エクセルで文字を置換する方法を紹介します。ある語句をそのまま別の語句に置き換えることを置換と言います。数が少ない場合は一つ一つ手作業で行なえるかもしれませんが、量が多くなると機械的に実行するのが効率化への近道です。
ショートカットキーや関数の使い方も解説していますので、置換をよく利用する人は覚えておくとよいでしょう。
エクセルで文字を置換する方法
エクセルで文字を置換するための方法を紹介します。「編集」メニューやショートカットキーを使う方法、範囲を指定して一部の文字だけ置換する方法を詳しく説明していきます。
- 「編集」メニューから文字を置換する方法
- ショートカットキーで文字を置換する方法
- 範囲指定して一部の文字だけ置換する方法
「編集」メニューから文字を置換する方法
「編集」メニューを使って文字を置換する方法です。
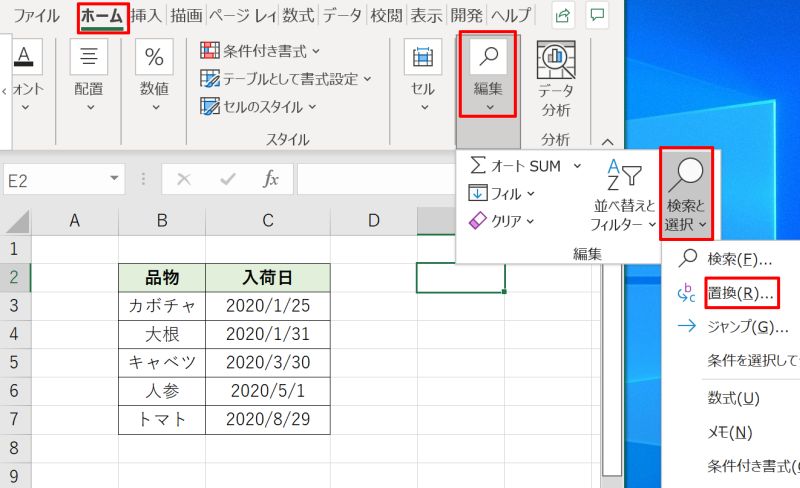
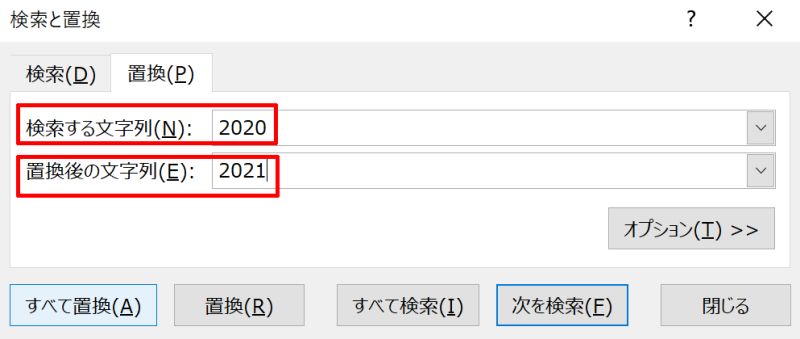
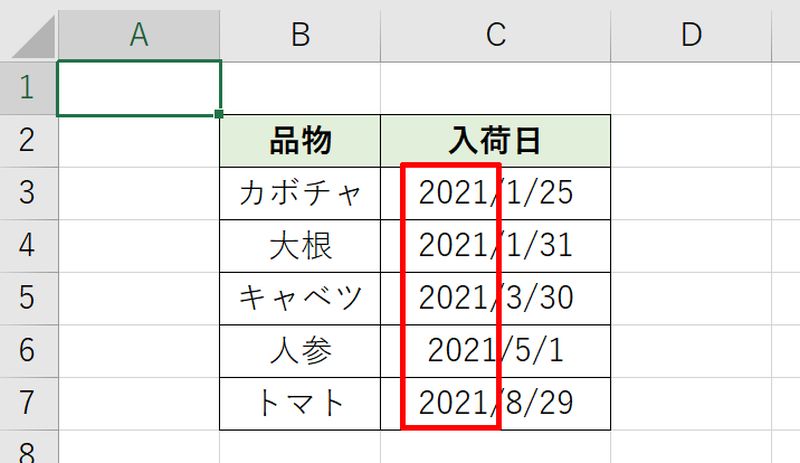
ショートカットキーで文字を置換する方法
次にショートカットキーを用いて文字を置換する方法です。置換の作業頻度が高い人はこちらのやり方を覚えるとスムーズです。
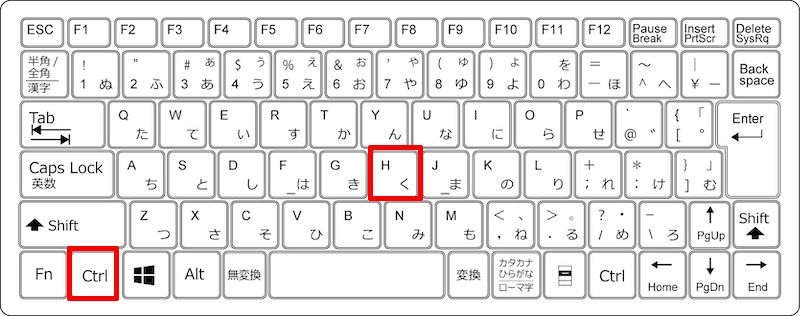
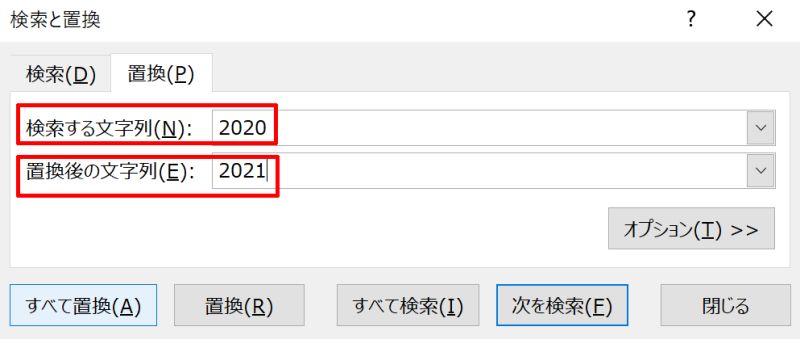
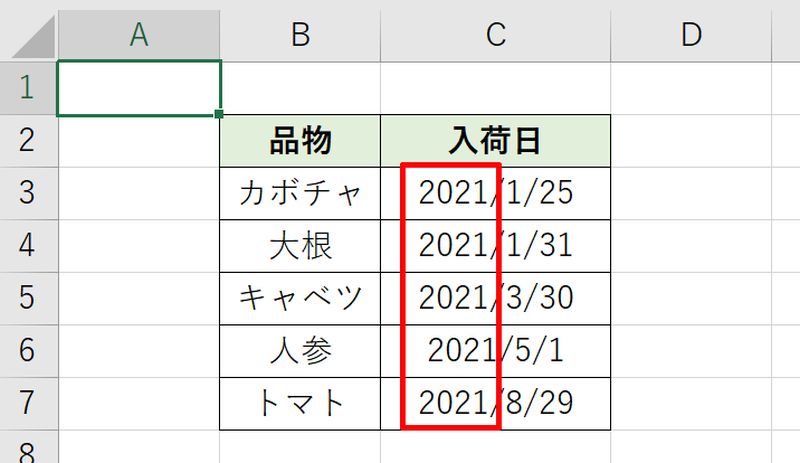
範囲指定して一部の文字だけ置換する方法
範囲指定をして、一部の文字だけを置換する方法です。
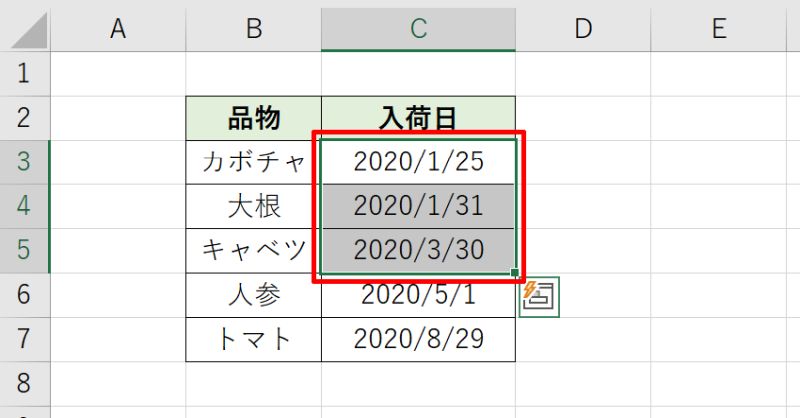
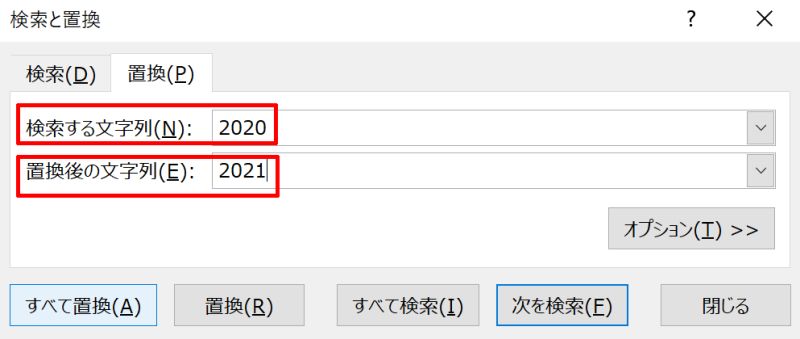
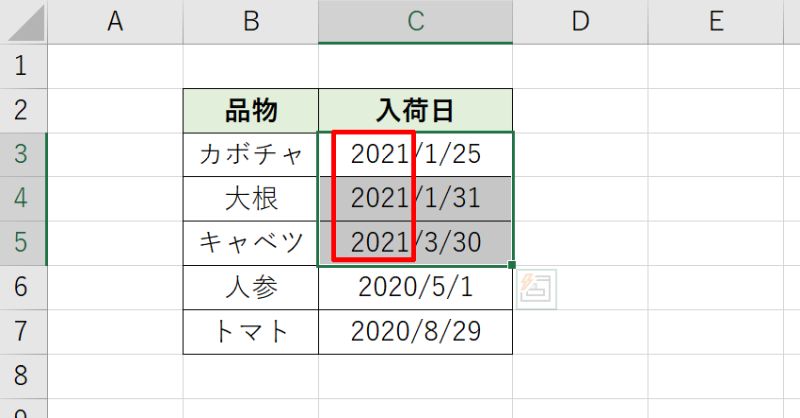
エクセルで文字の置換をSUBSTITUTE関数で行う方法
エクセルで文字の置換をSUBSTITUTE関数で行う方法を紹介します。「substitute」は英語で「代わりの」という意味で、対象のセル内の検索文字列を置換文字列に置き換える関数です。
構文は「=SUBSTITUTE(文字列,検索文字列,置換文字列,対象)」となっていますので具体例を用いて使い方をみていきましょう。
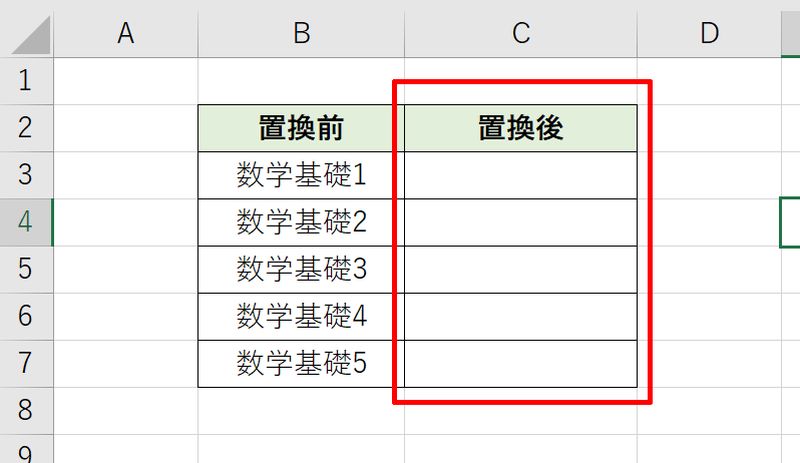
文字列には置換したいセルを、検索文字列には置換前のキーワードを、置換文字列には置換後のキーワードとなります。セル内にある置換前のキーワードを全て置換したい場合、対象は省略してOKです。キーワードを「””」で囲むのを忘れないようにしましょう。
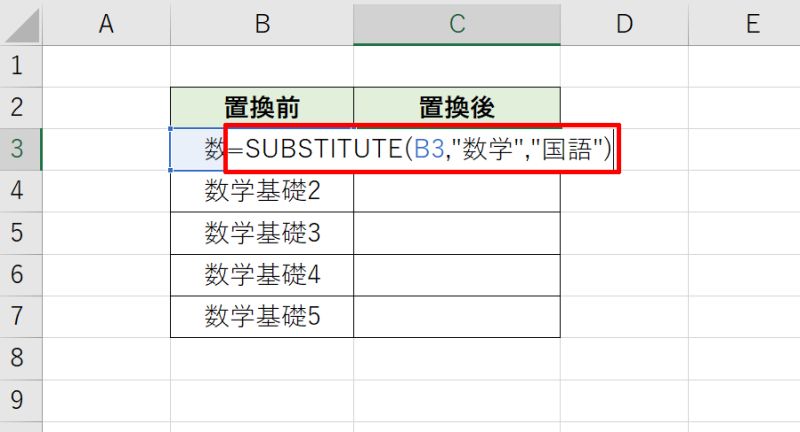
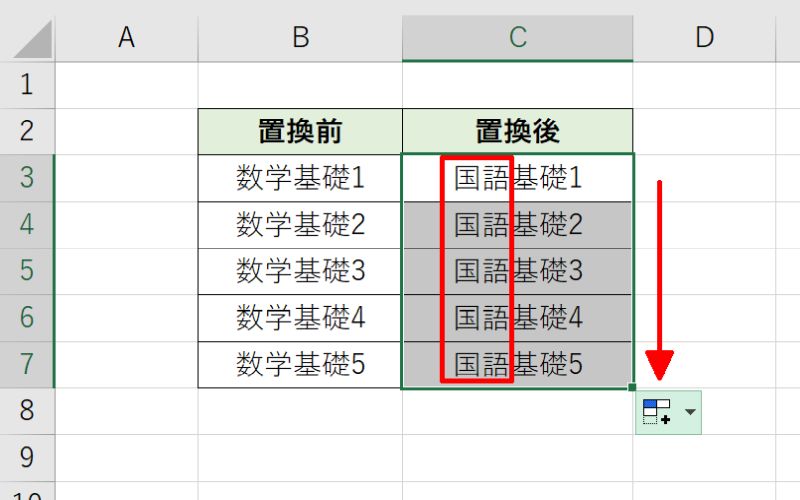
エクセルの置換機能で任意の文字を削除する方法
これまで紹介したエクセルの置換機能を使って任意の文字を削除する方法を説明します。スペースやハイフンを一括で削除できるため、覚えておくと様々な場面で活用できるでしょう。
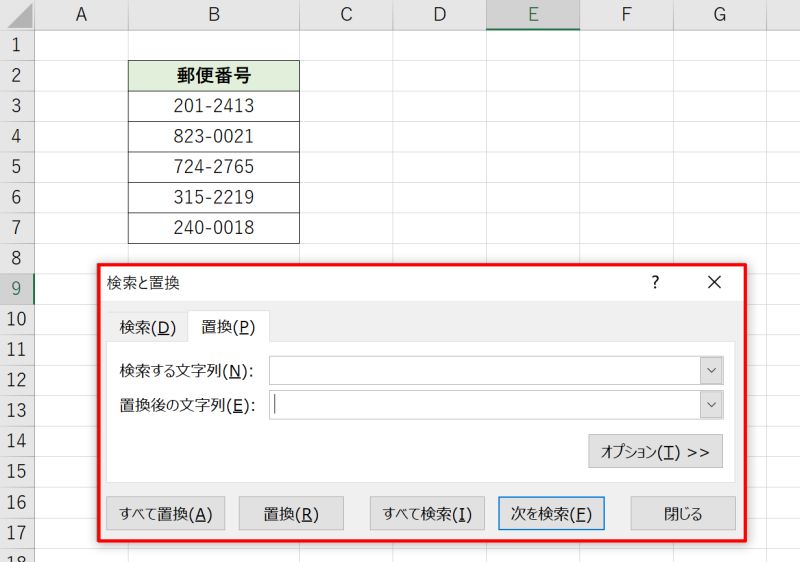
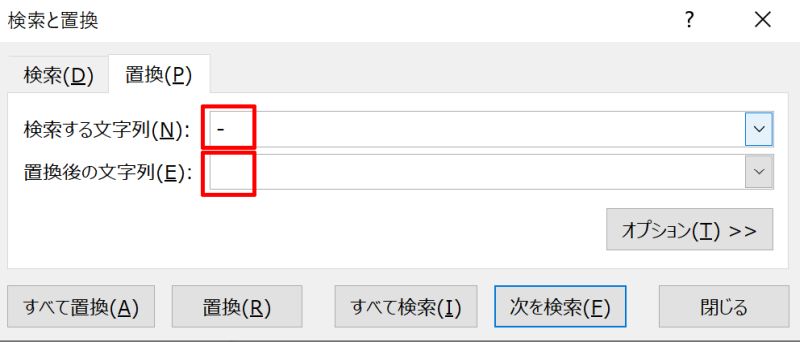
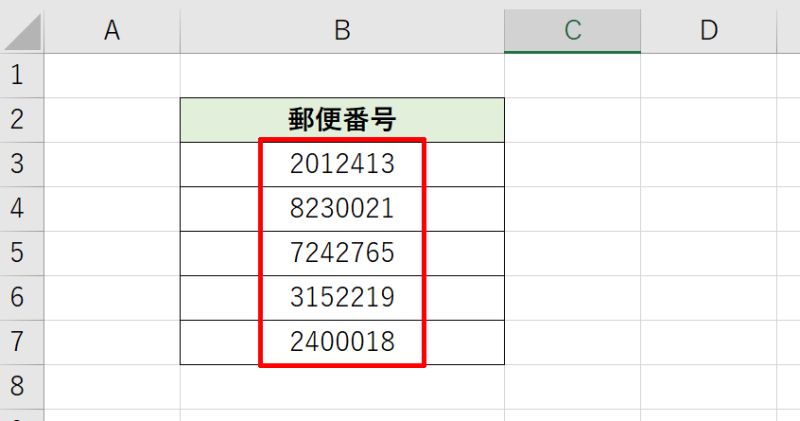
STEP2.では置換後の文字列の入力欄にスペースなどの空白を入れないよう注意しましょう。ハイフンの代わりにスペース(空白)が挿入され、単純な削除とはなりません。入力欄は“空欄”にします。
エクセルで文字を置換する方法を改めておさらい
エクセルで文字を置換するには「編集」メニュー、あるいはショートカットキーを使って置換の設定をすることで実行できます。
文字列を変換する以外にも、空欄を活用することで任意の文字を削除することが可能でした。膨大なデータを一括で修正したい時に威力を発揮しますので、この記事を参考にぜひ日々の仕事に役立ててみてください。





