Excel(エクセル)のROUNDDOWN関数の使い方を紹介します。計算の過程で発生する端数を処理する時にとても便利な関数です。大きな数のデータの場合、小数点以下を切り捨てて整数にそろえると表がグッと見やすくなるでしょう。
また四捨五入や切り上げをするための関数も紹介していますので、ぜひ切り捨てと併せて覚えてみて下さい。
目次
ROUNDDOWN関数とは?
Excel(エクセル)のROUNDDOWN関数とは、指定した桁数に数値を切り捨てる関数です。端数の大小に関わらず、1つ上の位の数字をそのままにして端数をなくします。
例えば「111.111」といった数値がある時、小数点第2位以下を切り捨てると「111.1」となります。
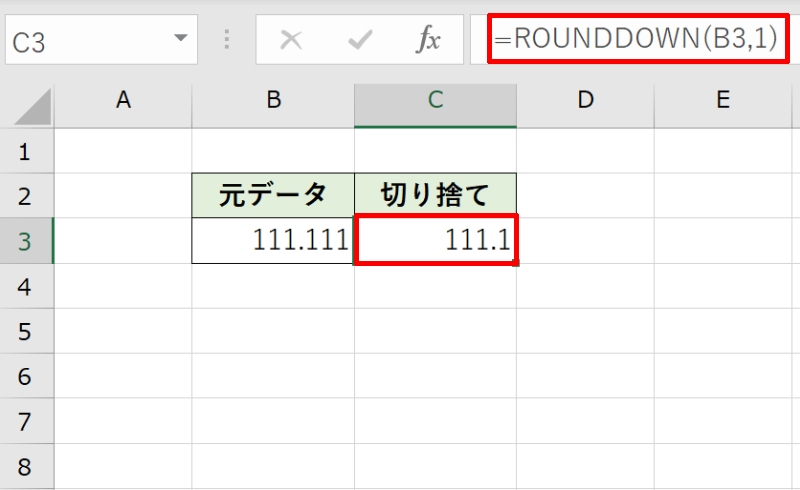
ROUNDDOWN関数を使うと、このような切り捨て処理を実行できます。細かい数字が不要なケースでは、端数処理をすることでデータが見やすくなるでしょう。
ROUNDDOWN関数の書式
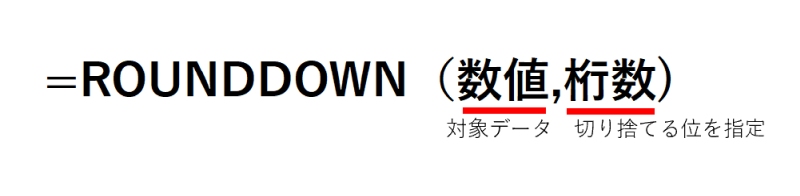
ROUNDDOWN関数の書式は「=ROUNDDOWN(数値,桁数)」です。引数は2つで比較的シンプルな関数と言えるでしょう。それでは引数の具体的な指定の仕方を解説していきます。
- 第1引数:数値
- 第2引数:桁数
第1引数:数値
第1引数には「数値」を指定します。切り捨て処理をしたい数値を入力します。数値を直接第1引数に記述してもよいですし、セル参照で数値のあるセルを指定しても構いません。
第2引数:桁数
第2引数には「桁数」を指定します。切り捨てする時に、数値のどの位までを残して切り捨て処理するかを指定します。
以下に対応表を掲載しますので、切り捨てたい位と指定すべき桁数の対応を覚えましょう。
▼例:1234.567という数値をROUNDDOWN関数で切り捨てする方法
| 関数 | 引数(桁数) | 結果 |
|---|---|---|
| =ROUNDDOWN(1234.567,3) | 3 | 1234.567 |
| =ROUNDDOWN(1234.567,2) | 2 | 1234.56 |
| =ROUNDDOWN(1234.567,1) | 1 | 1234.5 |
| =ROUNDDOWN(1234.567,0) | 0 | 1234 |
| =ROUNDDOWN(1234.567,-1) | -1 | 1230 |
| =ROUNDDOWN(1234.567,-2) | -2 | 1200 |
| =ROUNDDOWN(1234.567,-3) | -3 | 1000 |
ROUNDDOWN関数の基本的な使い方
それではROUNDDOWN関数の基本的な使い方として、少数点以下の切り捨て方法を解説します。
まずは端数処理したいデータを用意しましょう。隣に切り捨てた数を表示させる欄も作成します。
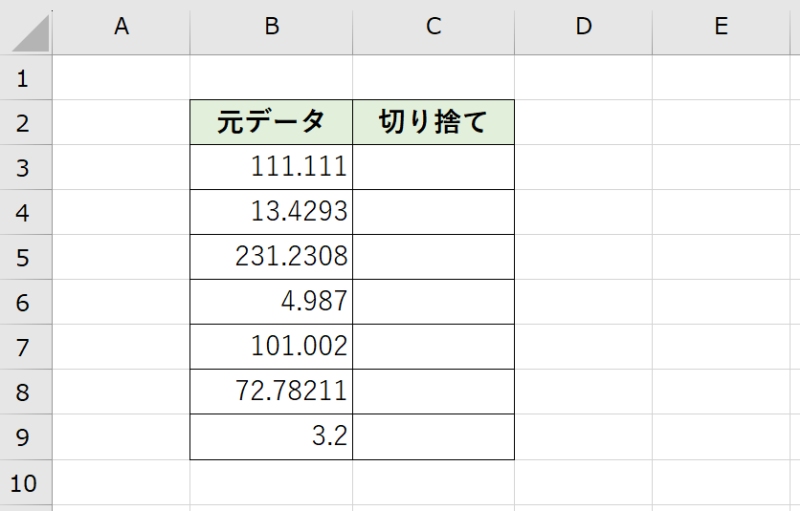
作成した欄の先頭セルに「=ROUNDDOWN(B3,2)」と入力します。第1引数には、切り捨て操作を実行する対象となるセルを、第2引数には切り捨てを実行する位を指定します。
例では小数点第3位以下を切り捨てて、小数点第2位まで表示させたいので「2」を入力しています。
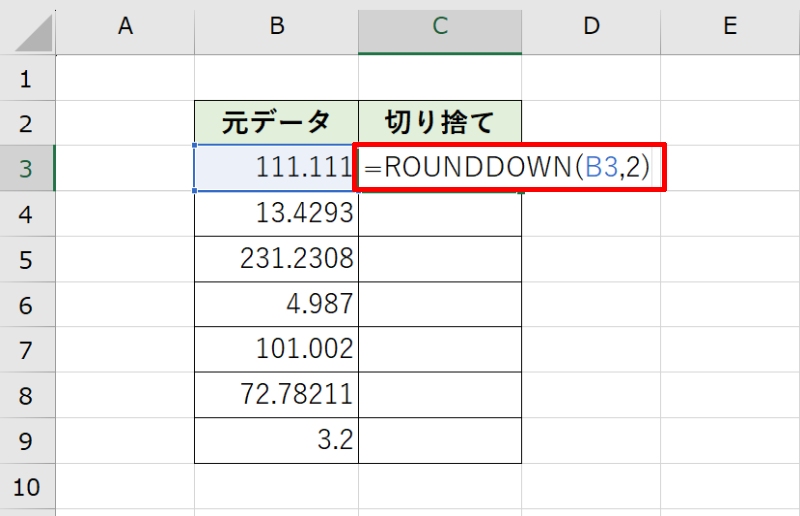
関数の入力が終わったら「Enter」キーを押し、他のセルもオートフィルで関数を入力してください。これで全ての数の小数点第3位以下が切り捨てられて、小数点第2位までの数がそのまま表示されました。
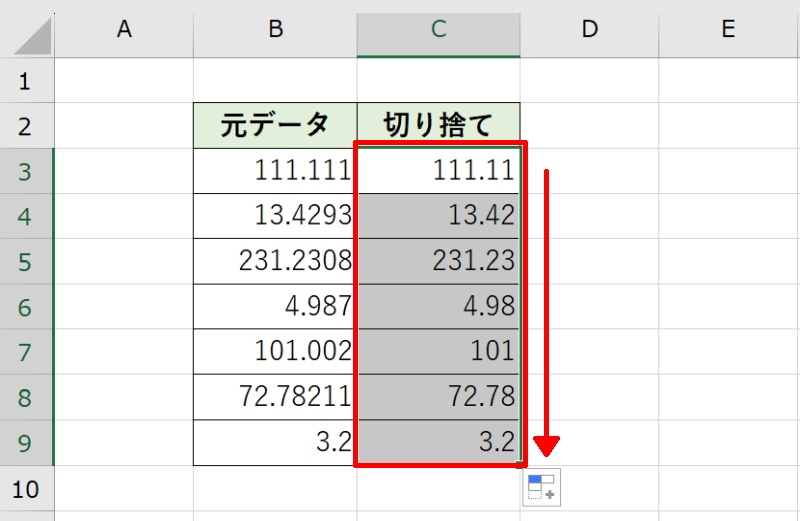
【応用例】ROUNDDOWN関数で1000円未満を切り捨てる
次にROUNDDOWN関数の応用例として、整数の切り捨てを実行してみましょう。具体例として、1000未満を切り捨てます。
1000以上の大きな数が入ったデータを用意しましょう。先ほどと同様に隣に切り捨てた数を表示させる欄も作成します。
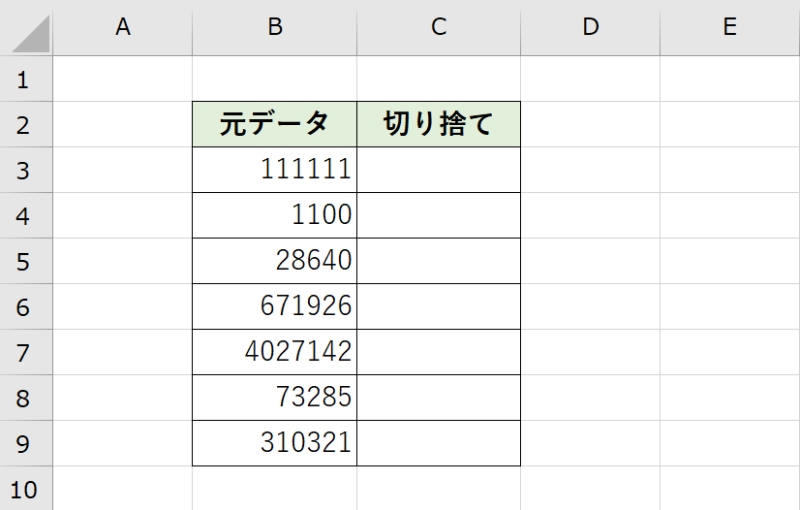
作成した欄の先頭セルに「=ROUNDDOWN(B3,-3)」と入力します。今度は小数点ではなく整数の位を切り捨てるので、第2引数は負(マイナス)の数になります。
1000未満を切り捨てるということは、1000に満たない数を切り捨てるということなので、百の位以下を切り捨てることに相当します。なので第2引数には先ほどの桁数の表と照らし合わせて「-3」を入れます。
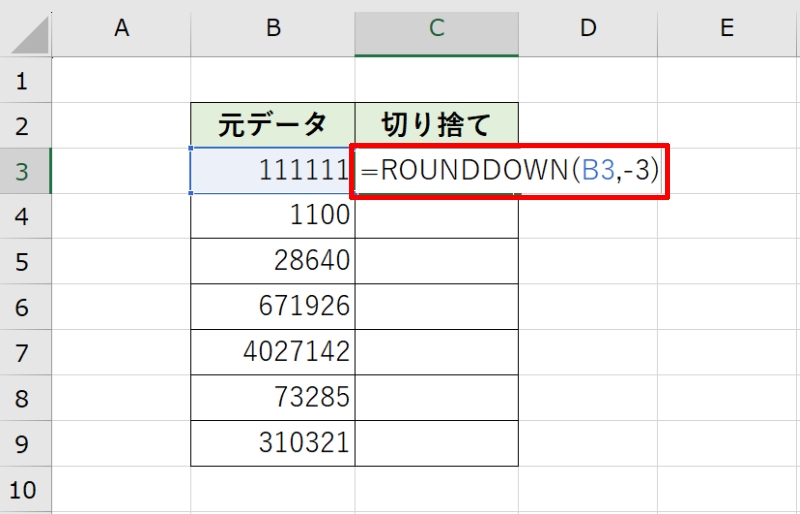
関数の入力が終わったら「Enter」キーを押し、他のセルもオートフィルで関数を入力してください。これで全ての数の百の位以下が切り捨てられて、千の位までの数がそのまま表示れました。
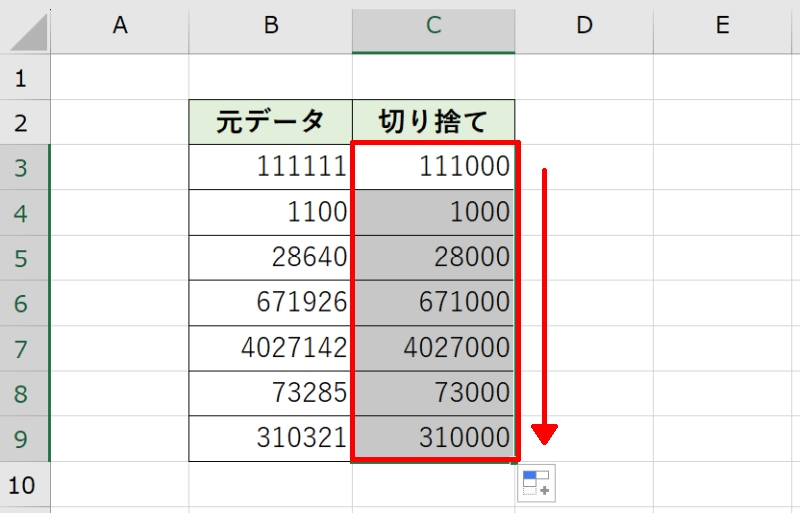
ROUNDDOWN関数以外で小数点以下を切り捨てる方法
小数点以下を切り捨てる方法として、ROUNDDOWN関数以外の関数を用いることも可能です。
ここではINT関数とTRUNC関数の2つを紹介しますので、参考にしてください。
- INT関数で小数点以下を切り捨てる方法
- TRUNC関数で小数点以下を切り捨てる方法
INT関数で小数点以下を切り捨てる方法
INT関数を使用して小数点以下の切り捨てを行う手順を説明します。引数は1つで、指定した数値の小数点以下を切り捨てて整数にする関数です。
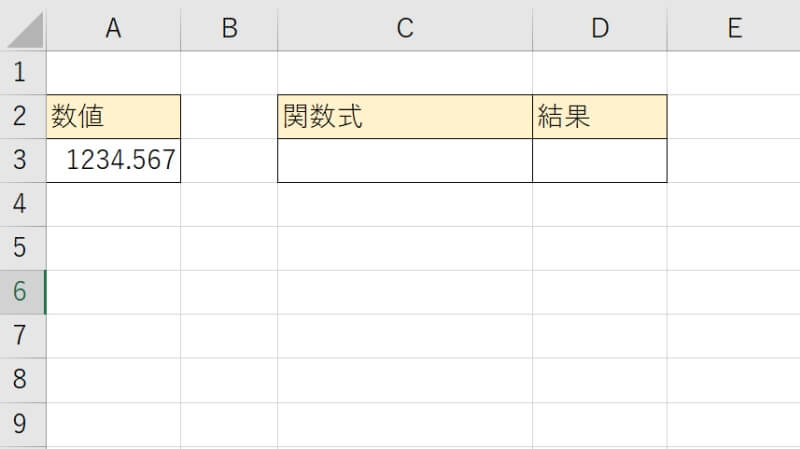
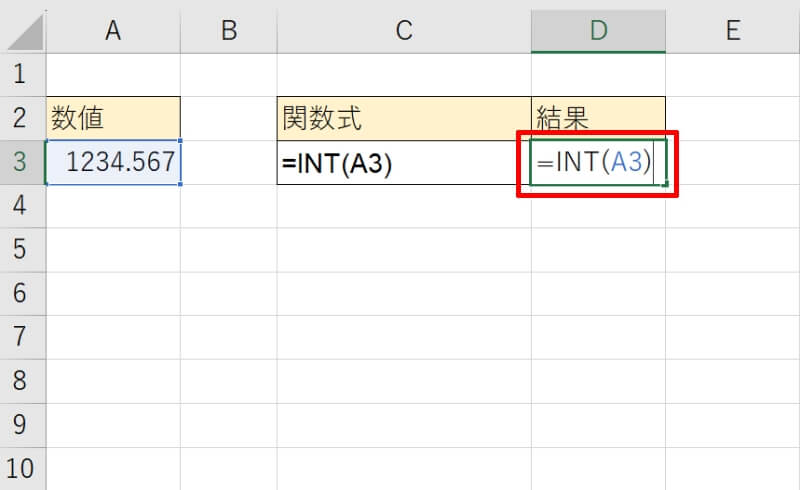
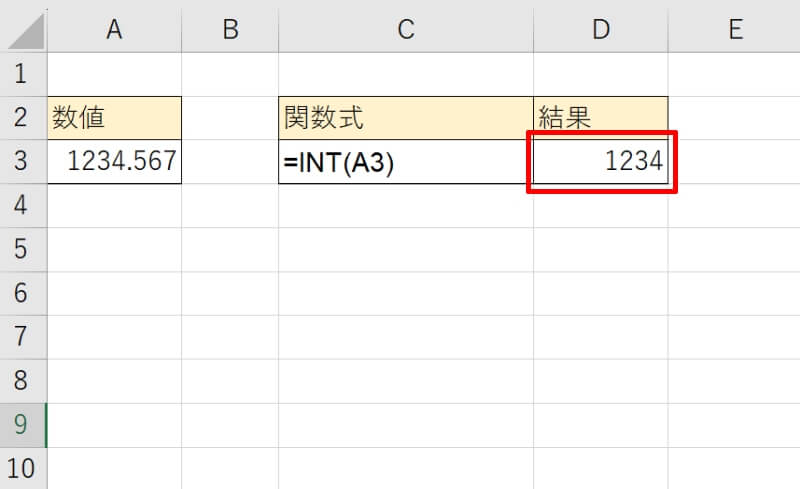
しかしINT関数は元の数字を超えない最大の整数を返すので「=INT(-8.21)」は「-9」となってしまいます。ROUNDDOWN関数や次に紹介するTRUNC関数とは結果が異なりますので覚えておきましょう。
TRUNC関数で小数点以下を切り捨てる方法
TRUNC関数を使用しても小数点以下の切り捨てを行うことができます。TRUNC関数は数値の小数部を切り捨てて整数、または指定した桁数になるように切り捨てを行ないます。構文は「=TRUNC(数値,桁数)」です。
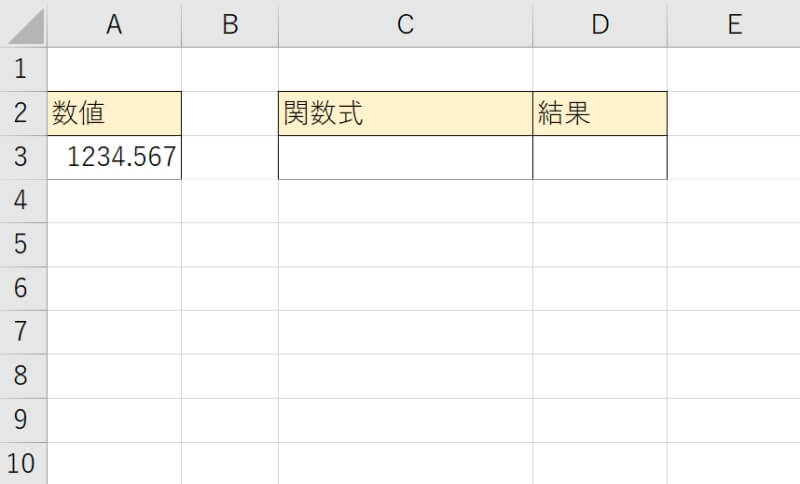
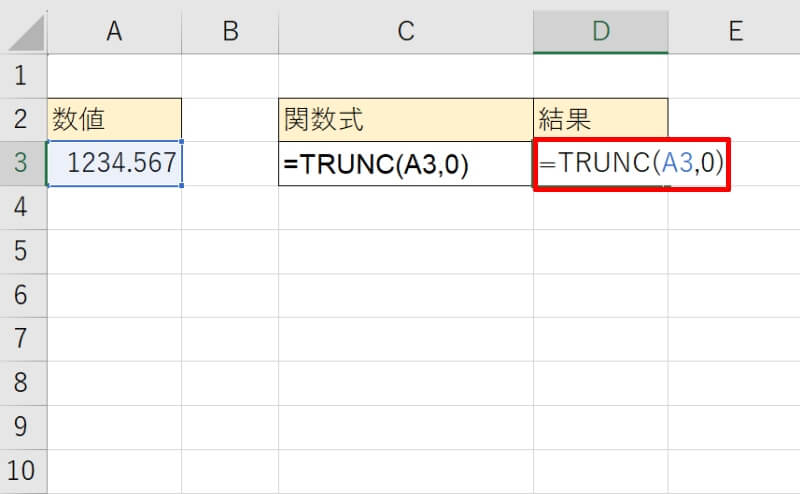
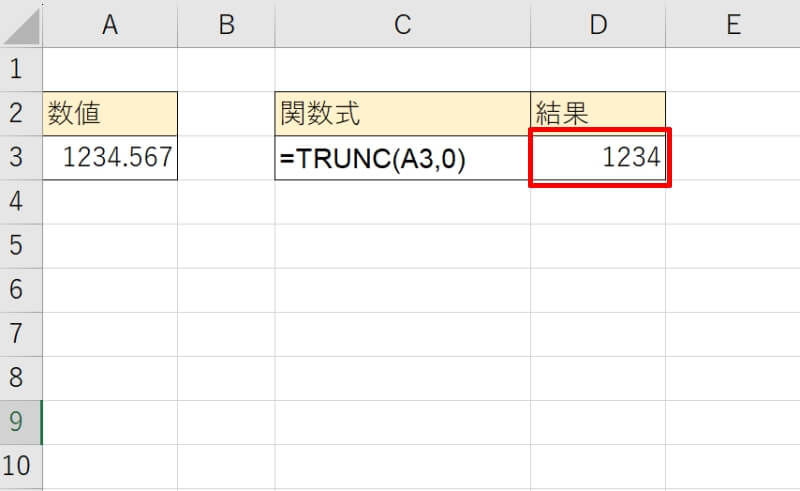
ROUNDDOWN関数と一緒に覚えたい四捨五入・切り上げの関数
ここまでExcel(エクセル)で小数点以下を切り捨てるROUNDDOWN関数について紹介してきました。
以下では、ROUNDDOWN関数と一緒に覚えておきたい四捨五入を行う「ROUND関数」と切り上げを行う「ROUNDUP関数」を紹介します。
- ROUND関数で四捨五入する方法
- ROUNDUP関数で切り上げする方法
ROUND関数で四捨五入する方法
ROUND関数とは、指定した桁数まで表示するように四捨五入する関数です。書式は「=ROUND(数値, 桁数)」で、ROUNDDOWN関数と引数は同じです。
四捨五入は0から4までの数字を切り捨て、5から9までの数字を切り上げる操作です。例えば「111.111」といった数値がある時、小数点第2位を四捨五入すると「111.1」となります。
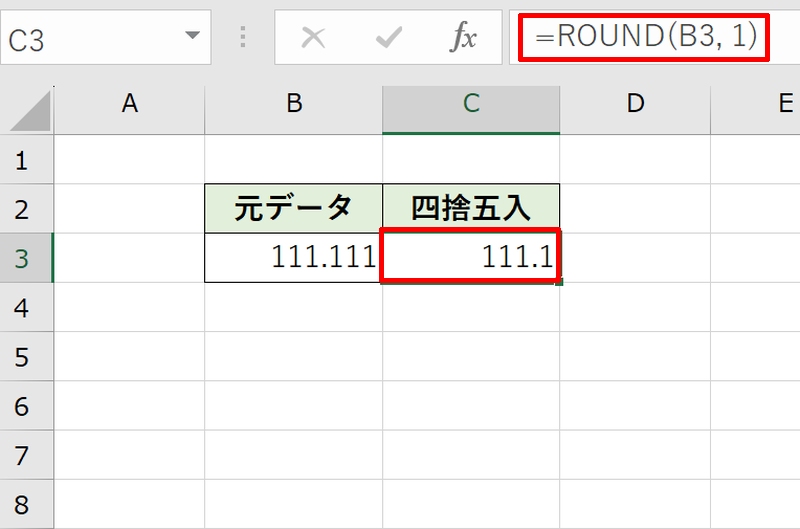
ROUND関数の第2引数の指定の仕方とその結果を表にまとめていますので参考にしてください。
▼例:1234.567という数値をROUND関数で四捨五入する方法
| 関数 | 引数(桁数) | 結果 |
|---|---|---|
| =ROUND(1234.567,3) | 3 | 1234.567 |
| =ROUND(1234.567,2) | 2 | 1234.57 |
| =ROUND(1234.567,1) | 1 | 1234.6 |
| =ROUND(1234.567,0) | 0 | 1235 |
| =ROUND(1234.567,-1) | -1 | 1230 |
| =ROUND(1234.567,-2) | -2 | 1200 |
| =ROUND(1234.567,-3) | -3 | 1000 |
ROUNDUP関数で切り上げする方法
ROUNDUP関数とは、桁数を指定して切り上げを行う関数です。書式は「=ROUNDUP(数値,桁数)」で、こちらも引数はROUNDDOWN関数と同じになります。
端数の大小に関わらず、1つ上の位の数字を増やして端数をなくします。例えば「111.111」といった数値がある時、小数点第2位以下を切り上げると「111.2」となります。
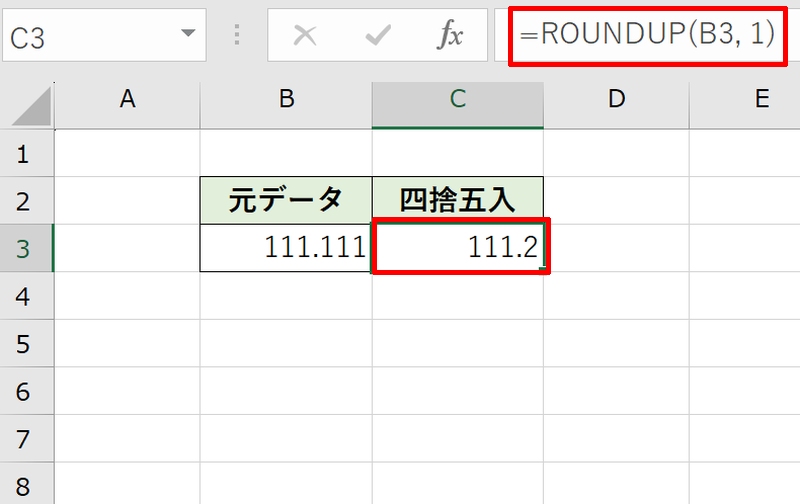
ROUNDUP関数の第2引数の指定の仕方と、その結果を表にまとめていますので参考にしてください。
▼例:1234.567という数値をROUNDUP関数で切り上げする方法
| 関数 | 引数(桁数) | 結果 |
|---|---|---|
| =ROUNDUP(1234.567,3) | 3 | 1234.567 |
| =ROUNDUP(1234.567,2) | 2 | 1234.57 |
| =ROUNDUP(1234.567,1) | 1 | 1234.6 |
| =ROUNDUP(1234.567,0) | 0 | 1235 |
| =ROUNDUP(1234.567,-1) | -1 | 1240 |
| =ROUNDUP(1234.567,-2) | -2 | 1300 |
| =ROUNDUP(1234.567,-3) | -3 | 2000 |
ROUNDDOWN関数についておさらい
ROUNDDOWN関数の基本的な使い方から応用まで紹介しました。ROUNDDOWN関数の使い方は、第2引数の桁数の指定の仕方がポイントです。整数にするための「0」を基準として覚えておくようにしましょう。
また類似の関数として次のような関数があります。
- ROUND関数…四捨五入する
- ROUNDUP関数…切り上げる
ROUNDDOWN関数と併せて使えるようにしておけば、端数処理をすばやくこなせるでしょう。
リテラアップアプリのご利用について、法人の方は下記フォームよりお問い合わせください。
(Excel,WordなどOffice製品やPC関連の技術的な質問にはお答えできかねます。ご了承ご了承ください。)



