Excel(エクセル)の罫線を引いたり消したりする方法を紹介します。見栄えがよく、分かりやすい表を作成するためには罫線の使いこなしが必要不可欠です。太線や二重線、色変えなど、強調したい時に使用する線の引き方を解説していますので取り入れてみましょう。
トラブル対応として、罫線が消えてしまう原因と対策も記載していますので困った時は参考にしてみてください。
目次
Excelの罫線とは
Excel(エクセル)の罫線とは、書式設定の機能を使ってセルの周りを囲むことができる線のことです。色や太さ、囲む位置を細かく指定することができます。罫線は、表の線として使われることが多いので覚えておきましょう。
Excelの罫線と枠線の違い
Excelの「罫線」と「枠線」はどちらもセルの周りを囲む線ということで非常に似ています。しかし、枠線はすべてのセルを囲むように表示されているガイド線であるのに対して、罫線は表として分かりやすくセルを囲み、表示、印刷される線という違いがあります。
Excelの罫線を引く方法【基本編】
Excel(エクセル)の罫線を引く基本的な方法を紹介します。ここでは1つ1つのセルを囲む全ての枠に罫線を引きます。
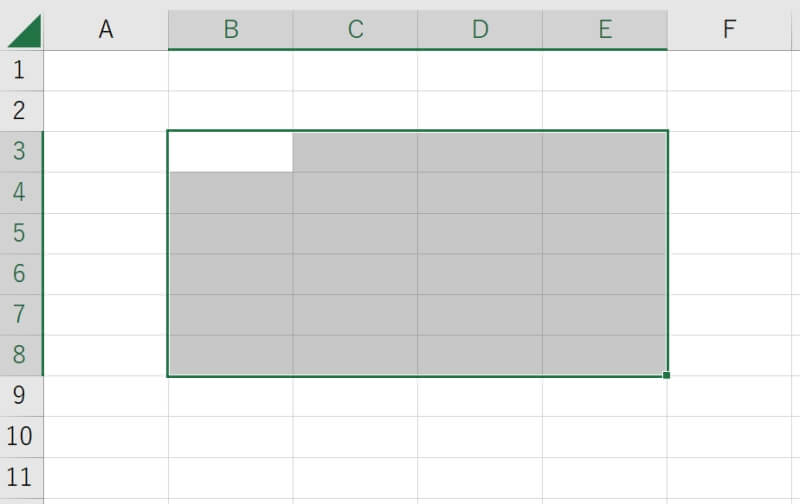
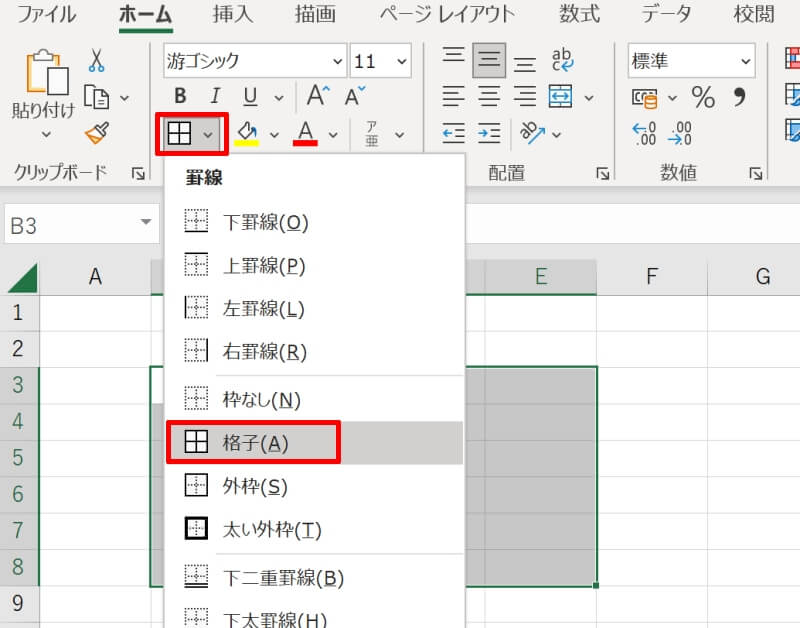
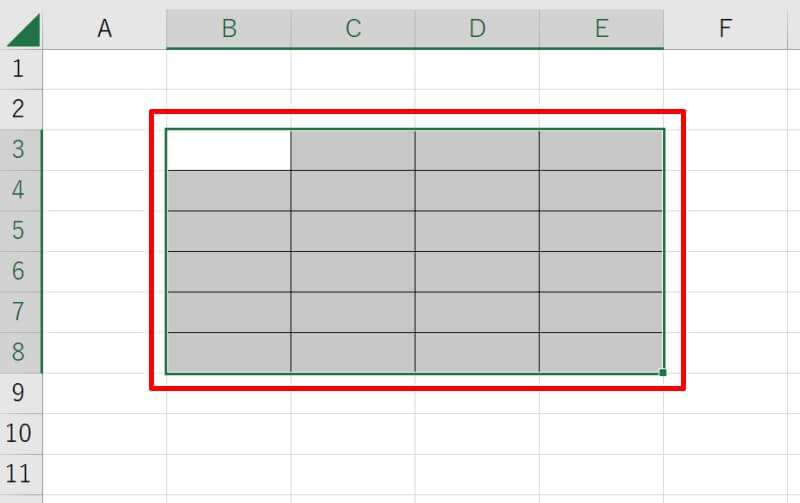
Excelの罫線を引く方法【応用編】
次にExcel(エクセル)の罫線を引く応用的な方法を紹介します。線の太さや色の変更、二重にしたり斜線を引いたりする方法などを解説しますので順番に見ていきましょう。
- 罫線の太さを変更する
- 罫線の色を変更する
- 二重の罫線を引く
- 罫線に斜線を引く
罫線の太さを変更する
罫線の太さを変更する方法です。
「罫線」タブから線のスタイル(S)で「太線」を選び、線の太さを変えたい罫線の場所を左クリックで選択しましょう。例では上・下・右・左全て選択しています。設定が完了したらOKボタンを押しましょう。
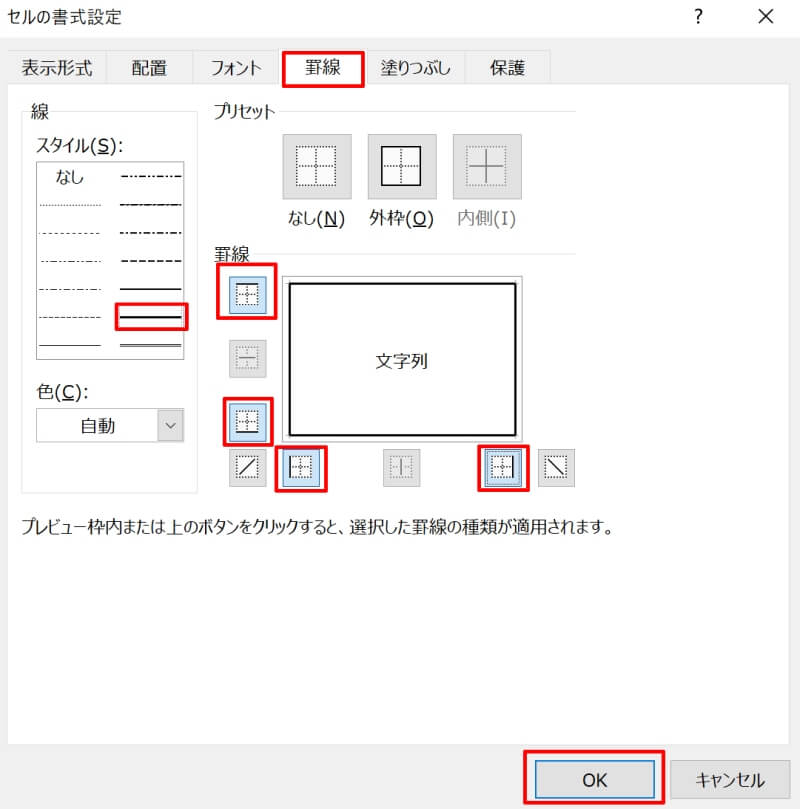
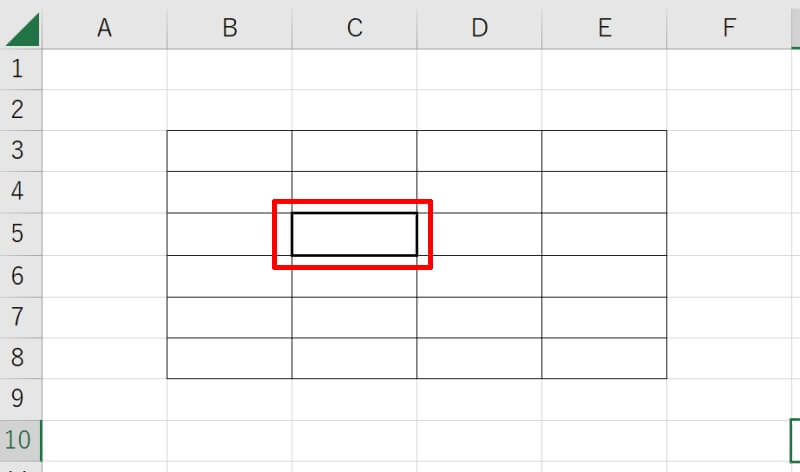
罫線の色を変更する
次は罫線の色を変更する方法です。
「罫線」タブから任意の色を選び、線の色を変えたい罫線の場所を左クリックで選択しましょう。例では上・下・右・左全て選択しています。設定が完了したらOKボタンを押しましょう。
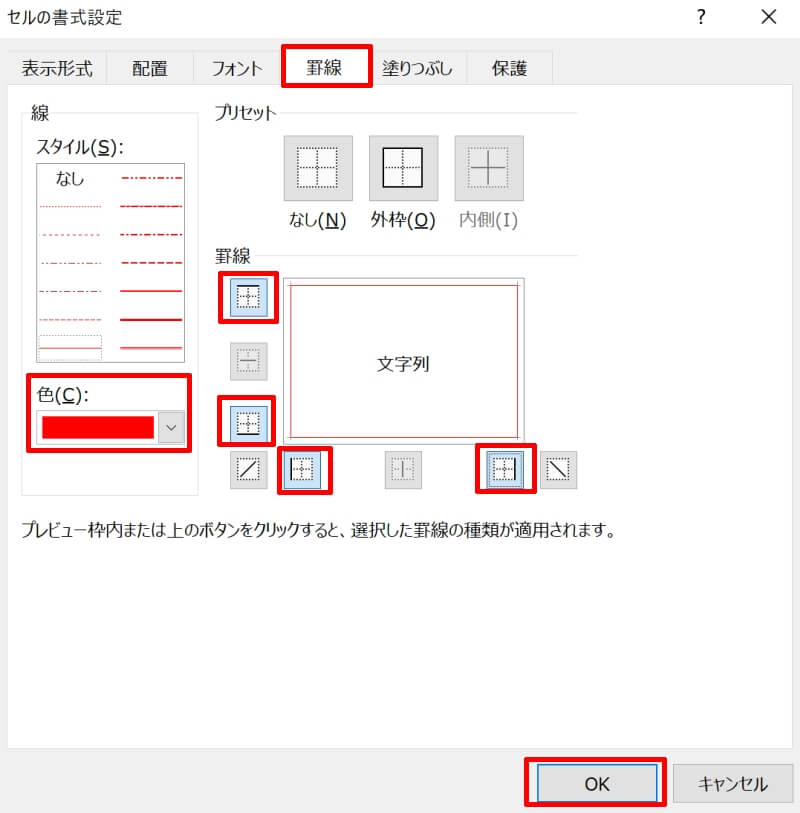
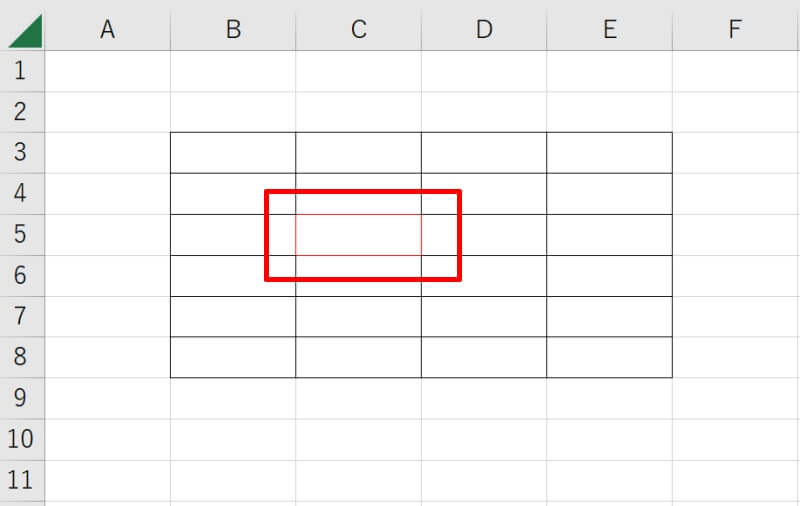
二重の罫線を引く
二重の罫線を引く方法です。
「罫線」タブから線のスタイル(S)で「二重線」を選び、線の種類を変えたい罫線の場所を左クリックで選択しましょう。例では上・下・右・左全て選択しています。設定が完了したらOKボタンを押しましょう。
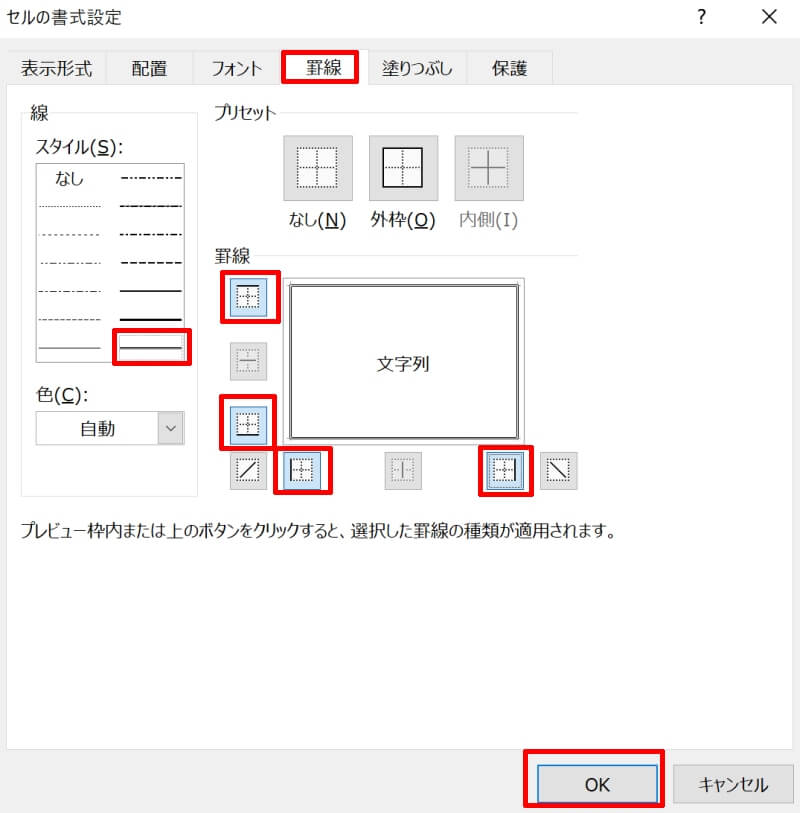
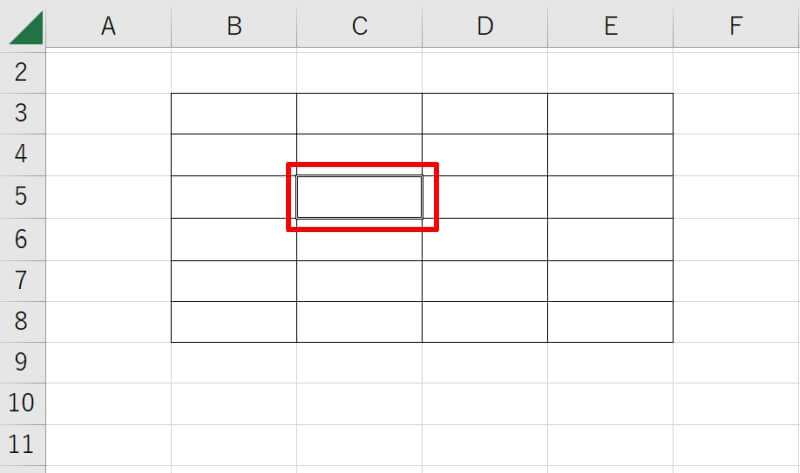
罫線に斜線を引く
斜めの罫線を引く方法です。
「罫線」タブから線を引きたい罫線の場所を左クリックで選択しましょう。例では左上から右下への斜線を選択していますが、右上から左下への斜線や両方(バツ印)を引くこともできます。設定が完了したらOKボタンを押しましょう。
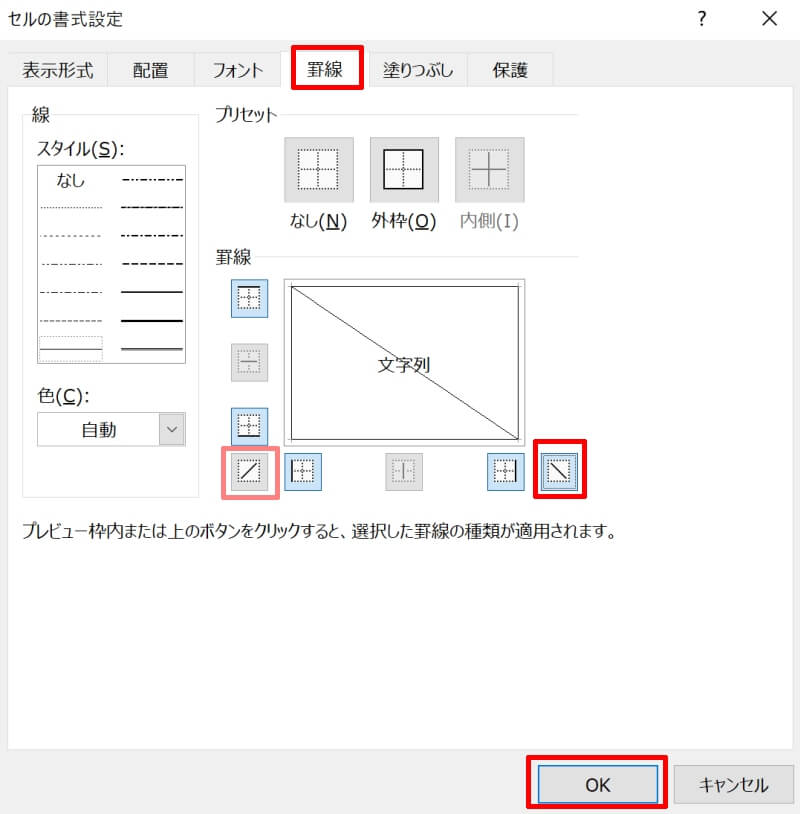
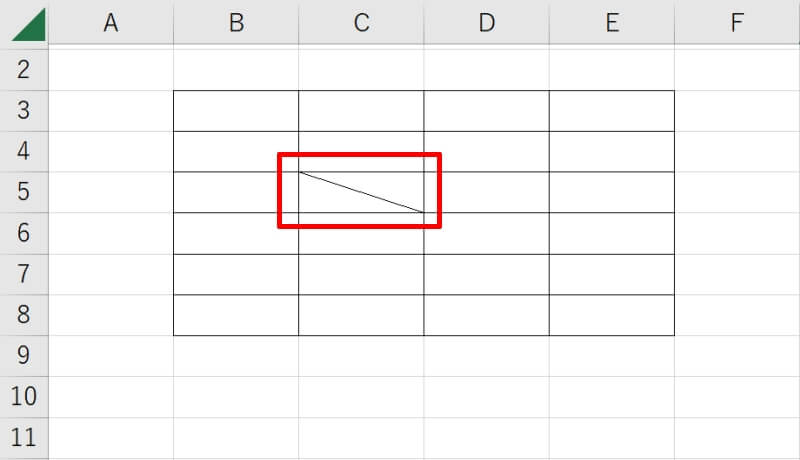
Excelの罫線を消す方法
Excel(エクセル)の罫線を引いた後、罫線を消去する方法を解説します。全ての罫線を一括で消したい場合や一部の罫線を選択して消す場合を説明していますので参考にしてください。
- すべての罫線を消す
- 一部の罫線だけ消す
すべての罫線を消す
まずは、すべての罫線を一括で消す方法です。罫線を消したいセルを範囲選択しましょう。次に「ホーム」タブにある「フォント」→「罫線」と進み、プルダウンメニューから「枠なし(N)」を選びましょう。
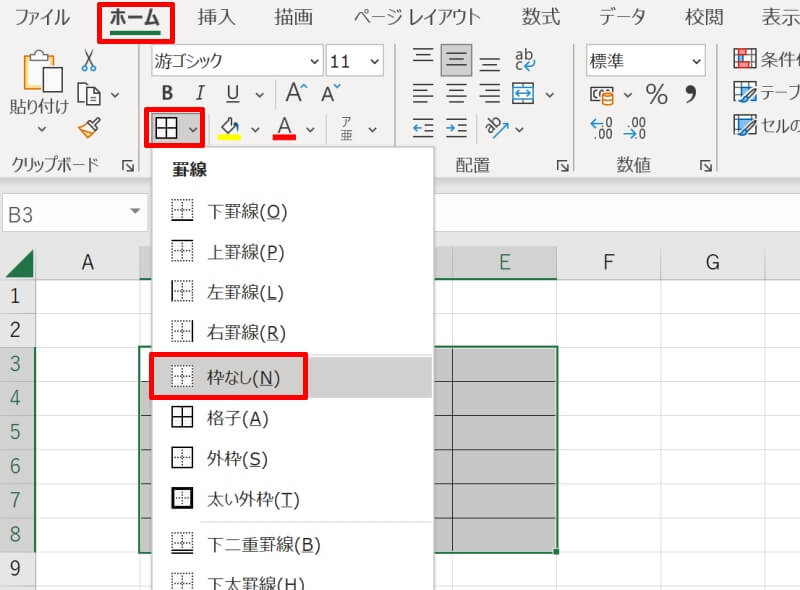
これで選択していた範囲すべての罫線が枠なしとなり、一括削除ができます。
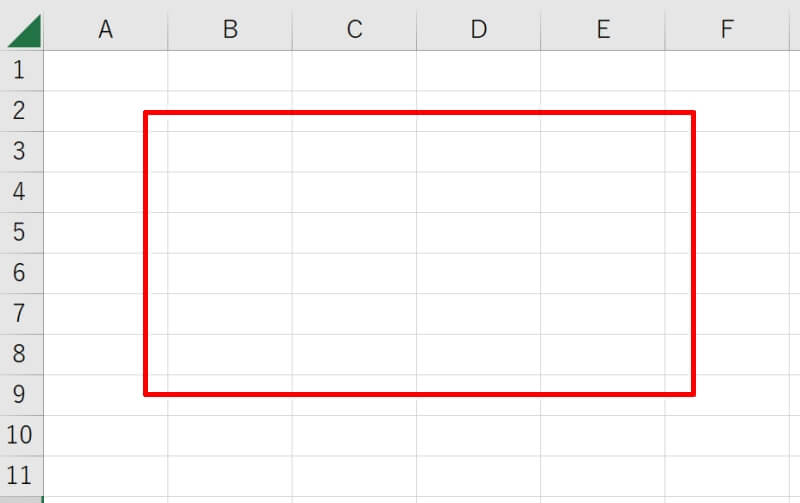
一部の罫線だけ消す
次に、一部の罫線だけ消す場合です。「ホーム」タブにある「フォント」→「罫線」と進み、プルダウンメニューから「罫線の削除(E)」を選びましょう。
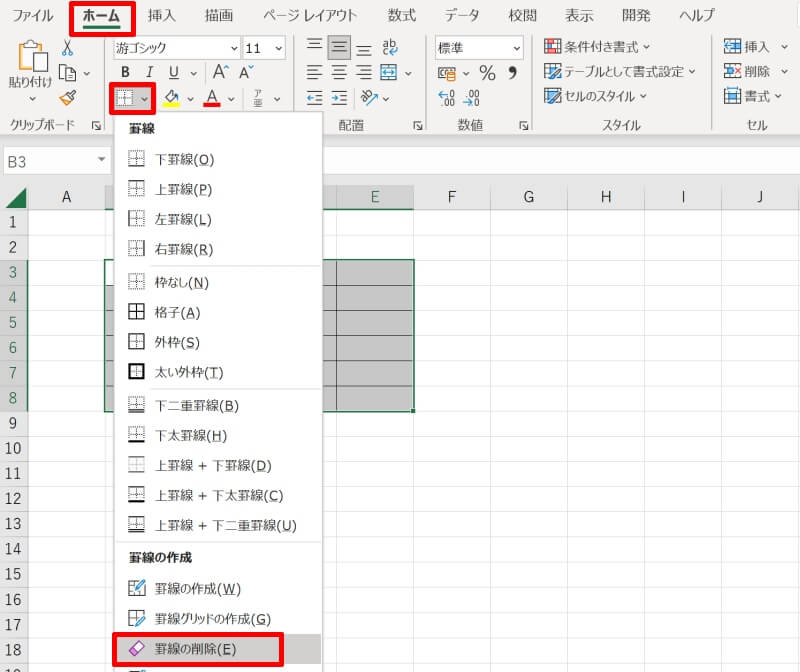
カーソルが消しゴムの形に変わったら、消したい罫線上にカーソルを合わせ左クリックします。これで一部の選択した罫線のみを消去することができます。
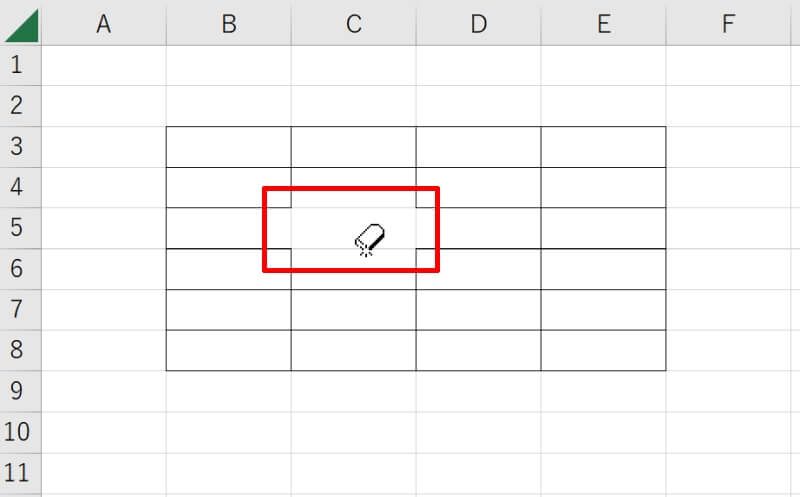
Excelの罫線が消える主な原因・対応方法
Excel(エクセル)の罫線や枠線がいつの間にか消えてしまうことがあります。その場合に考えられる原因を3つ紹介しますので、参考にしながら起こっている現象を確認してみましょう。
- 「目盛線」のチェックボックスが選択されていない
- 背景色が塗りつぶされている
- コピペした時に罫線が消える原因・対応方法
「目盛線」のチェックボックスが選択されていない
目盛線とは、セルの周りを囲んでいるグレーの枠線のことです。
こちらは初期設定ではグレーの線が表示されていますが、「目盛線」の設定がオフになっていると非表示になります。この枠線が表示されず、かつ罫線も設定されていないとワークシートの外観が白紙のような状態になります。
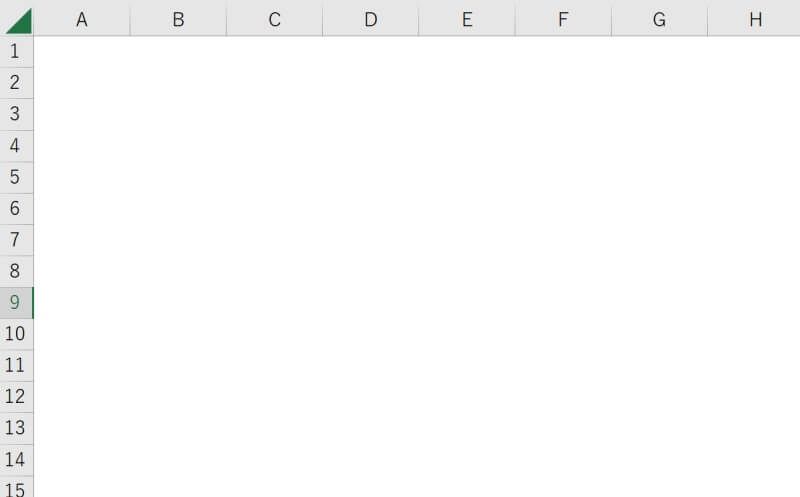
「参考」で詳しく後述しますが、「目盛線」のチェックボックスを選択すれば枠線が復活します。
背景色が塗りつぶされている
背景色が塗りつぶされていると、グレーの枠線が消える(見えなくなる)ようになっています。
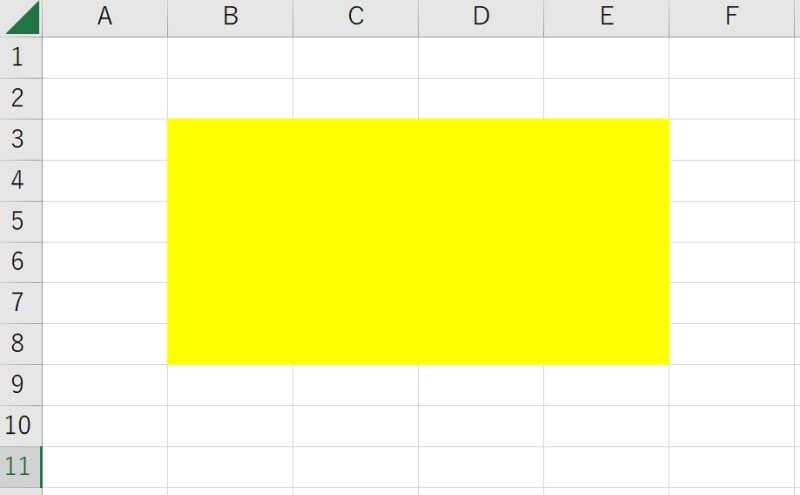
背景色で塗りつぶして、かつ枠線を見えるようにするには罫線を設定しましょう。枠線と同じグレーの色の線を設定したい場合は、線の色のメニューで上から2番目の灰色を選べばOKです。
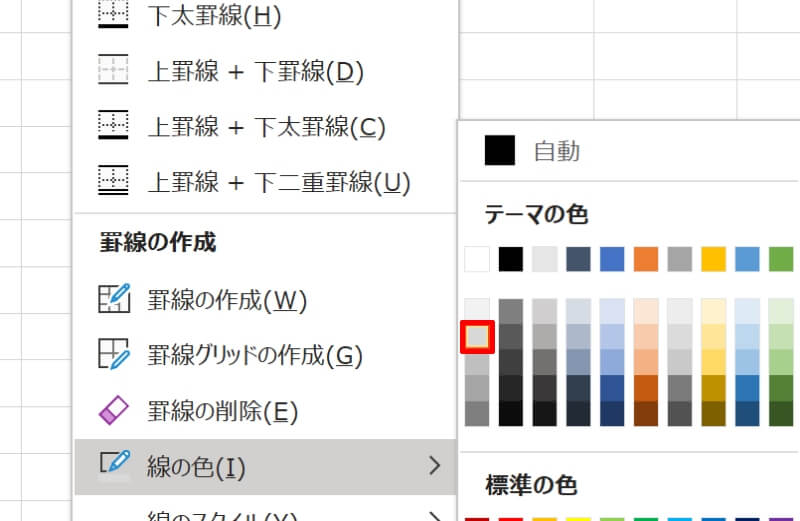
これでセルを塗りつぶしてもグレーの枠線が表示されます。
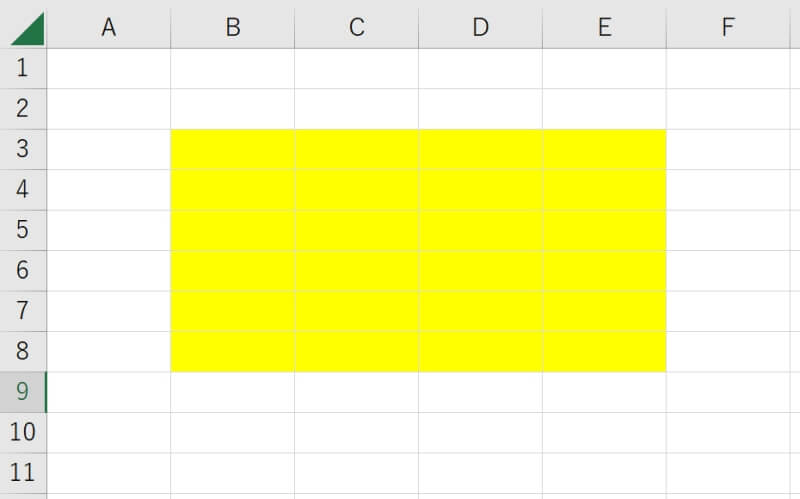
コピペした時に罫線が消える原因・対応方法
コピー&ペースト(コピペ)した時に罫線が消える原因の1つとして、元々の罫線の設定に不備があったことが考えられます。
例えば、例のように1月のセルのみ別のセルにコピペすると罫線の一部が欠けてしまいました。
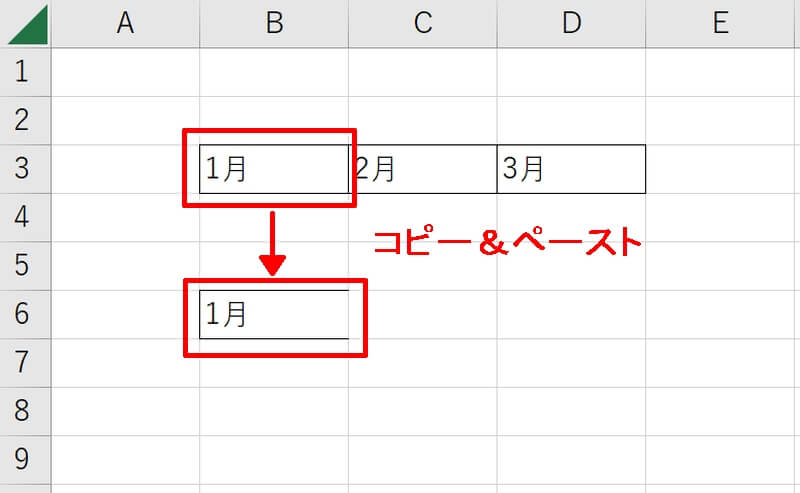
ここでコピー元の1月のセルの罫線の状態を確認してみましょう。この時に既に右側の罫線が設定されていないことが分かります。
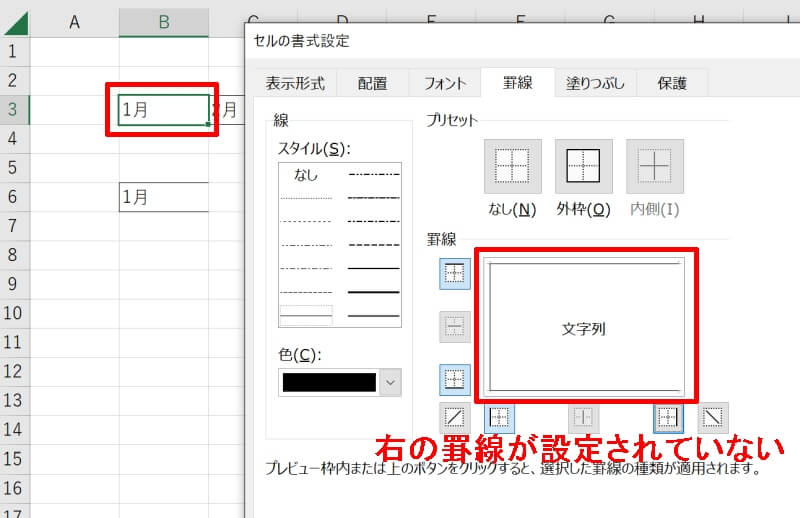
別のセルと繋がっているセルの罫線は、自身のセルに設定された罫線ではなく隣のセルの罫線が表示されている場合があります。まずは元のセルの罫線の状態を確認してみましょう。
【参考】Excelの枠線を表示・非表示する方法
Excel(エクセル)の枠線を簡単に表示・非表示する方法を紹介します。
「表示」タブの「表示」グループに「目盛線」という項目があります。この目盛線がセルの周りを囲んでいるグレーの枠線のことです。
このチェックボックスからチェックを外すと、グレーの枠線が全て消え罫線だけが残ります。
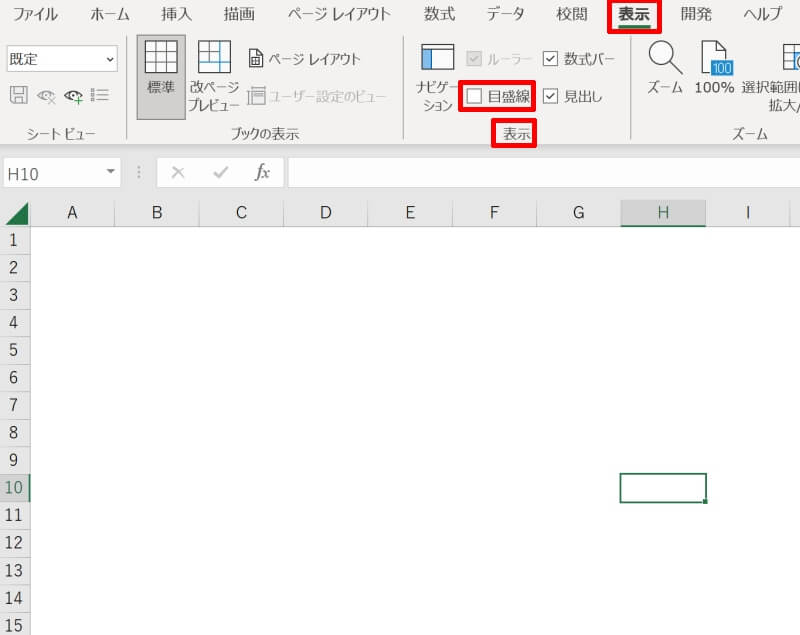
再度チェックボックスにチェックを入れると枠線が復活します。このようにチェックボックスのチェックをオンオフするだけで簡単に枠線の表示・非表示を切り替えることができます。
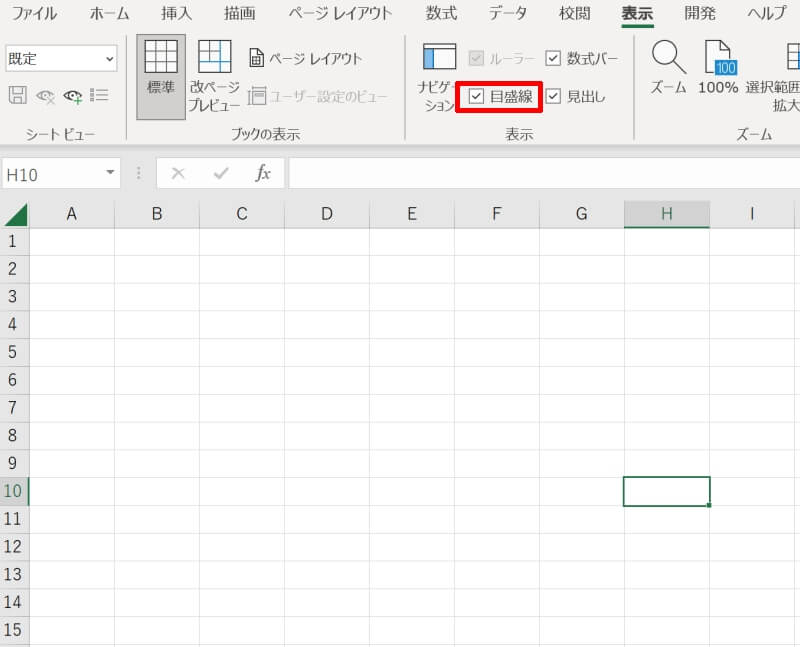
Excelの罫線を引く・消す方法をおさらい
Excel(エクセル)の罫線を引いたり消したりする方法を詳しく紹介しました。特に一括で引いたり消したりする方法を知らずに、一本ずつ罫線を設定していると大変時間が掛かってしまいます。効率的に罫線を引くことを心掛けましょう。
また枠線と罫線は似ていますが、枠線は基本設定では印刷されません。表の枠を印刷したい場合は罫線を使うようにしましょう。





