エクセルの散布図の作り方を紹介します。散布図は統計でよく使用されるグラフですが、単にプロットするだけでなく、その図から得られる解釈を求められることがあります。
多数の点の集合から有益な情報を引き出すためには、複数の図を重ねたりプロットの近似曲線を引いたりすると有効です。詳しいやり方を丁寧に解説していますので、参考にしてみてください。
エクセルの散布図とは
エクセルの散布図とは、横軸と縦軸にそれぞれ2つのデータを当てはめ、点を打って(プロットして)示すグラフのことです。統計データから、2つの量に関係(相関)があるかどうかを調べるのに有効なグラフです。
例えば生徒の国語と数学の試験結果で、この2つの科目の点数に何か関係があるか調べたいときに散布図を用います。
散布図(グラフ中の点)が線状に密集していれば2つの教科の相関が強いことになり、バラバラに分散していれば2つの教科の相関は弱いことになります。
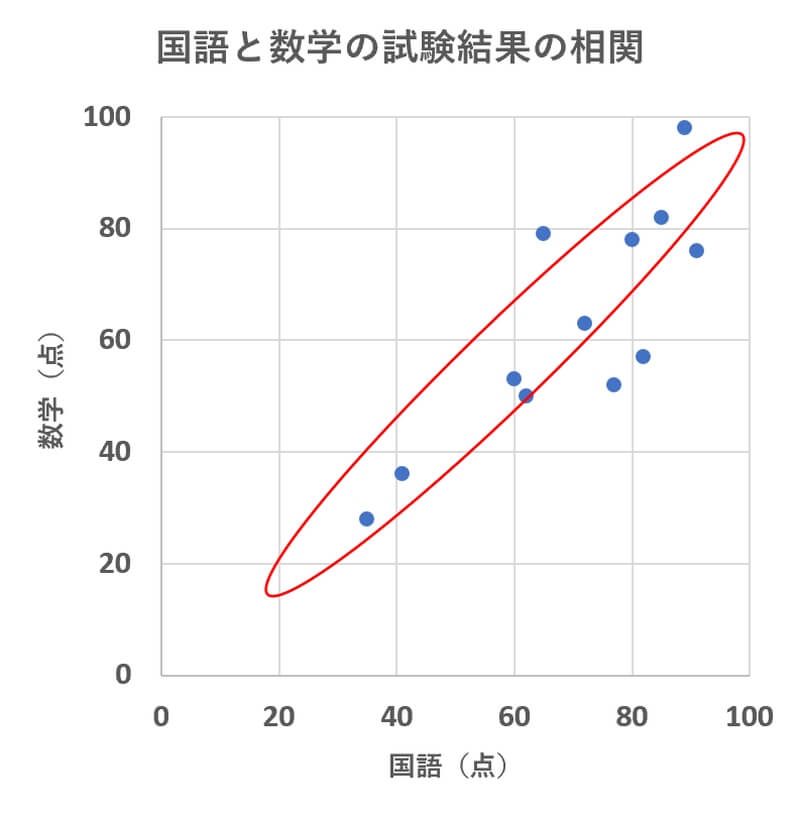
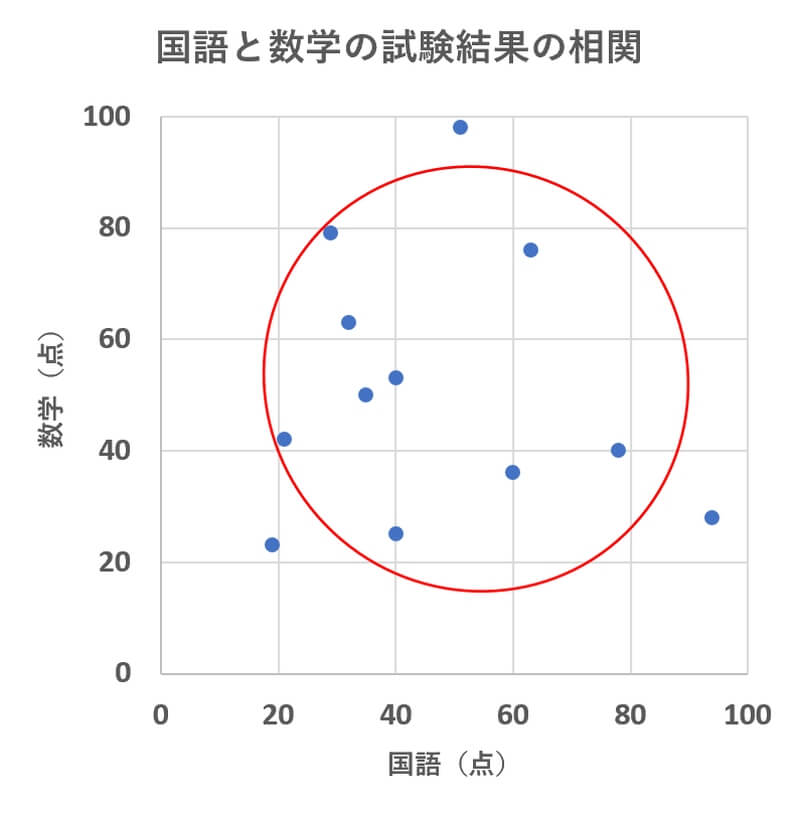
エクセルの散布図の作り方【基本編】
それではエクセルの散布図の基本的な作り方を説明します。
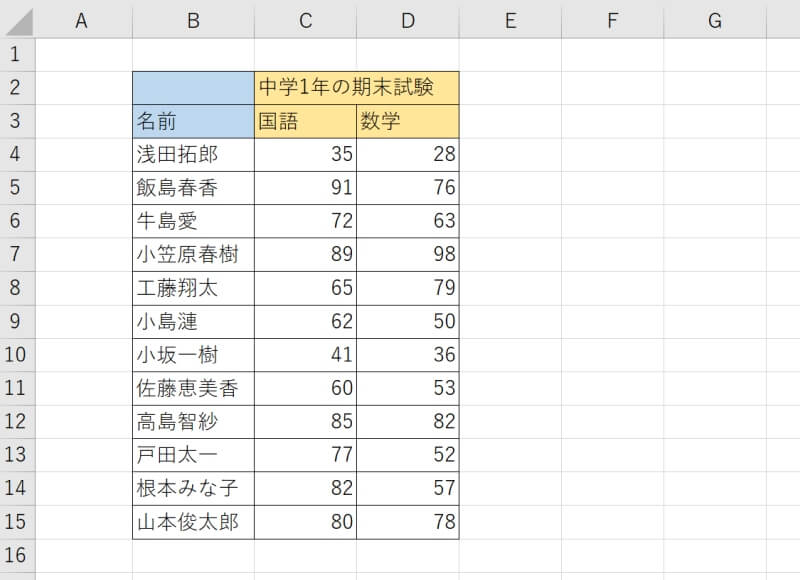
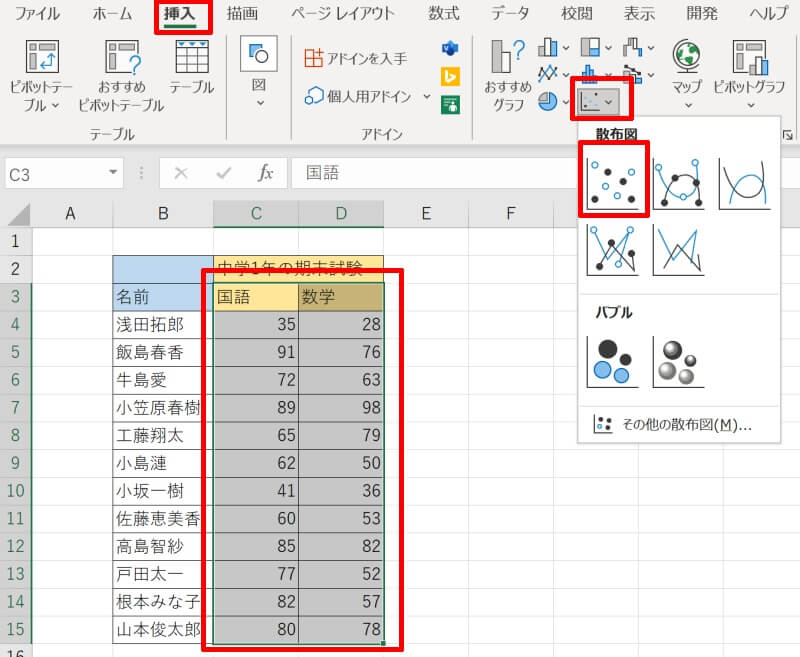
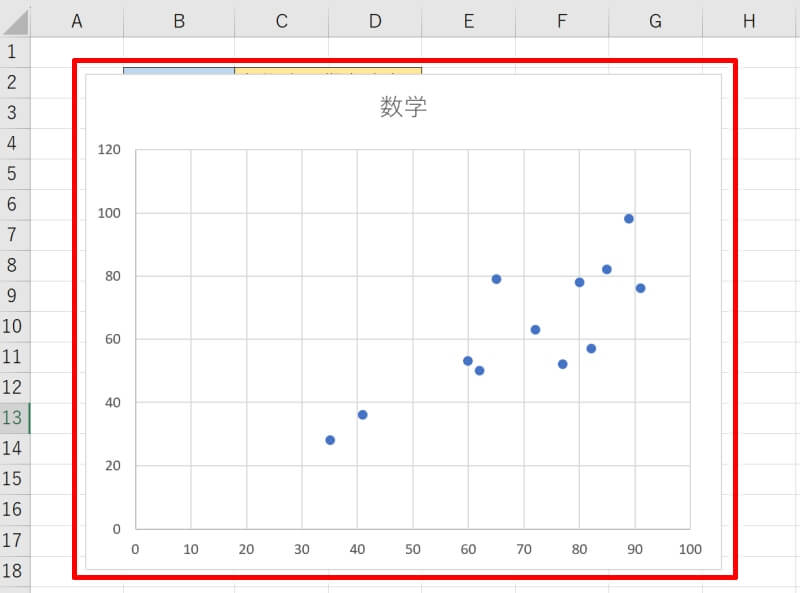
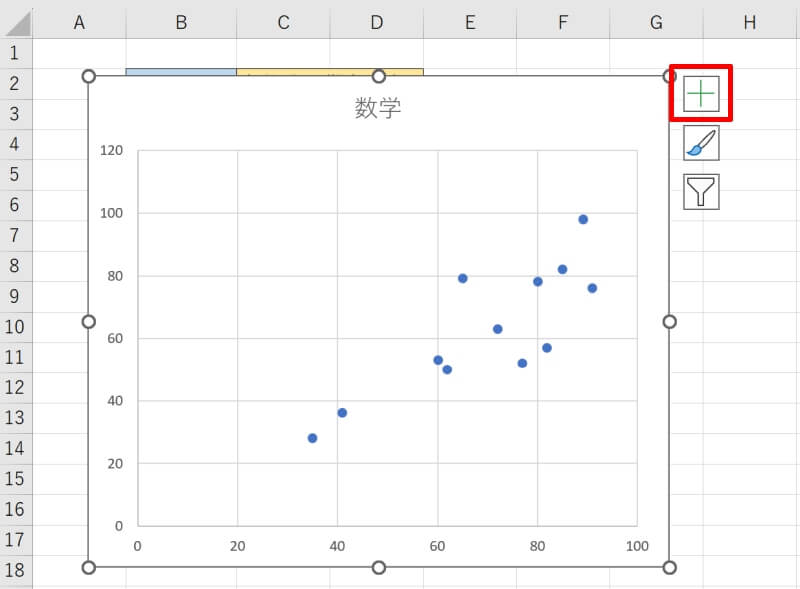
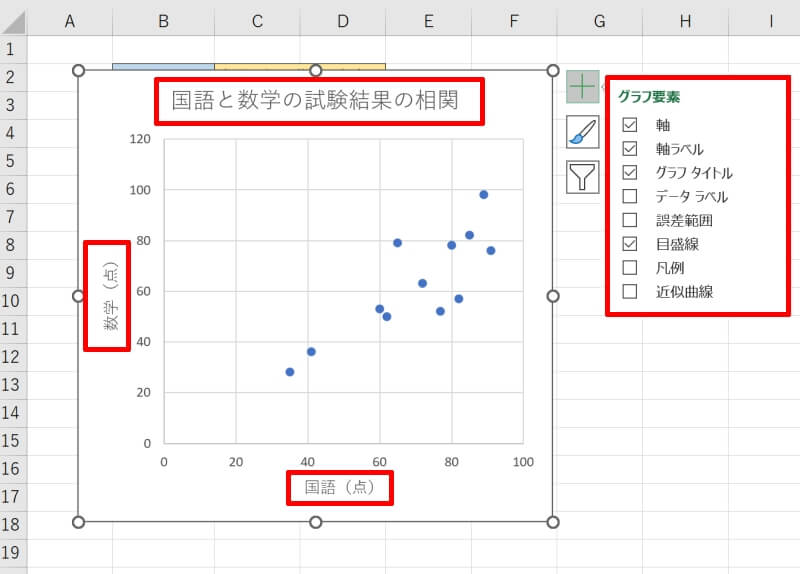
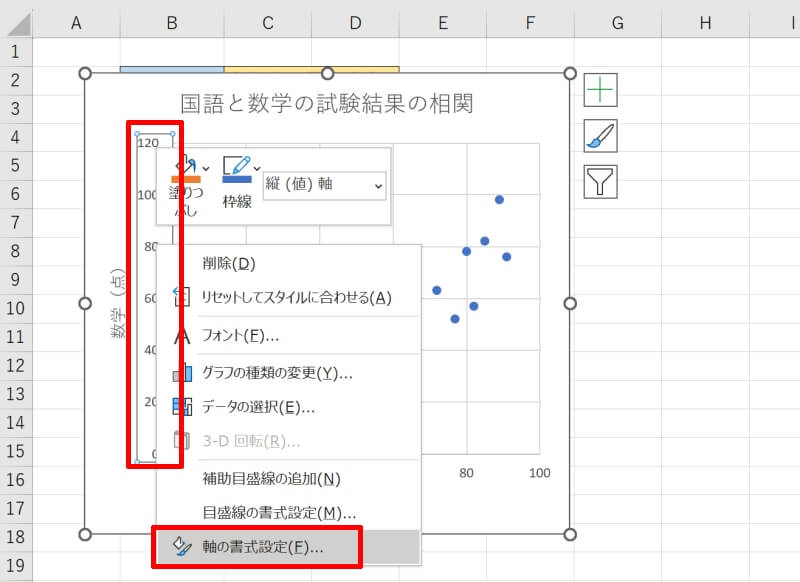
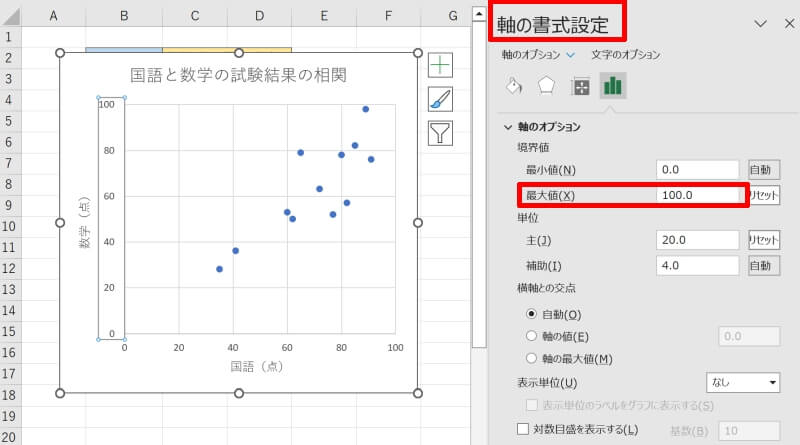

エクセルの散布図の作り方【応用編】
エクセルの散布図の作り方で応用的な方法を紹介します。散布図のプロットに近似曲線を引いたり、複数の散布図を重ね合わせたりして、より有用な情報を持たせてみましょう。
- 散布図に近似曲線を引く
- 複数の散布図を重ねる
- 2群の散布図を色分けして比較する
- データラベルがついた散布図を作る
- 散布図の縦軸と横軸を入れ替える
- 散布図の点の大きさや種類を変更する
散布図に近似曲線を引く
散布図に近似曲線を引く方法です。近似曲線とは、散布図で表示された複数のデータのなるべく近くを通るように引いた直線または曲線のことです。
適切な近似曲線を表示することでデータの傾向がより明確になったり、データのない点の予測を行ったりすることができるようになります。
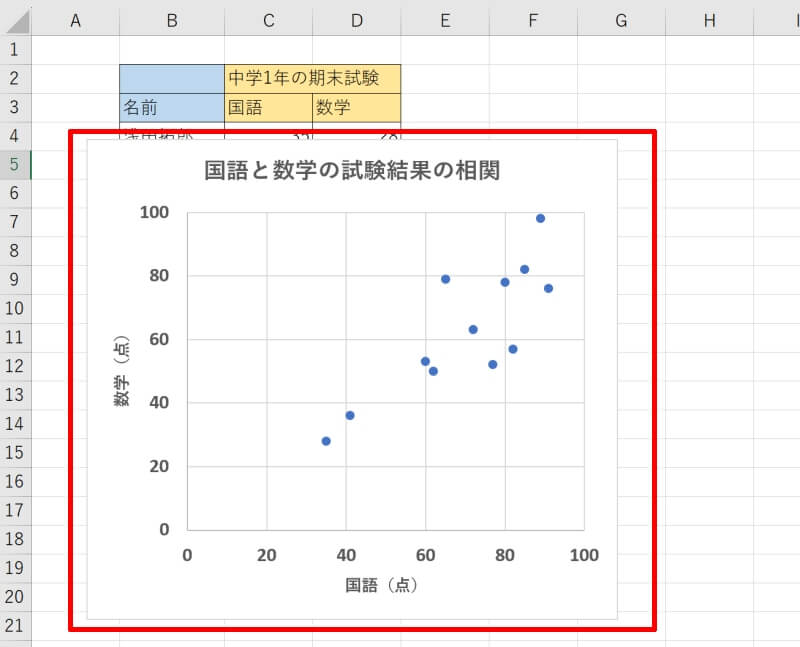
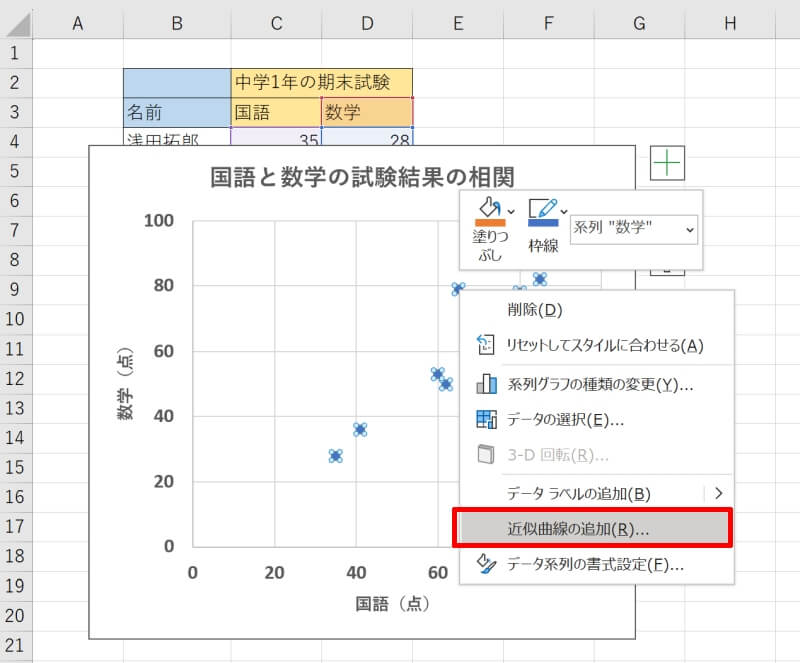
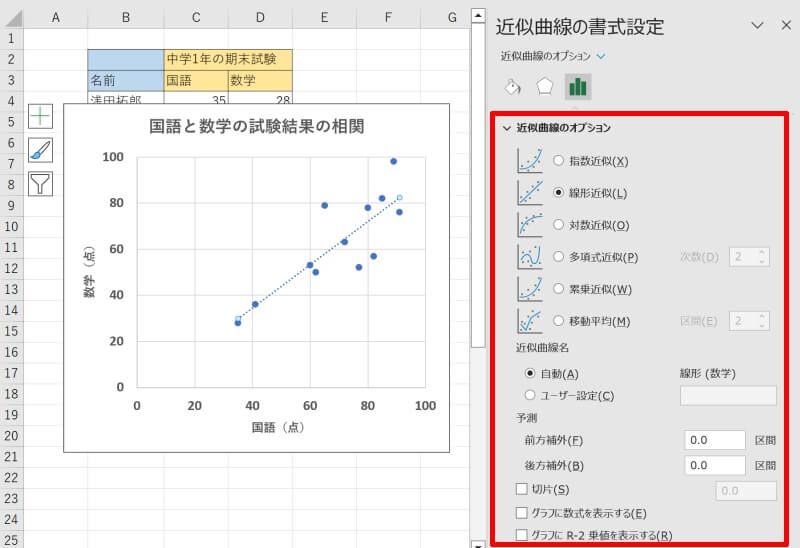
複数の散布図を重ねる
複数の散布図を重ねる方法です。2つ以上のデータ点を重ねることで、傾向や相違点が見つけやすくなります。
ただし、あまり多くのデータを重ねるとグラフが見づらくなってしまうので、データの数には注意しましょう。
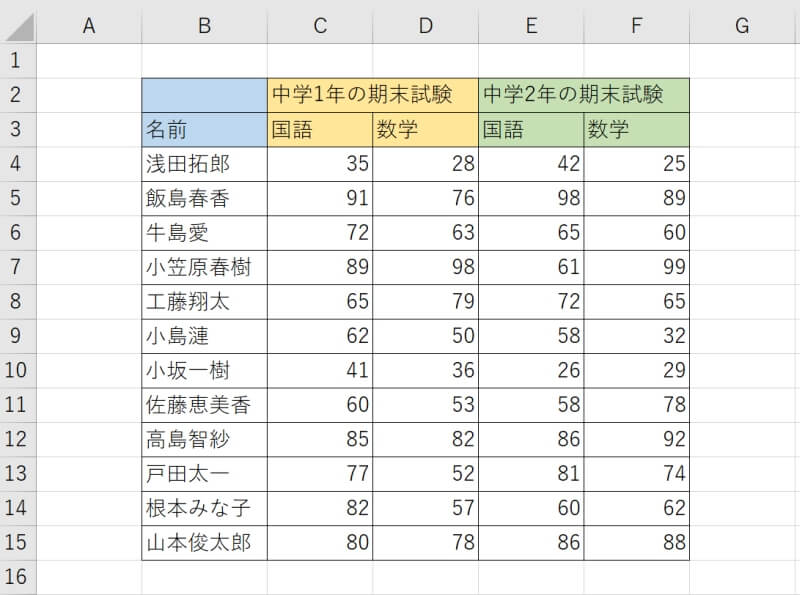
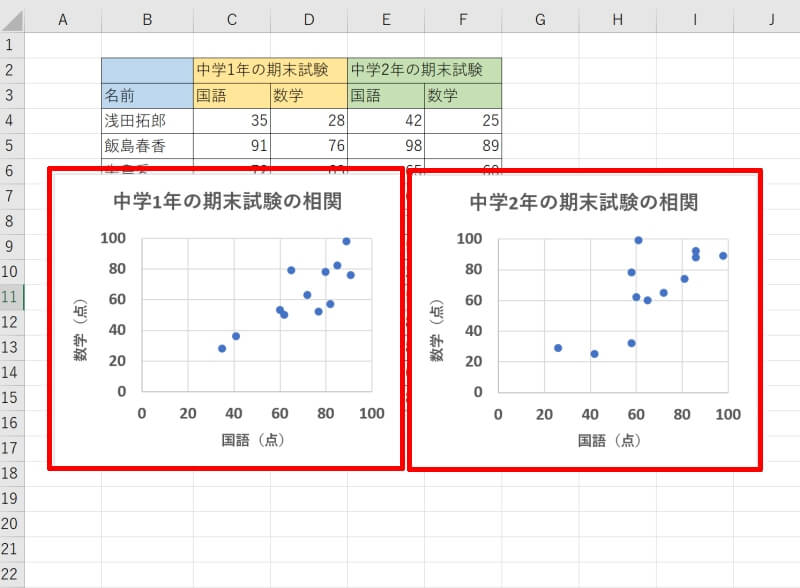
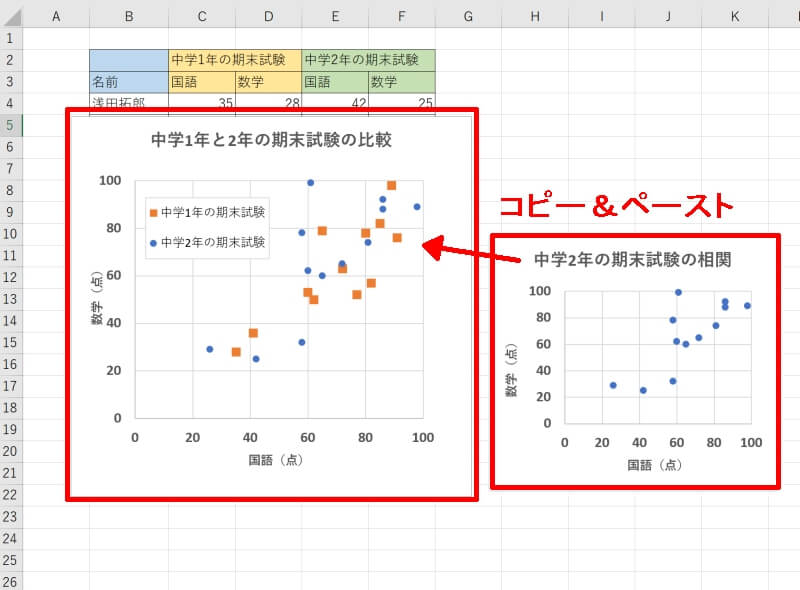
2群の散布図を色分けして比較する
重ね合わせたデータを、色分けして比較しやすくする方法です。先ほど紹介したように、コピー&ペーストで重ね合わせると自動でデータ点の色や形状を変えてくれますが、ここでは任意の色に変える方法を紹介します。
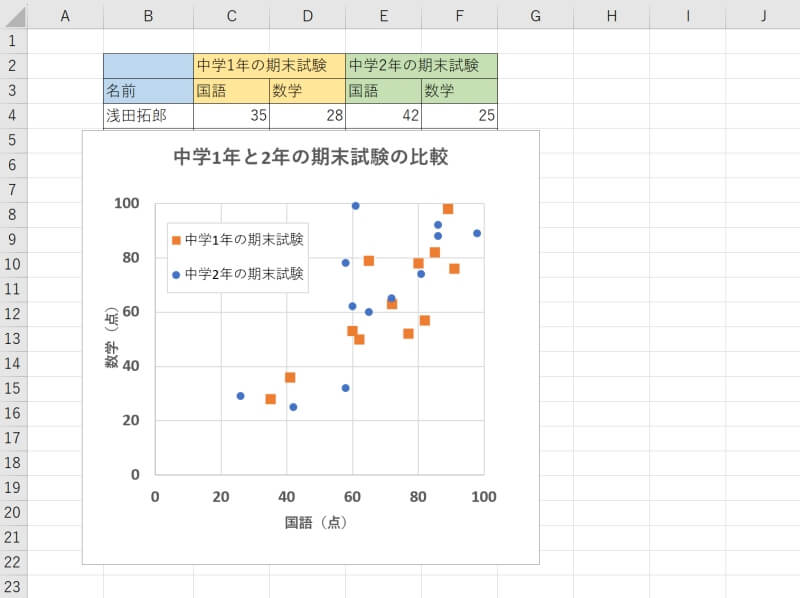
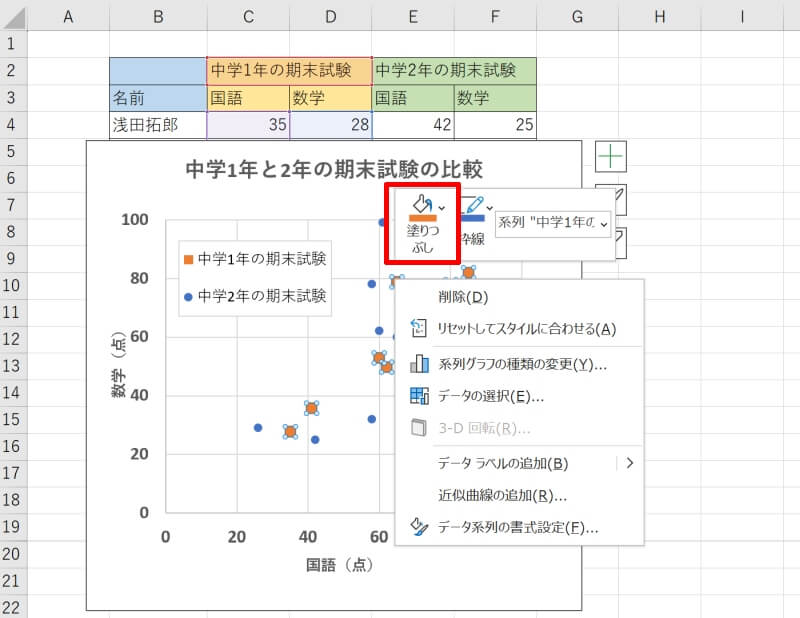
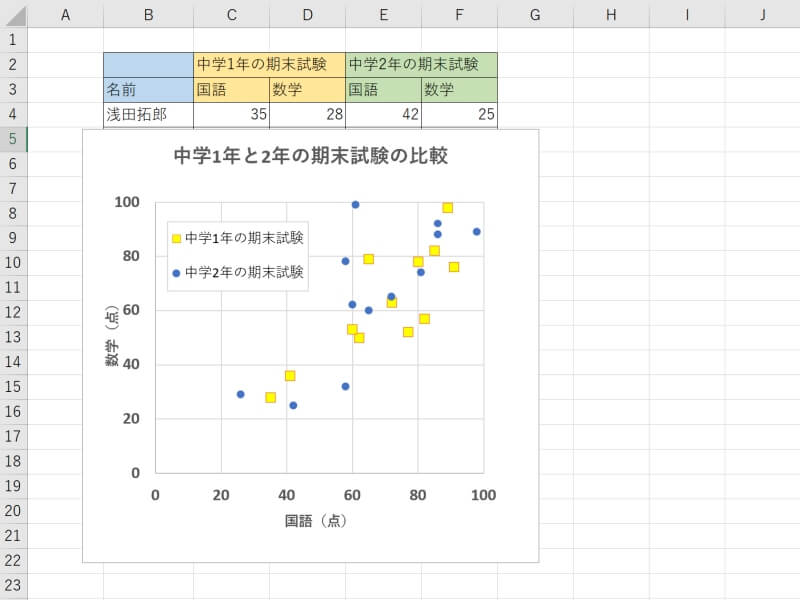
データ点の形状が同じだと、色を変えていても白黒印刷などの際に判別がつかなくなることがあります。後述する、点のサイズや形状を変える方法も併せて覚えておきましょう。
データラベルがついた散布図を作る
データラベルがついた散布図を作る方法です。各データ点が、どのデータを表しているか分かりやすくなります。
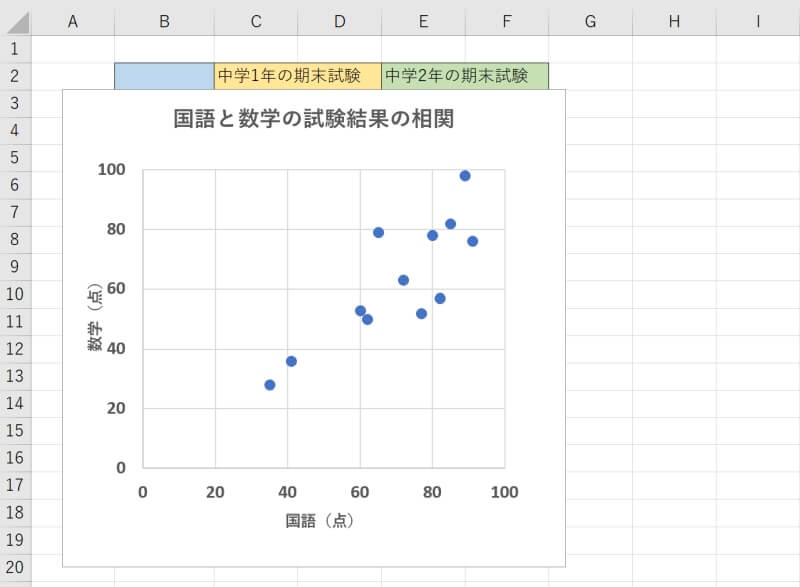
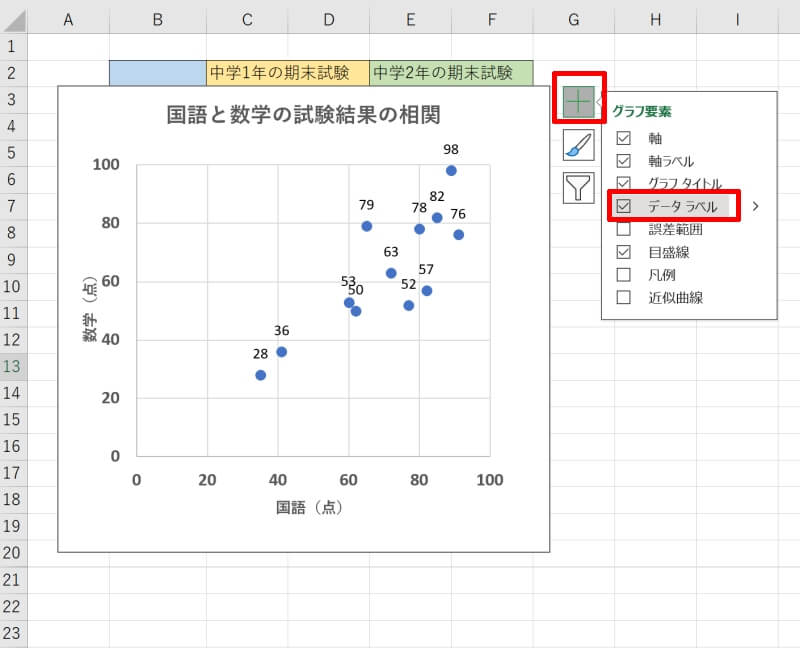
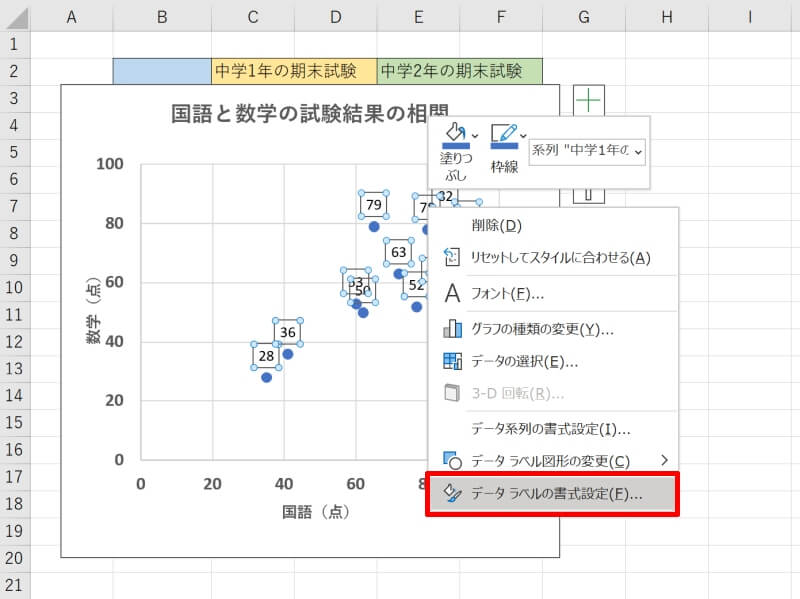
例では生徒の名前をデータラベルにします。
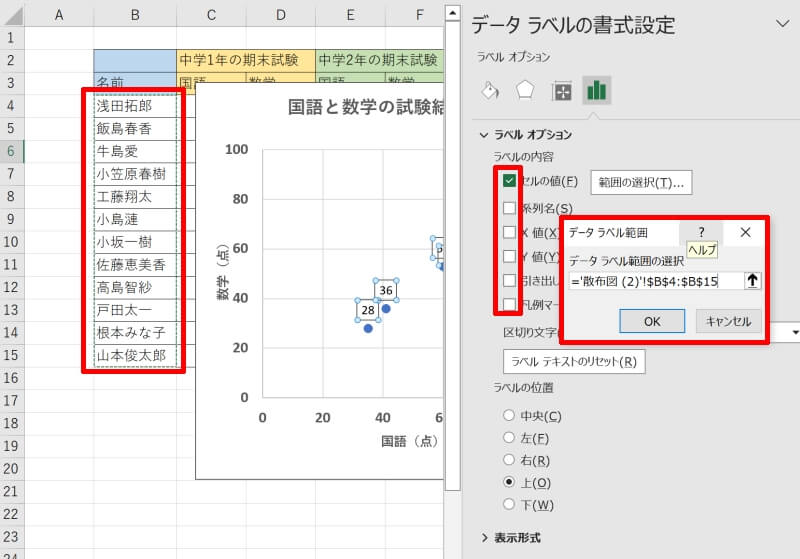
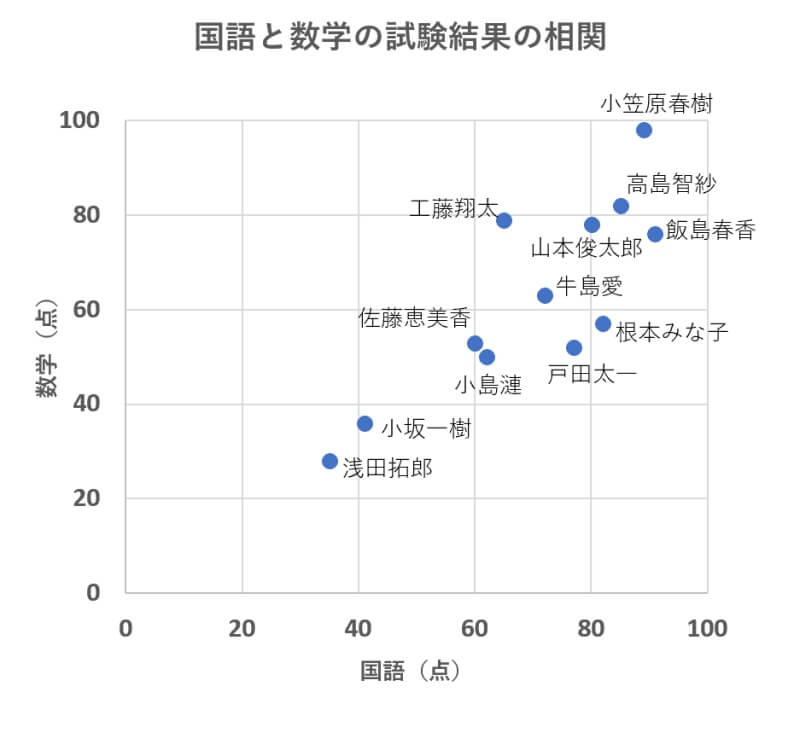
散布図の縦軸と横軸を入れ替える
散布図の縦軸と横軸を入れ替える方法です。
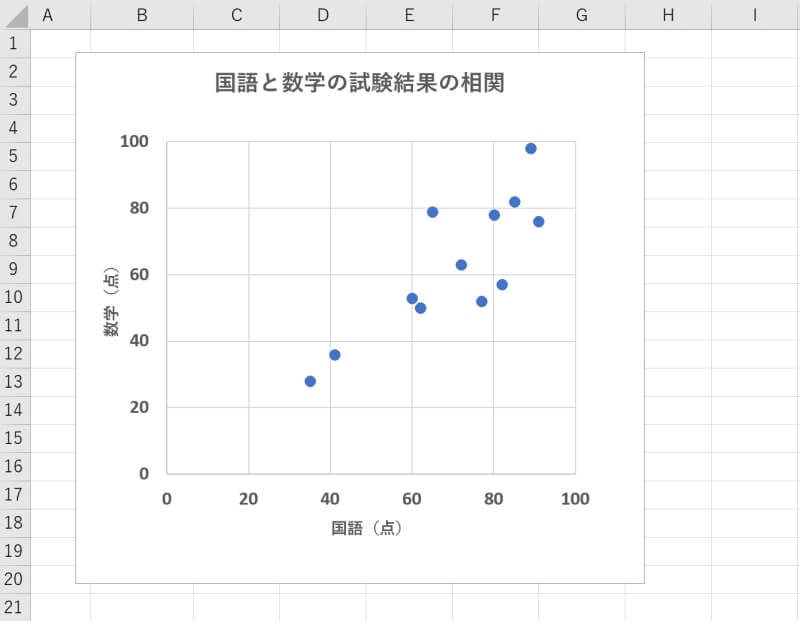
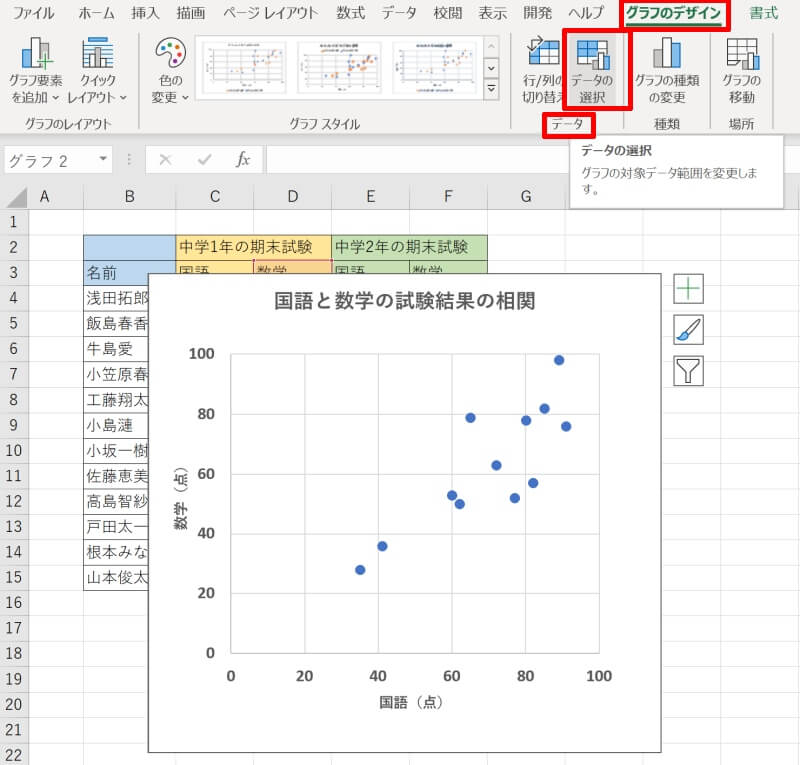
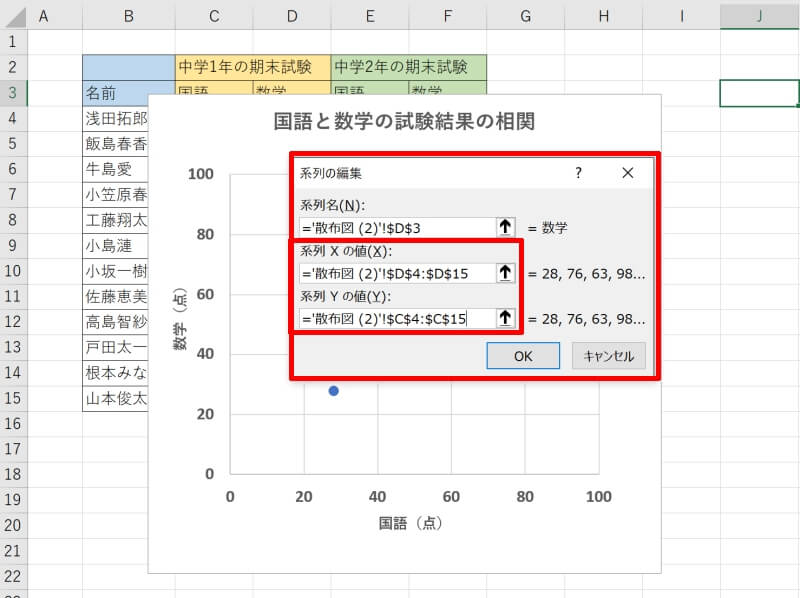
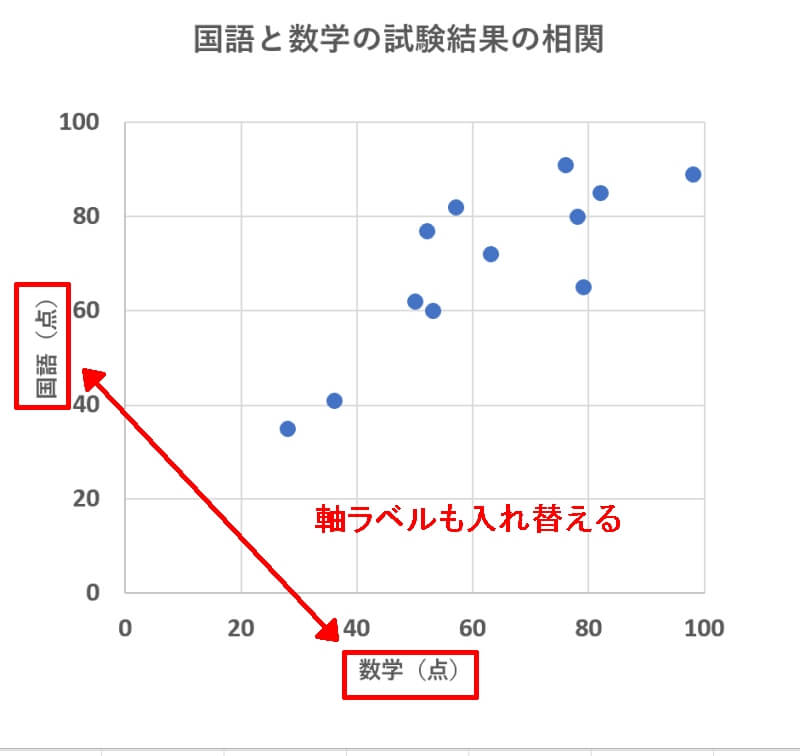
散布図の点の大きさや種類を変更する
散布図のデータ点(マーカー)のサイズや形状を変更する方法です。
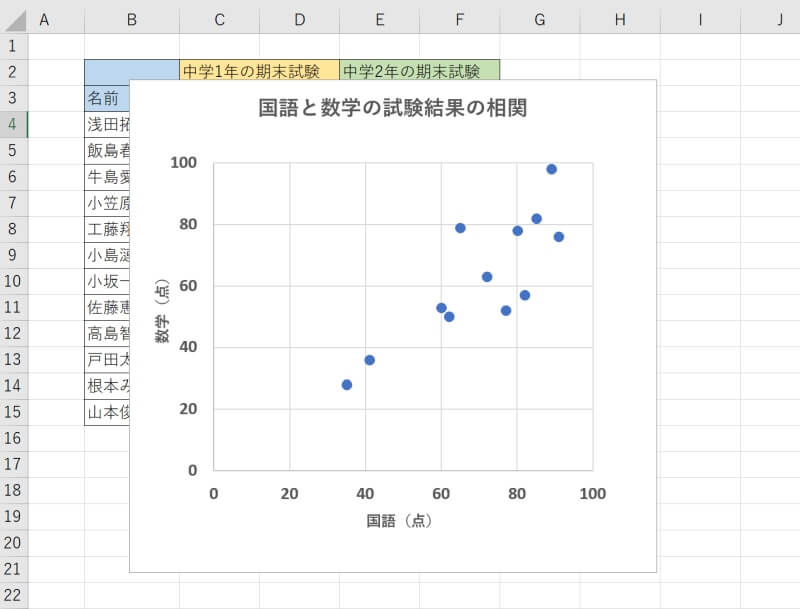
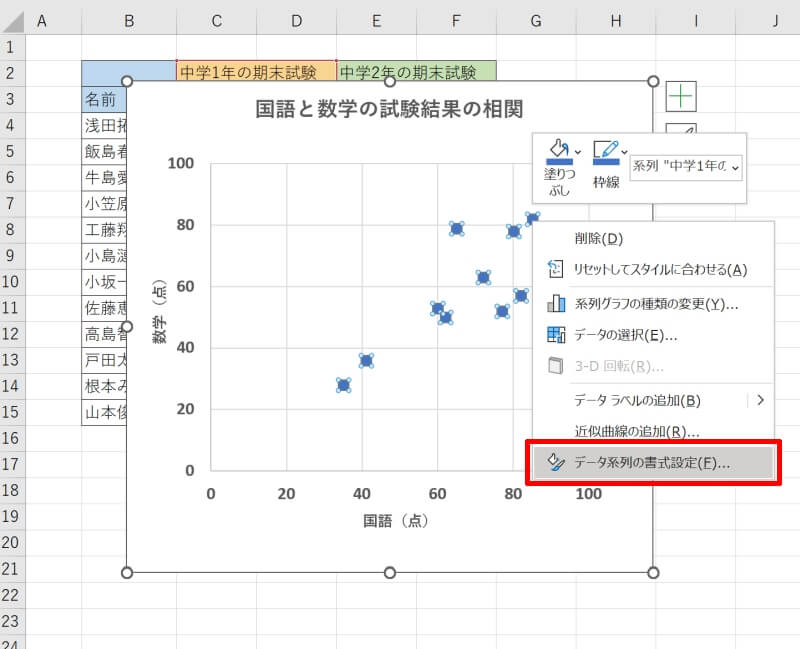
これで、データ点の種類や大きさを変更することができます。以上で操作は完了です。
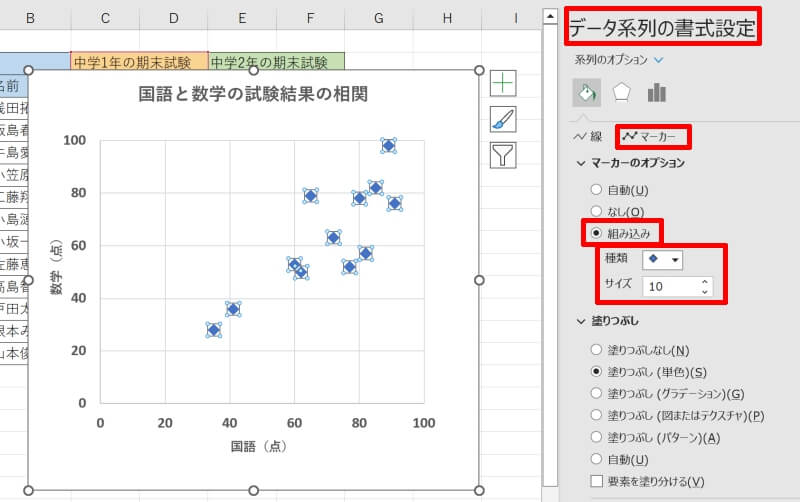
エクセルの散布図がうまくいかないケース
エクセルの散布図がうまくいかないケースについて解説します。
よくあるエラーとして、適切にデータ範囲が設定されておらず、意図しないグラフが作成されてしまうことがあるでしょう。データラベルを含め、全てのデータを選択してから「挿入」タブ→「散布図」を選ぶとこのようなことが起こり得ます。
例えば、例の画像のようなデータを全て選択して、「挿入」タブにある「散布図」を作成してみましょう。
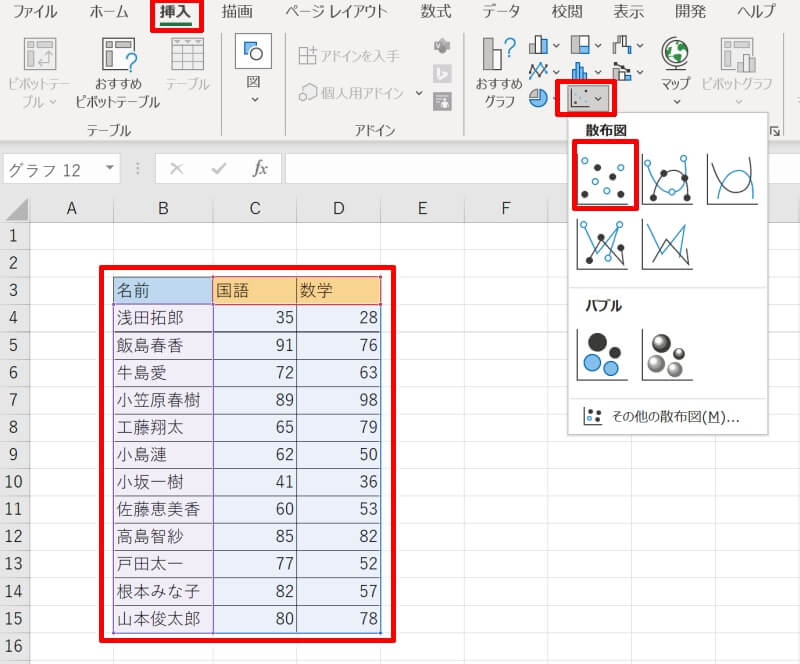
横軸が1,2,3,…と試験の点数とは関係のない数値になってしまいました。
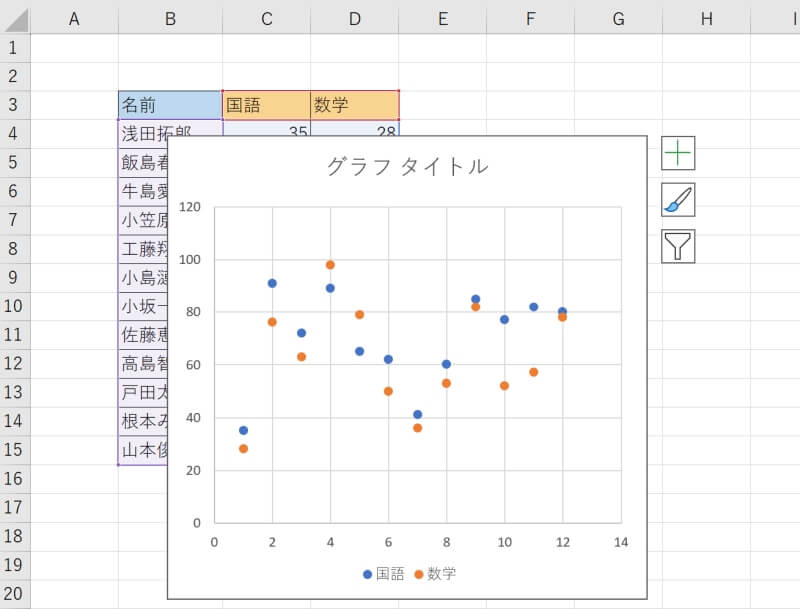
これは、横軸(X軸)に国語の点数のデータではなく、生徒の名前が設定されてしまっているからです。「データの選択」で正しくデータ範囲を設定すれば、国語と数学の点数を2軸にとった散布図が作成されます。
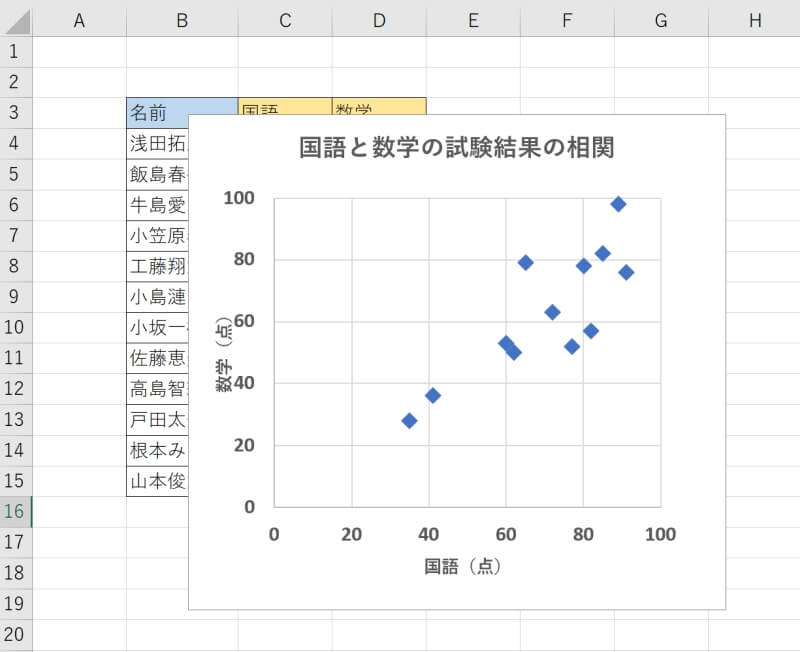
このように自動でグラフを作成する場合は、意図した通りにデータが設定されているか最後に確認するようにしましょう。
エクセルの散布図の作り方についておさらい
エクセルの散布図の作り方について、基礎から応用まで詳しく紹介しました。
散布図は対になったデータ点さえあれば簡単に作成できます。グラフとして可視化するだけでもかなり有力な手段と言えるでしょう。
しかし、この記事で作成した「近似曲線」や「複数の散布図の重ね合わせ」が出来るようになると、より高度なデータ分析が可能になります。ぜひ使い方をマスターしてみてください。





