エクセルで文字列や数値を検索する関数はたくさんありますが、この記事ではビジネスの場でも特によく使われる6つの関数(VLOOKUP関数、FIND関数、MACTH関数、COUNTBLANK関数、XLOOKUP関数、SUMIF関数)を紹介します。
汎用性が高く、工夫次第で膨大なデータを効率よく処理したり分析したりできる関数ばかりですので、ぜひ各関数の例題を見ながらご自身の職場の具体事例に当てはめてみてください。
目次
エクセルで文字列を検索するVLOOKUP関数
VLOOKUP関数は用意されたデータ群から文字列を検索し、セットとなる値を抽出する時に使用される関数で、構文は「=VLOOKUP(検索値, 範囲, 列番号, 検索の型)」です。
以下では具体的な使い方の手順を紹介します。例では商品ID、商品名、価格がセットになったデータベースがあり、任意の商品IDを入力すると商品名と価格が表示されるようにします。
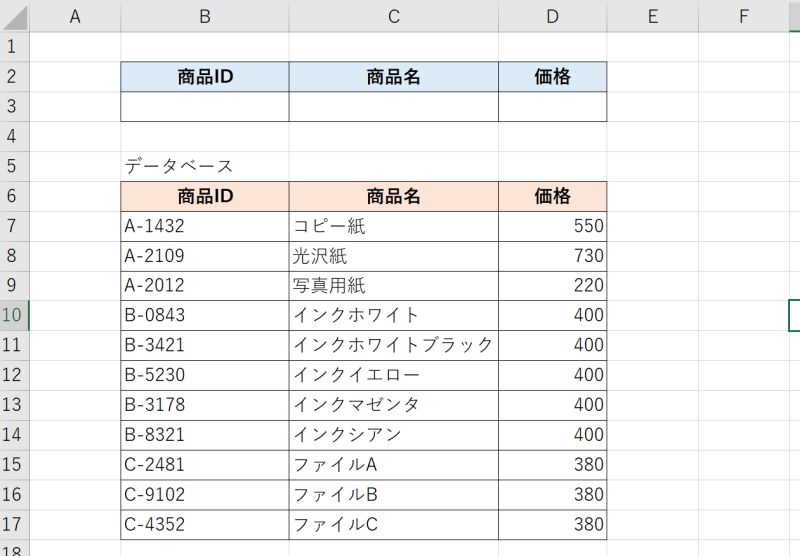
検索の型は値が見つからなかった時の処理を指定するもので、TRUEかFALSEを入力します。完全に一致するもののみ検索の対象にしたい場合は、完全一致する値が見つからない時にエラーを表示してくれる「FALSE」を使用するとよいでしょう。
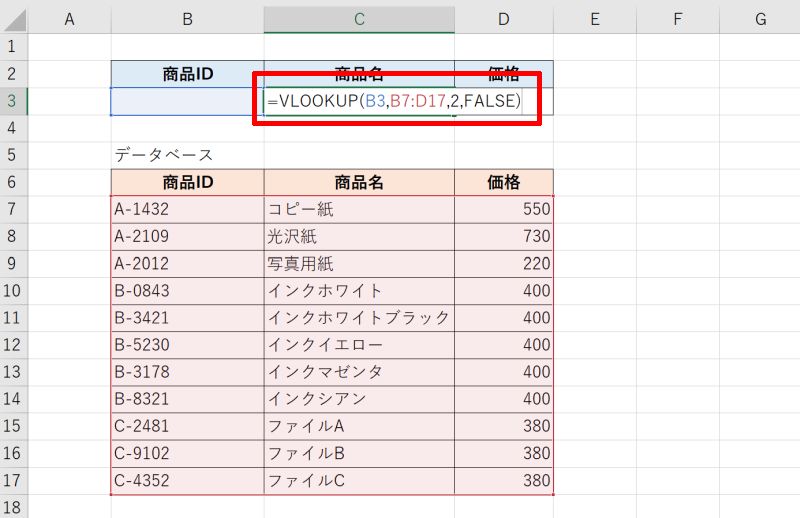
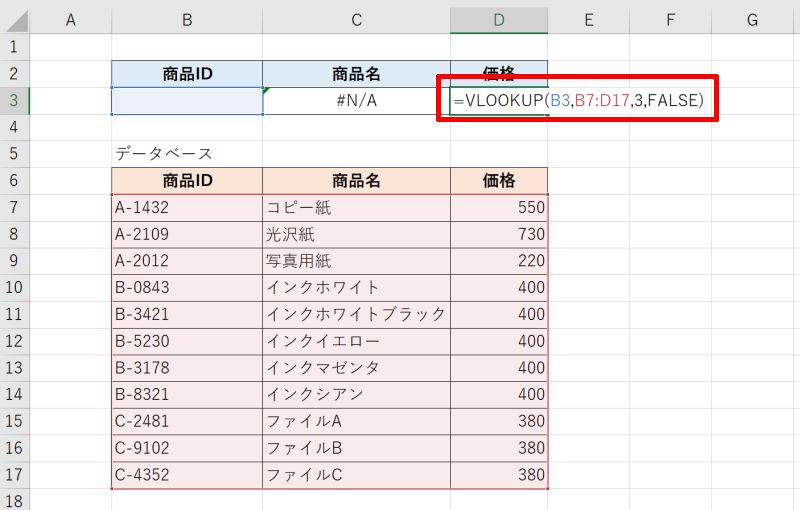
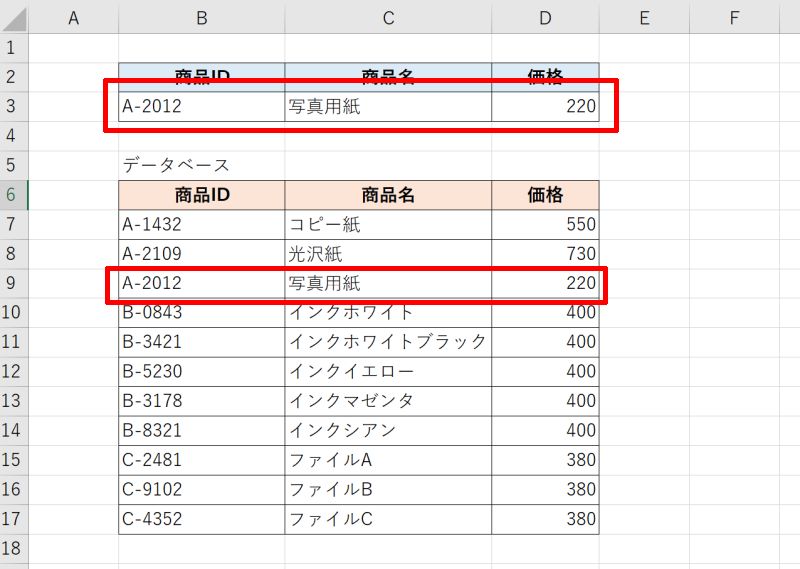
エクセルで特定の文字が文字列の何番目か検索するFIND関数
FIND関数とは、対象の文字列の中で探したい文字が最初から何文字目に現れるのかを検索できる関数で、他の関数と組み合わせて使用することが多い関数です。構文は「=FIND(検索文字列,対象,開始位置)」です。
以下具体的な使い方の手順を紹介します。例では、カッコを含む文字列の中からカッコがその文字列の中で何番目になるのか、その値を取得します。カッコを含む文字列と、その隣にカッコの位置を表示させる欄を用意しましょう。
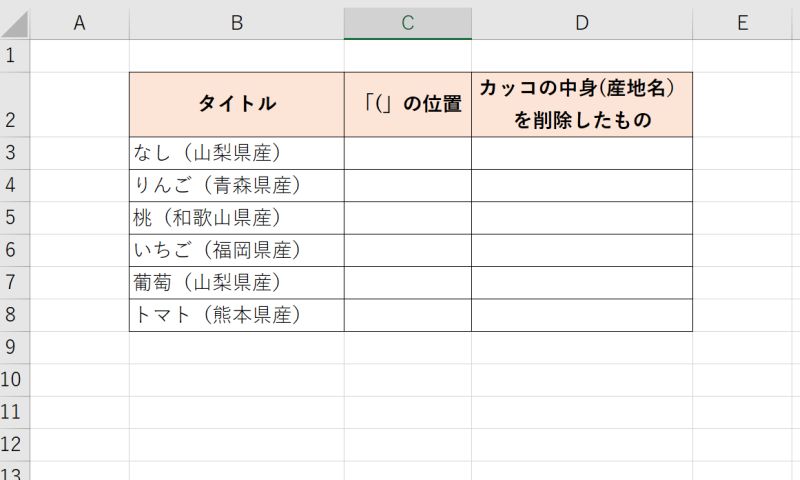
第二引数には検索対象のB2セルを、第三引数には検索を開始する文字の位置を指定します。ここでは文字列の最初から検索したいので、「1」を入力しています。
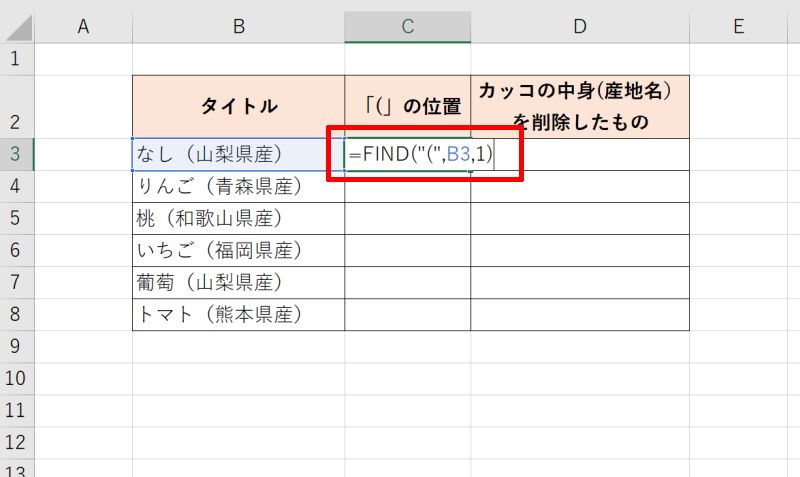
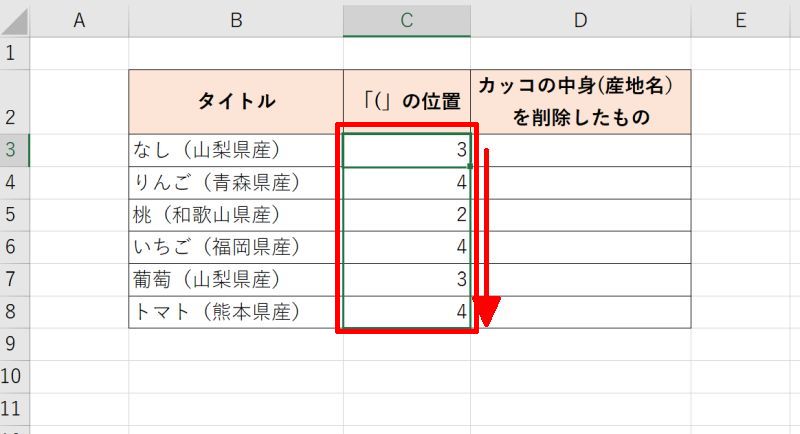
例では「C3-1」として「(」前までの文字数を指定しています。
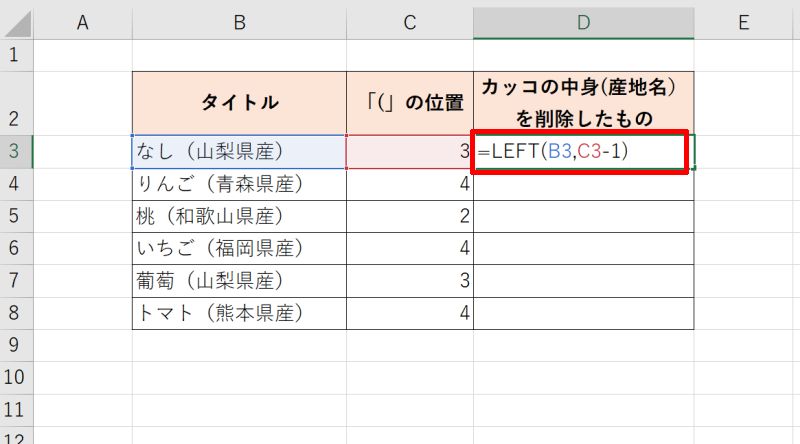
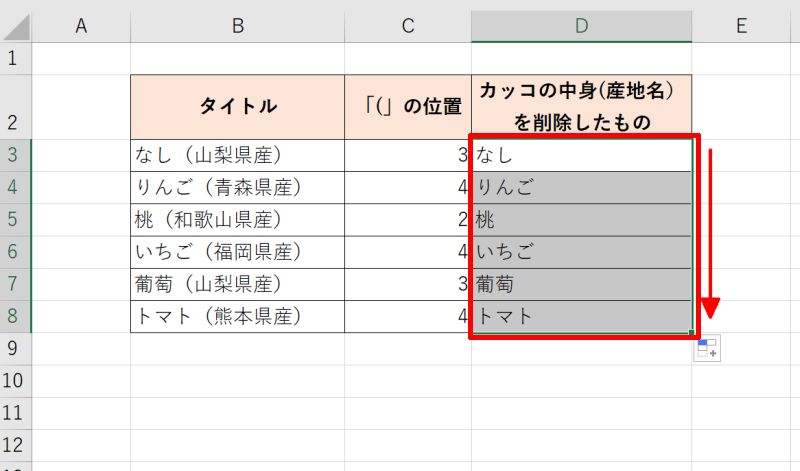
エクセルで文字列がある列/行を検索するMACTH関数
MACTH関数は、大量の表形式データがある場合に任意のデータが表の中でどの位置にあるのかを列・行番号で返す関数で、構文は「=MATCH(検索値, 検索範囲, 照合の種類)」です。
以下具体的な使い方の手順を紹介します。例では、商品データベースから「写真用紙」がある行と列番号を調べます。画像のようなデータを用意しましょう。
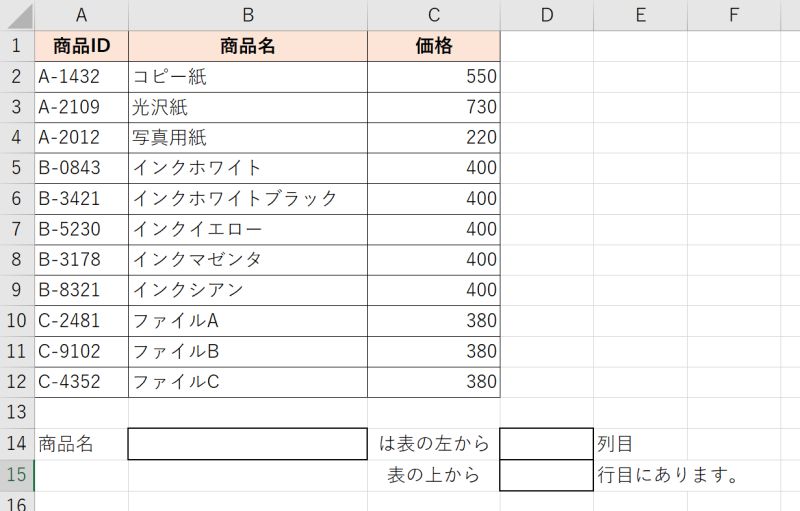
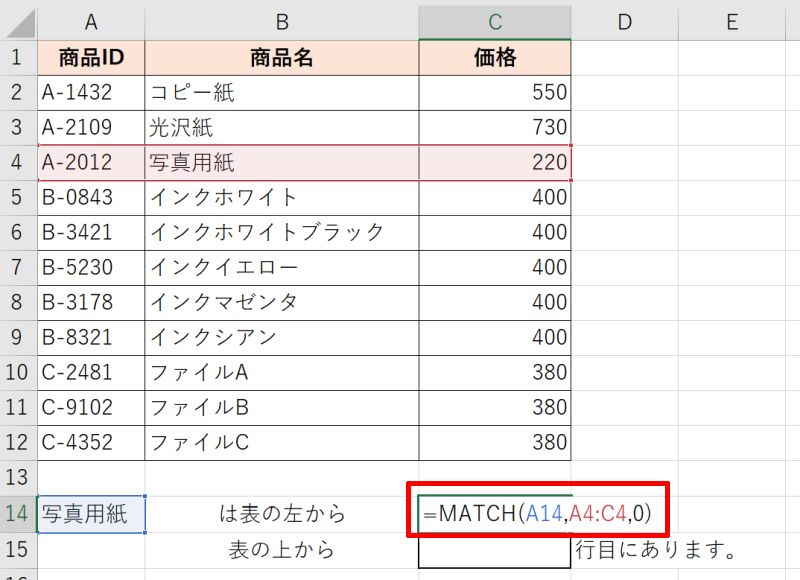
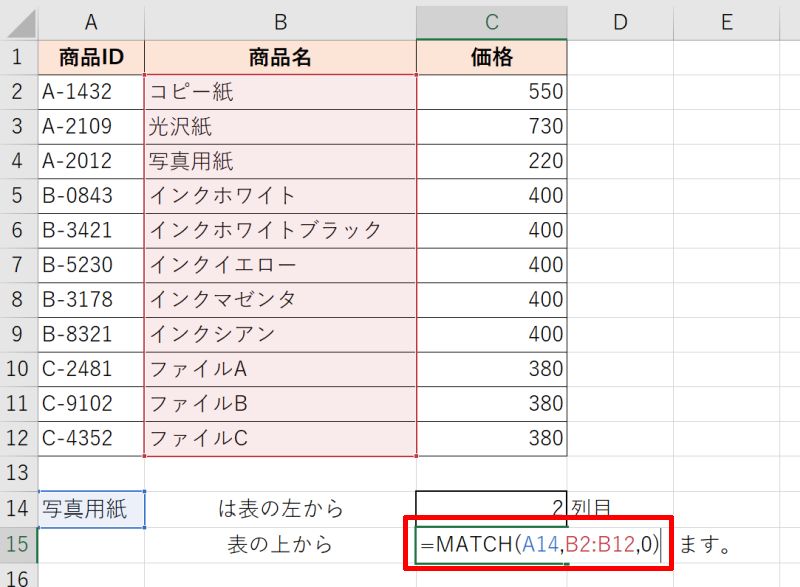
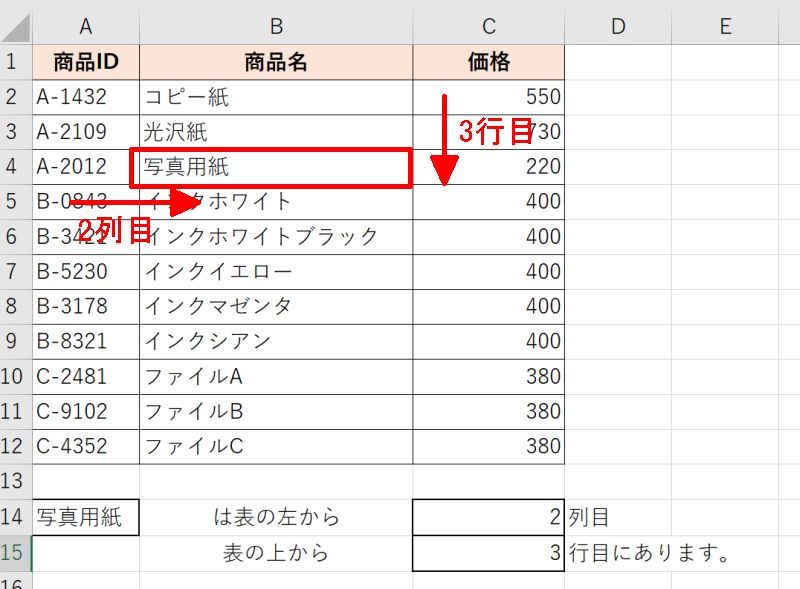
エクセルで空白のセルをカウントするCOUNTBLANK関数
空白のセルの数をカウントする時に使用するのがCOUNTBLANK関数で、構文は「=COUNTBLANK(範囲)」と比較的シンプルです。以下具体的な使い方の手順を紹介します。例では、アンケートの自由回答が無回答の人数を数えますので画像のようなデータを用意しましょう。
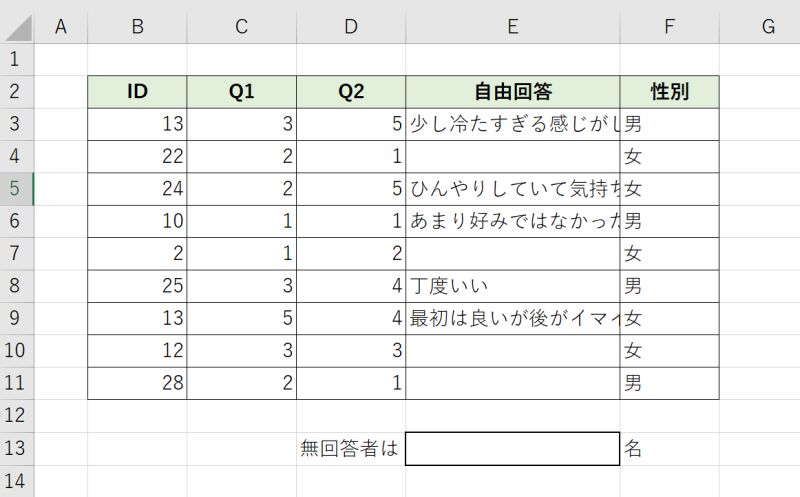
例では自由回答が空欄の人数を数えたいので「E3;E11」と入力しています。
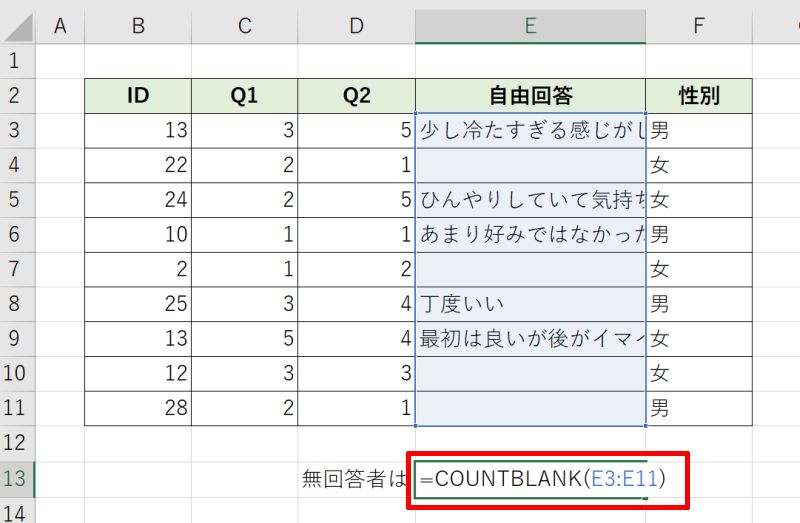
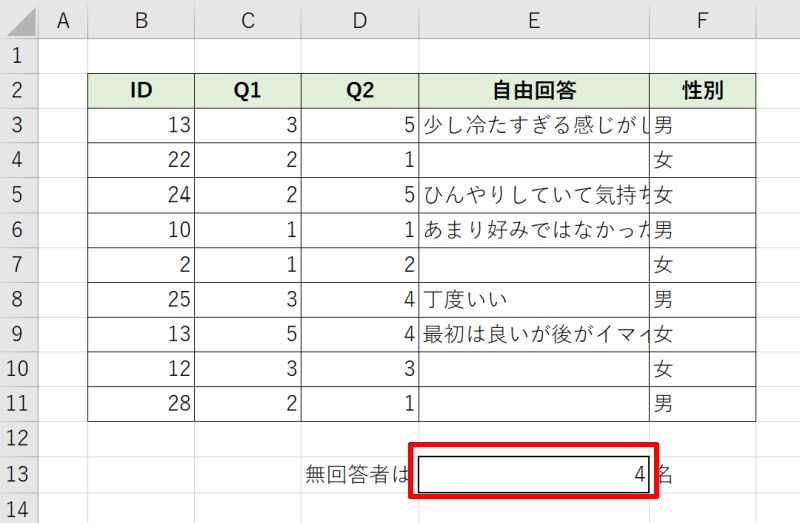
平均値や分散など様々な統計量を求める際にもCOUNTBLANK関数を活用できます。例えば値が0ではなくデータが存在しない場合、単純にデータ数で割ると正確な値が求められませんが、COUNTBLANK関数を用いてデータなし(空欄)のセル数を排除すれば正確な値を求めることができます。
エクセルで複数条件を設定して検索するXLOOKUP関数
XLOOKUP関数は縦方向にデータを検索するVLOOKUP関数と、横方向にデータを検索するHLOOKUP関数の後継に位置づけられる関数で、縦横のデータ検索が1つで行うことができる関数です。複数条件の検索も簡単に設定することができるのが特徴です。
構文は「=XLOOKUP(検索値,検索範囲,戻り範囲,見つからない場合,一致モード,検索モード)」となります。
以下具体的な使い方の手順を紹介します。例では、商品名を入力すると商品データベースから商品IDを抽出して表示させるようにしますので画像のようなデータを用意しましょう。
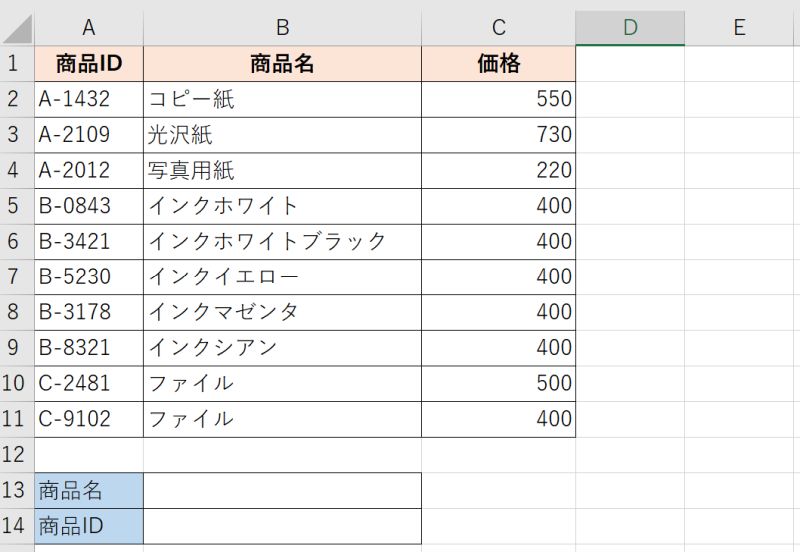
第四~第六引数では、検索値が見つからない場合や一致モードの細かな設定が可能ですが、省略しても問題ありません。
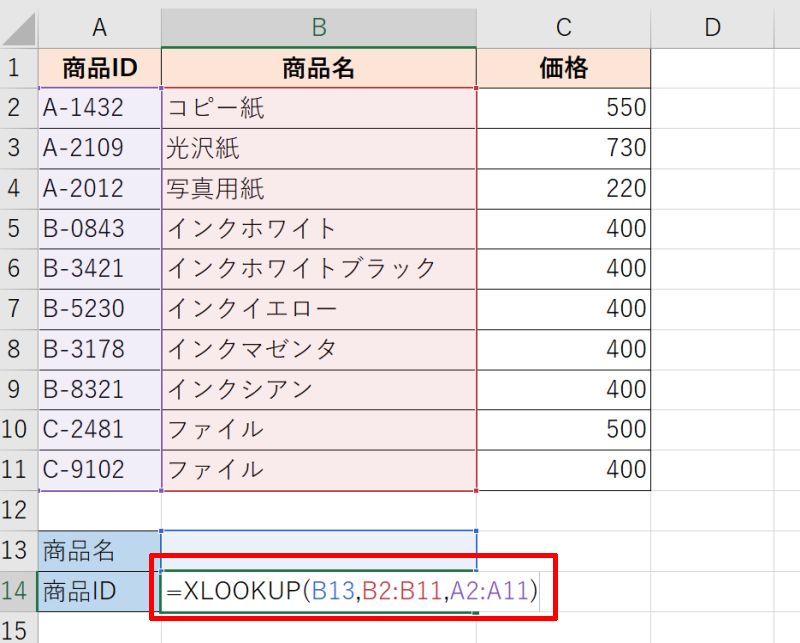
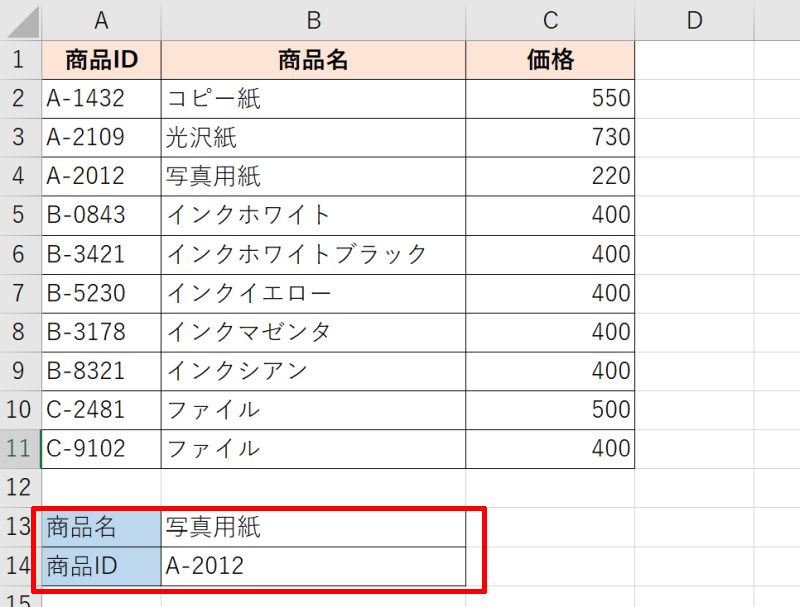
例えば商品名(ファイル)と価格(400円)の2つの条件を同時に満たしたものの商品IDを検索するには「=XLOOKUP(B13&B14,B2:B11&C2:C11,A2:A11)」と入力すれば400円のファイルの商品ID「C-9102」が検索されます。
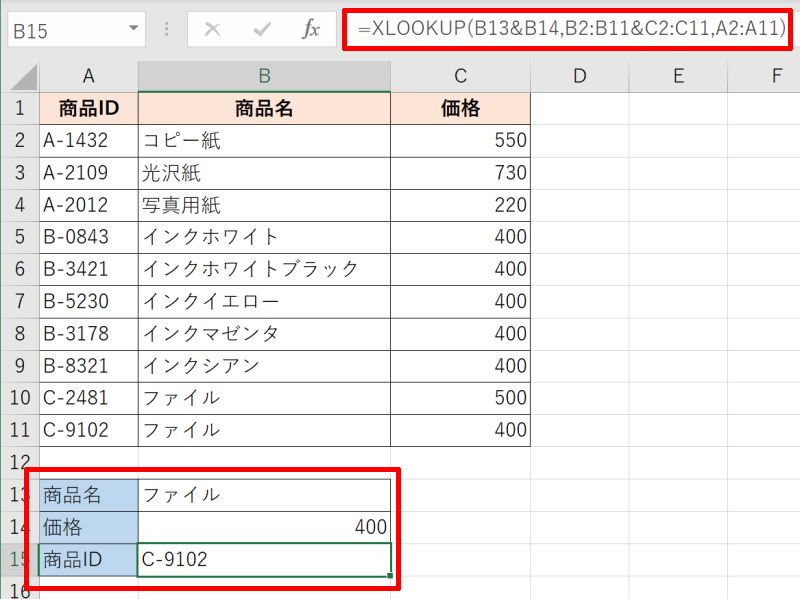
エクセルで特定の条件に一致したデータを検索・合計するSUMIF関数
特定の条件に一致したデータを検索したり、同じ行にある値を合計したりするにはSUMIF関数を使用します。構文は「=SUMIF(範囲,検索条件,合計範囲)」です。
以下具体的な使い方の手順を紹介します。例では気温とその日のかき氷の販売数のデータを使って、ある気温以上の日に売れたかき氷の数のみを合計した値を求めます。画像のようなデータを用意しましょう。
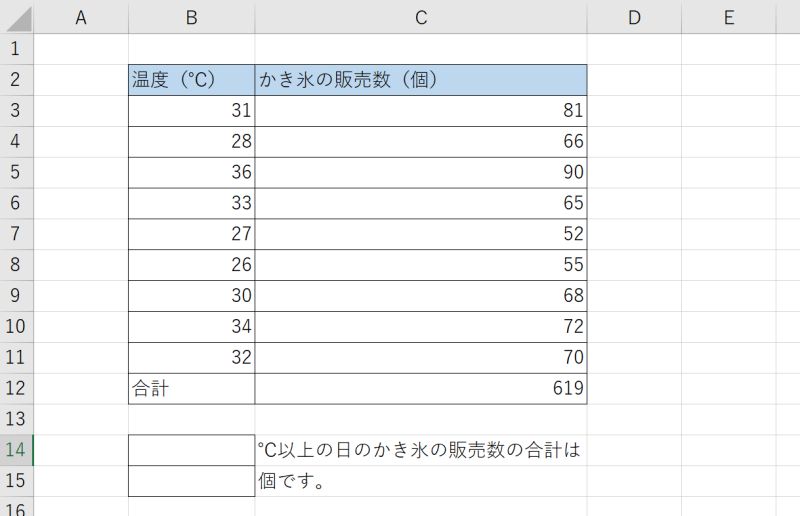
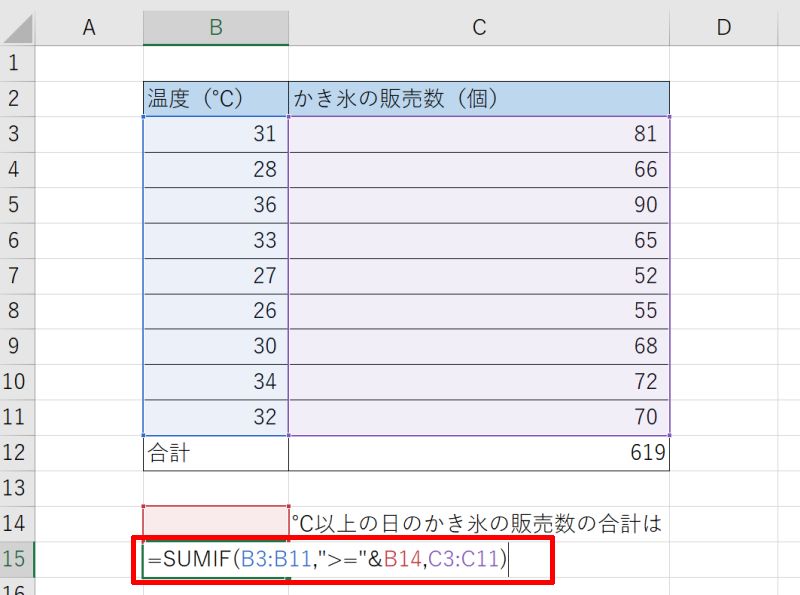
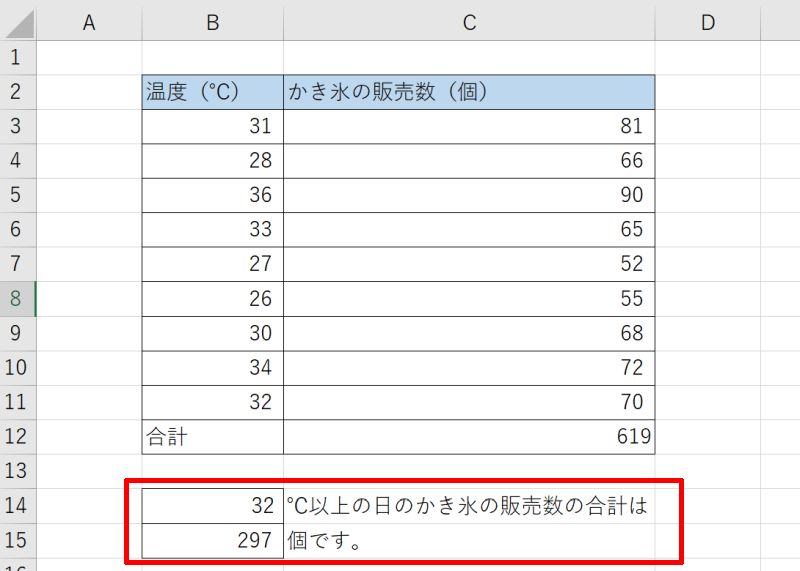
複数の条件に拡張したい時はSUMIFS関数という関数が用意されています。
エクセルで文字列や数値を検索する関数を改めておさらい
エクセルで文字列や数値を検索するには、下記のような関数がビジネスの場でよく使用されます。
- VLOOKUP関数…エクセルで文字列を検索する
- FIND関数…エクセルで特定の文字が文字列の何番目か検索する
- MACTH関数…エクセルで文字列がある列/行を検索する
- COUNTBLANK関数…エクセルで空白のセルをカウントする
- XLOOKUP関数…エクセルで複数条件を設定して検索する
- SUMIF関数…エクセルで特定の条件に一致したデータを検索・合計する
詳細な使い方は後でも調べられるため、それぞれの関数を使ってどのようなことができるかだけでも覚えておくとよいでしょう。
リテラアップアプリのご利用について、法人の方は下記フォームよりお問い合わせください。
(Excel,WordなどOffice製品やPC関連の技術的な質問にはお答えできかねます。ご了承ご了承ください。)



