Excel作業をぐっと効率化するショートカットキーを、よく使う実用的な30個に厳選してご紹介します。
無料ダウンロード可能な、Excelショートカットキー【一覧表】PDFも用意したので、ぜひExcelスキルの向上と、業務効率化や残業削減にお役立てください!
Excelショートカットキー【一覧表】
> 高画質PDF版 Excelショートカットキー【一覧表】無料ダウンロードはこちらから
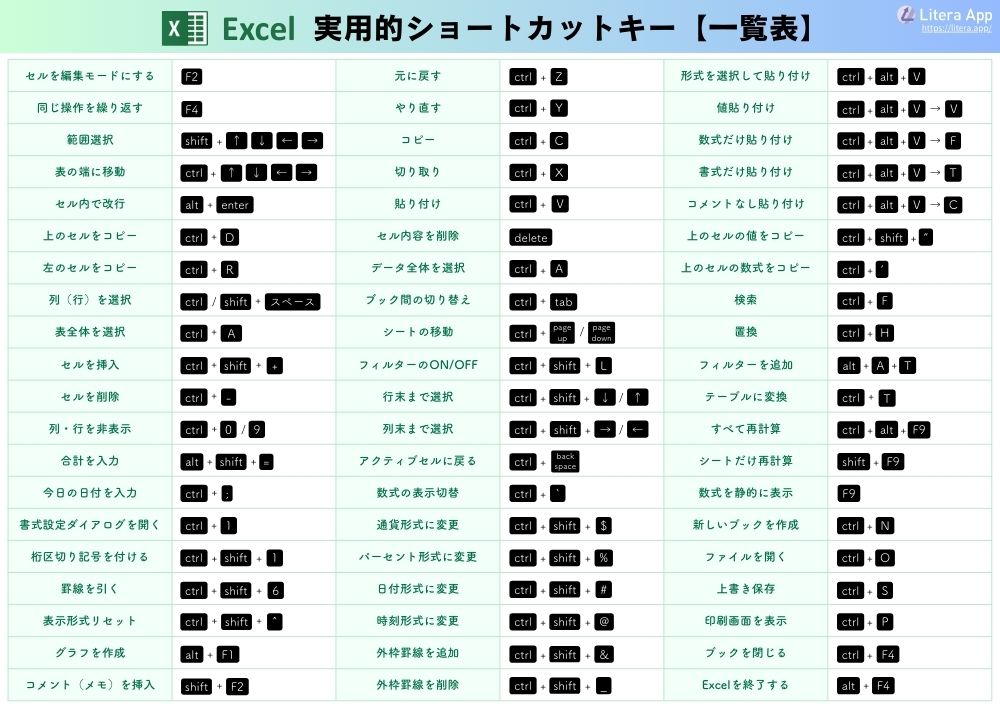
よく使う実用的【Excelショートカットキー30選】
セルを編集モードにする
F2
セル内のデータを直接編集したいときに使います。
同じ操作を繰り返す
F4
直前の操作(書式設定、行の挿入など)を簡単に繰り返せます。非常に便利です。
範囲選択
Shift + ↑ ↓ ← →
キーボードで複数のセルを正確に選択したいときに使います。
表の端に移動
Ctrl + ↑ ↓ ← →
データが入力されている範囲の端まで瞬時に移動し、広範囲のデータを探す際に役立ちます。
セル内で改行
Alt + Enter
一つのセル内で文章を複数行に分けて入力したいときに使います。
上のセルをコピー
Ctrl + D
選択したセルの真上にあるセルの内容(値や数式)を下方向にコピーします。
左のセルをコピー
Ctrl + R
選択したセルのすぐ左にあるセルの内容(値や数式)を右方向にコピーします。
列(行)を選択
Ctrl + Space / Shift + Space
Ctrl + Spaceで現在の列全体を、Shift + Spaceで行全体を選択します。
表全体を選択
Ctrl + A
アクティブセルが表内にある場合、表全体を選択します。もう一度押すとシート全体を選択します。
セルを挿入
Ctrl + Shift + +
新しいセル、行、または列を挿入するためのダイアログが開きます。
セルを削除
Ctrl + –
選択したセル、行、または列を削除するためのダイアログが開きます。
列・行を非表示
Ctrl + 0 / Ctrl + 9
Ctrl + 0で選択した列を非表示に、Ctrl + 9で選択した行を非表示にします。
合計を入力
Alt + Shift + =
選択範囲の合計を求めるSUM関数を自動で挿入し、計算結果を表示します。
今日の日付を入力
Ctrl + ;
現在のシステム日付をセルに直接入力します。
書式設定ダイアログを開く
Ctrl + 1
セル、図形、グラフなどの詳細な書式設定を行うダイアログを開きます。
桁区切り記号を付ける
Ctrl + Shift + 1
選択した数値に桁区切り記号(例: 1,234)を付け、小数点以下2桁で表示します。
罫線を引く
Ctrl + Shift + 6
選択範囲の周囲に外枠罫線を引きます。
表示形式リセット
Ctrl + Shift + ^
セルの表示形式を「標準」に戻します。
グラフを作成
Alt + F1
選択範囲のデータから、Excelの既定のグラフを埋め込みで作成します。
コメント(メモ)を挿入
Shift + F2
選択したセルにメモ(旧コメント)を挿入または編集します。
元に戻す
Ctrl + Z
直前の操作を取り消し、一つ前の状態に戻します。
やり直す
Ctrl + Y
元に戻した操作を再度実行します。
コピー
Ctrl + C
選択した内容をクリップボードにコピーします。
切り取り
Ctrl + X
選択した内容をクリップボードに切り取ります(元の場所からは削除されます)。
貼り付け
Ctrl + V
クリップボードにコピーまたは切り取った内容を貼り付けます。
セル内容を削除
Delete
選択したセルの内容(値や数式)を削除します。セルの書式は残ります。
データ全体を選択
Ctrl + A
アクティブセルがデータ範囲内にある場合、データ全体を選択します。
ブック間の切り替え
Ctrl + Tab
開いている複数のExcelブックを順番に切り替えて表示します。
シートの移動
Ctrl + Page Up / Page Down
Ctrl + Page Upで左隣のシートへ、Ctrl + Page Downで右隣のシートへ移動します。
フィルターのON/OFF
Ctrl + Shift + L
選択範囲にフィルター機能を追加したり、既存のフィルターを解除したりします。
行末まで選択
Ctrl + Shift + → / ←
現在のセルから、データが途切れることなく続く行の端まで選択します。
列末まで選択
Ctrl + Shift + ↑ / ↓
現在のセルから、データが途切れることなく続く列の端まで選択します。
アクティブセルに戻る
Ctrl + Backspace
広い範囲を選択している際に、最初に選択したアクティブセルに戻ります。
数式の表示切替
Ctrl + `
セルに表示されている計算結果と、そのセルの数式表示を切り替えます。
通貨形式に変更
Ctrl + Shift + $
選択した数値を通貨形式(例: ¥1,234)に変更します。
パーセント形式に変更
Ctrl + Shift + %
選択した数値をパーセント形式(例: 12%)に変更します。
日付形式に変更
Ctrl + Shift + #
選択した数値を日付形式(例: 2025/05/23)に変更します。
時刻形式に変更
Ctrl + Shift + @
選択した数値を時刻形式(例: 9:45)に変更します。
外枠罫線を追加
Ctrl + Shift + &
選択範囲に太い外枠罫線を引きます。
外枠罫線を削除
Ctrl + Shift + _
選択範囲のすべての罫線を削除します。
テーブルに変換
Ctrl + T
選択範囲をExcelの「テーブル」機能に変換し、データ管理や集計を容易にします。
形式を選択して貼り付け
Ctrl + Alt + V
貼り付け時に、値、数式、書式など、特定の要素を選択して貼り付けるためのダイアログを開きます。
値貼り付け
Ctrl + Alt + V → V
数式ではなく、計算された結果の値のみを貼り付けます。
数式だけ貼り付け
Ctrl + Alt + V → F
値ではなく、元の数式のみを貼り付けます。
書式だけ貼り付け
Ctrl + Alt + V → T
フォント、色、罫線などのセルの書式のみを貼り付けます。
コメントなし貼り付け
Ctrl + Alt + V → C
コメントを除いたセルの内容を貼り付けます。
上のセルの値をコピー
Ctrl + Shift + “
上のセルの値だけをコピーして入力します。数式はコピーされません。
上のセルの数式をコピー
Ctrl + ‘
上のセルの数式そのものをコピーして入力します。
検索
Ctrl + F
シート内やブック全体から特定の文字列や値を検索するダイアログを開きます。
置換
Ctrl + H
シート内やブック全体の文字列や値を検索し、別のものに置き換えるダイアログを開きます。
フィルターを追加
Alt + A + T
データにフィルター機能を追加・削除します。リボン操作に慣れている方にも便利です。
すべて再計算
Ctrl + Alt + F9
開いているすべてのExcelブックの数式を強制的に再計算します。
シートだけ再計算
Shift + F9
現在アクティブなシートの数式のみを再計算します。
数式を静的に表示
F9
数式バーで数式の一部を選択しF9を押すと、その部分の計算結果に置き換わり、数式が固定されます。
新しいブックを作成
Ctrl + N
新しい空白のExcelブックを素早く作成します。
ファイルを開く
Ctrl + O
既存のExcelファイルを開くためのダイアログを表示します。
上書き保存
Ctrl + S
現在のブックの変更内容を上書き保存します。
印刷画面を表示
Ctrl + P
印刷プレビューと印刷設定を行う画面を開きます。
ブックを閉じる
Ctrl + F4
現在開いているExcelブックを閉じます。Excelを終了する
Alt + F4
開いているすべてのExcelブックを閉じ、Excelアプリケーションを終了します。
ショートカットキーを『最短で覚える裏技』
「たかがショートカット、されどショートカット」ということで、当社(株式会社リベンリ)の調べでは、PCのショートカットを覚えることで、月に平均120分の作業を削減できることがわかっています。
そこで大いに役立つのが、当社が開発して特許取得済の「Litera App(リテラアップ)」という唯一無二のアプリです。
このアプリは、PCにインストールするだけで、Excel以外にもWordやPowerPointといったMSOや、WindowsやChromeなどのOSでの実際のPC作業中に、AIロボが最適なショートカットや便利な操作をアドバイスしてくれる優れものです。
累計ユーザー数は15,000人を突破し、「株式会社ローソン」「東急リバブル株式会社」「小林製薬株式会社」「西松建設株式会社」をはじめとする多種多様な企業様にも導入いただき、業務効率化と経費の大幅な削減にお役立ていただいております。
ぜひ本当に役立つ手元のDX化をご体感ください。
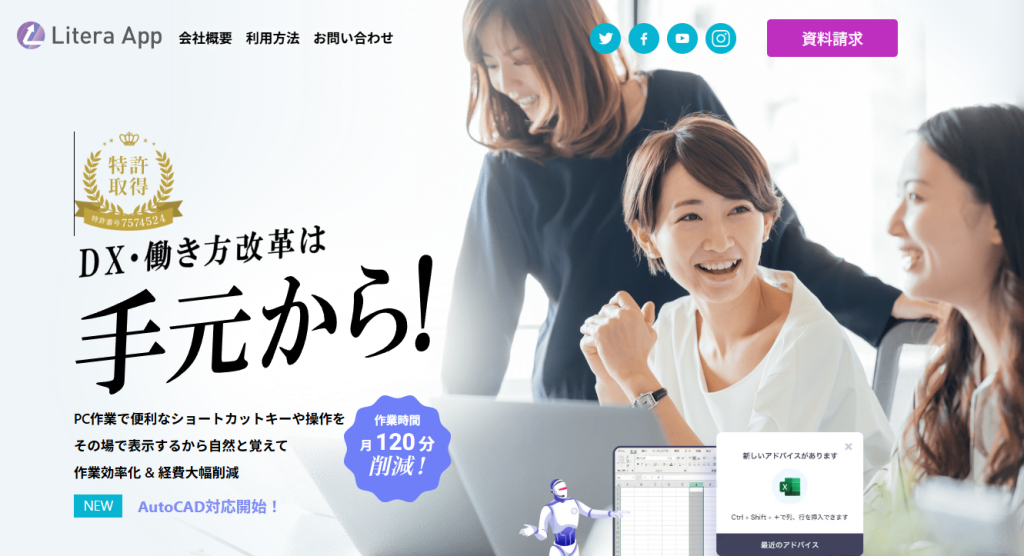
リテラアップアプリのご利用について、法人の方は下記フォームよりお問い合わせください。
(Excel,WordなどOffice製品やPC関連の技術的な質問にはお答えできかねます。ご了承ご了承ください。)



