エクセルでセルを分割する方法をご紹介します。エクセルでは外観やレイアウトを整えるため、セルの結合がよく利用されます。それでは逆に、セルの中の情報を細かく分けたいときにはどのような方法を使うかご存じでしょうか?
この記事ではセルの分割をしたい時に有効なテクニックを解説していますので、ぜひ参考にしてください。
エクセルのセルは上下や左右に分割できない
実はエクセルのセルは最小単位のため、分割することはできません。つまり、セルは縦方向(上下)や横方向(左右)など、これ以上細かく分けることはできないということです。
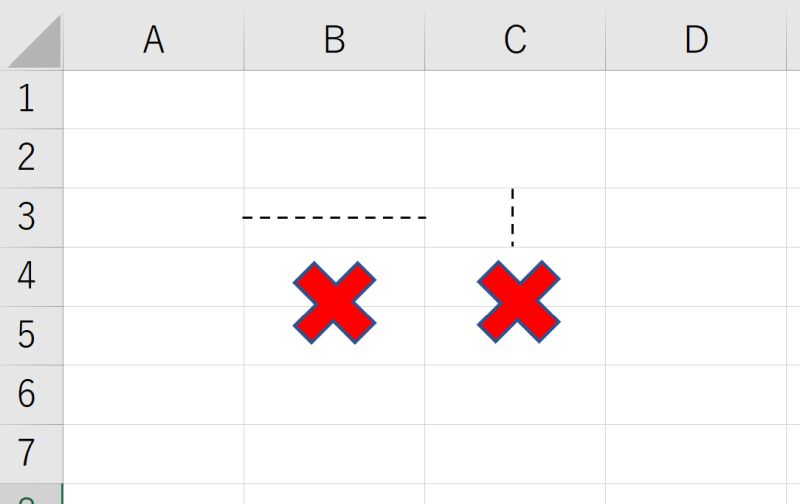
それでもセルを分割したい場合には、セルを分割したように見せる対応方法があります。この技を使えばセルを分割しなくても同等の効果が得られるでしょう。そのやり方を詳しくみていきます。
セルを上下や左右に分割したい時は行列を挿入して対応
行列を挿入して、セルを上下や左右に分割しているように見せる方法です。
例ではセル内にカンマ「,」で区切ってあるデータを分割したように見せます。
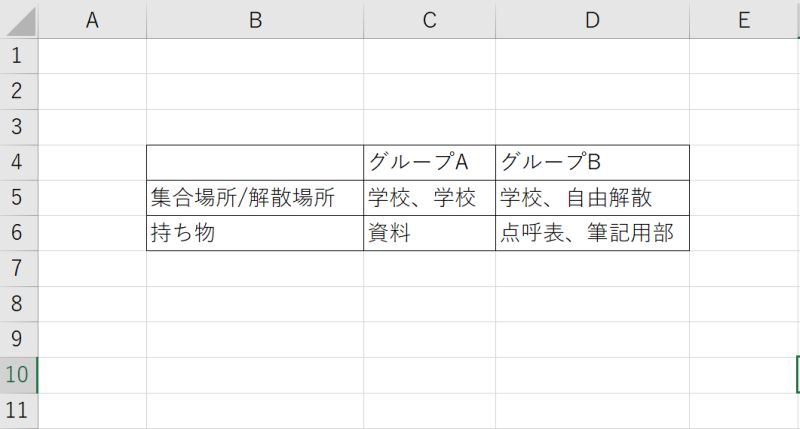
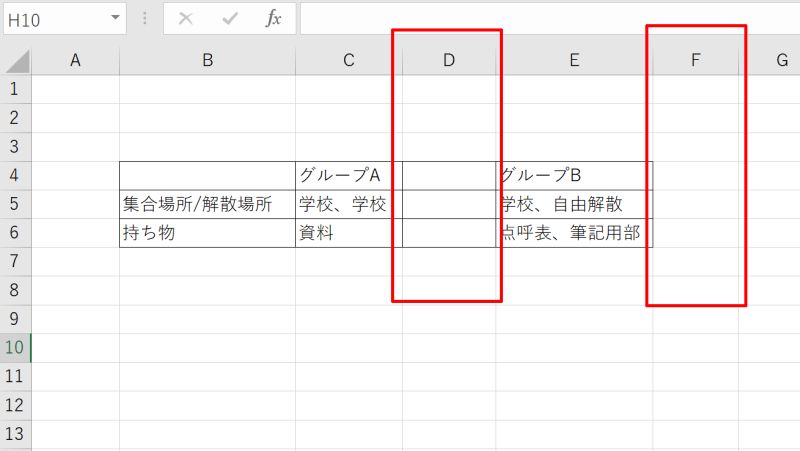
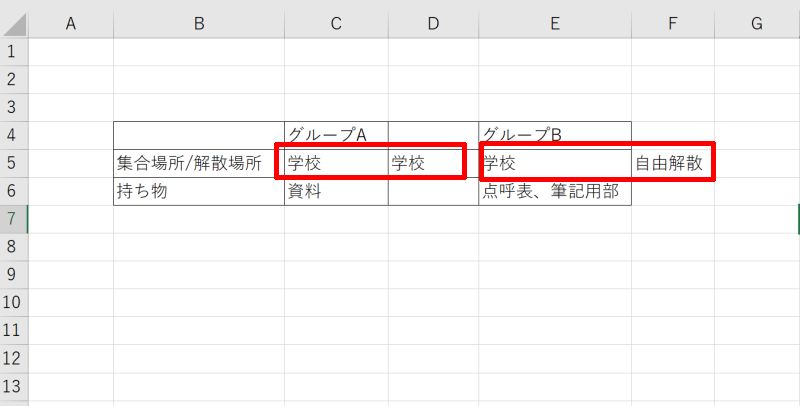
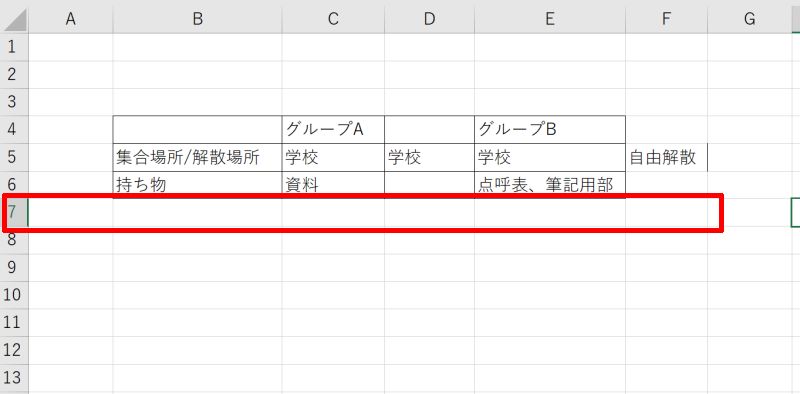
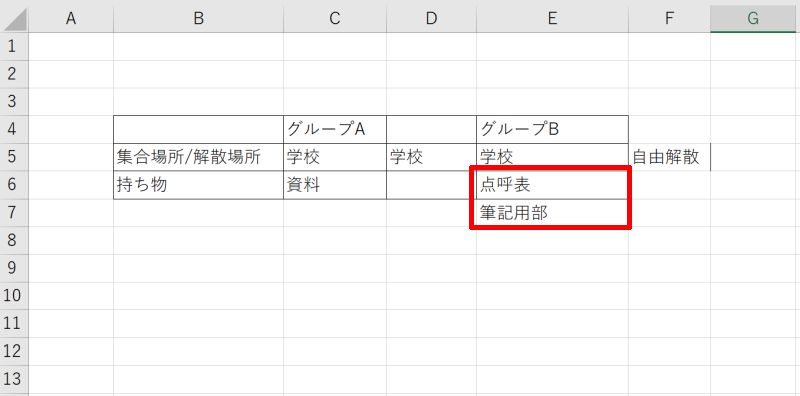
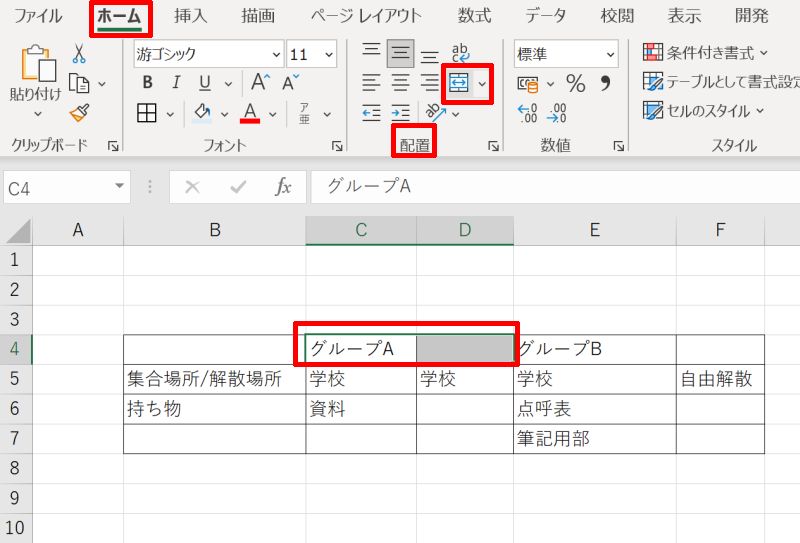
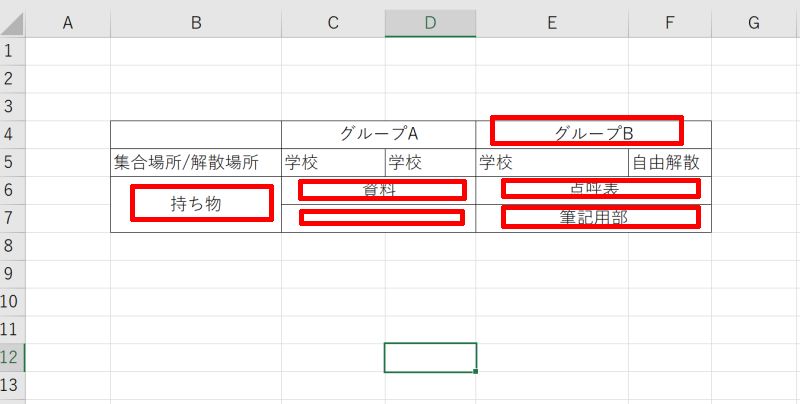
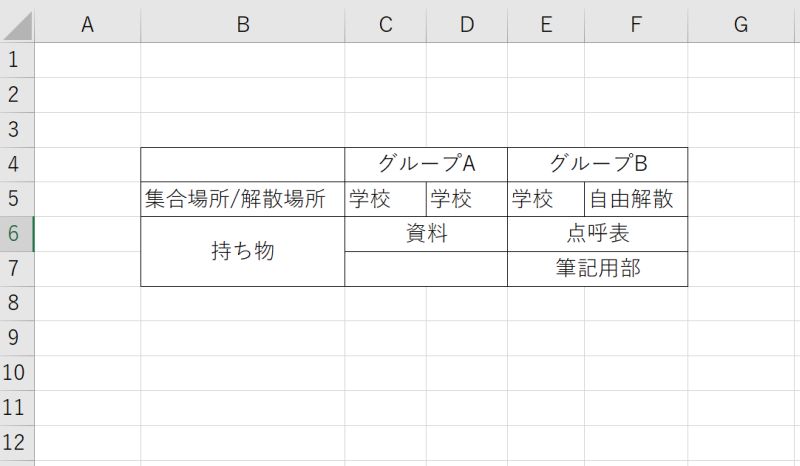
エクセルの文字列を複数のセルに分割する方法
エクセルの文字列を複数のセルに自動で分割する方法です。
例えば郵便番号や電話番号など、「-」のような特定の記号で区切られた文字列を自動で複数のセルに分割する時に便利です。
ここでは例として、郵便番号をハイフンの前後で分割します。
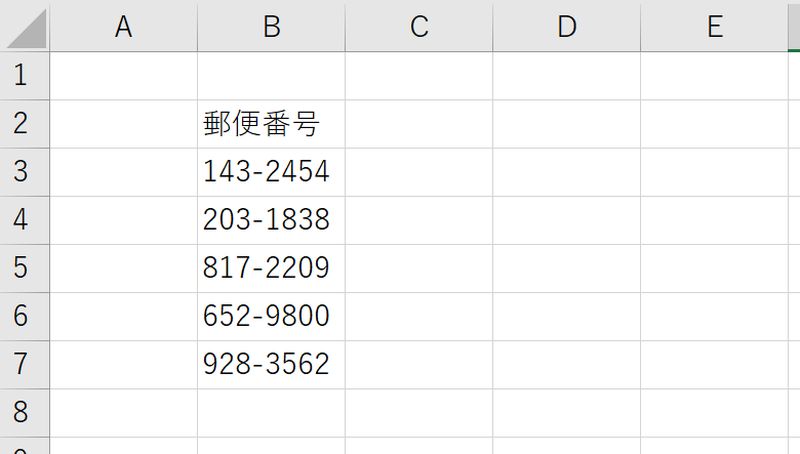
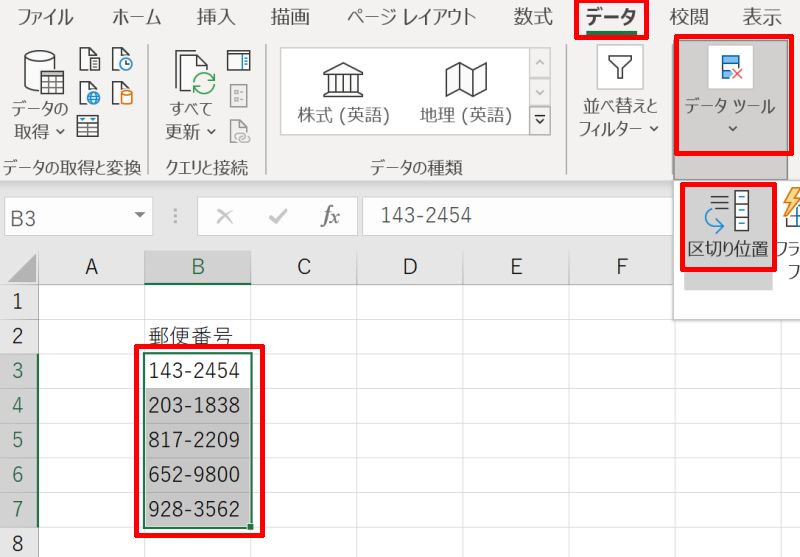
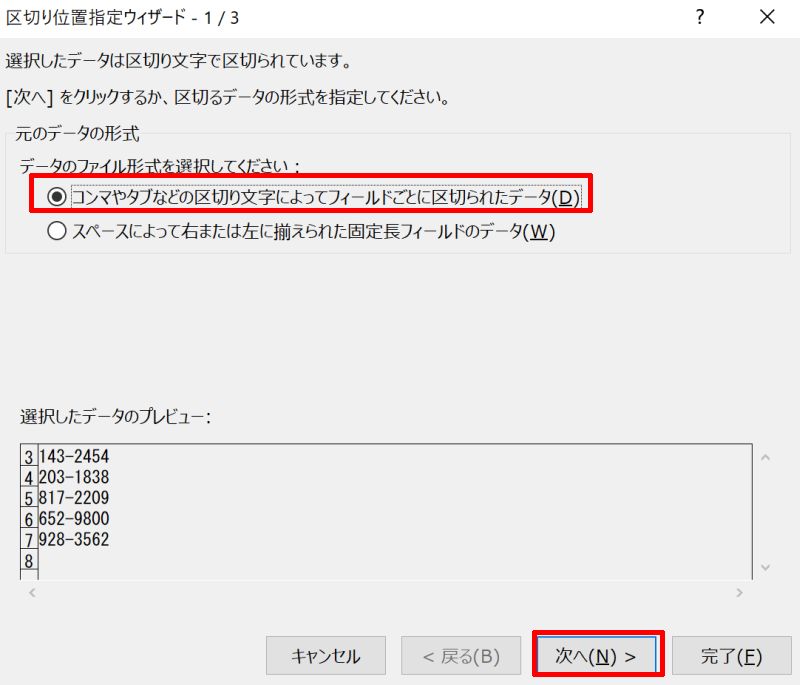
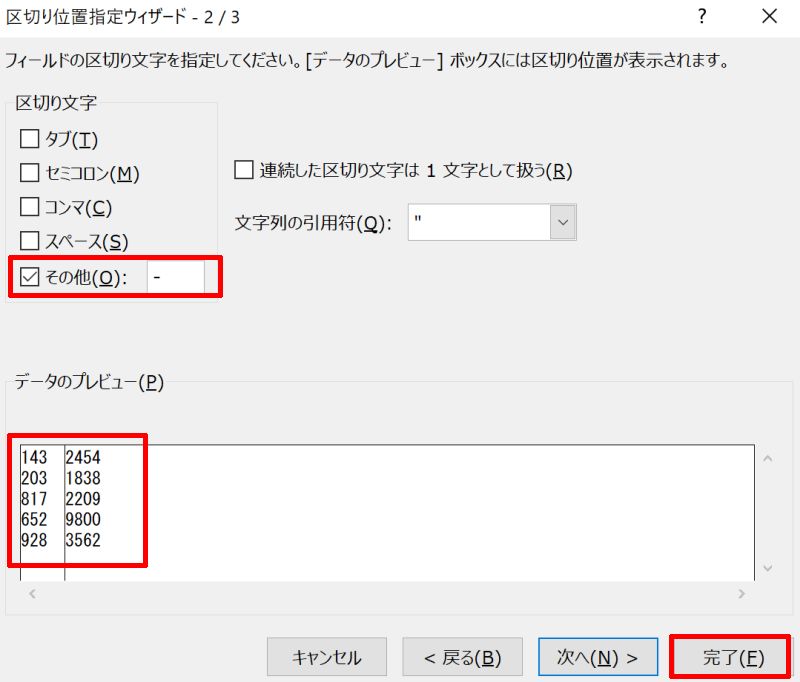
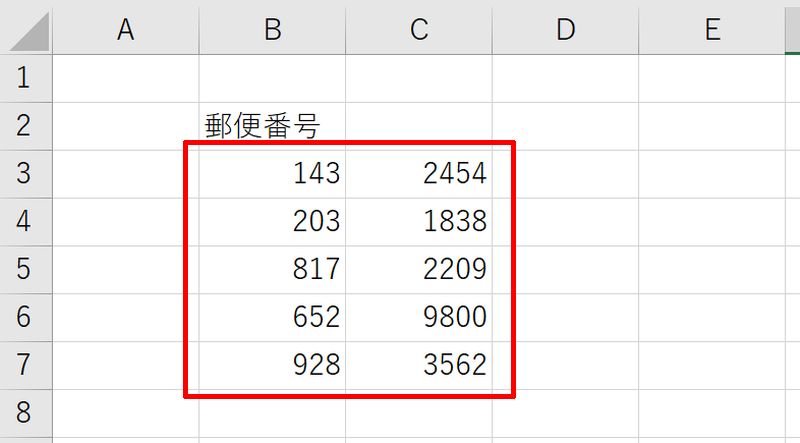
今回の例のように「区切り文字」で指定すればハイフン「-」以外の記号でも分割の目印に使用することは可能です。ただし、よく使用される記号の場合はしっかりと分割後のレビューを確認し、意図しない分割が起きていないか注意するようにしましょう。
複数のセルに分割した文字列を1つのセルに表示する方法
複数のセルに分割した文字列を1つのセルに表示する方法です。
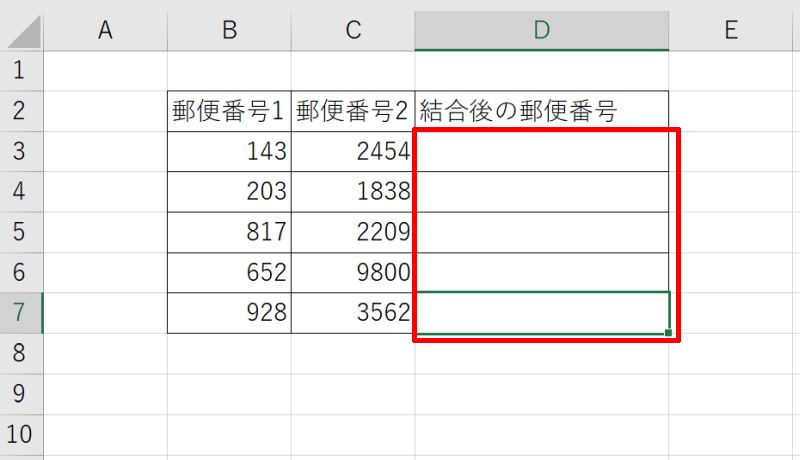
例では「=B3&C3」と入力しています。
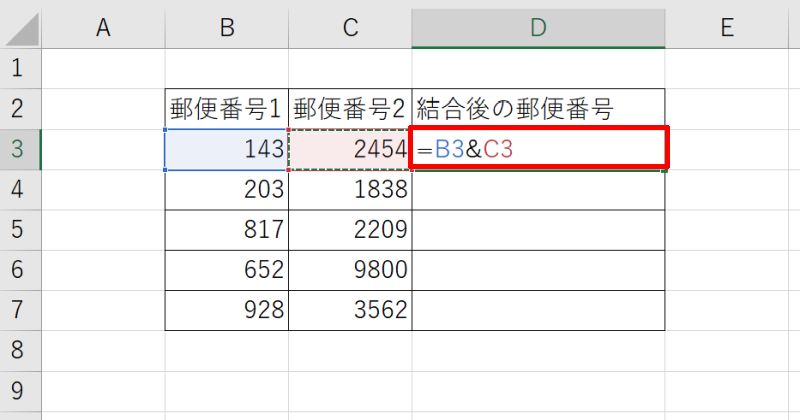
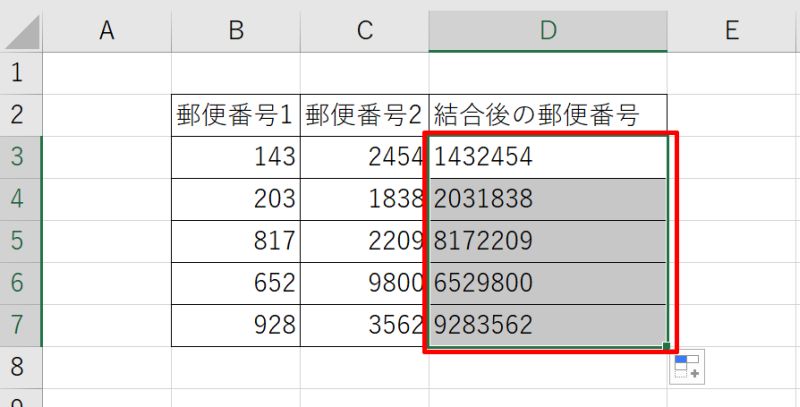
セルの文字列をつなげる時、指定した文字列を一緒に結合させることができます。例えば郵便番号の間にハイフン「-」を表示したい場合は「=B14&”-“&C14」といったように「””」(※)で囲った文字列を入力すればOKです。
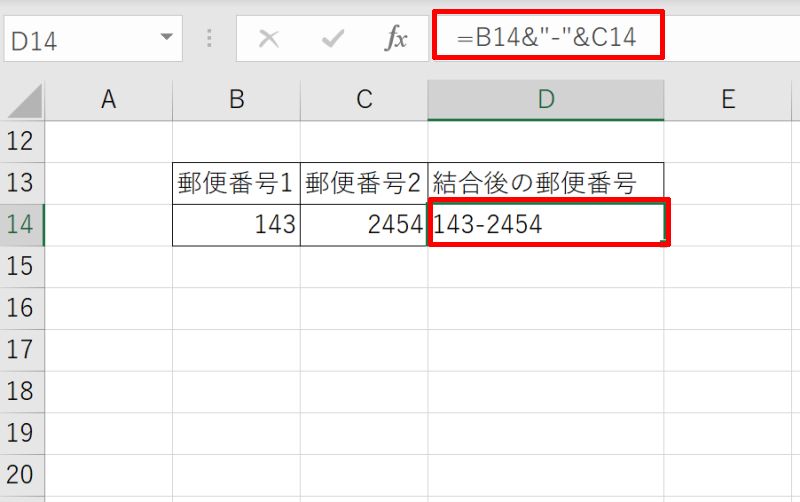
エクセルの文字列を改行位置でセル分割する方法
エクセルの文字列を改行された箇所でセル分割する方法です。基本は先ほど説明した「エクセルの文字列を複数のセルに分割する方法」と同じやり方を使います。
「ホーム」タブの「編集」から「検索と選択」→「置換(R)」と進みましょう。
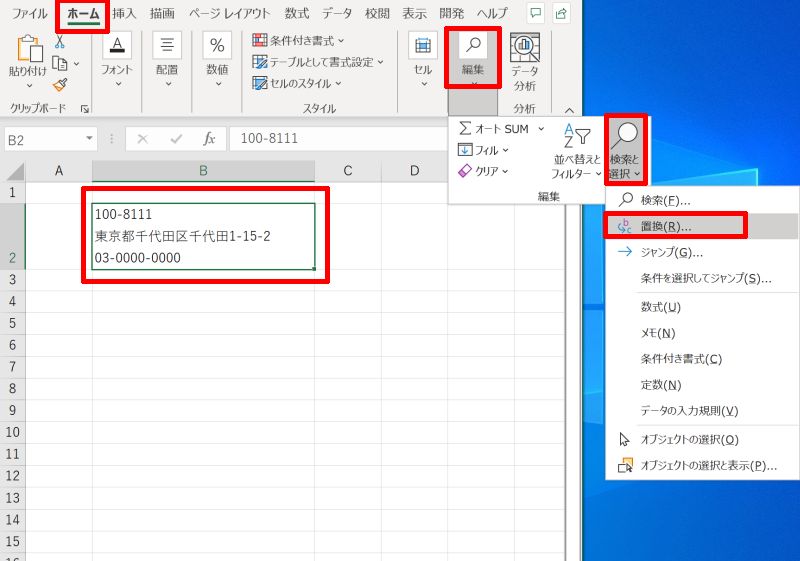
更に「置換後の文字列」の欄には半角のカンマ「,」を入力してください。最後に「すべて
置換」ボタンを押しましょう。
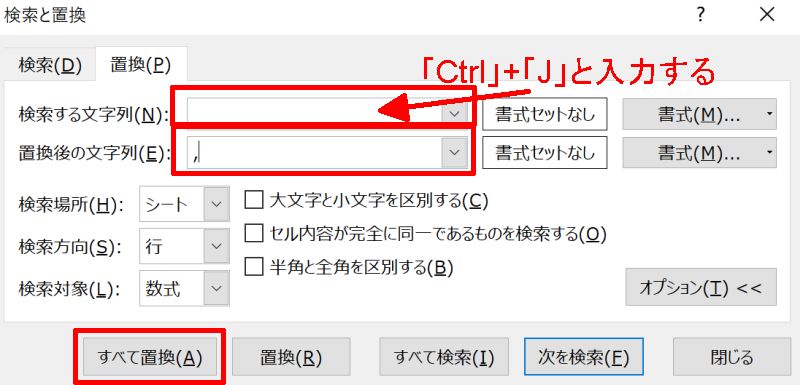
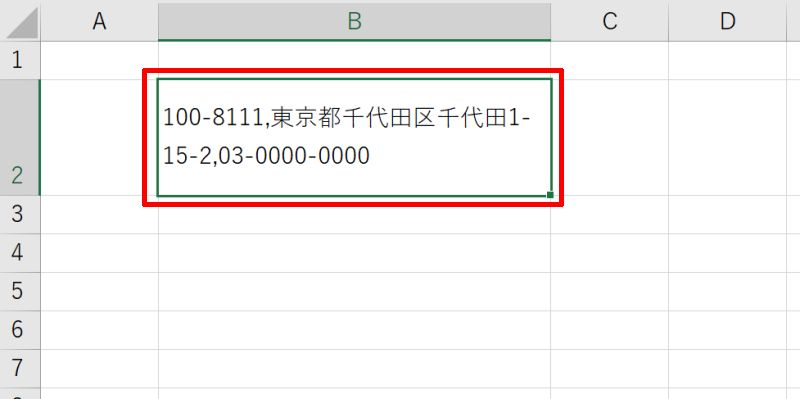
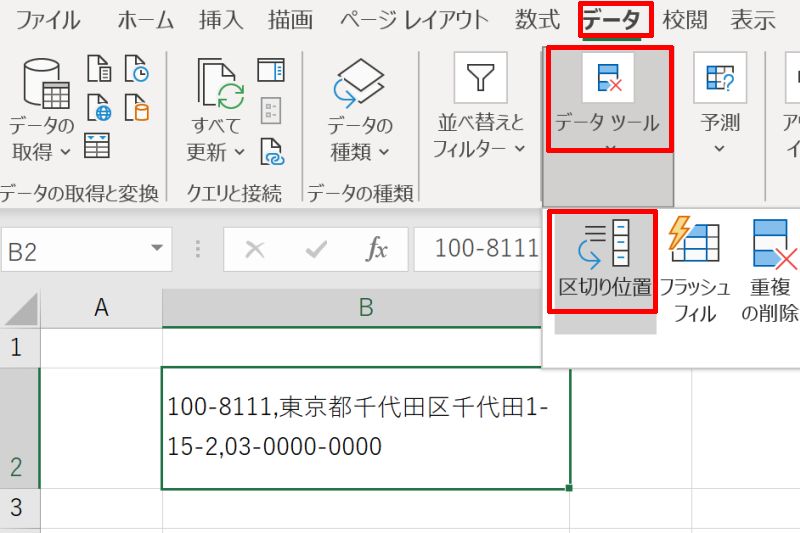
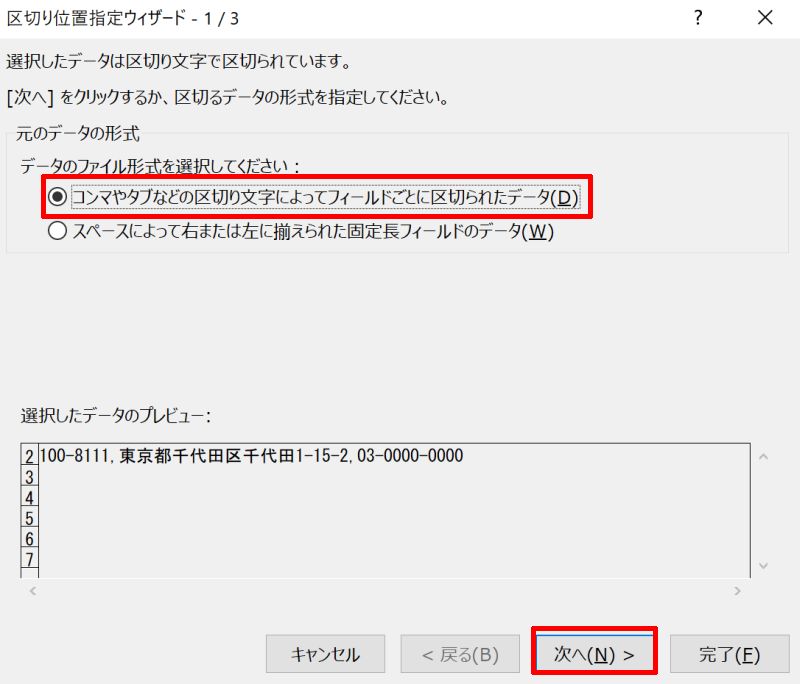
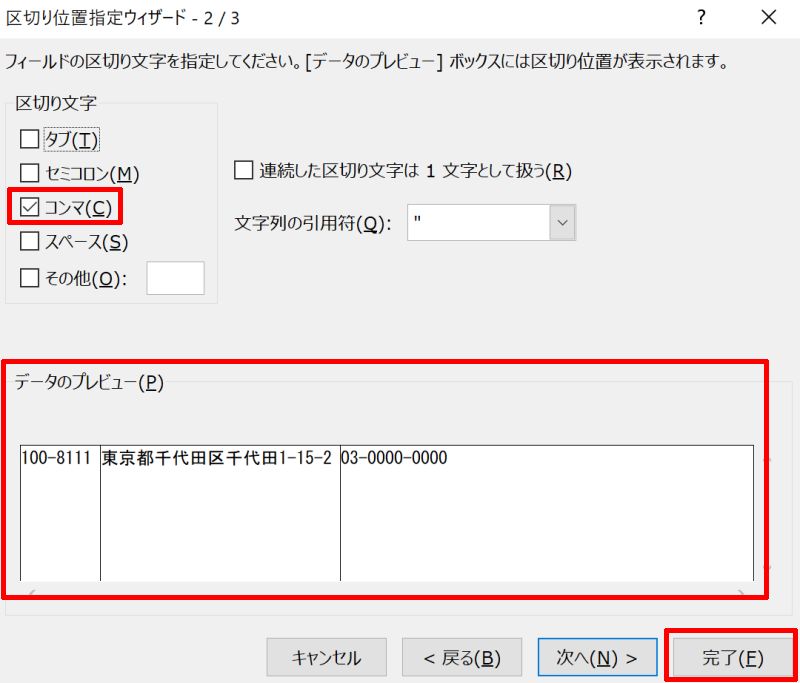
例では改行で表示されていた郵便番号と住所、電話番号の3つの情報をセル分割しています。以上で操作は完了です。
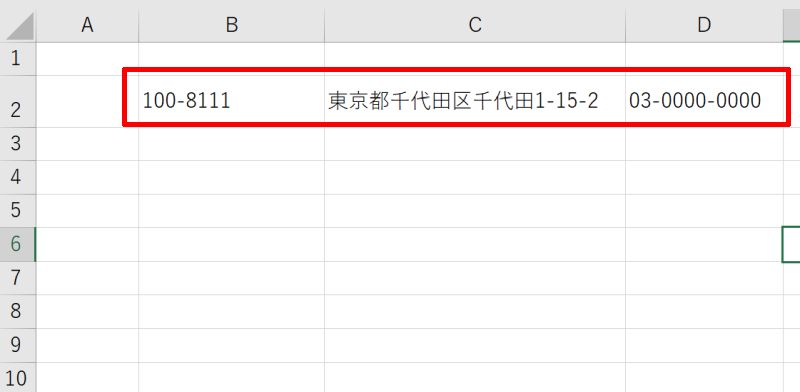
エクセルの文字列をスペース位置でセル分割する方法
エクセルの文字列をスペースのある位置でセル分割する方法です。
例では郵便番号、住所、電話番号がスペースで区切られたデータを使用しています。
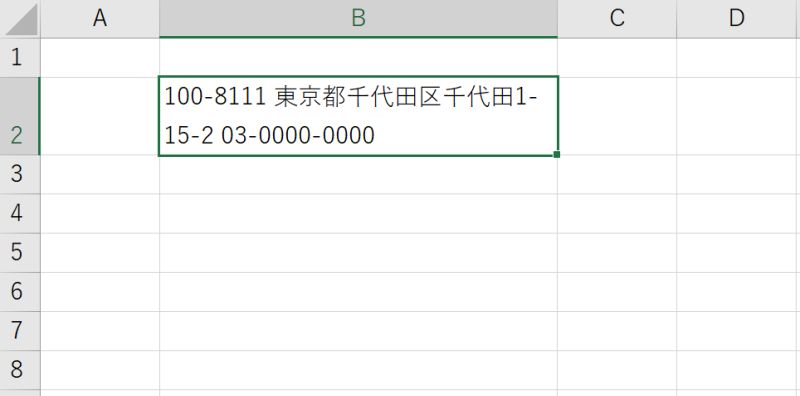
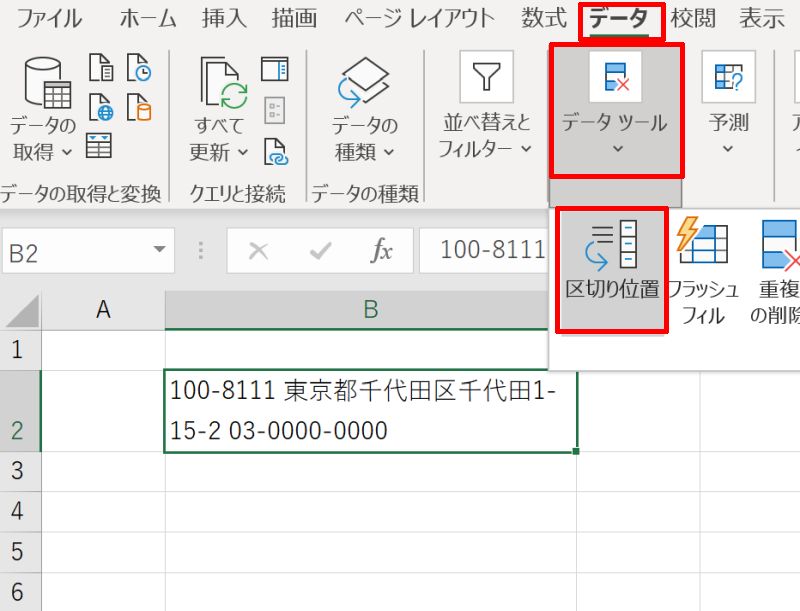
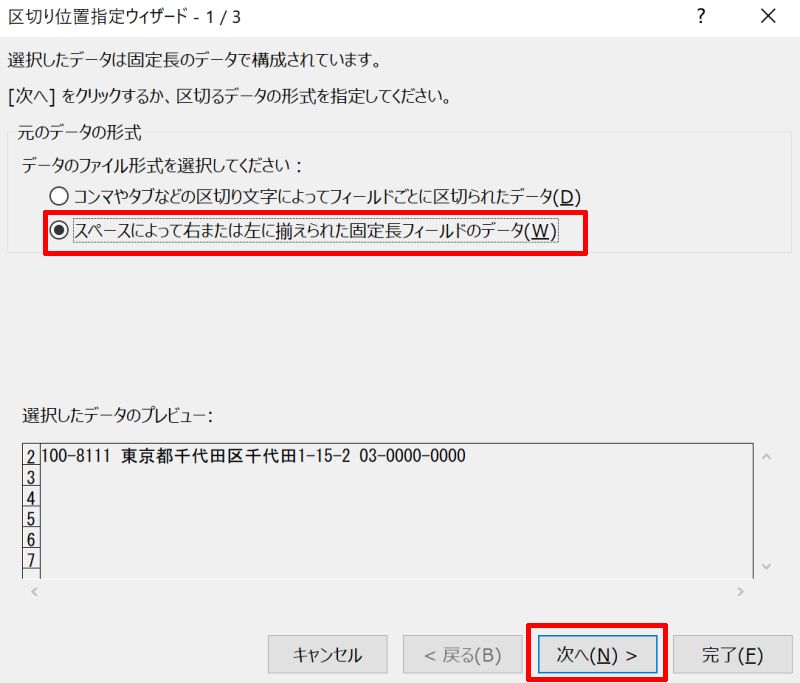
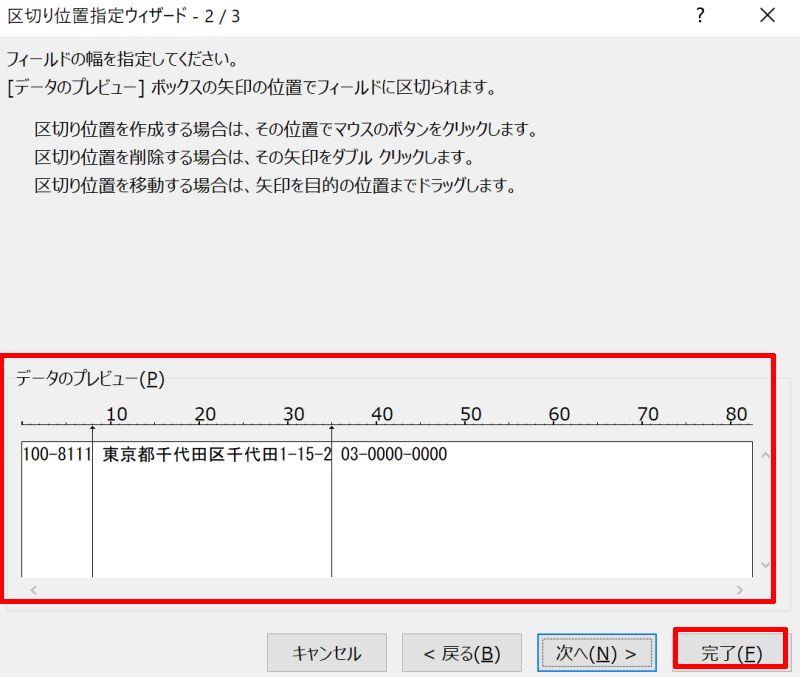
例ではスペースで区切られていた郵便番号と住所、電話番号の3つの情報をセル分割しています。以上で操作は完了です。
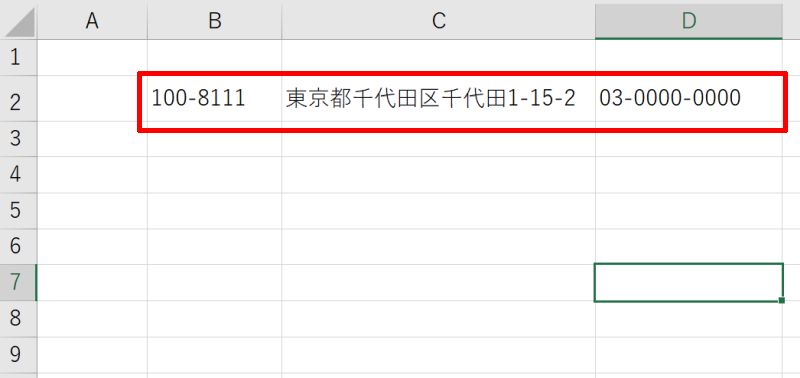
エクセルでセルを分割する方法を改めておさらい
エクセルでセルを分割する方法を紹介しました。基本的には以下のような方法で分割を行ないます。
- 周囲のセルを結合してレイアウトを整え、任意のセルを分割したように見せる
- セル内の文字列を他のセルに移動させて内容を分割する
文字列を分割する場合は、特定の記号や改行がある位置で自動的にセル分割することができますので大量のデータを一括で操作したい時に有効です。





