この記事では、エクセルのテーブルを解除する方法をご紹介します。
エクセルの「テーブル」とは、ある領域のデータをまとめて取り扱うための機能です。フィルター機能が使えるようになったり、データの集計や並べ替えなどが簡単にできたりして簡単にデータ処理ができます。
今回はそのテーブルの設定を解除する方法と、併せて書式設定の戻し方もご紹介しています。テーブル化されていて戻し方が分からない時など、参考にしてみてください。
エクセルの表がテーブルになっているかか確認する方法
エクセルの表がテーブルになっているかは、タブの表示内容で確認できます。
エクセル表の任意の箇所を選択した時、タブに「テーブル」もしくは「テーブルデザイン」と表示があれば、その表がテーブル設定されていることになります。
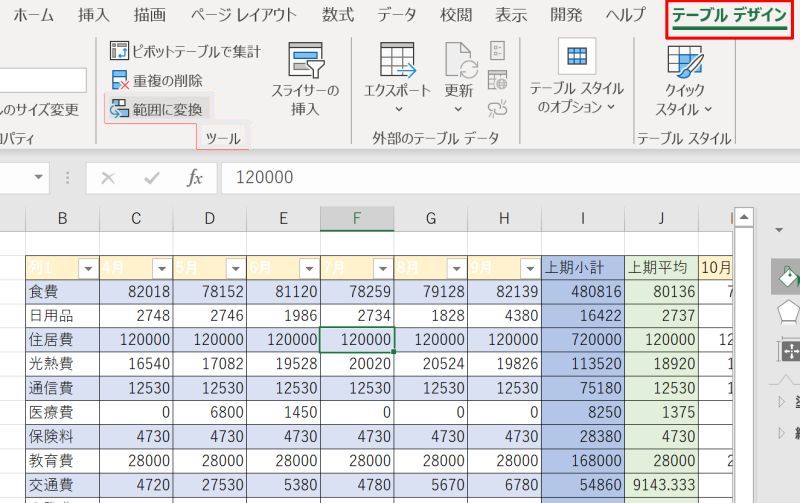
エクセルのテーブルを解除する方法
次にテーブルの解除方法について解説していきます。こちらで紹介する方法はテーブル機能のみの解除となっています。
書式も含めて元の形式に戻したい場合は次の章で具体的に解説していますので、併せてご参考にしてください。
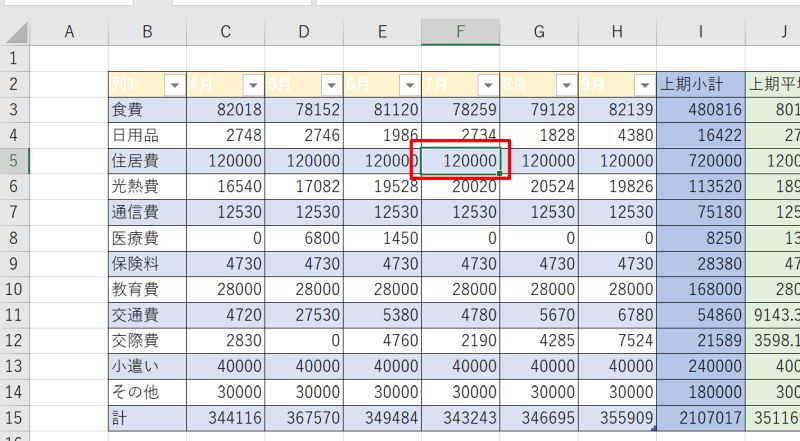
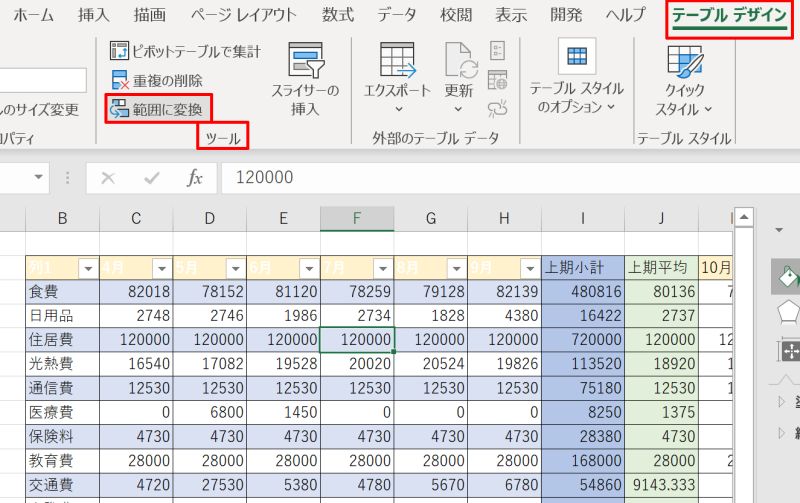
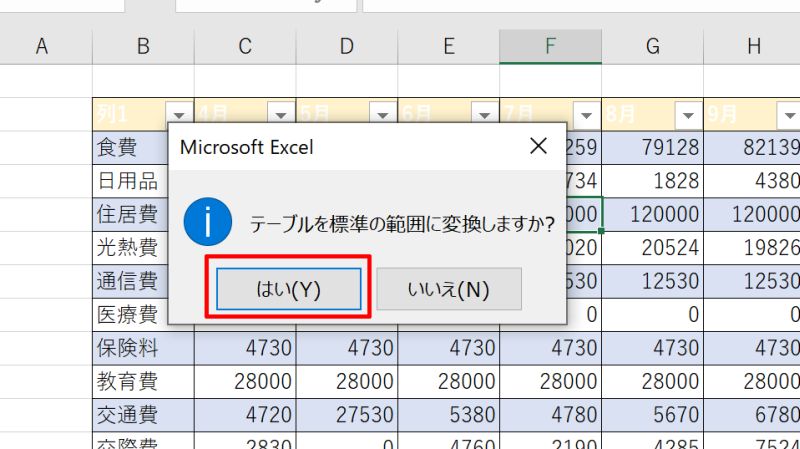
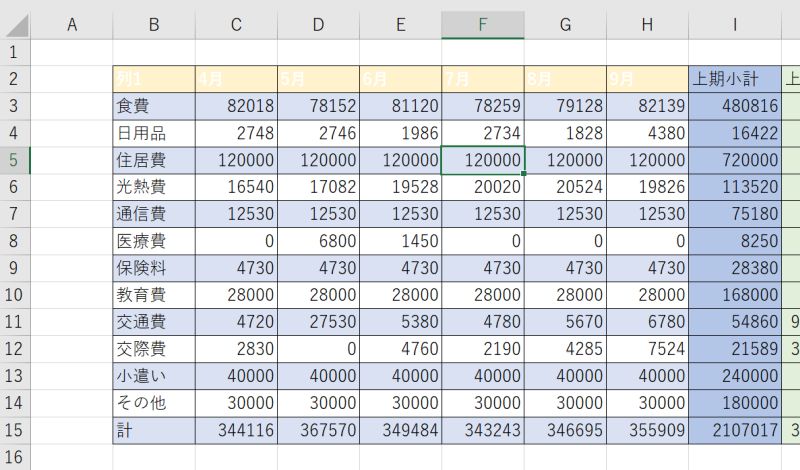
テーブルには自動でテーブル1、テーブル2、テーブル3…と名前が付けられますが、都度データに合った名前を設定しておくと解除する時にスムーズです。名前の変更は「テーブルツール」のデザインタブで表示されるテーブル名の欄から行なうことができます。
エクセルのテーブルを解除した後に書式も元に戻す方法
こちらでは書式も含めてテーブル化したデータを元に戻す方法をご紹介します。
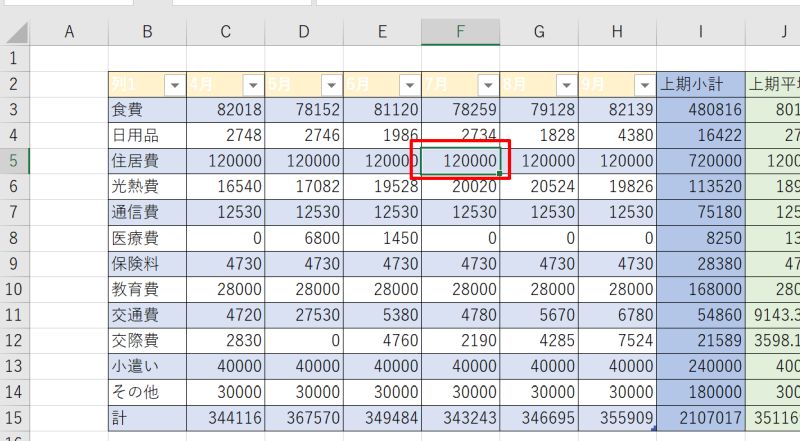
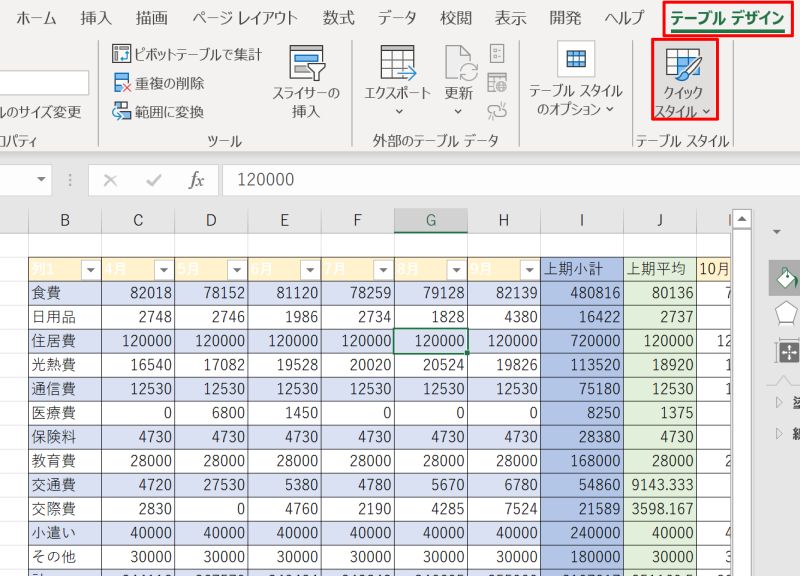
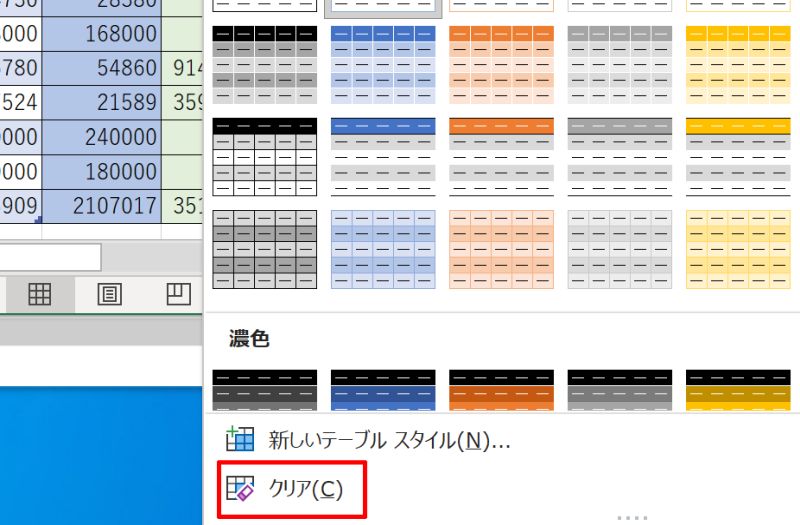
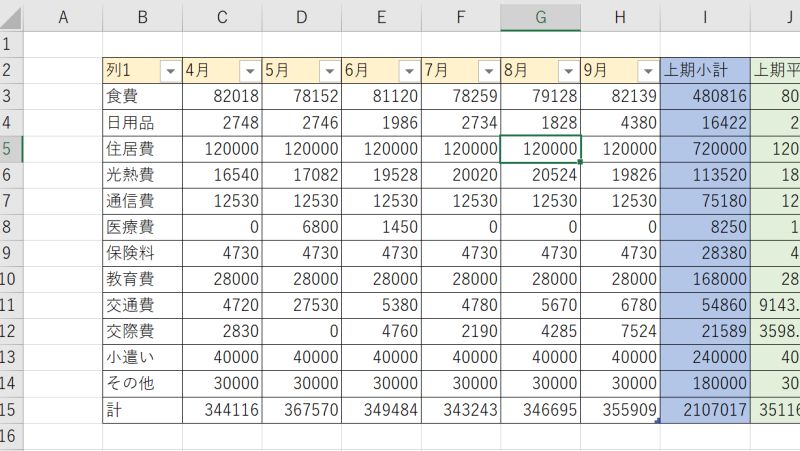
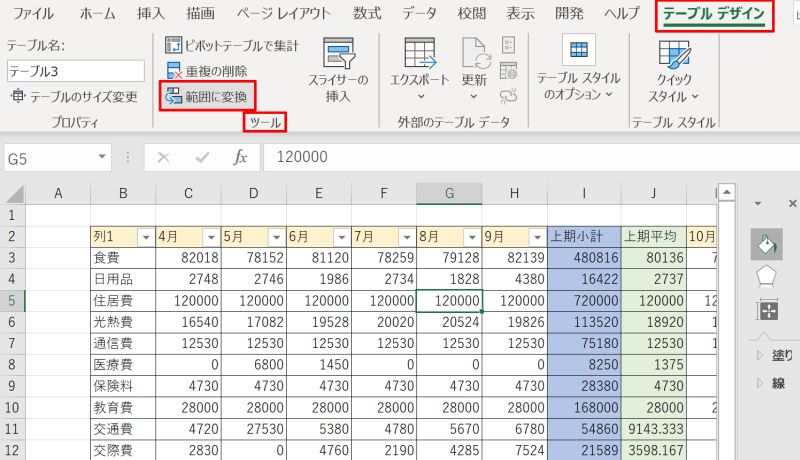
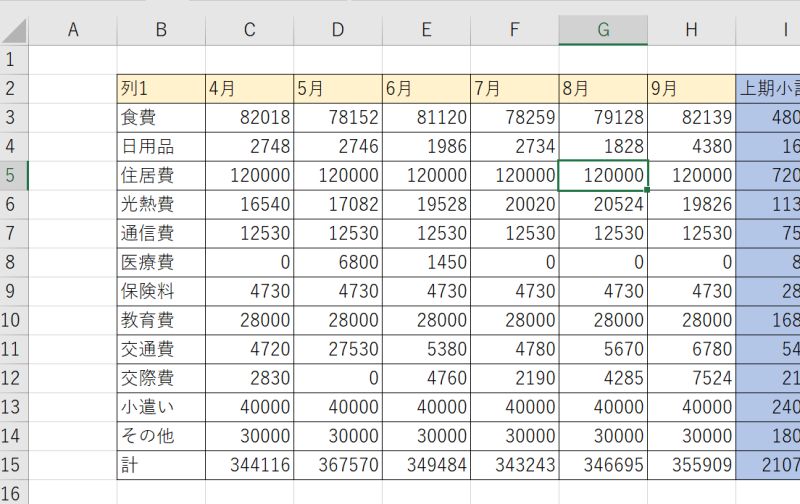
書式クリアのボタンはテーブル化されたデータでしか使えないので、書式を戻したい場合は先に書式のクリアをする必要があることに注意しましょう。
エクセルのテーブルの解除は「範囲に変換」から行う
エクセルのテーブル解除は「範囲に変換」して行なえばよいことや、変化してしまった書式を元に戻す方法を解説しました。
他者が作成したエクセルファイルの場合、機能的に作り込まれていればいるほど意外と戻し方が分からず修正に手間取ってしまうことがあります。
そのような時は一から作り直すのではなく、正しい操作方法をマスターして効率化を図りましょう。
今話題のリスキリングは手元から!
リテラアップアプリのご利用について、法人の方は下記フォームよりお問い合わせください。
(Excel,WordなどOffice製品やPC関連の技術的な質問にはお答えできかねます。ご了承ご了承ください。)



