エクセルの「読み取り専用」の解除方法を解説します。エクセルを開いて編集しようとしたら、入力や変更が出来なかった経験はないでしょうか?この場合、開いたエクセルファイルが読み取り専用になっている可能性があります。
この記事では「読み取り専用」の複数の解除方法や、解除ができない時の原因と対応方法について丁寧に説明していきます。
エクセルの「読み取り専用」とは
エクセルの「読み取り専用」とは、エクセルファイルが読み取りでしか使えない状態に設定されていることです。
例えば大事なファイルの内容を誤って削除してしまったり変更してしまったりすることがないように、ファイルを保護する役割があります。
読み取り専用の機能はON/OFFができるので、必要に応じてファイルの書き換えをすることも可能です。
エクセルを「読み取り専用」に設定・保存する方法
まずはエクセルを「読み取り専用」に設定して、その後保存する方法を説明します。
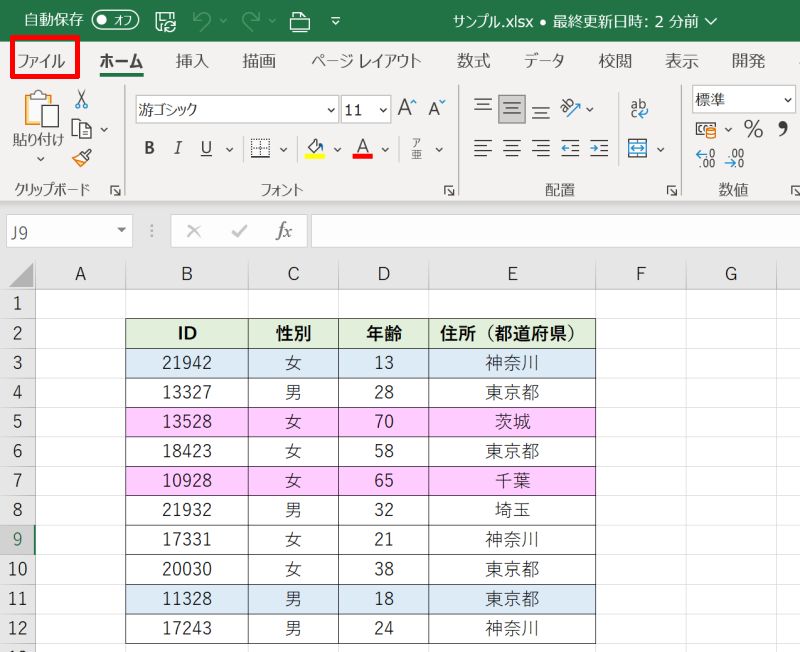
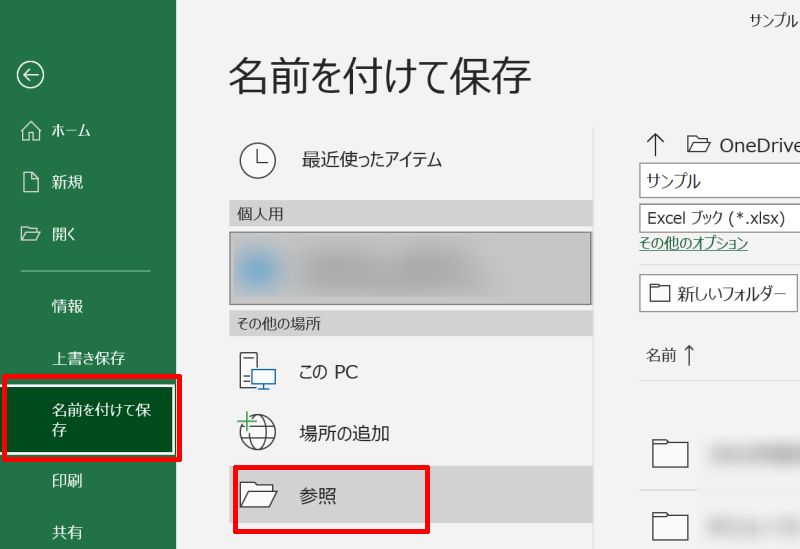
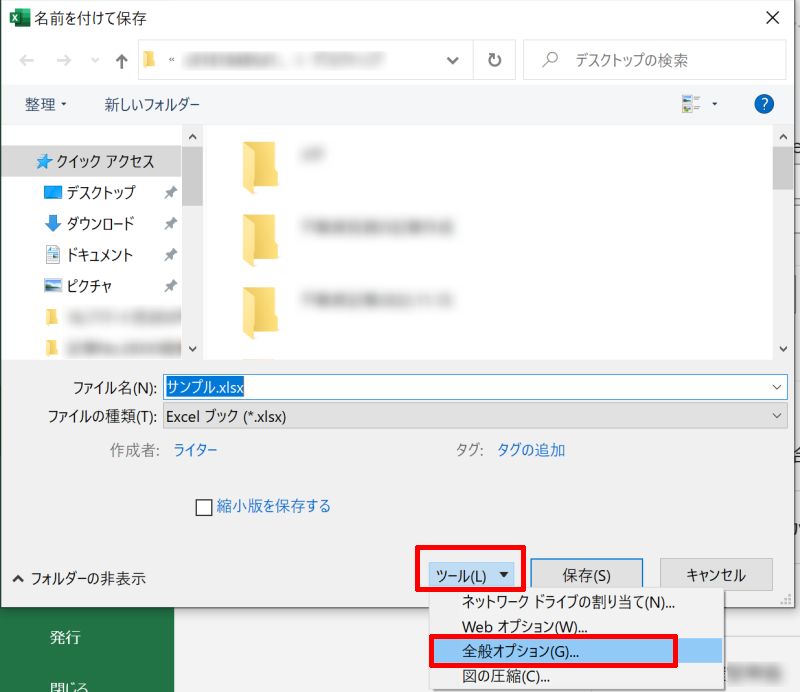
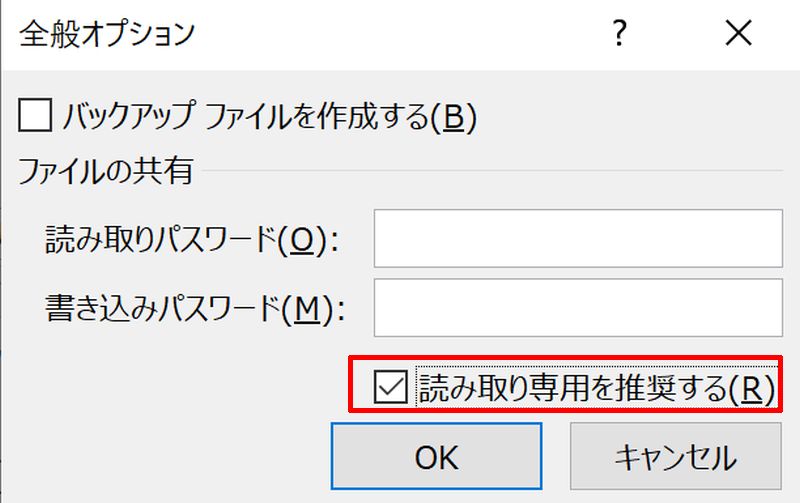
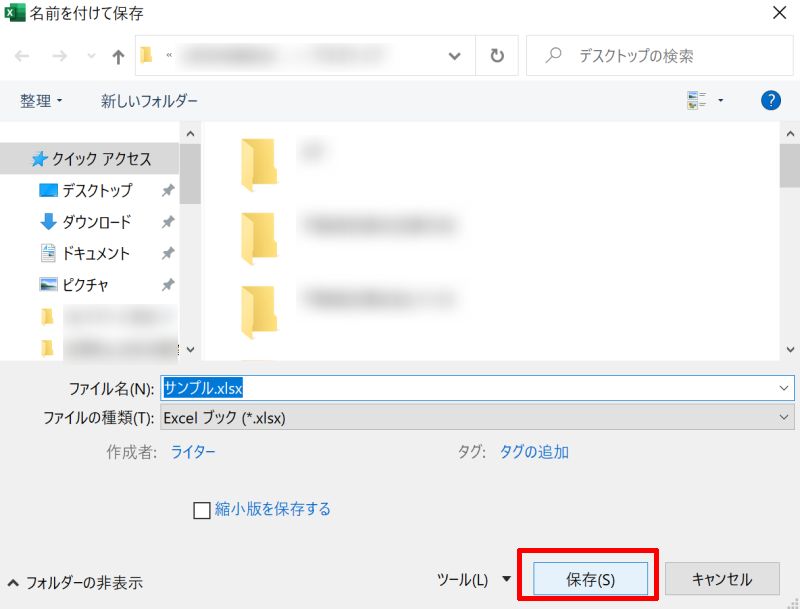
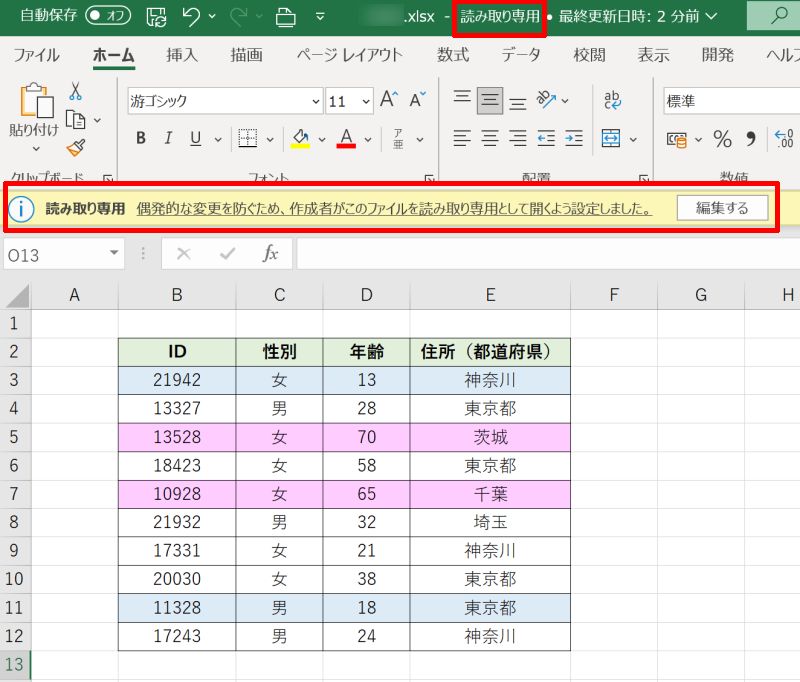
エクセルの「読み取り専用」を解除する方法
次は設定したエクセルの「読み取り専用」モードを解除する方法について、5つの方法を解説します。
エクセルのバージョンによっては、複数の読み取り専用モードでロックされている場合があります。そのような時は色々な解除方法を試してみるとよいでしょう。
- 「読み取り専用で開きますか?」で「いいえ」を選択する
- ファイルのプロパティから「読み取り専用」を解除する
- 保存オプションから「読み取り専用」を解除する
- ブックの保護から「読み取り専用」を開所する
- 「読み取り専用」コマンドをツールバーに設定して解除する
「読み取り専用で開きますか?」で「いいえ」を選択する
「読み取り専用で開きますか?」で「いいえ」を選択する方法です。こちらの方法は、開くたびに毎回操作する必要があります。
すると「作成者は、(ファイル名)を変更する必要がなければ、読み取り専用で開くように指定しています。読み取り専用で開きますか?」というメッセージがでるので「いいえ(N)」を左クリックしましょう。
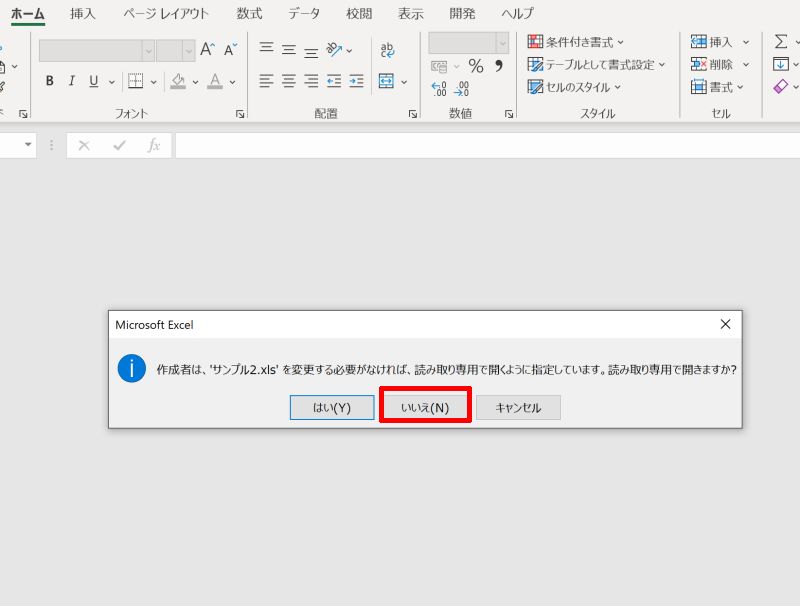
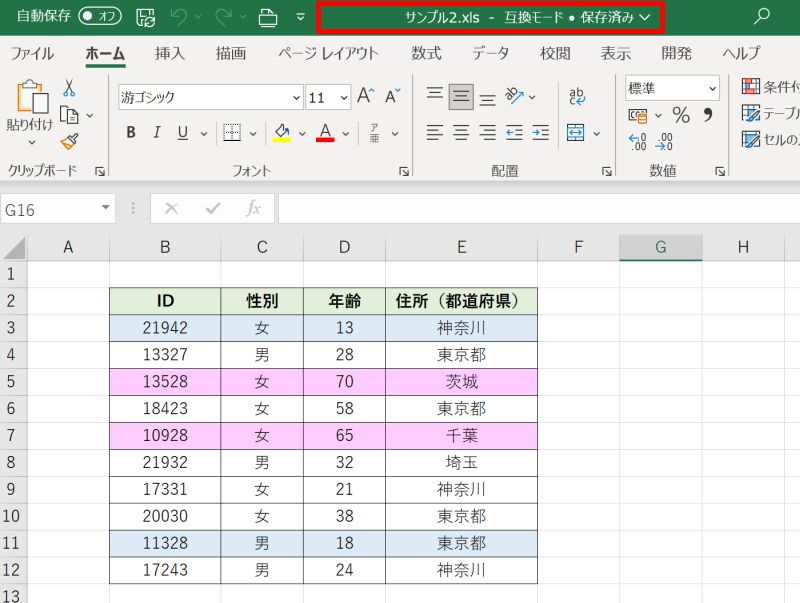
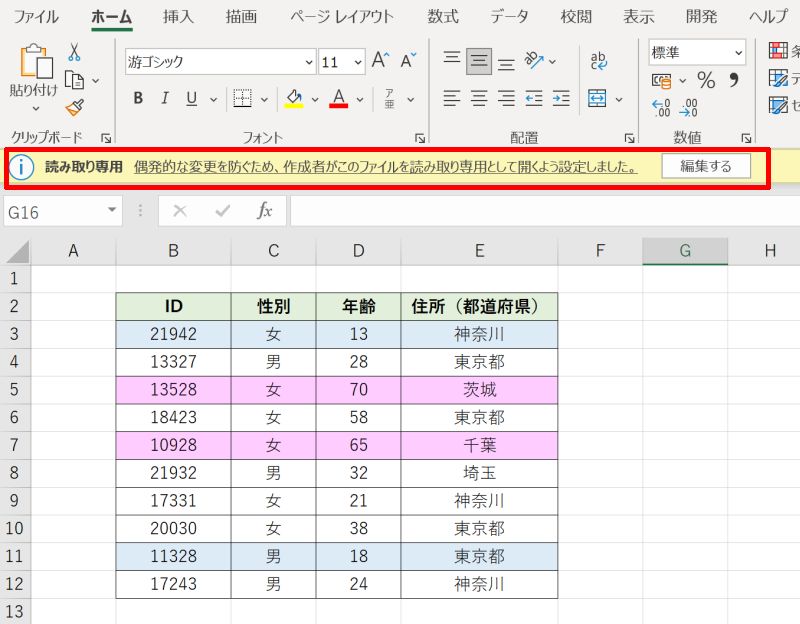
ファイルのプロパティから「読み取り専用」を解除する
ファイルのプロパティから「読み取り専用」を解除する方法です。
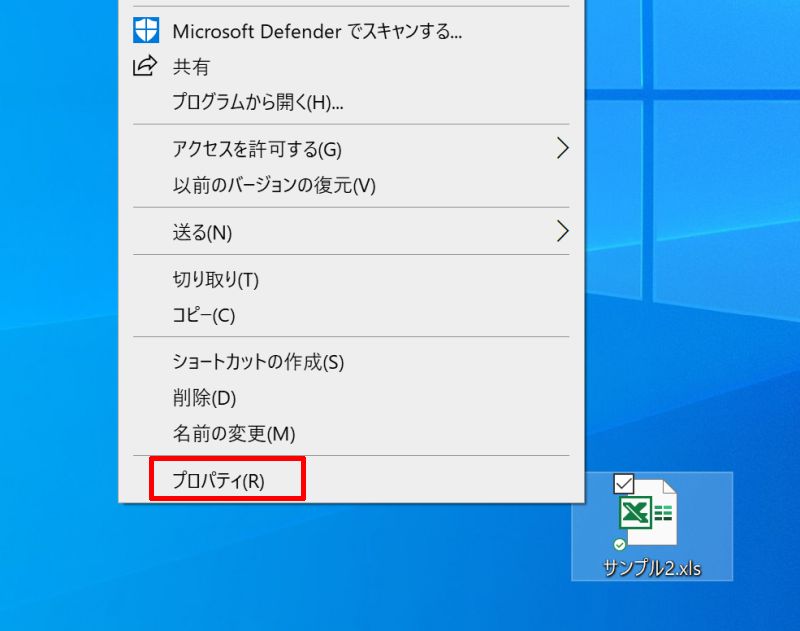
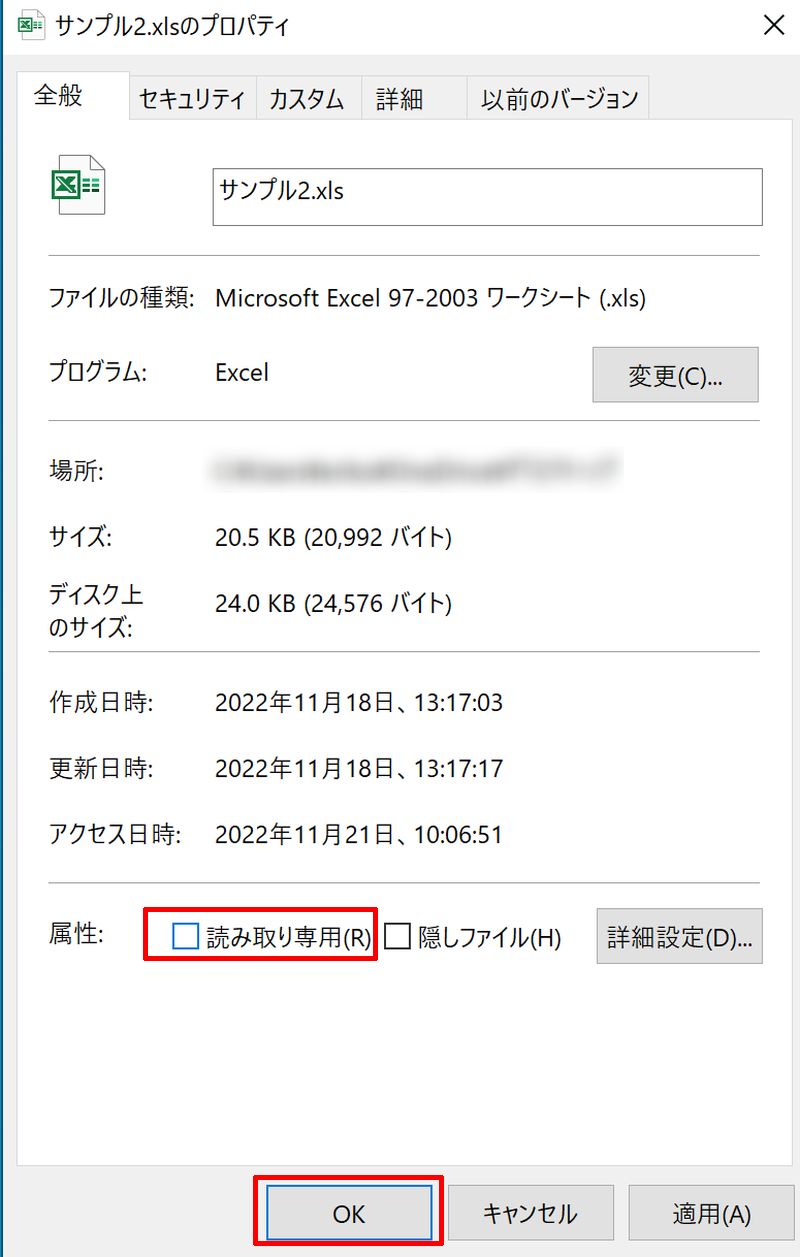
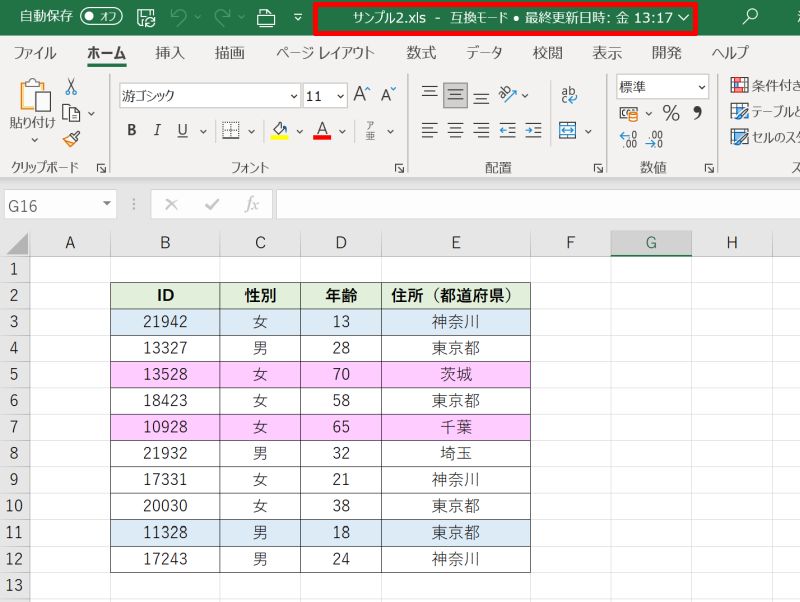
保存オプションから「読み取り専用」を解除する
保存オプションから「読み取り専用」を解除する方法です。読み取り専用を設定した時とほぼ同じ手順となっています。
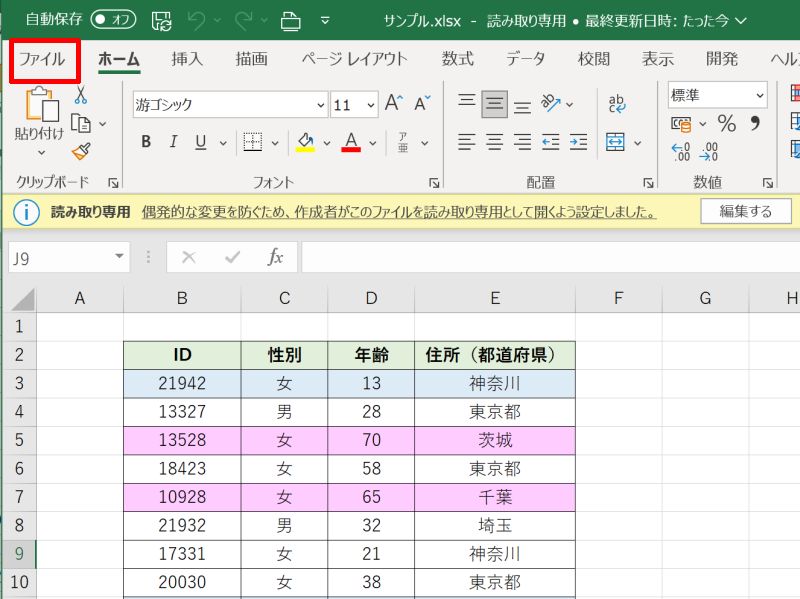
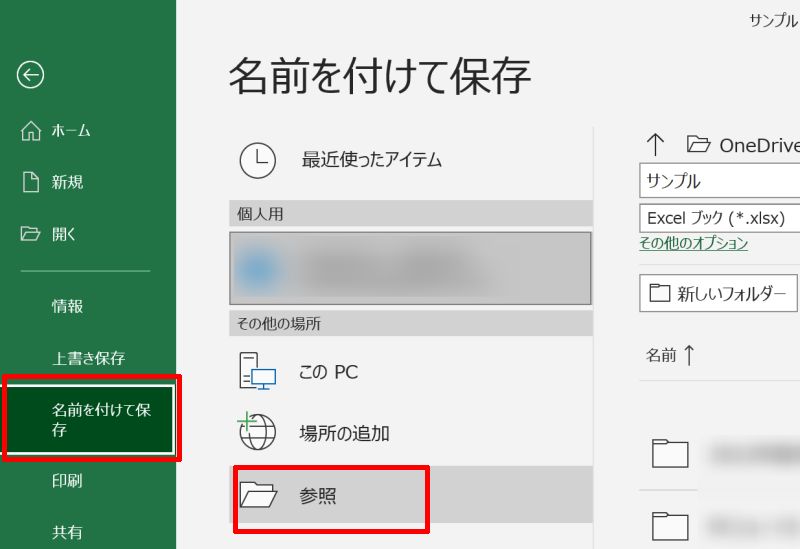
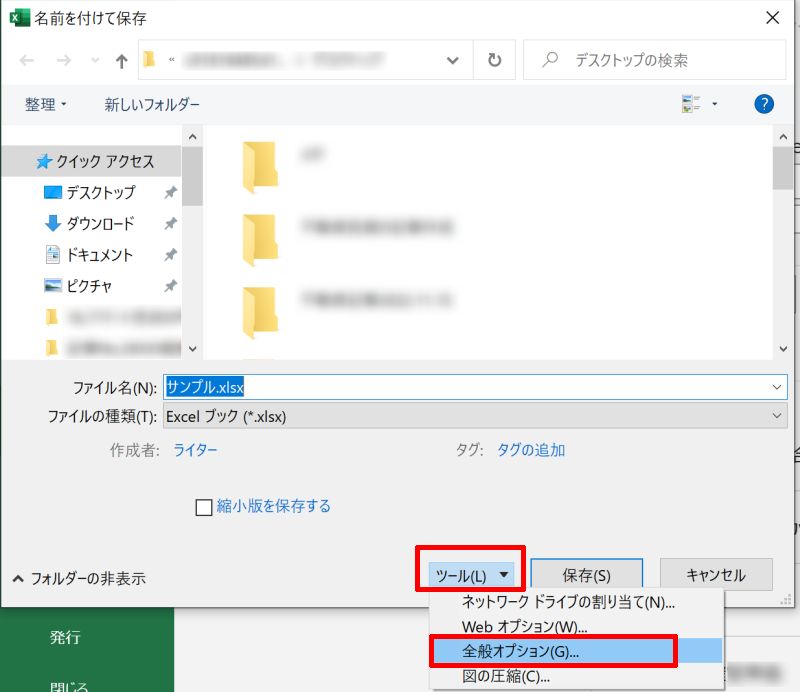
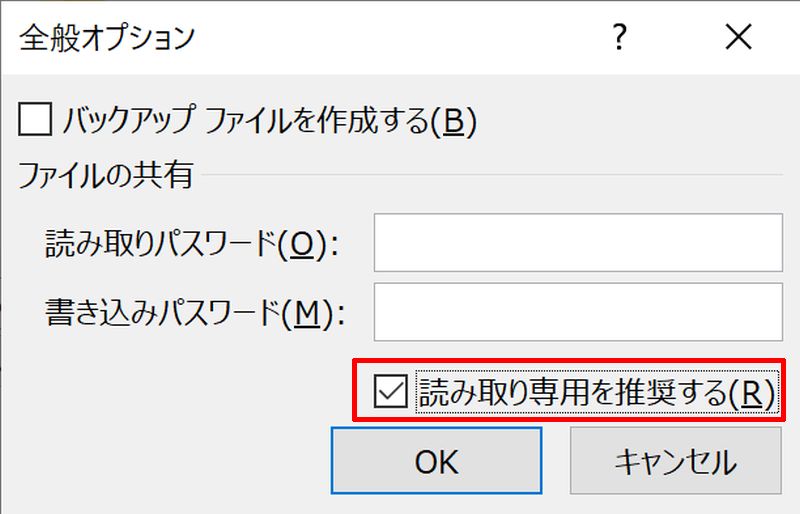
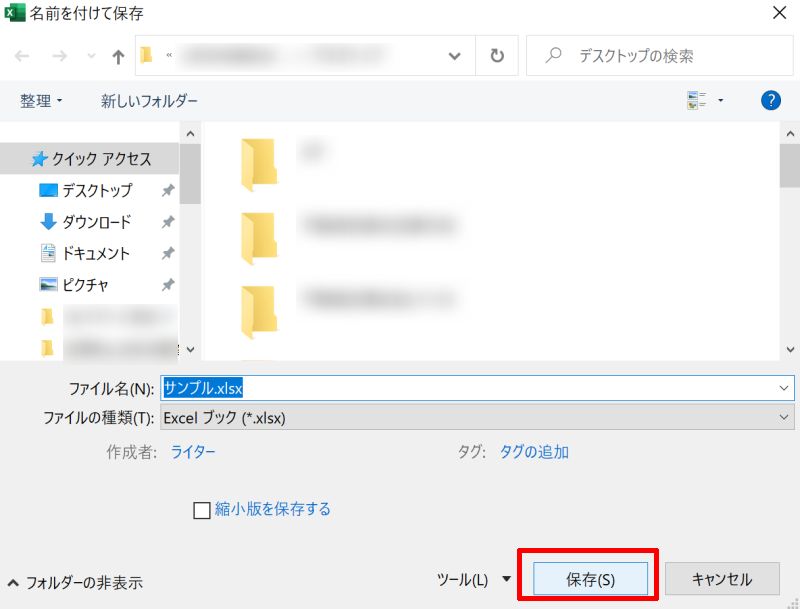
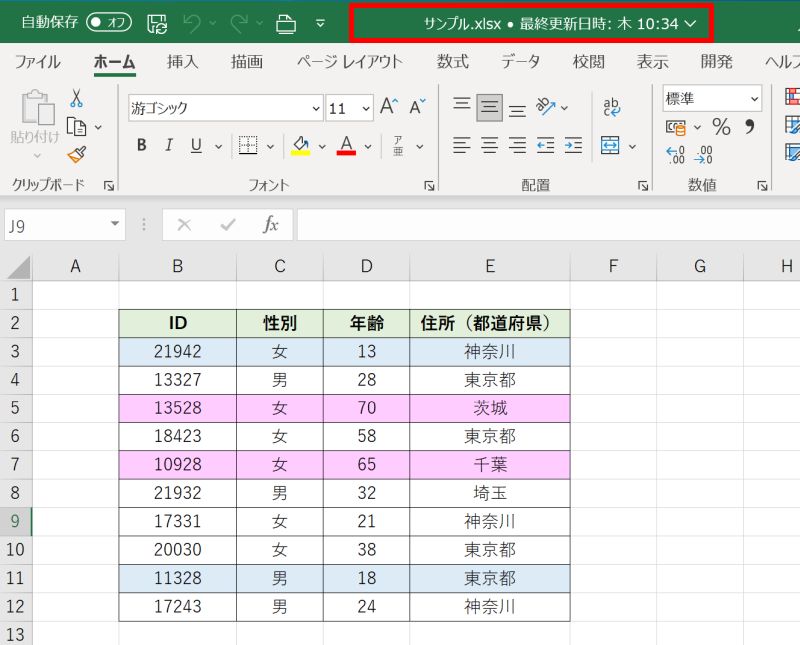
ブックの保護から「読み取り専用」を解除する
ブックの保護から「読み取り専用」を解除する方法を紹介します。
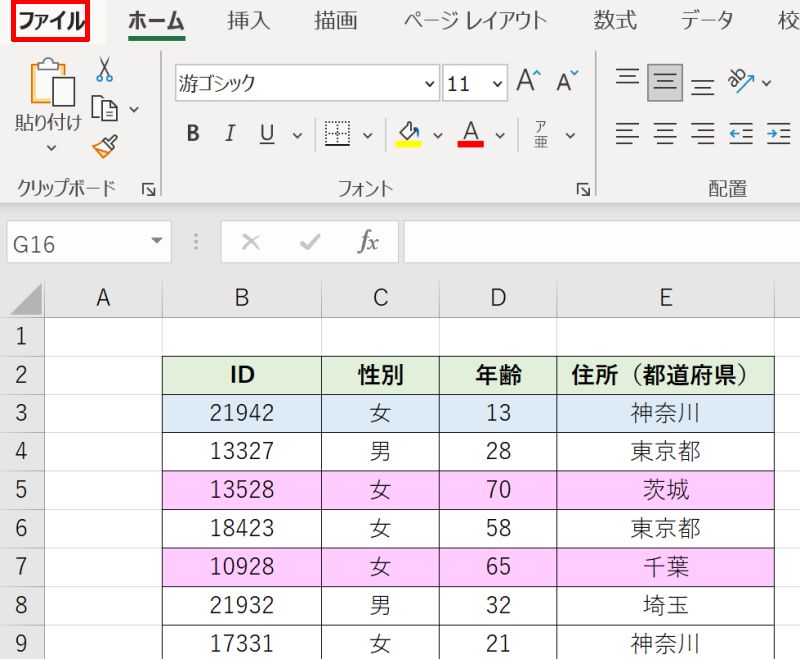
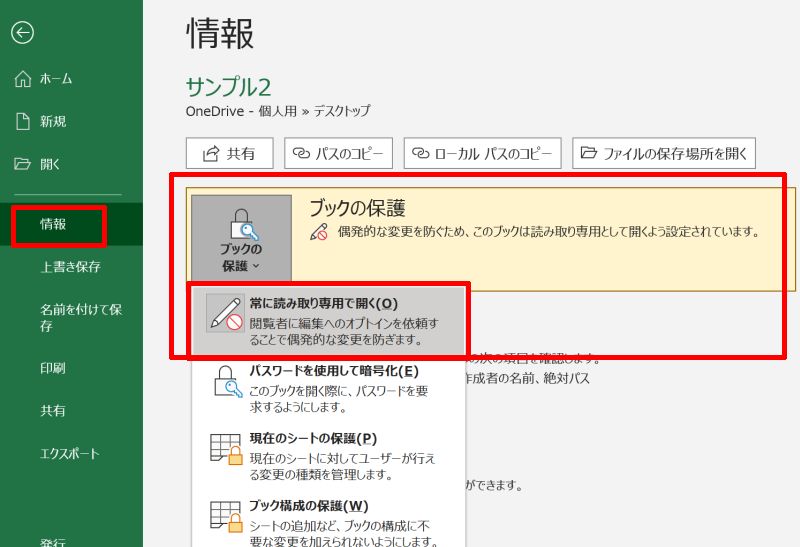
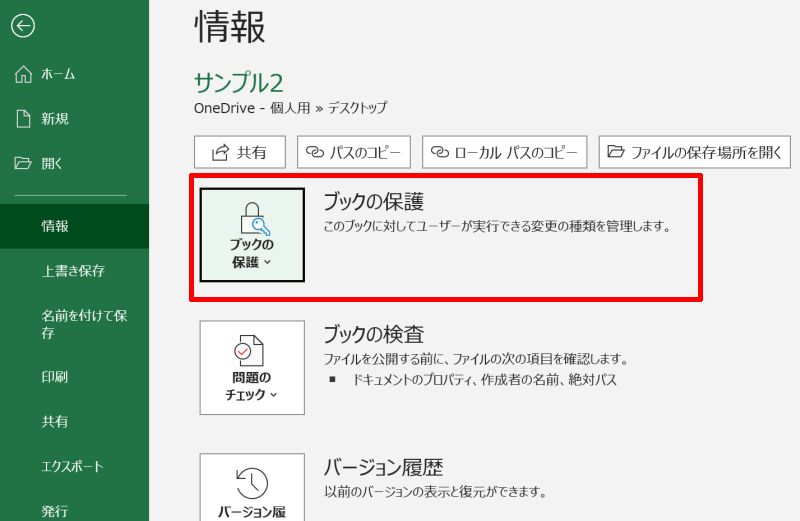
「読み取り専用」コマンドをツールバーに設定して解除する
「読み取り専用」コマンドをツールバーに設定して解除する方法です。
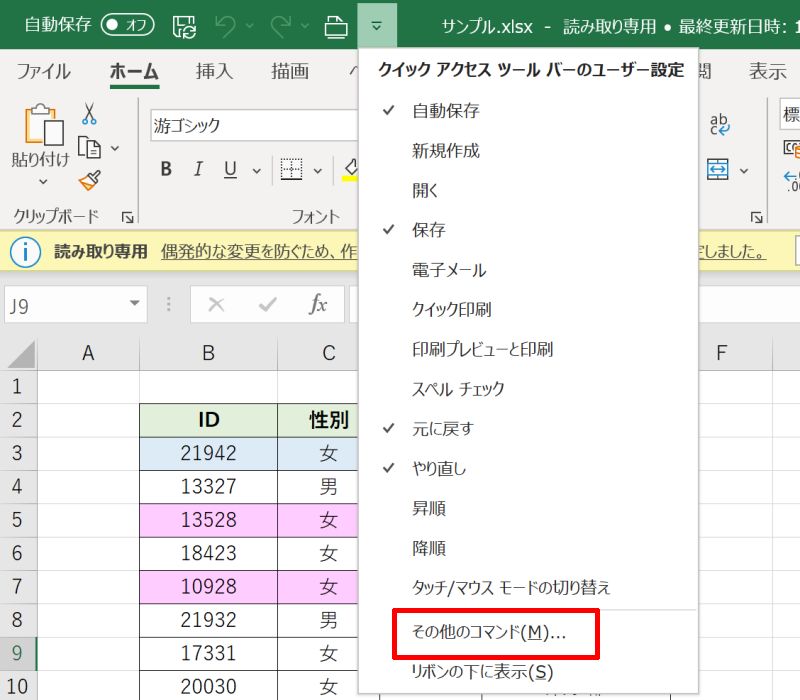
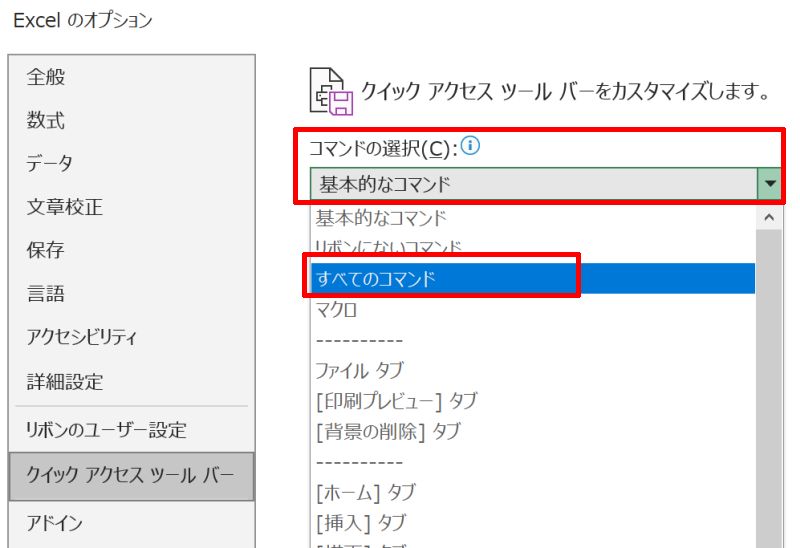
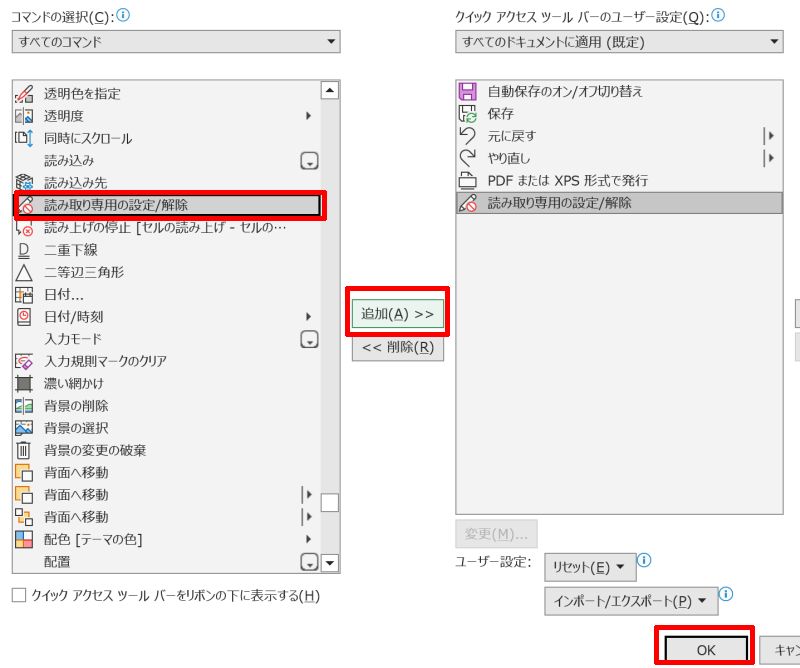
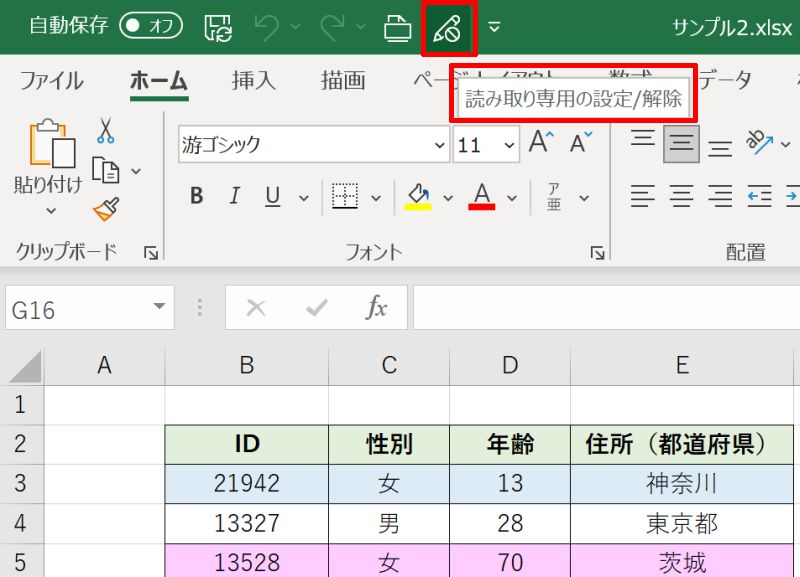
エクセルの「読み取り専用」をできない原因・対応方法
エクセルの「読み取り専用」を解除できない時に考えられる原因と、その対応方法を6つ解説します。
うまくいかない時は、思い当たる原因の箇所を読んで該当する対応方法を試してみてください。
- 他の人が同じエクセルを開いている場合
- 「保護ビュー」が表示されている場合
- 「読み取り専用」のパスワードがかかっている場合
- WindowsやOfficeの不具合が原因の場合
- ウィルス対策ソフトが作用している場合
- パソコンやクラウドのストレージが不足している場合
他の人が同じエクセルを開いている場合
他の人が自分と同じエクセルを開いている場合は読み取り専用を解除することができません。同時に開かれているエクセルファイルは編集はできないからです。
そのような場合は、「(ファイル名)は編集のためロックされています。使用者は~」というメッセージが表示されますので、使用者にファイルを閉じてもらうようお願いしましょう。

「保護ビュー」が表示されている場合
メールなどで送られてきたエクセルファイルを開くと、保護ビューとなっていて「読み取り専用」となっていることがあります。
その都度読み取り専用を解除するのが手間な場合は、ファイルの保護ビューを解除することができます。
「ファイル」タブから「オプション」へと進みましょう。
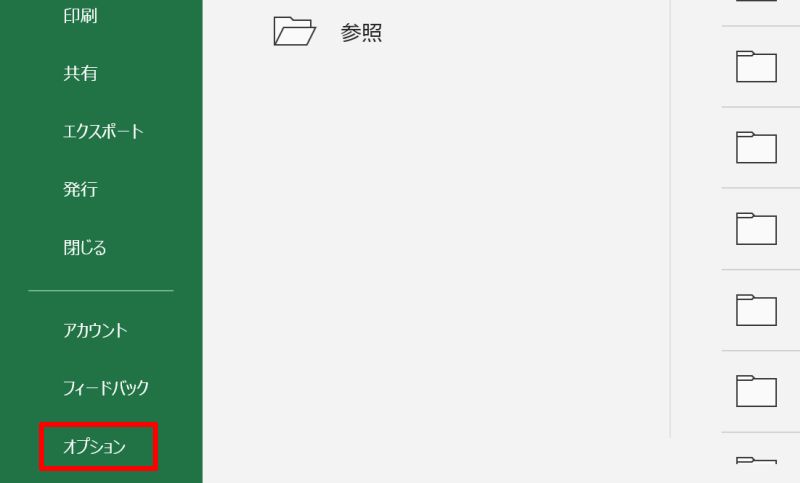
左画面のメニューから「トラストセンター」を選択して「トラストセンターの設定(T)」ボタンを押してください。
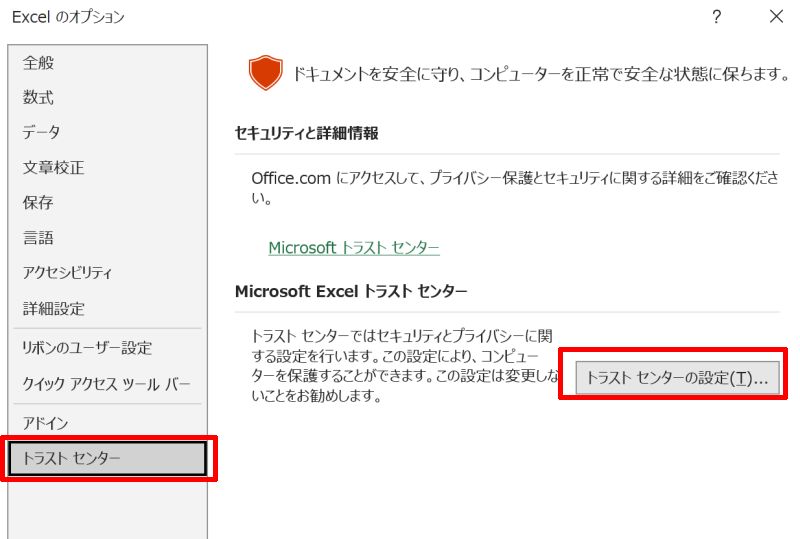
左画面のメニューから「保護ビュー」を選択して画面右側の上部にある「保護ビュー」の3項目のチェックを全て外しましょう。
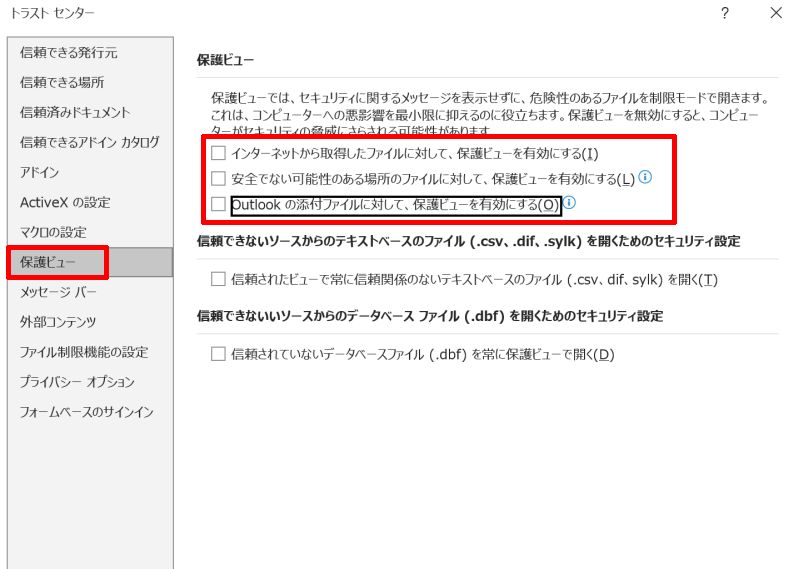
これで保護ビューを解除することができます。しかしこの方法ではセキュリティが弱くなるため、手間との兼ね合いで上手に使いましょう。
「読み取り専用」のパスワードがかかっている場合
読み取り専用を設定する時、パスワードを設定することができるようになっています。これは、誤操作以外にもファイルを意図的に変更されないようにするための機能です。
この機能が有効になっていた場合、読み取り専用を解除するには正しいパスワードを入力するしかありません。パスワードを設定した人に問い合わせてみましょう。
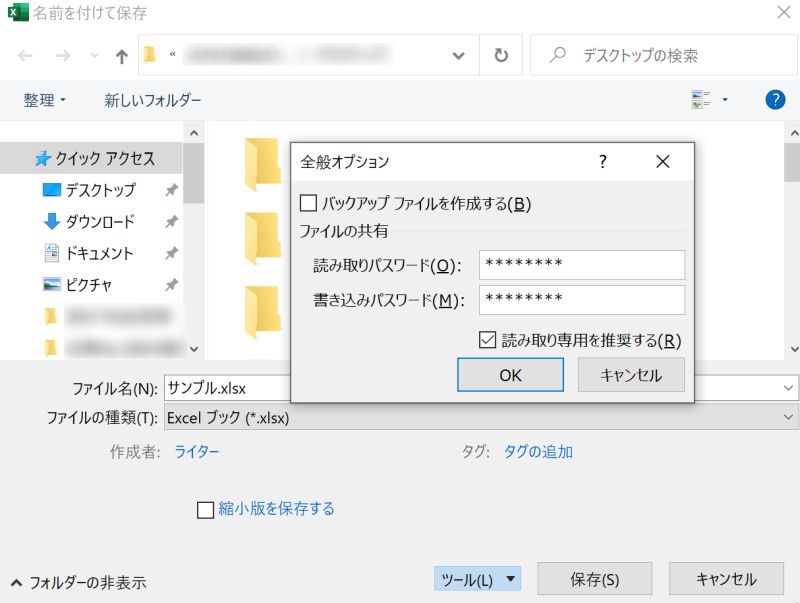
WindowsやOfficeの不具合が原因の場合
頻度は少ないですが、WindowsやOfficeの不具合で自動的にファイルが「読み取り専用」になってしまうケースもあります。そのような場合は一度ファイルを名前をつけて保存してみましょう。
新しく名前をつけて保存したファイルを再度開き、この記事で紹介した「読み取り専用」の解除方法をいくつか試してみて下さい。もしかしたらこの方法でうまく解除できる可能性があります。
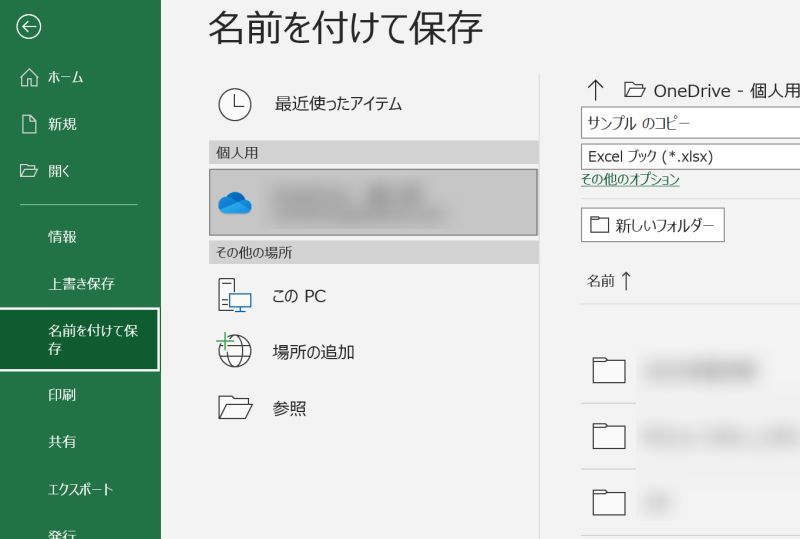
ウィルス対策ソフトが作用している場合
ウィルス対策ソフトが機能していると、セキュリティ対策の一環としてエクセルファイルを「読み取り専用」で開いてしまう場合があります。ウィルス対策ソフトの種類にもよりますので、まずはソフトの設定を確認してみましょう。
手順が分からなかったり不明点がある場合は、ウィルス対策ソフトのサポートセンターに問い合わせてみましょう。
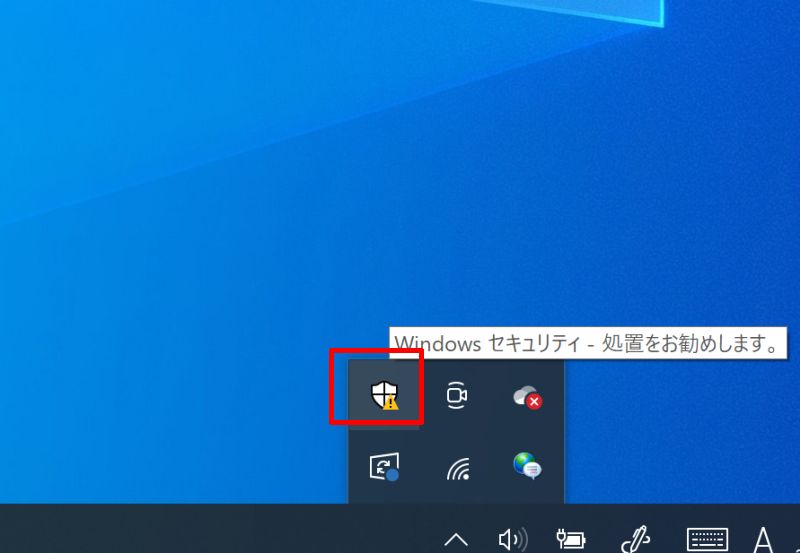
パソコンやクラウドのストレージが不足している場合
エクセルファイルがOneDriveに保存されている場合、OneDriveの容量が不足していると「読み取り専用」を解除できないことがあります。
OneDriveの空き容量を確認してみましょう。タスクバーにある、雲の形をしたOneDriveのアイコンを左クリックします。
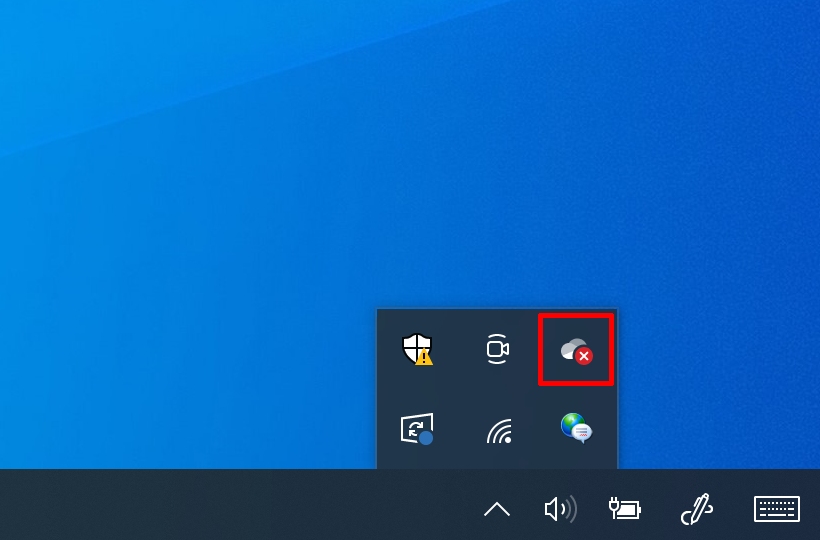
出てきた画面の、設定のアイコンを左クリックしましょう。ポップアップメニューから再度「設定(B)」を選択してください。
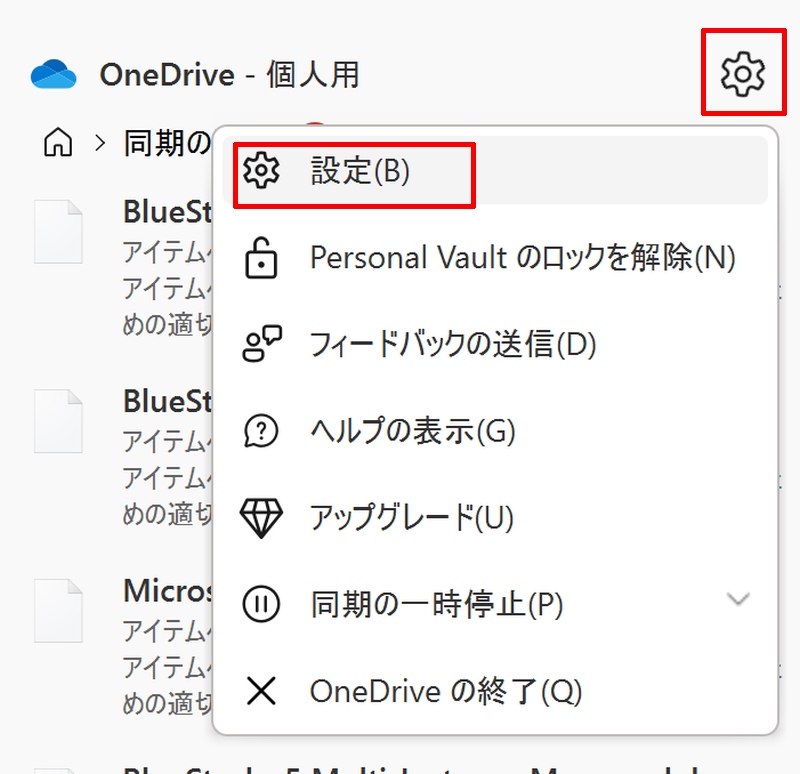
これでOneDriveのストレージ使用率を確認することができます。
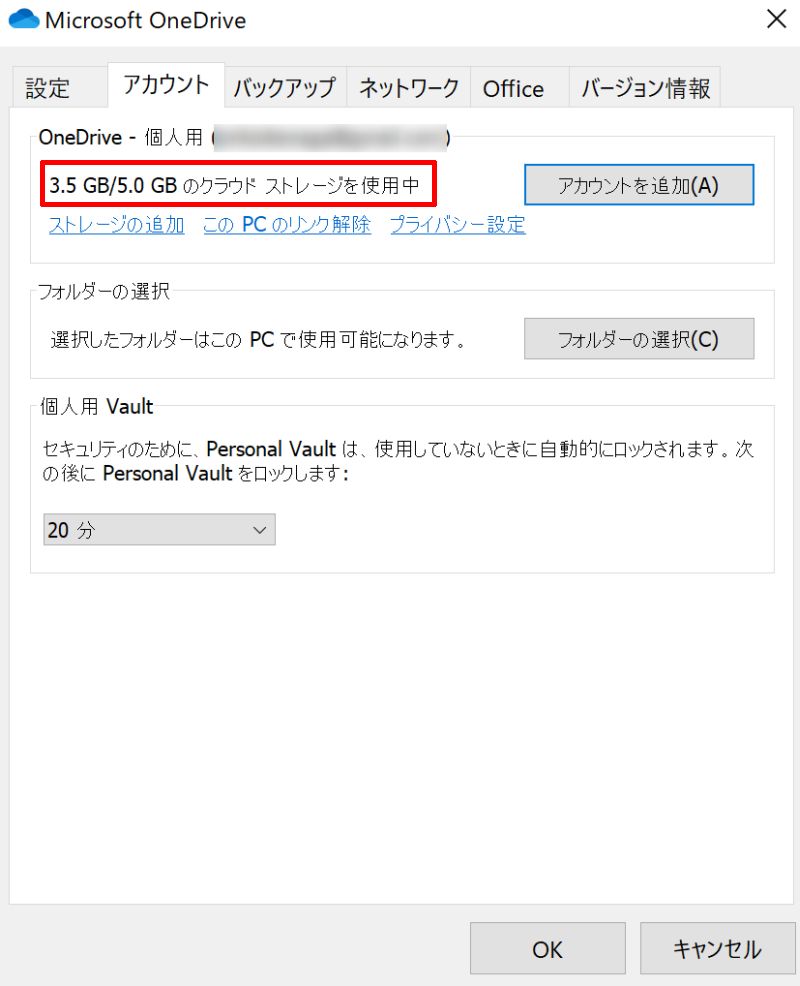
空き容量が少なくなっている場合、不要なアプリやデータを削除してパソコンの容量を空けてから再度読み取り専用の解除にトライしてみましょう。
エクセル「読み取り専用」の解除方法を改めておさらい
エクセルの「読み取り専用」は、誤ってファイルを削除したり変更したりしないようにファイルを保護するためのものです。しかし一度「読み取り専用」を設定しても、必要に応じて解除が必要になる場合があります。
この記事では「読み取り専用の解除方法」「解除がうまくいかない時の原因と対策」について複数通りの方法を紹介しました。
今すぐに必要ない情報でも、読み取り専用を設定したことのある人は解除の仕方を一通り把握しておくとよいでしょう。
リテラアップアプリのご利用について、法人の方は下記フォームよりお問い合わせください。
(Excel,WordなどOffice製品やPC関連の技術的な質問にはお答えできかねます。ご了承ご了承ください。)



