エクセルで引き算する方法を説明します。エクセルはさまざまな方法で引き算できるため、計算方法を覚えておくと便利です。数式を1つ入力すれば、オートフィル機能でコピーするだけで、同様の計算を自動で行ってくれます。
関数の使い方や日付や時間の引き算、数式エラーの対処方法まで紹介しますので、ぜひ参考にしてください。
目次
エクセルで引き算する四則演算の記号
エクセルで引き算する四則演算の記号は「-(マイナス)」です。たとえば、2から1を引く場合は「=2-1」となります。
また、エクセルで引き算以外の足し算や掛け算、割り算する四則演算の記号は以下の通りです。
なお、エクセルで四則演算の記号や計算式をセルに入力する際は半角英数字で入力します。
| 記号 | 説明 |
|---|---|
| + | 足し算 |
| – | 引き算 |
| * | 掛け算 |
| / | 割り算 |
エクセルで引き算する基本の方法
エクセルで引き算する基本的な方法を3つ紹介します。
- セルに数式を直接入力して引き算する方法
- 数値が入力されたセルを選択して引き算する方法
- 複数の数値から同一の数値を引いて計算する方法(絶対参照)
セルに数式を直接入力して引き算する方法
エクセルのセルに数式を直接入力して、引き算する方法を説明します。10から2を引く計算方法を例に、手順をみていきましょう。
たとえば、10から2を引く場合は計算式「=10-2」をセルに直接入力します。
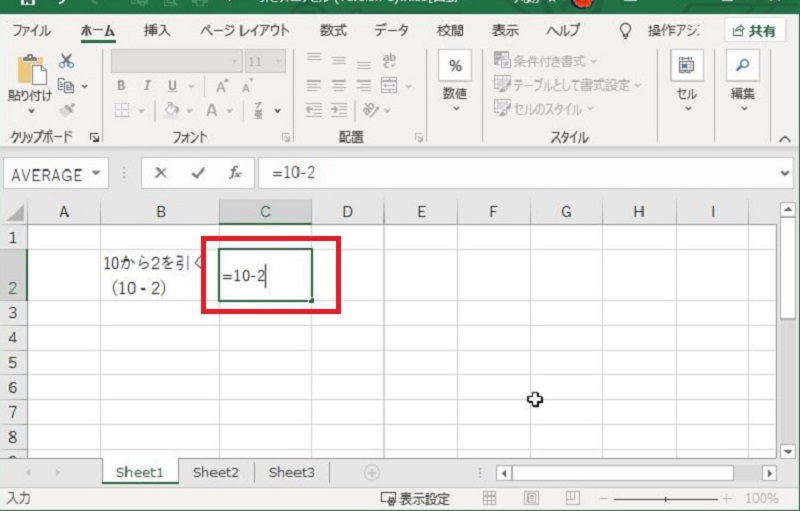
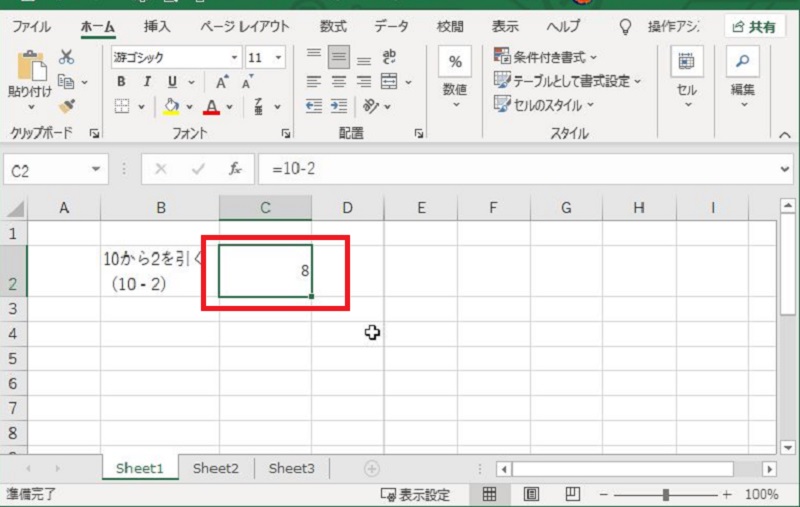
計算結果が反映されたセルをダブルクリックすると、数式が表示されます。
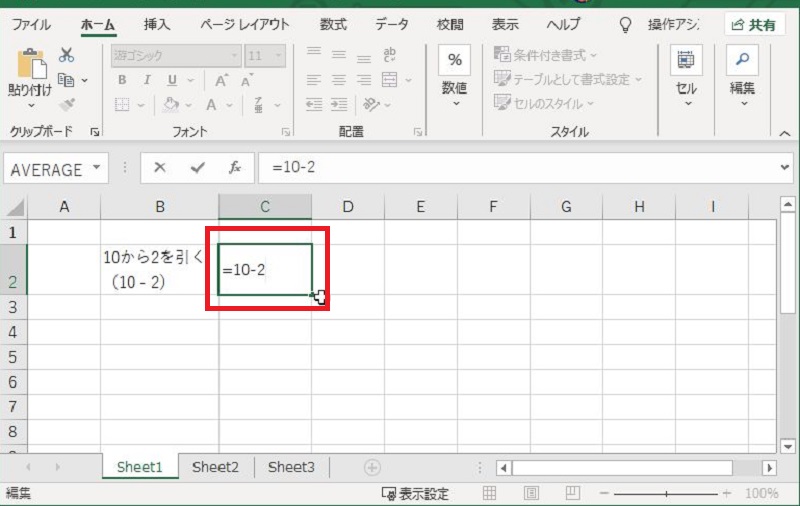
数値が入力されたセルを選択して引き算する方法
数値が入力されたセルを選択して、引き算する方法を説明します。10から2を引く計算方法を例に、手順をみていきましょう。
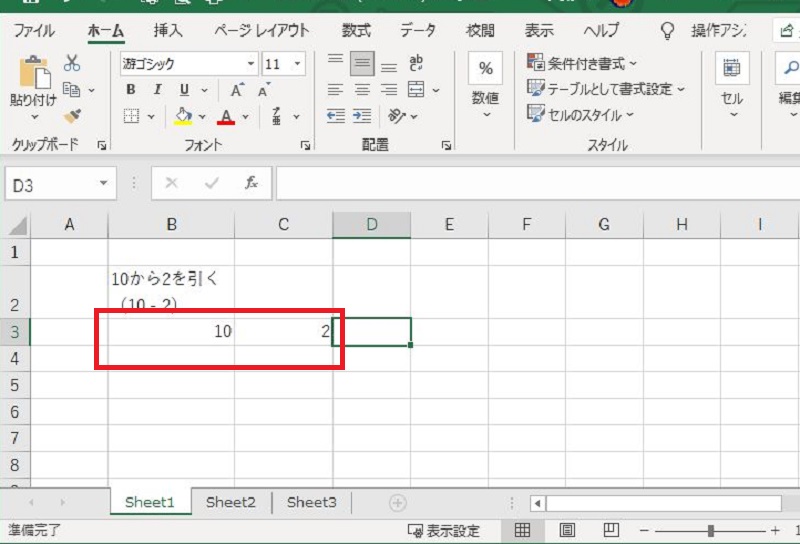
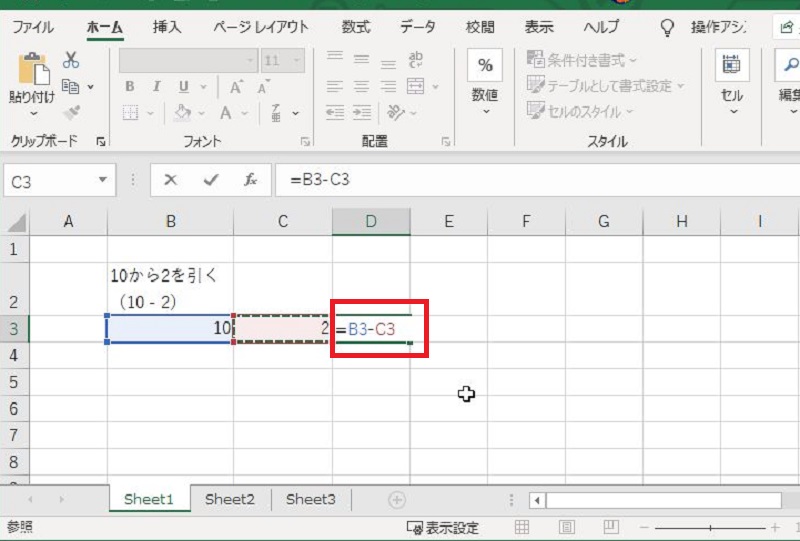
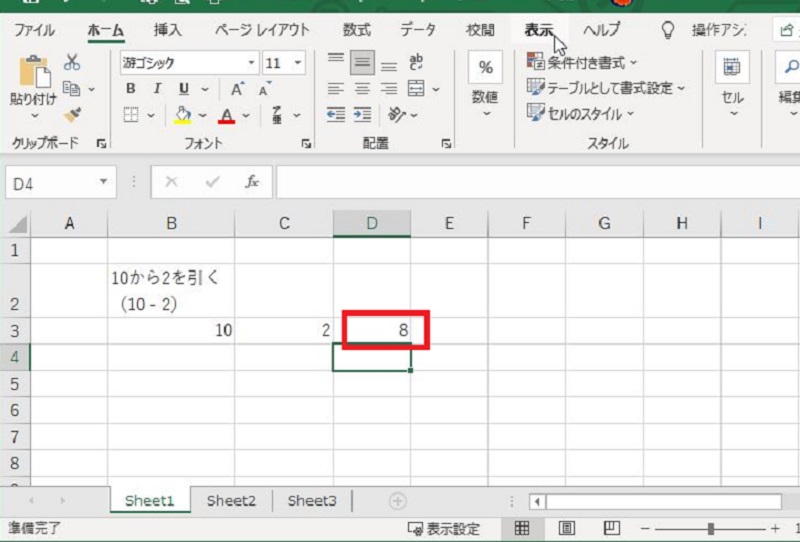
参照しているセル番地(上図では、セルB3やC3)の値を変更すると、数式の計算結果も反映されます。
複数の数値から同一の数値を引いて計算する方法(絶対参照)
複数の数値から同一の数値を引いて、計算する方法を説明します。
定価が異なる複数の商品から、同一値引額(50円)を引く計算例で、手順をみていきましょう。
絶対参照のセル番地にするには、セル番地のアルファベットと数字の前に、「ドルマーク($)」をつけます。下図では「=C3-$G$2 」を入力しました。
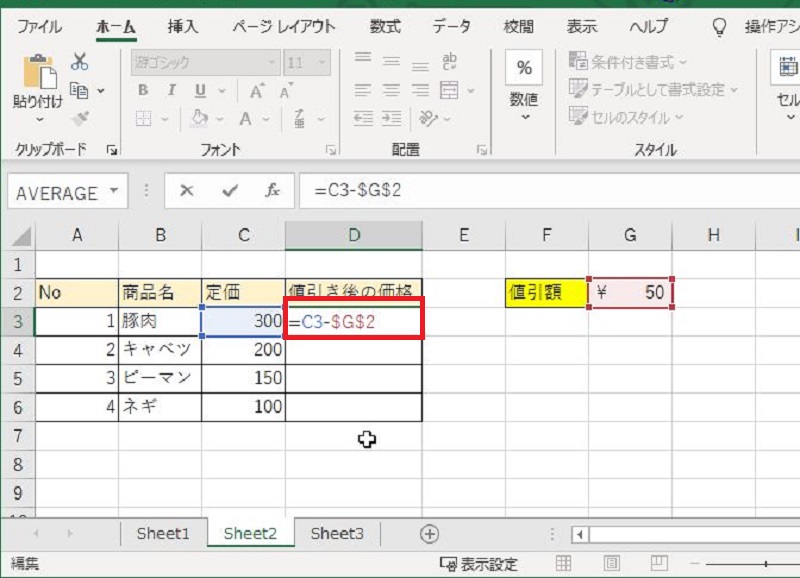
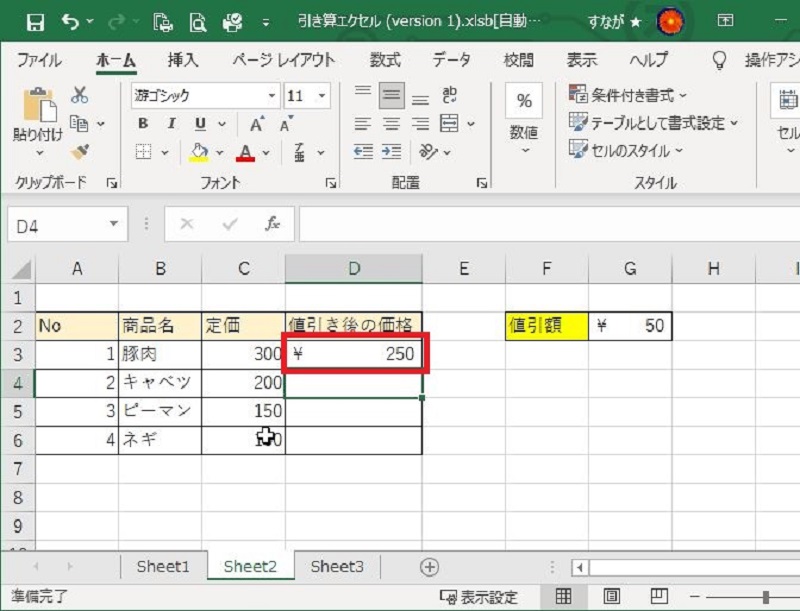
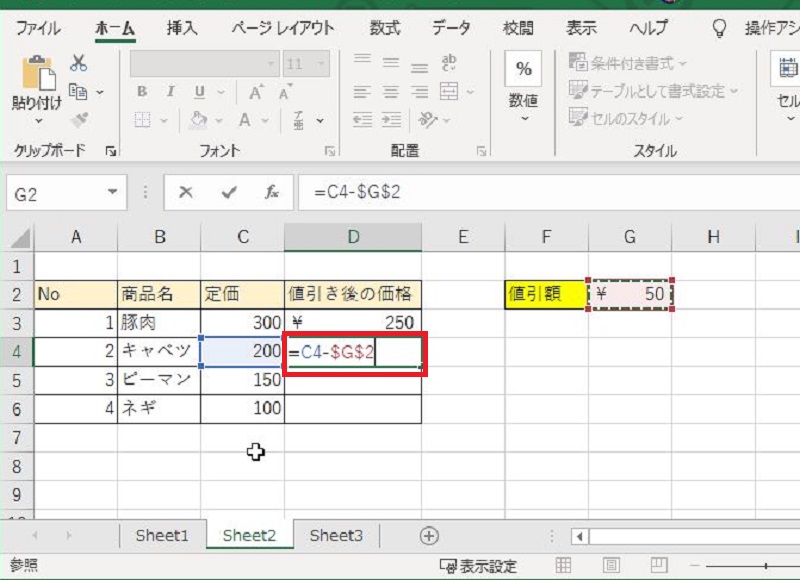
絶対参照にする方法は、ファンクションキー「F4」を使用するのが便利です。セル番地にカーソルを合わせて、「F4」のキーを押すと、絶対参照の形式に変わります。
エクセルで引き算を関数を使って行う方法
エクセルで関数を利用した引き算の方法を紹介します。
- エクセルでSUM関数の合計をまとめて引き算する方法
- 引き算の結果をABS関数を使って絶対値で表示する方法
- 日付の引き算をDATEDIF関数で行う方法
エクセルでSUM関数の合計をまとめて引き算する方法
エクセルでSUM関数の合計をまとめて引き算する方法を説明します。引き算する項目が複数ある場合は、1つずつ引くのではなく、SUM関数で引く値の合計を出すと簡単です。
収入額から複数の支出項目を引く計算例で、手順をみていきましょう。支出の合計を計算して、収入から支出を引く方法です。
下図では、セルF4に「=B4-SUM(C4:E4)」となります。セルB4の月収から、セルC4、D4、E4の支出の合計値を引く計算式です。
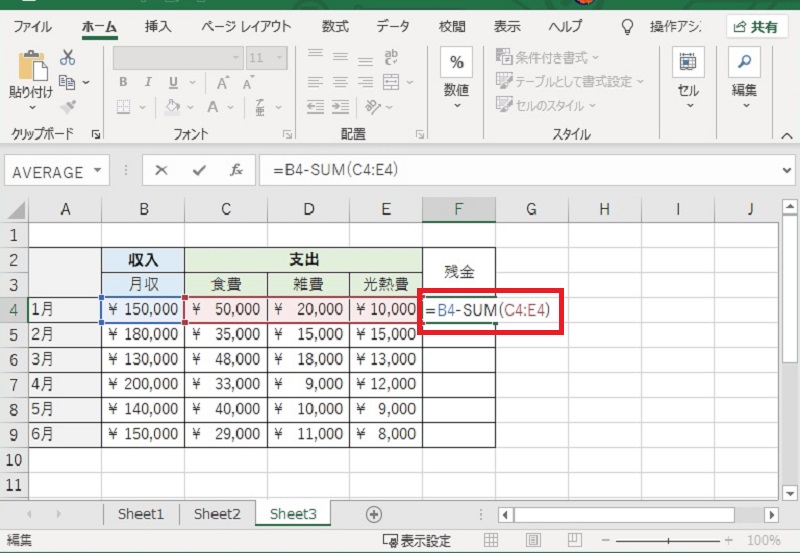

引き算の結果をABS関数を使って絶対値で表示する方法
引き算の結果をABS関数を使って、絶対値で表示する方法を説明します。
絶対値とは、0からどれくらい離れているかを表す数値です。数値にプラス(+)やマイナス(ー)の記号はつきません。
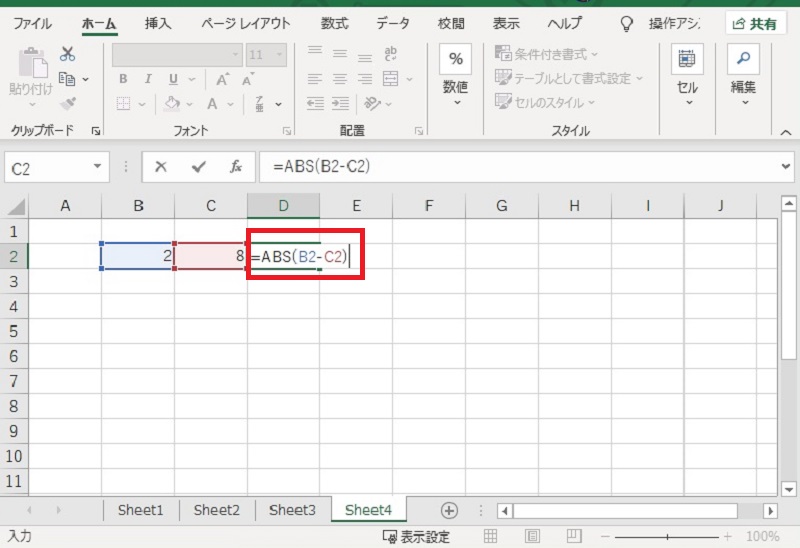
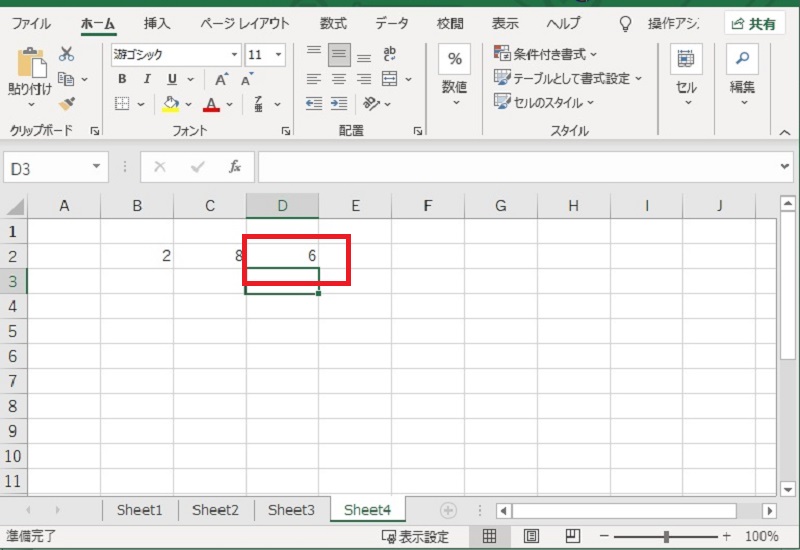
日付の引き算をDATEDIF関数で行う方法
日付の引き算ををDATEDIF関数で行う方法を説明します。
2つの日付の差がどれくらいあるのかを、DATEDIF関数で計算できます。
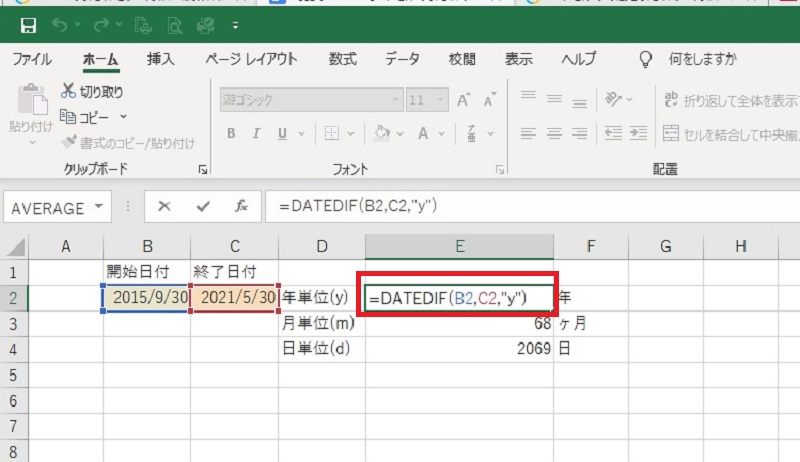
開始日付や終了日付の箇所は、日付を直接入力しても、セル番地の参照でもOKです。終了日付は、開始日付以降の日付を指定します。
単位については、次のいずれかの文字を入力します。
- 年単位 → y
- 月単位 → m
- 日単位 → d
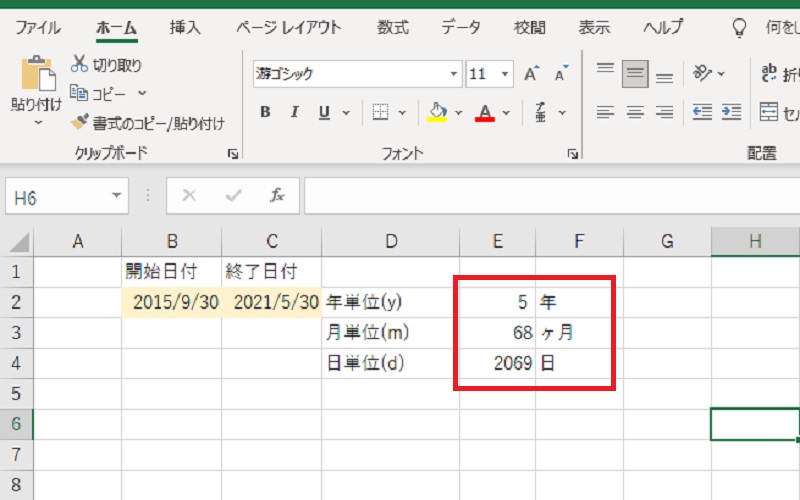
週単位の差を計算する場合は、「=DATEDIF(開始日付,終了日付,”d”)/7」の式で表示されます。日単位の日数を計算して7日で割る方法です。
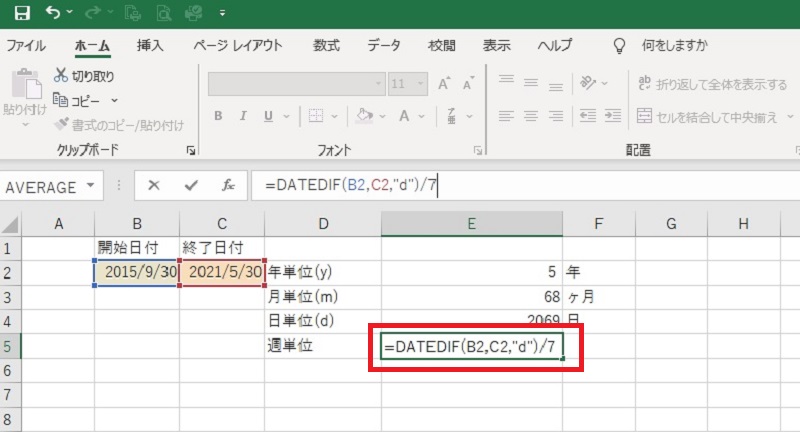
日単位の場合は、DAYS(開始日付,終了日付)の関数でも計算できます。DAYS関数の場合、終了日付を開始日付以降の日付を指定すると、マイナスの表記になります。
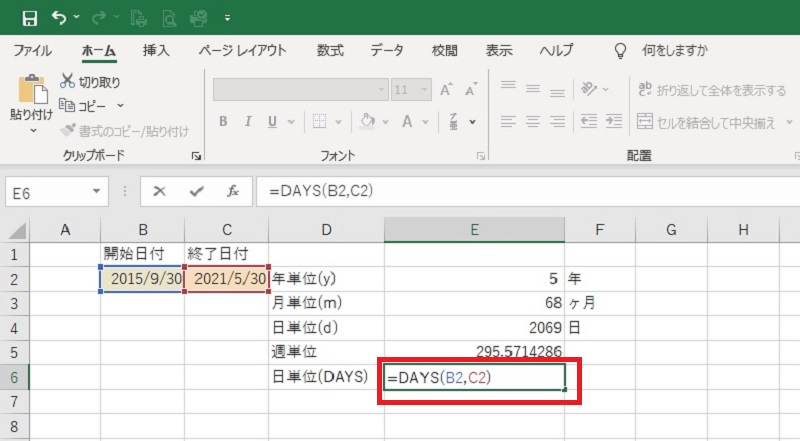
エクセルの引き算に関するその他の方法
エクセルの引き算に関するその他の方法について解説します。
- 引き算の結果がマイナス表示(負の数)の場合に赤文字にする方法
- オートフィル機能でまとめて引き算する方法
- 時間を引き算する方法
引き算の結果がマイナス表示(負の数)の場合に赤文字にする方法
引き算の結果がマイナス表示(負の数)の場合に、赤文字にする方法を説明します。
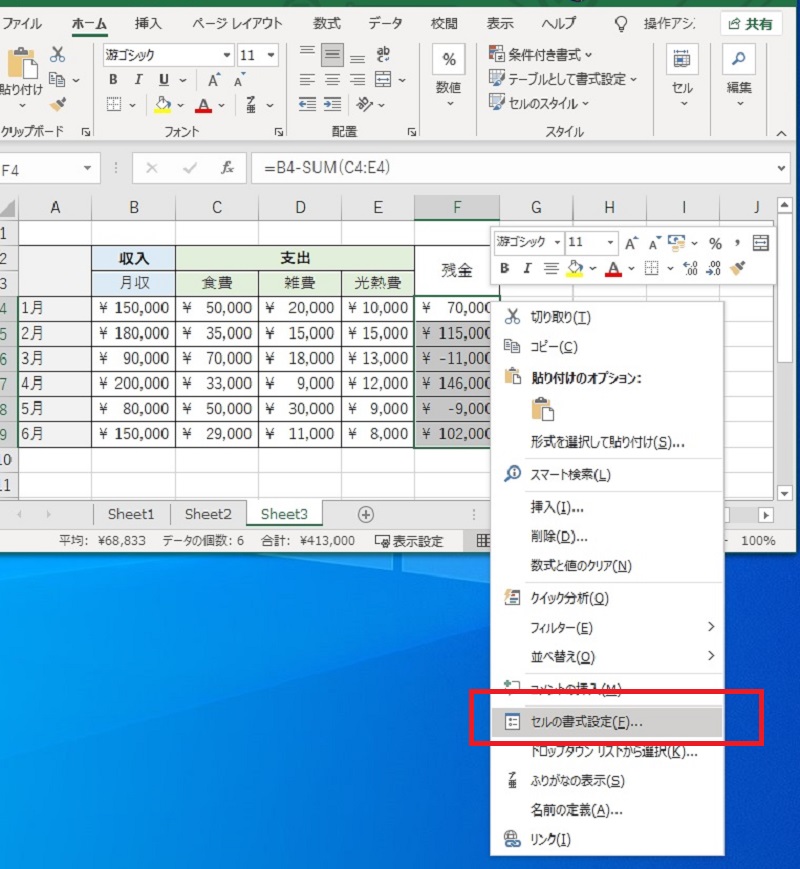
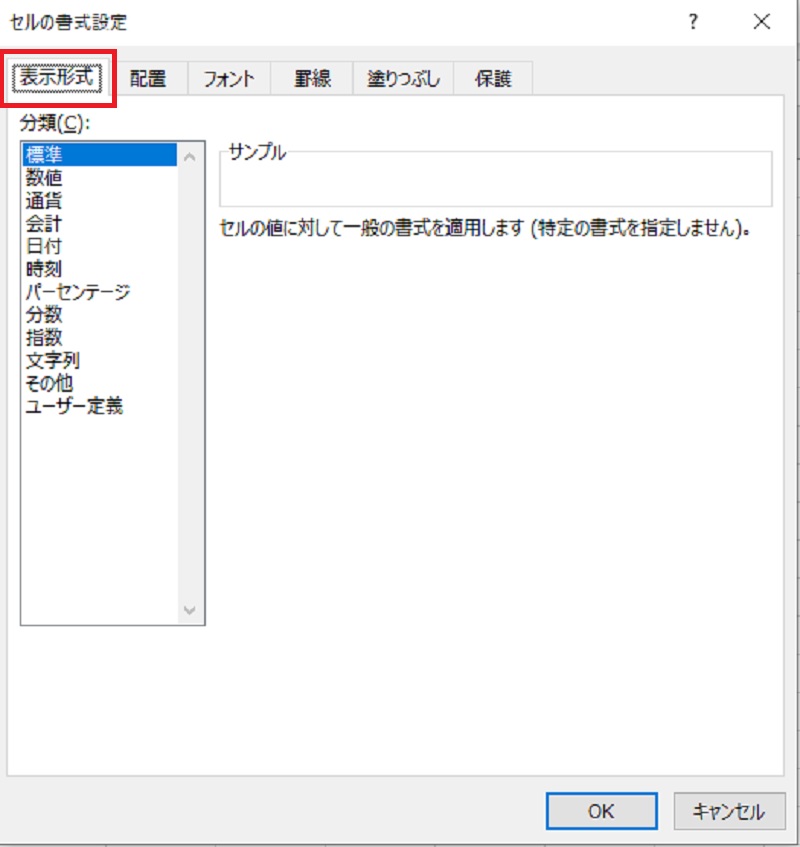
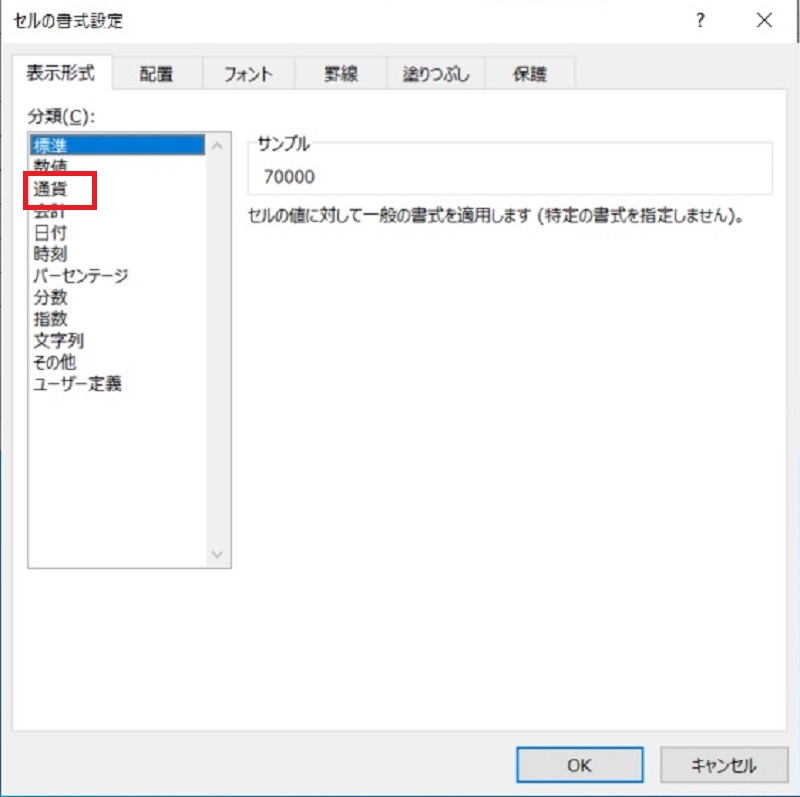
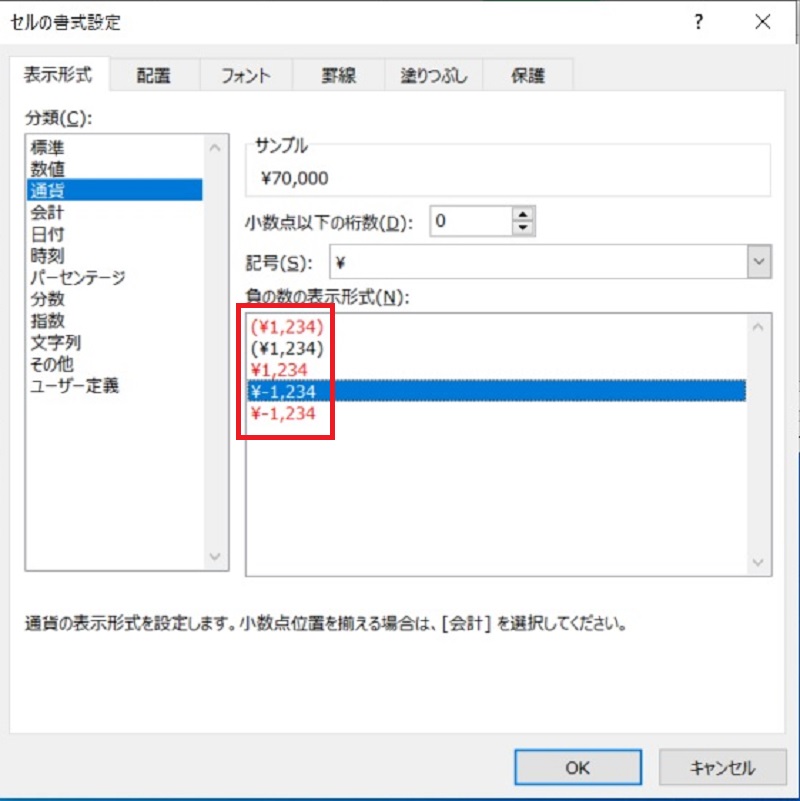
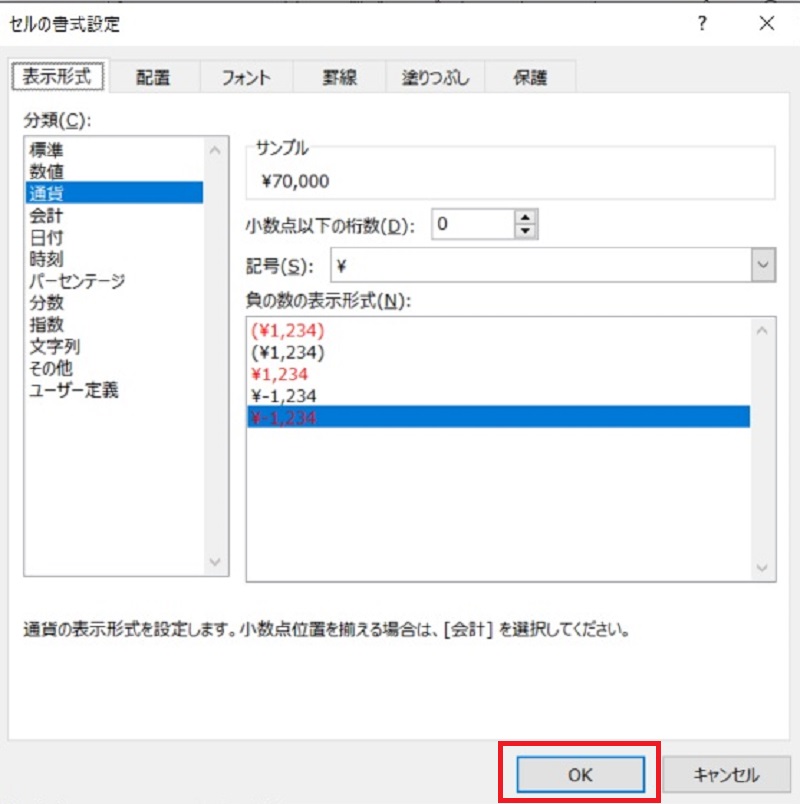
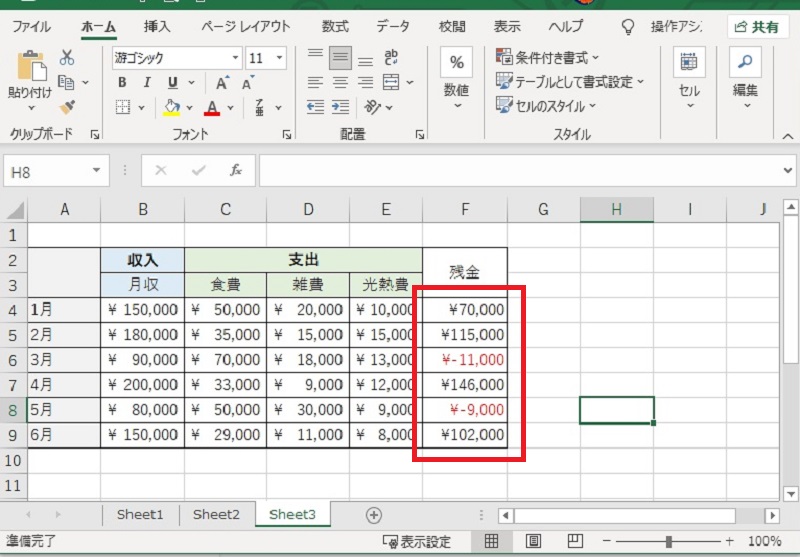
オートフィル機能でまとめて引き算する方法
オートフィル機能でまとめて引き算する方法を説明します。
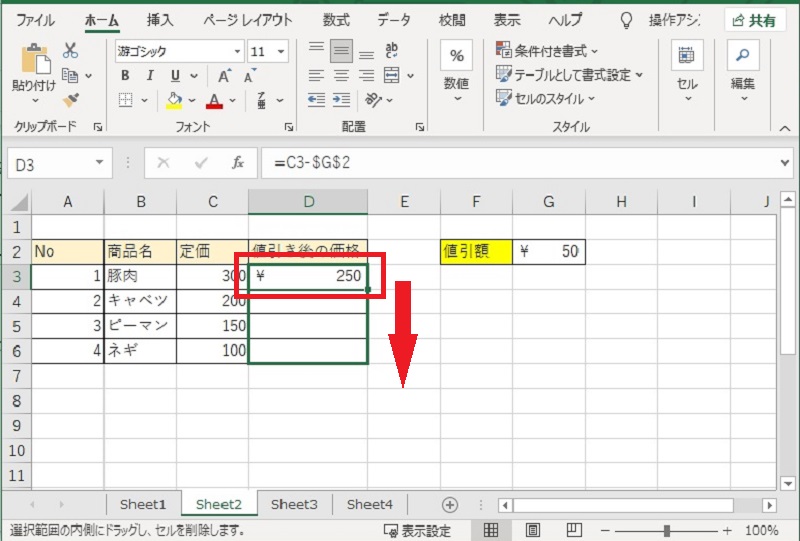
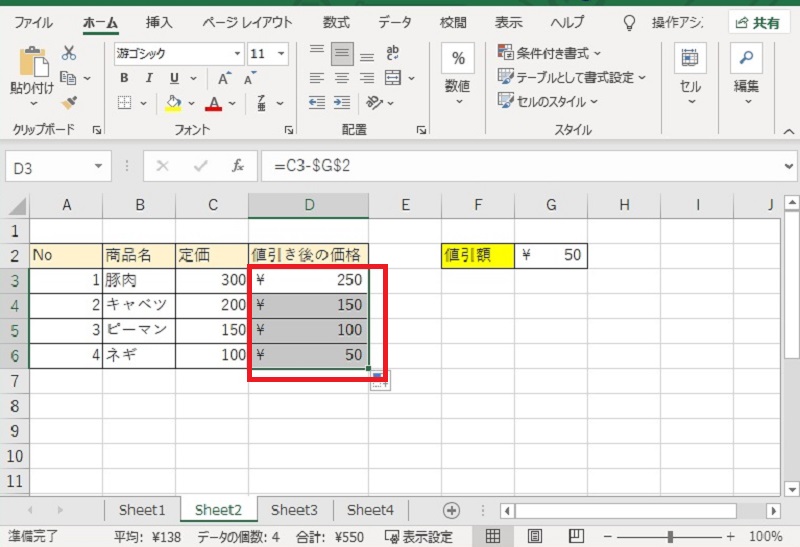
時間を引き算する方法
時間を引き算する方法を説明します。10時から2時を引く例で、手順をみていきましょう。
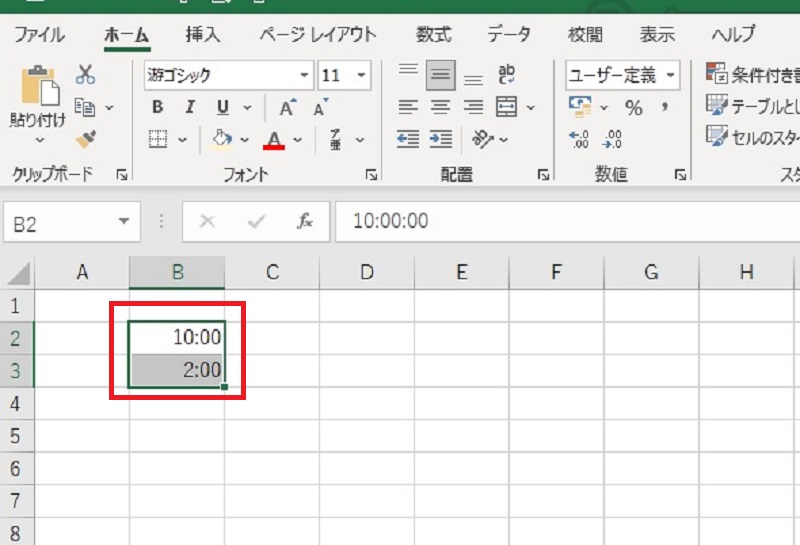
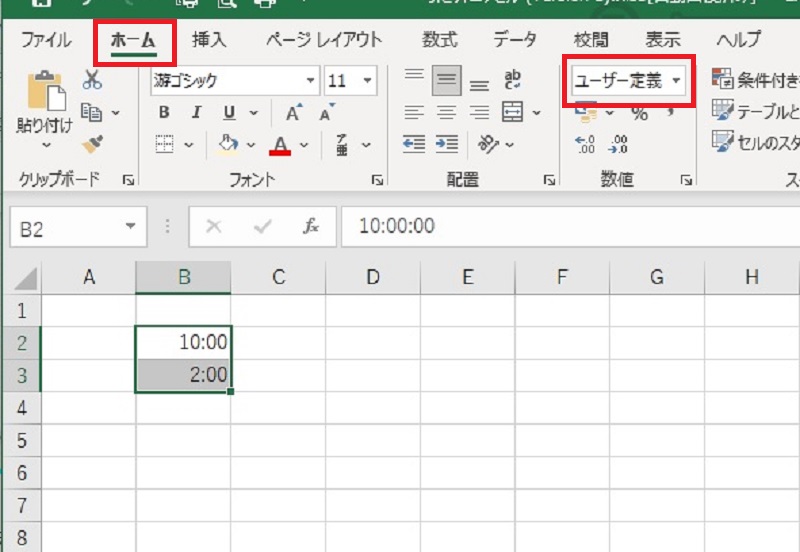
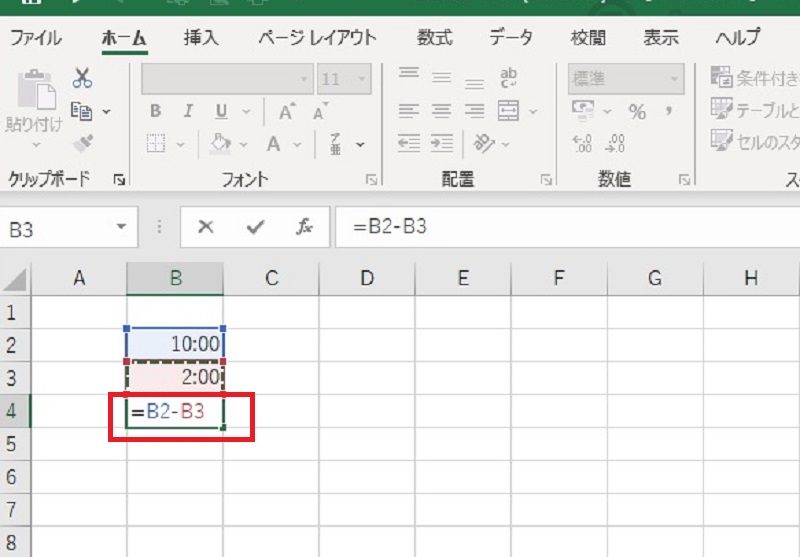
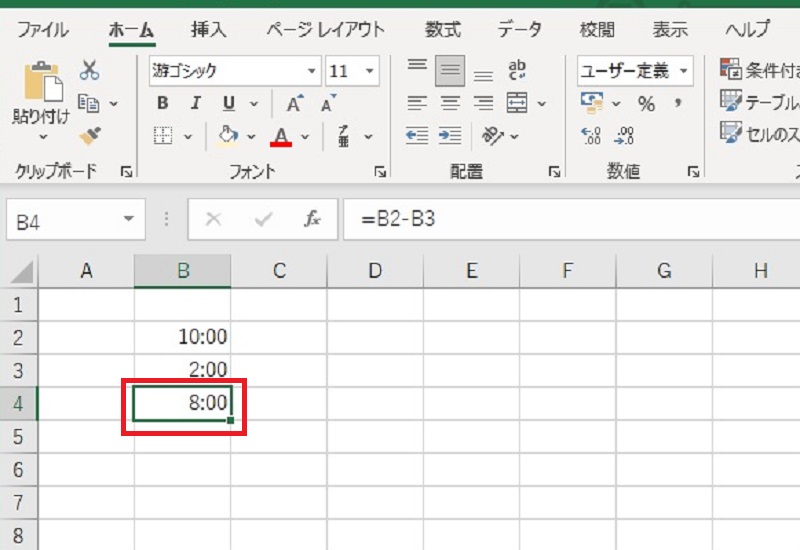
エクセルで引き算できない(エラー)原因と対処方法
エクセルで引き算できない(エラー)原因と対処方法を説明します。
「#VALUE」や「#NAME?」エラーの原因を知っていれば、つまずくことなく対処できるので、ぜひ参考にしてください。
- 引き算の結果が「#VALUE」と表示される場合
- 引き算の結果が「#NAME?」と表示される場合
引き算の結果が「#VALUE」と表示される場合
引き算の結果が「#VALUE」と表示される原因と、対処方法について説明します。
「#VALUE」のエラーは、数値が入力されるべきセルに、文字列が入力されている場合に発生します。
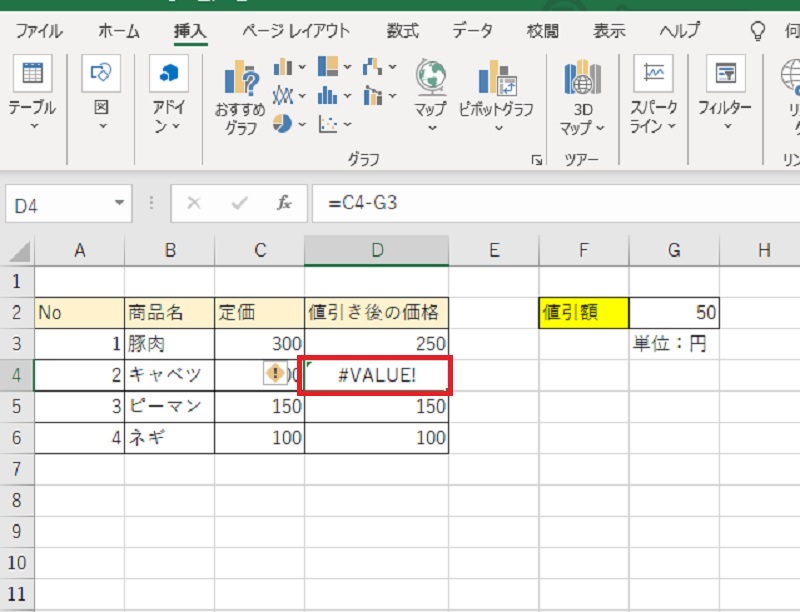
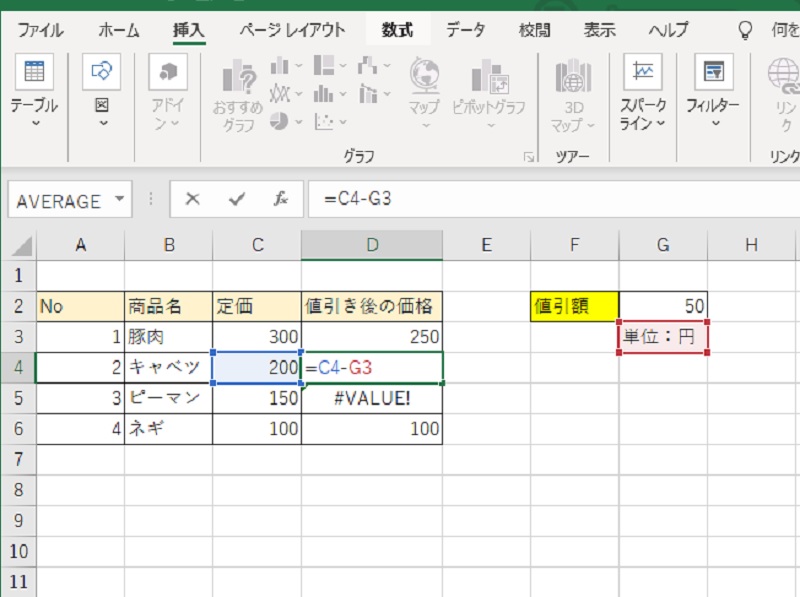
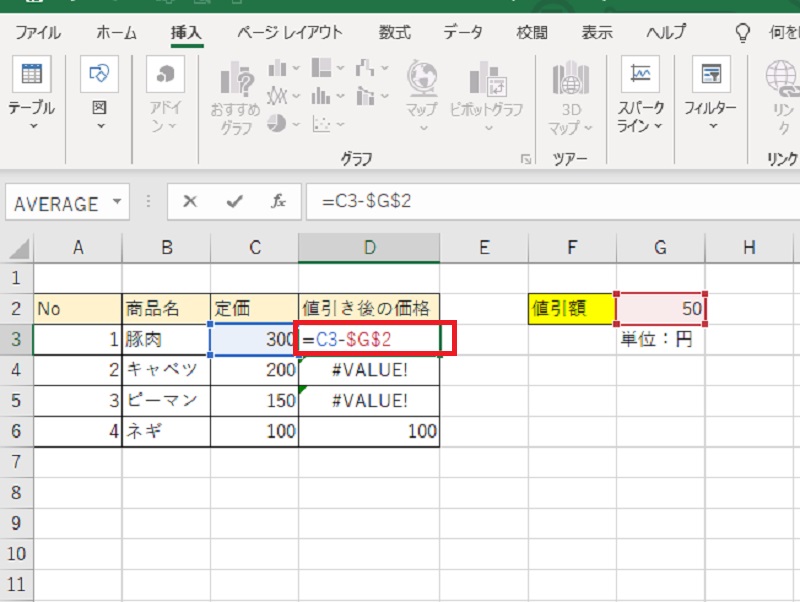
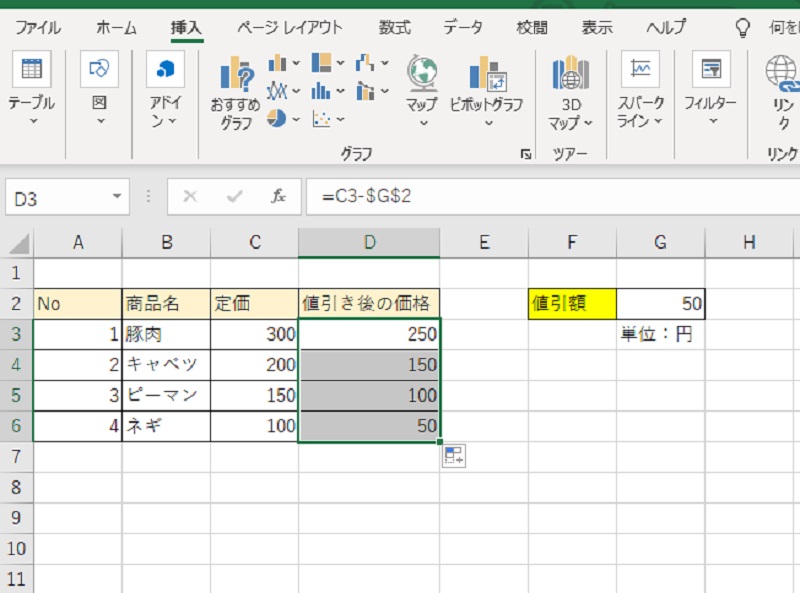
参照しているセルに文字列が入力されていなくても、スペースが含まれていると「#VALUE」と表示されてしまいます。該当のセルで「delete」キーを押して、「#VALUE」のエラーが消えるか確認してみましょう。
引き算の結果が「#NAME?」と表示される場合
引き算の結果が「#NAME?」と表示される原因と、対処方法について説明します。「#NAME?」のエラーは、関数のスペルミスが原因です。
スペルを修正すればエラーは消えて、正しい結果が表示されます。SUM関数の例で、手順をみていきましょう。
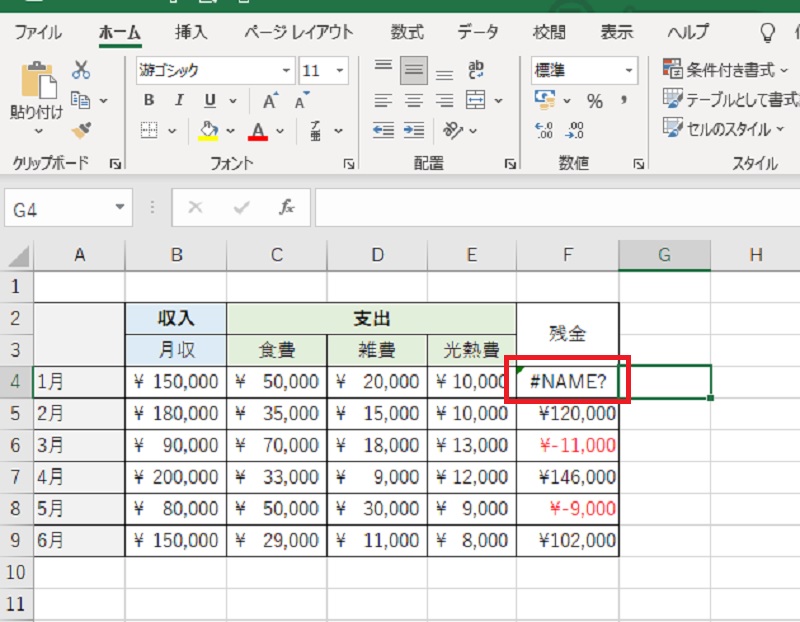
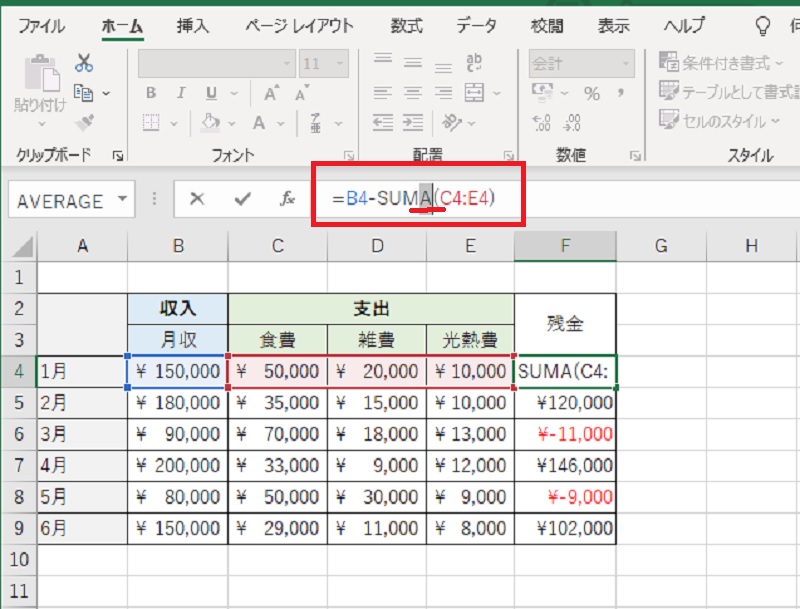
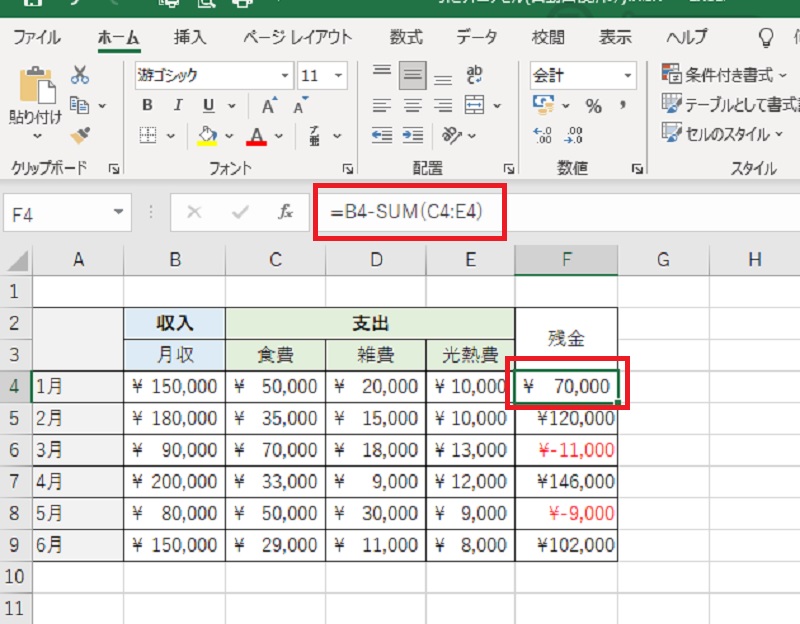
エクセルで引き算する方法を覚えて作業効率を高めよう
エクセルで引き算する方法を説明しました。セル番地やオートフィル機能、SUM関数などを活用すれば、さまざまな引き算を簡単に計算できます。日付や時間の引き算もできるので、電卓で計算する必要はなく便利です。
エラーの意味や原因を知っていれば、スムーズに対処できます。エクセルのさまざまな引き算の方法を覚えて、効率よく作業を行っていきましょう。





