今回は、パソコンでWordやExcel、PowerPointなどのファイルを印刷するショートカットキーについてご紹介します。
印刷範囲の設定手順もご紹介していますので、これを機会に印刷関連の知識を身につけましょう。
今回は特にWord、Excel、PowerPointといったオフィスでよく使用されるアプリケーションを対象に、適切な範囲を印刷するための具体的な手順を紹介していますので参考にしてください。
印刷画面を開くショートカットキー【Windows・Mac】
まず、印刷画面を開くためのショートカットキーをご紹介します。印刷画面では、印刷範囲や印刷部数、用紙サイズ、印刷するプリンターの設定などの詳細設定が行なえます。
印刷プレビュー画面も確認することができますので、印刷を実行する前にチェックするとよいでしょう。
- 【Windows】印刷画面を開くショートカットキー
- 【Mac】印刷画面を開くショートカットキー
【Windows】印刷画面を開くショートカットキー
Windowsの場合、印刷画面を開くショートカットキーは「Ctrl + P」です。印刷画面が開いたら「印刷」ボタンをクリックして印刷を実行します。
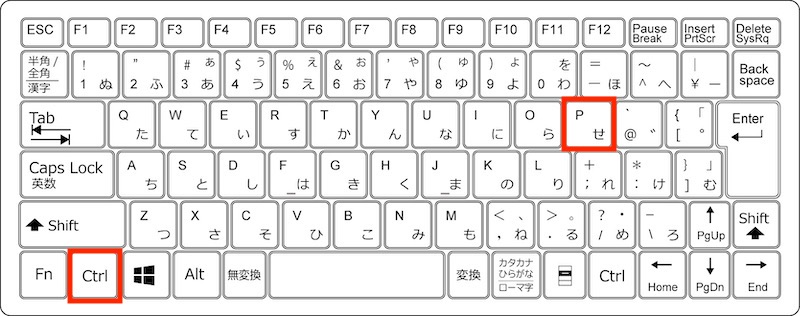
印刷が始まらない場合は、プリンターの設定が間違っていないか確認してみましょう。
【Mac】印刷画面を開くショートカットキー
Macの場合、印刷画面を開くショートカットキーは「Command + P」です。印刷画面が開いたら「印刷」ボタンをクリックして印刷を実行します。
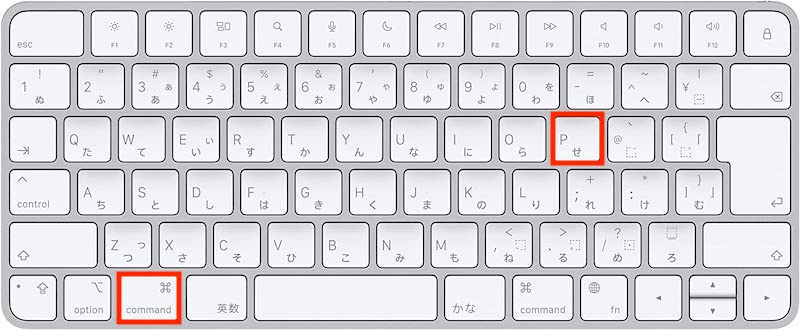
印刷範囲の設定方法【Word・Excel・PowerPoint】
次に印刷範囲の設定方法について説明します。Word、Excel、PowerPointと使用するアプリケーションによって細かな手順が異なるため、それぞれ個別に解説していきます。
今回は、Windowsでの印刷範囲の設定方法を操作画面を用いながら解説します。
- 【Word】印刷範囲の設定方法
- 【Excel】印刷範囲の設定方法
- 【PowerPoint】印刷範囲の設定方法
【Word】印刷範囲の設定方法
Word資料を印刷する場合の設定方法を説明します。「すべての範囲を印刷」する方法と、「範囲やページを指定して印刷」する方法をそれぞれ説明していきます。
まず、すべての範囲を印刷する方法です。
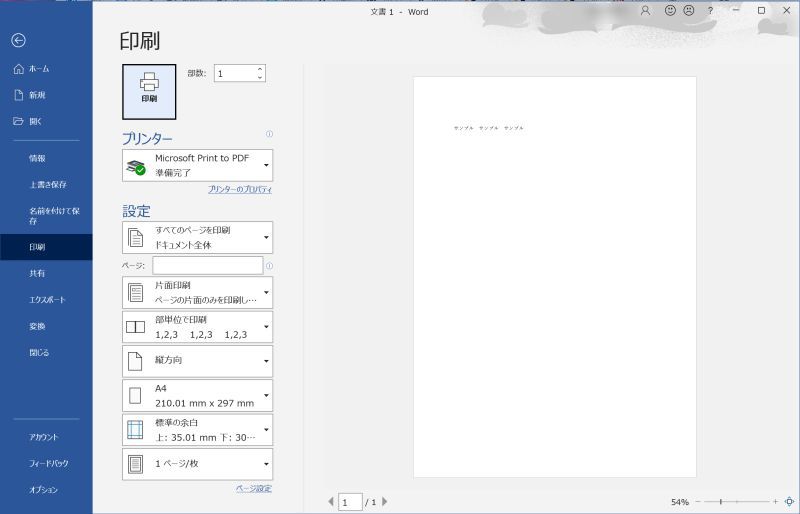
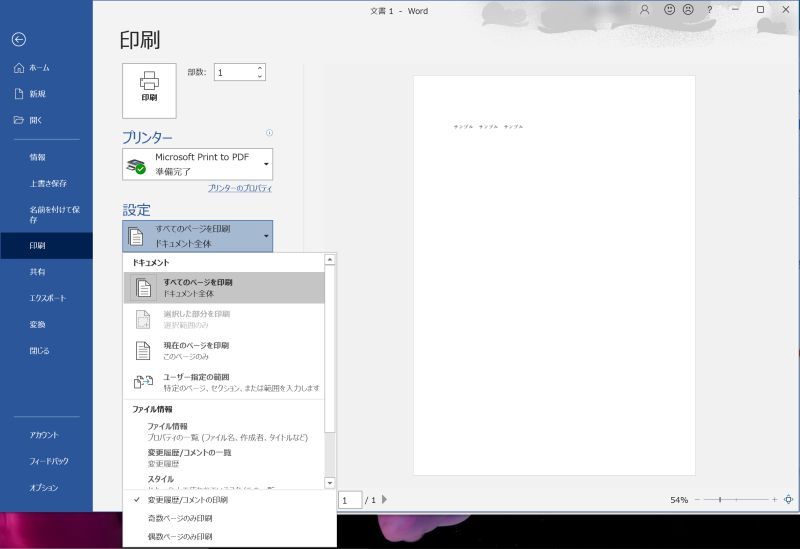
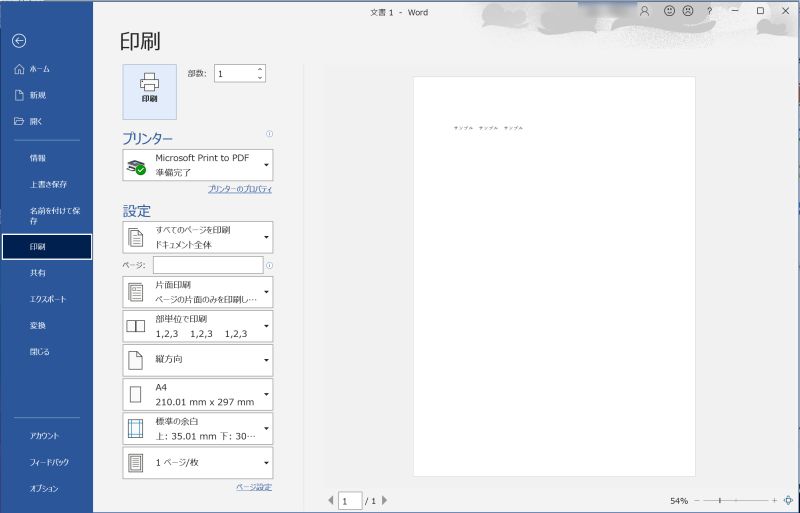
次に範囲やページを指定して印刷する方法です。
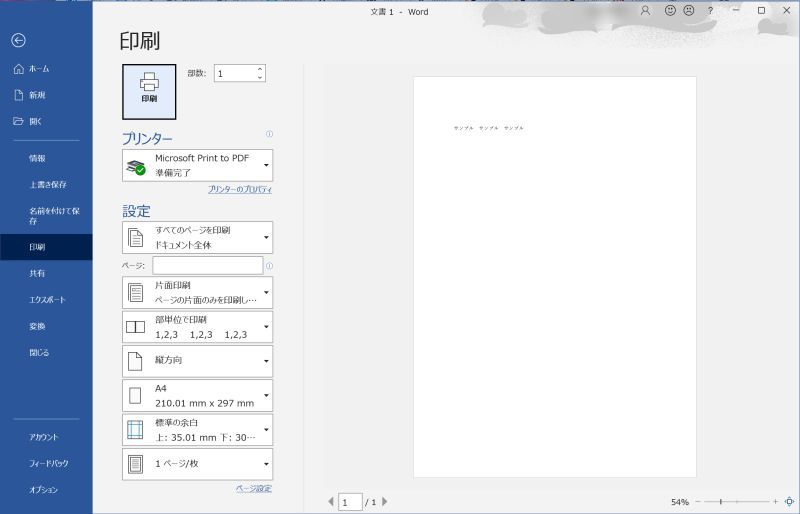
例えば1ページから3ページまでを印刷したい場合は画像のように「1-3」と入力します。
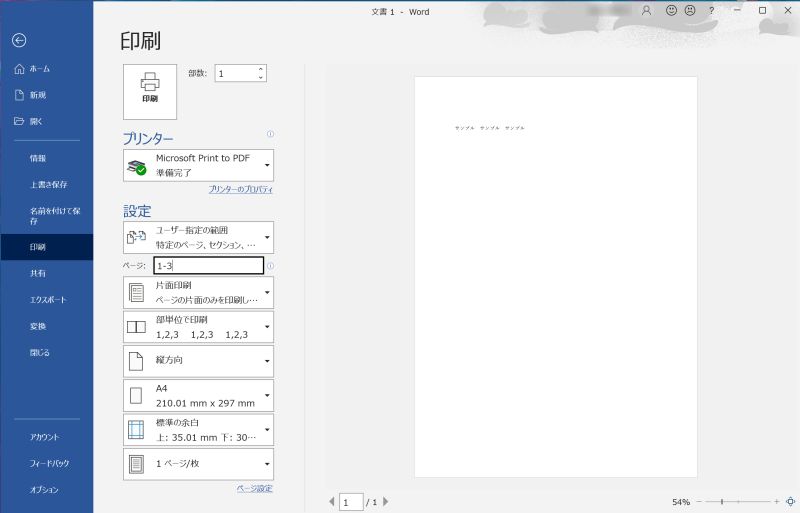
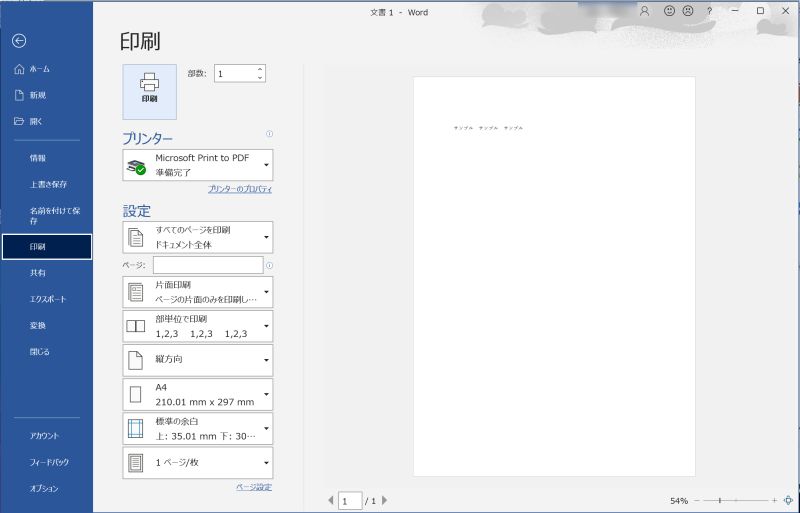
【Excel】印刷範囲の設定方法
Excelの資料を印刷する場合の設定方法を説明します。こちらも「すべての範囲を印刷」する方法と「範囲やページを指定して印刷」する方法をそれぞれ説明していきます。
まずはブックに含まれる全てのシートを対象とした、エクセルブック全範囲を印刷する方法です。
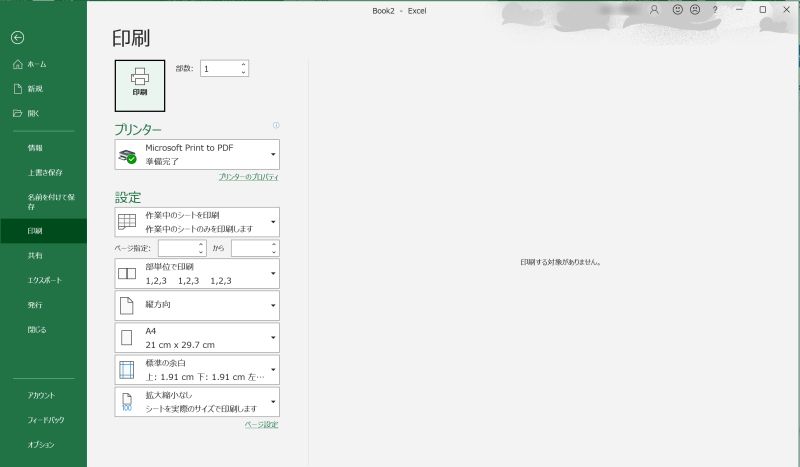
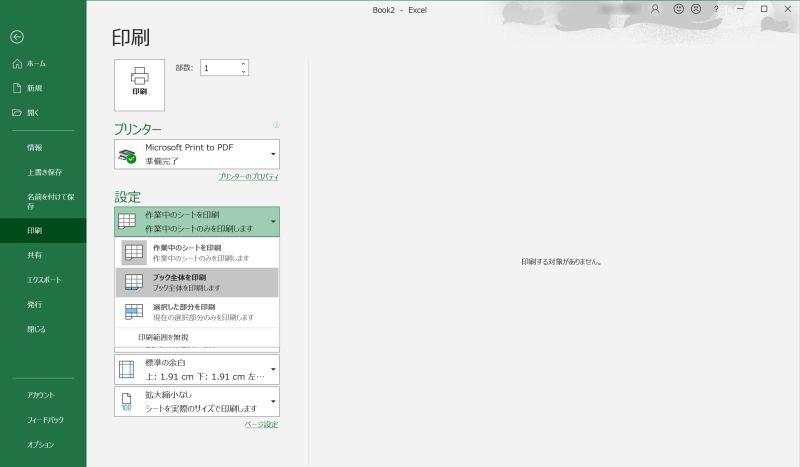
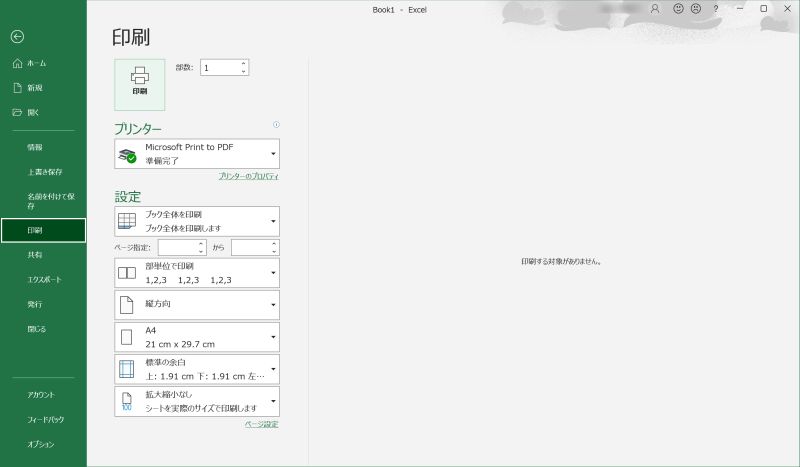
次に、範囲やページを指定して印刷する方法です。
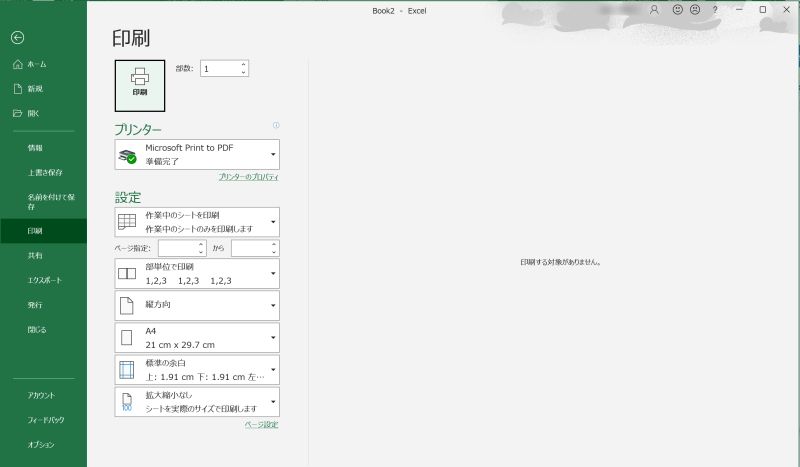
下のボックスにページ指定のボックスがありますので、右のプレビュー画面を見ながら印刷したいページを指定しましょう。
例えば1ページから3ページまでを印刷したい場合は画像のように「1-3」と入力します。
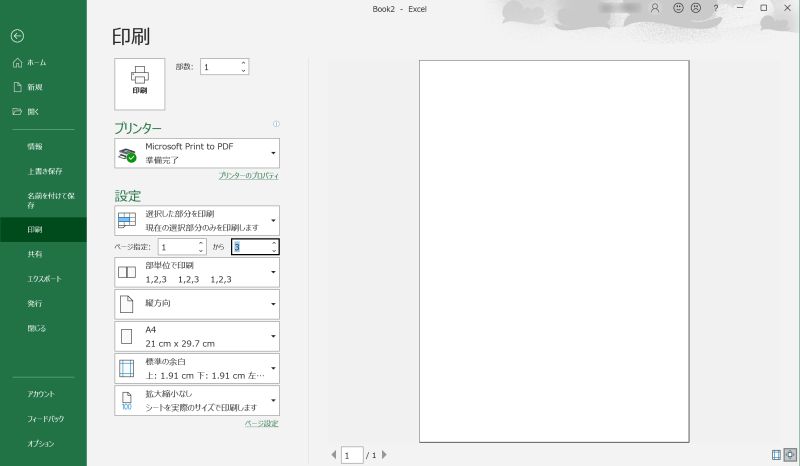
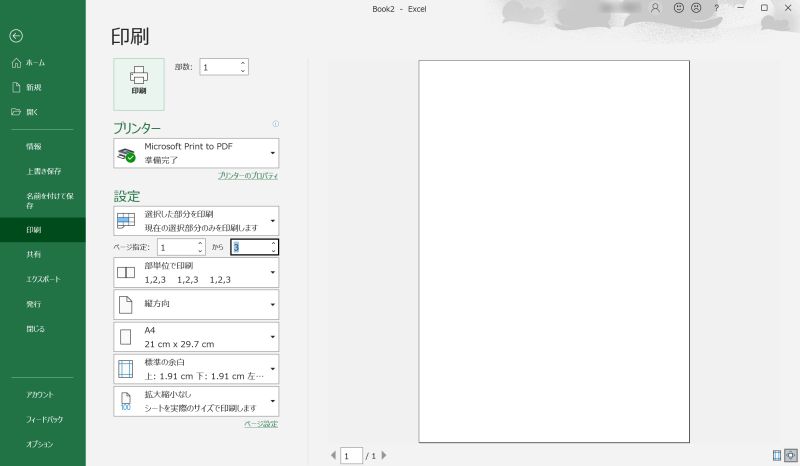
Excelを使用する際、シートに作成した表の一部のみを印刷したいといったことがあるかと思います。その場合は、下記の手順で印刷したいセルの範囲設定を行なってから印刷を実行しましょう。
メニューバーからページレイアウトのタブを選択し、印刷範囲の項目をクリックしましょう。出てきたメニューから、「印刷範囲の設定(S)」を選んでください。
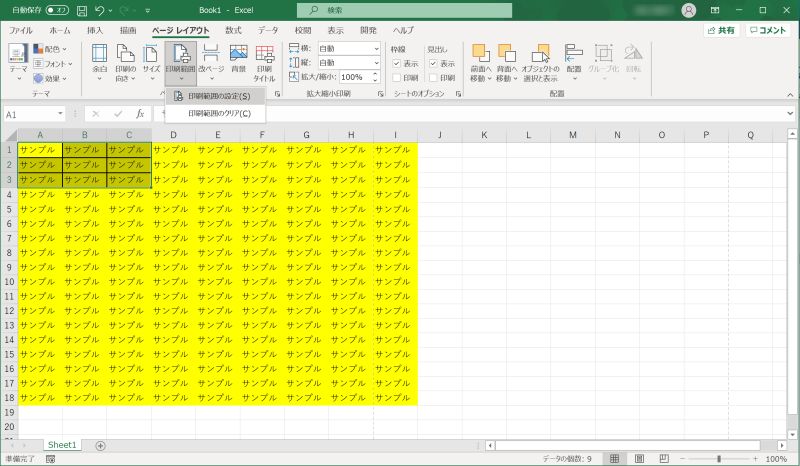
画像では、確かにSTEP1で選択した3×3の範囲のセルのみがプレビュー画面に表示されていることが確認できます。
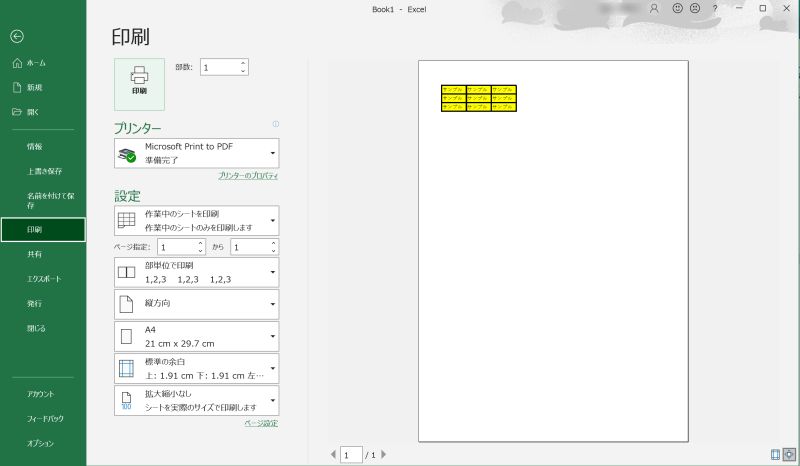
【PowerPoint】印刷範囲の設定方法
PowerPointの資料を印刷する場合の設定方法を説明します。こちらも「すべての範囲を印刷」する方法と「範囲やページを指定して印刷」する方法をそれぞれ説明していきます。
まず、すべての範囲を印刷する方法です。
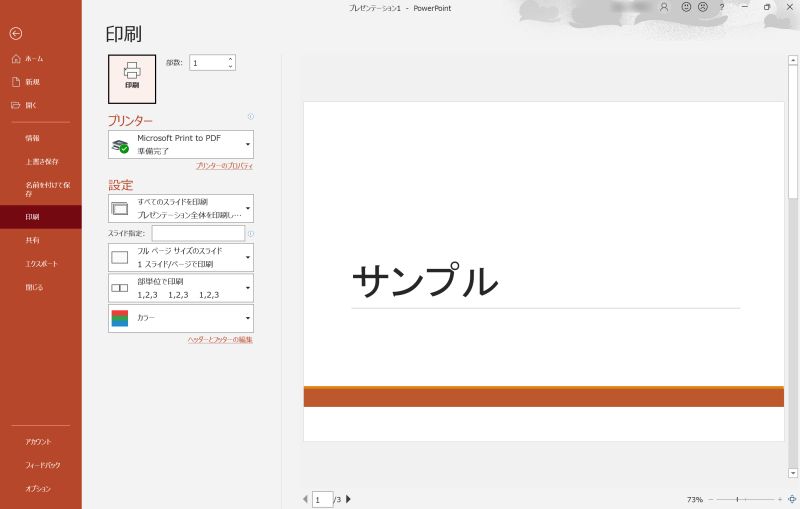
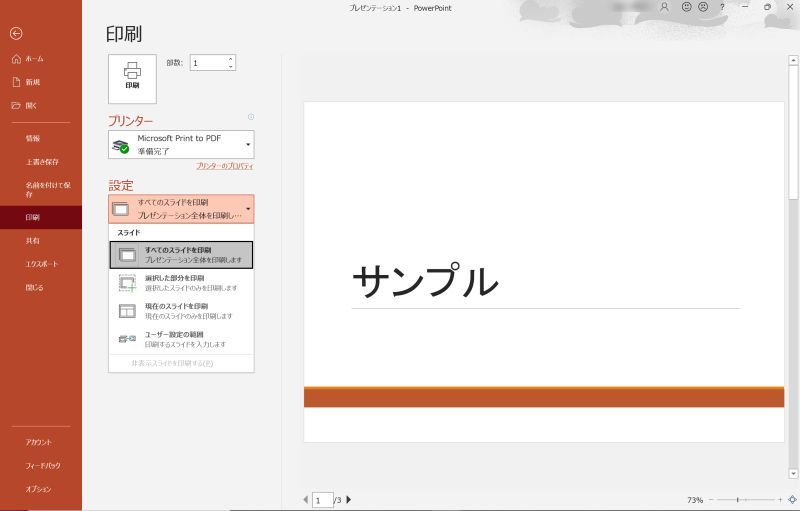
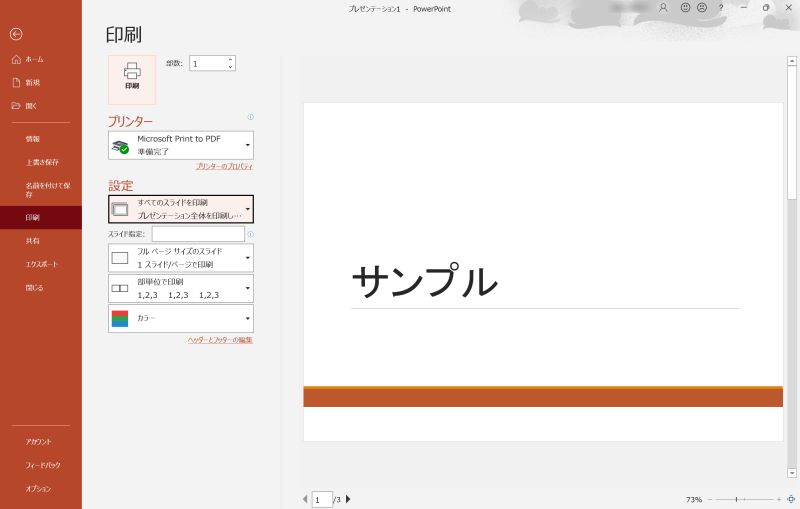
次に範囲やページを指定して印刷する方法です。
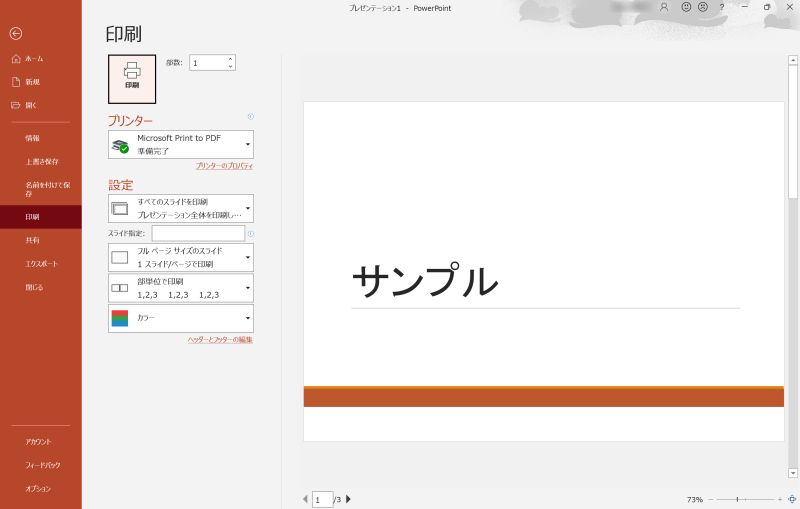
例えば2ページを印刷したい場合は画像のように「2」と入力します。
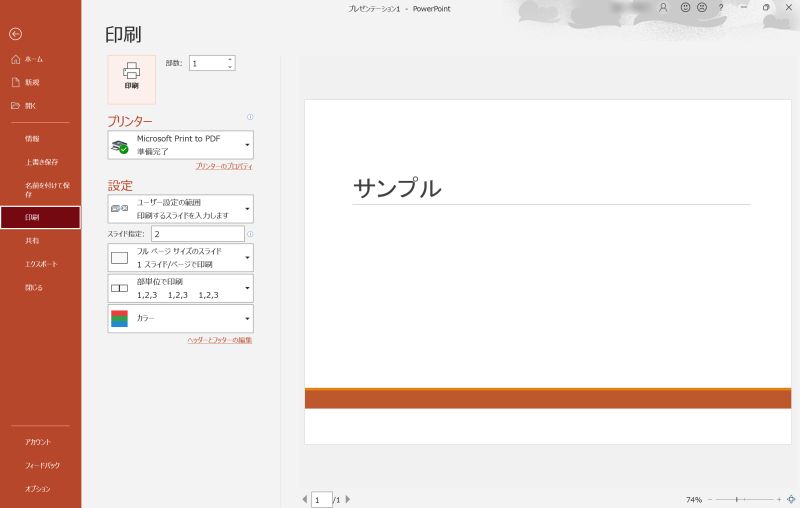
例えば1ページから3ページまでを印刷したい場合は画像のように「1-3」と入力します。
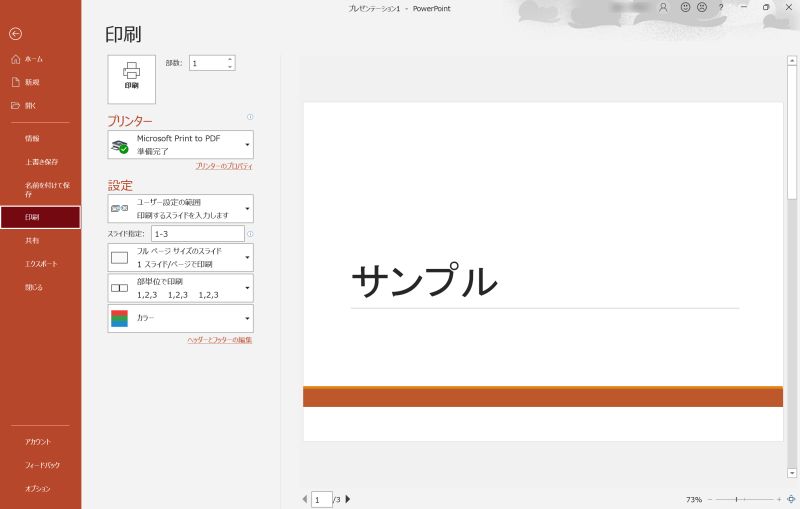
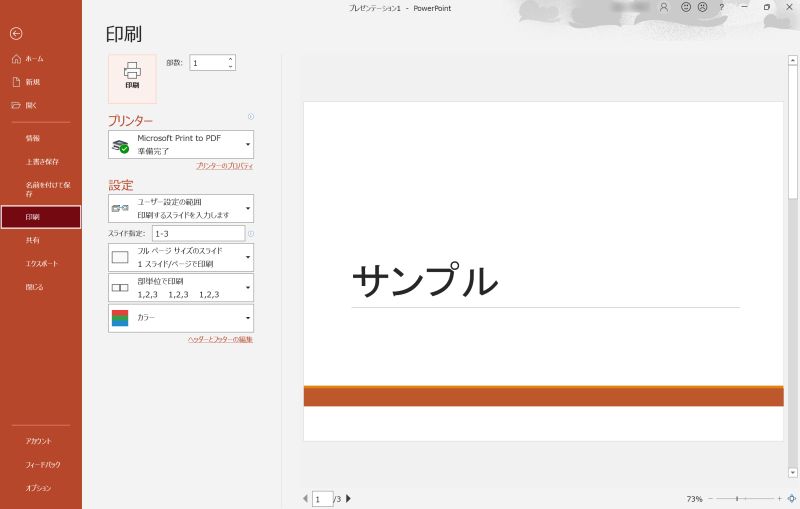
印刷のショートカットキーが使えない場合の対応方法
Windows10には固定キー機能というものがあります。固定キー機能がオンになっていると「Shift」「Ctrl」「Alt」などのキーが通常の設定と変わってしまうため、関連するショートカットキーが使えなくなってしまいます。
Shiftキーを5回連打すると固定キー機能が有効になるため、気付かないうちに設定をオンにしてしまっている可能性があります。固定キー機能が有効になっている時は、タスクバーの通知領域に画像内の赤枠で囲んだようなアイコンが表示されています。
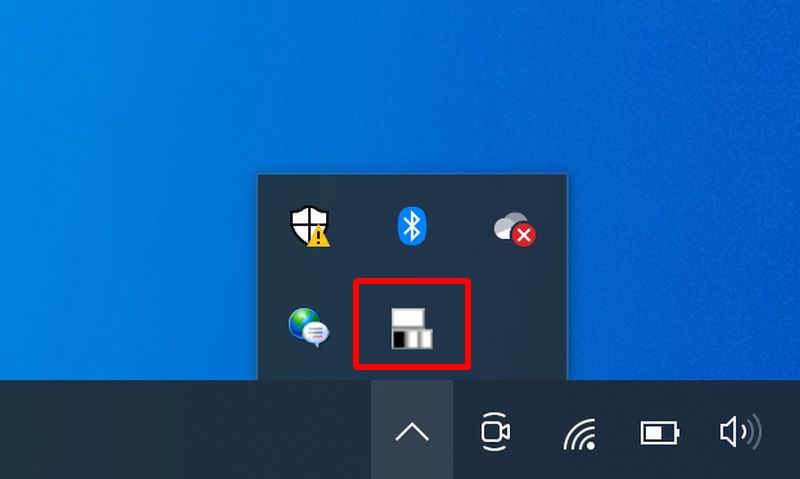
再度Shiftキーを5回連打すると無効化ができますので試してみましょう。
印刷の実行はショートカットキーで効率化
今回は印刷する時のショートカットキーや実行手順についてご紹介しました。この記事で印刷の手順を紹介したWordやExcel、PowerPointは利用頻度の高いアプリケーションです。
上司から急ぎで配布資料の印刷を頼まれることもあるでしょう。そんな時にはショートカットキーで素早く印刷設定画面を開き、正しい手順で素早くプリントアウトしましょう。
リテラアップアプリのご利用について、法人の方は下記フォームよりお問い合わせください。
(Excel,WordなどOffice製品やPC関連の技術的な質問にはお答えできかねます。ご了承ご了承ください。)



