この記事では、ファイルやフォルダの「名前の変更」を行うショートカットキーをWindows・Mac別にご紹介。
ファイルやフォルダの名前を変更する場合、右クリックを押して「名前の変更」を押すか、2回クリックで変更していたかと思います。
ファイルやフォルダの「名前の変更」ショートカットキーを覚えれば、パソコン作業の効率アップにつながります。
目次
ファイル・フォルダの「名前の変更」をショートカットキーで行う方法
「名前の変更」をショートカットキーで行うことができれば、ファイルやフォルダの整理が捗ります。
以下では、ファイルやフォルダの「名前の変更」を行うショートカットキーをWindows・Mac別にご紹介します。
- 【Windows】「名前の変更」ショートカットキー
- 【Mac】「名前の変更」ショートカットキー
【Windows】「名前の変更」ショートカットキー
Windowsでファイルやフォルダの「名前の変更」操作を行うショートカットキーは「F2」です。
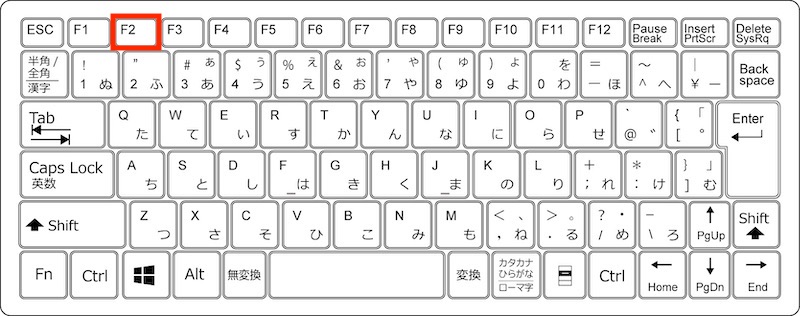
ファイルやフォルダを選択したうえで「F2」を押すと名称変更モードに切り替わり、変更後に「Enter」を押すことで名前が変更されます。
また、ExcelのセルもF2を使うことで編集モードに切り替わるため、幅広い箇所で役立つショートカットキーです。
【Mac】「名前の変更」ショートカットキー
Macで「名前の変更」操作を行うショートカットキーは「return」です。
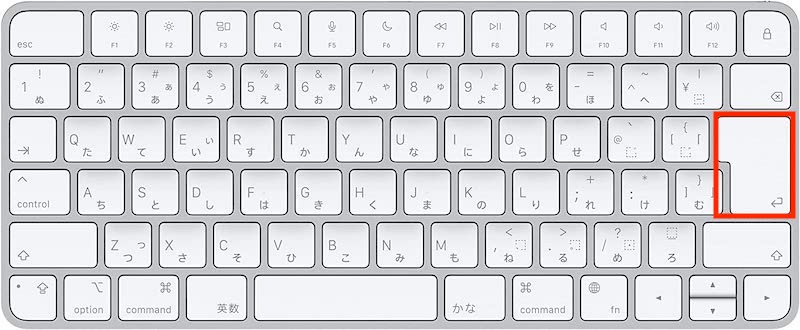
タブキーやマウスなどでファイルやフォルダを選択し、「return」を押すことで名称変更モードに切り替わり、変更後に「return」を押すことで名前が変更されます。
Windowsで名前の変更を行う「F2」キーは、Macでは「画面を明るくする」が割当たっています。
「F2」で名前の変更ができない場合の対応方法
Windowsで「F2」を押しても、ファイルやフォルダの名前が変更できない場合があります。
名前の変更ができない原因として「F2」キーに別の機能が割り振られていることが考えられます。(※メーカーによって「F2」キーに「輝度変更(暗くする)」を割り振っている端末もあります。)
もし「F2」で名前の変更ができない場合は、「Fn + F2」で名前の変更ができるか試してみましょう。
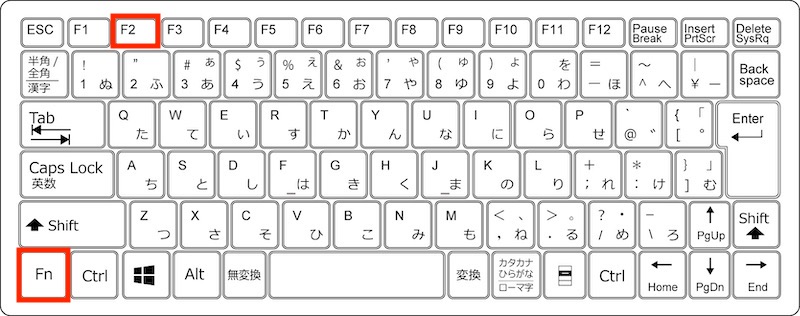
ファイル・フォルダの「名前の変更」ショートカットキーで効率化
ここまでは、ファイル・フォルダの「名前の変更」をショートカットキーで行う方法と上手く動作しない時の対処方法についてご紹介しました。
OSやメーカーによっても操作が異なる場合があるので、使う際は注意してください。
今回ご紹介した「名前の変更」ショートカットキーを覚えて、作業効率化に繋げてみましょう。





