この記事では、スクリーンショットのショートカットキーをWindows10・Mac別にご紹介。
スマホでお馴染みのスクリーンショットですが、パソコンでも使えると画面内容を共有したい時、操作手順を説明する時などで役立ちます。
【Windows10】スクリーンショットのショートカットキー
Windows10のスクリーンショット各操作に関するショートカットキーをご紹介します。
「画面全体をスクリーンショット」「範囲指定してスクリーンショット」など、必要に応じて使い分けられると便利です。
- 「PrintScreen」画面全体をスクリーンショット
- 「Alt + PrintScreen」アクティブウィンドウをスクリーンショット
- 「Windows + Shift + S」範囲指定してスクリーンショット
- 【Windows10】スクリーンショット画像の保存先変更方法
「PrintScreen」画面全体をスクリーンショット
Windows10で画面全体のスクリーンショットを撮るショートカットキーは「PrintScreen」です。
デュアルモニターを使って画面を拡張している場合は、横に2画面並んだ横長のスクリーンショットが撮られます。
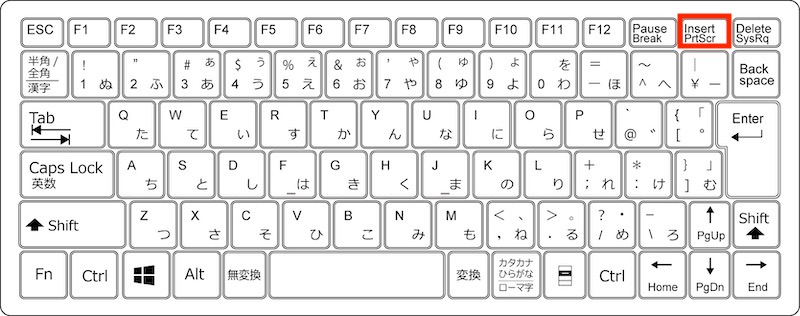
「Alt + PrintScreen」アクティブウィンドウをスクリーンショット
Windows10でアクティブウィンドウをスクリーンショットするショートカットキーは「Alt + PrintScreen」です。
アクティブウィンドウのみスクリーンショットされるため、小さいポップアップなどのスクリーンショット時も、後ろに映っている余計なウィンドウを気にすることなく撮ることができます。
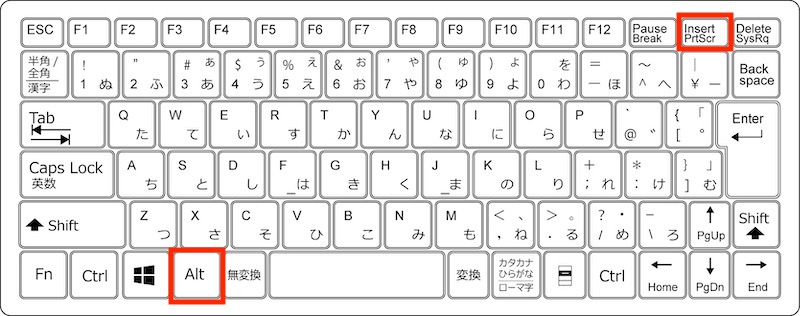
デスクトップ上で開かれており、文字入力やクリックなどユーザーの操作対象になっているウィンドウ
「Windows + Shift + S」範囲指定してスクリーンショット
Windows10で範囲指定してスクリーンショットするショートカットキーは「Windows + Shift + S」です。
範囲指定することで、不要な箇所を取り除いてスクリーンショットを撮ることができます。
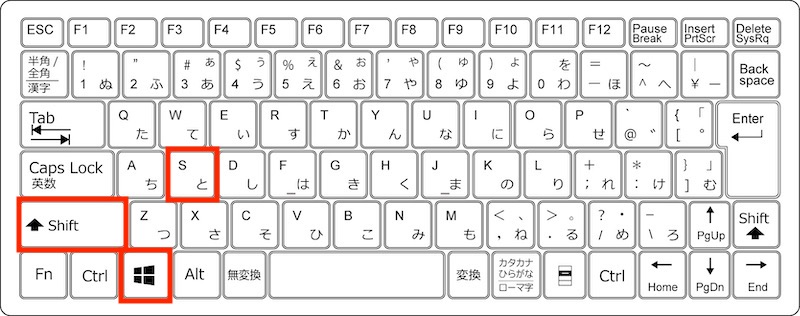
【Windows10】スクリーンショット画像の保存先変更方法
Windows10では「Windows + PrintScreen」のショートカットキーで自動的にスクリーンショットを保存することができます。
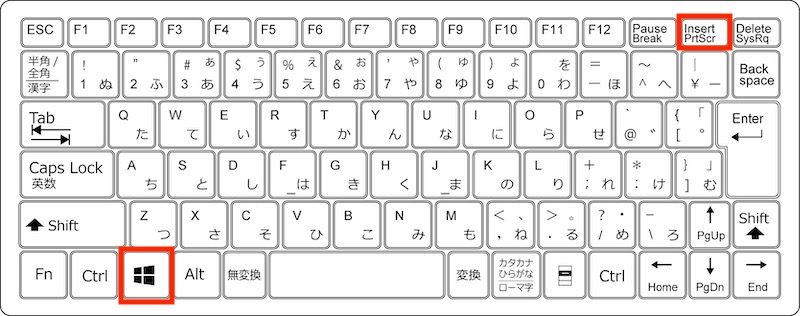
「Windows + PrintScreen」では、自動的に「ピクチャ」ファイルに保存されます。保存先を変更する場合は以下の手順で行います。
以上で保存先フォルダの変更が完了します。
【Mac】スクリーンショットのショートカットキー
次に、Macのスクリーンショット各操作に関するショートカットキーをご紹介します。
- 「shift + command + 3」画面全体をスクリーンショット
- 「shift + command + 4 + スペースバー」アクティブウィンドウをスクリーンショット
- 「shift + command + 4」範囲指定してスクリーンショット
- 【Mac】スクリーンショット画像の保存先変更方法
「shift + command + 3」画面全体をスクリーンショット
Macで画面全体をスクリーンショットするショートカットキーは「shift + command + 3」です。
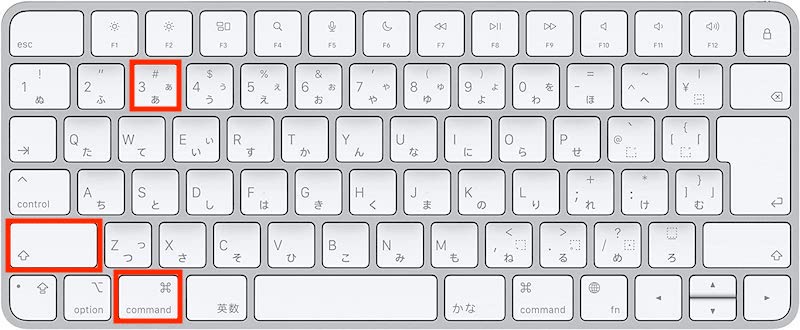
Windows10と異なりデスクトップに自動的に保存されます。
「shift + command + 4 + スペースバー」アクティブウィンドウをスクリーンショット
Macでアクティブウィンドウをスクリーンショットするショートカットキーは「shift + command + 4 + スペースバー」です。
マウスカーソルがカメラマークに切り替わるので、クリックもしくはReturnキーを押すとスクリーンショットを撮ることができます。
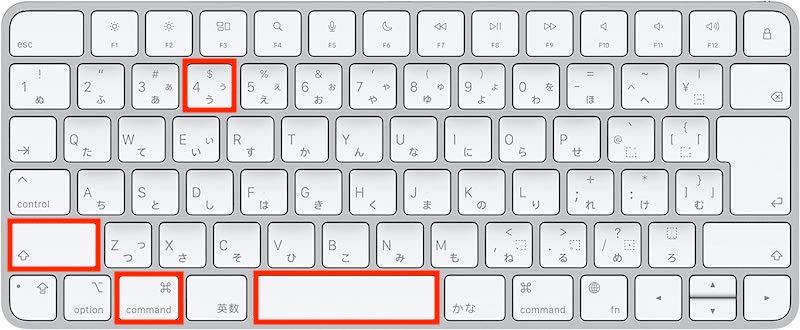
「shift + command + 4」範囲指定してスクリーンショット
Macで範囲指定してスクリーンショットするショートカットキーは「shift + command + 4」です。
「shift + command + 4」を押すとカメラのポインターが現れたら、ドラッグして範囲指定を行います。指を離すとスクリーンショットが行われ、画像はデスクトップに保存されます。
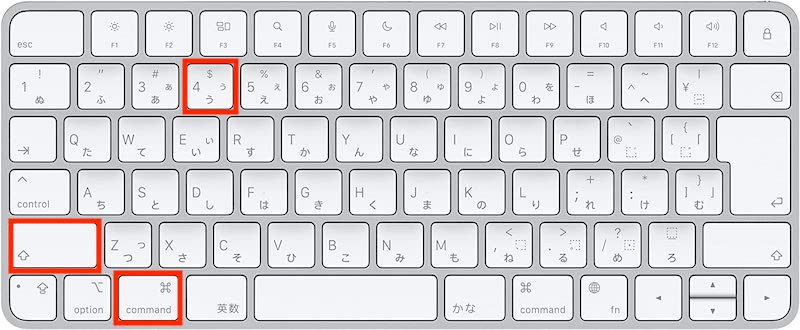
【Mac】スクリーンショット画像の保存先変更方法
Macでは、スクリーンショットの保存先を以下の手順で変更できます。
以上で保存先の変更が完了します。
スクリーンショットはショートカットキーで効率化
スクリーンショットのショートカットキーを使えば、ツールを開くことなくスクリーンショットが撮れるので便利です。
スクリーンショットのショートカットキーを覚えると、手順書の作成や画面共有など幅広く効率化することができます。
今回ご紹介したスクリーンショットのショートカットキーを覚えて、作業効率化を図りましょう。





