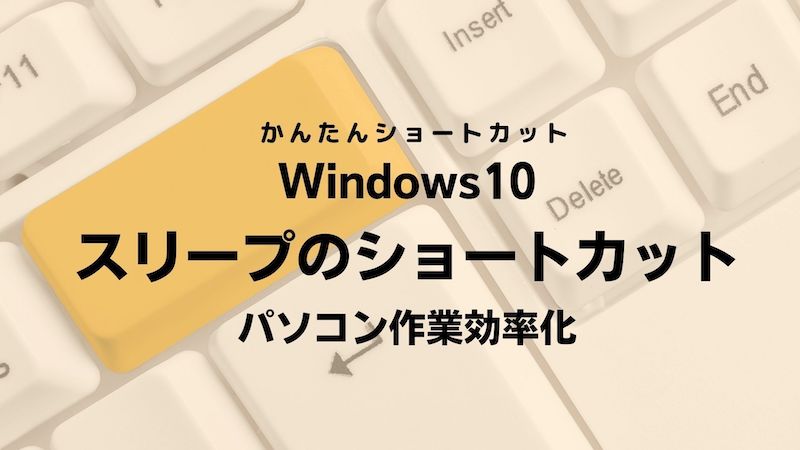Windows10のPCをスリープさせるショートカットキーを紹介します。スリープモードはパソコンの消費電力を抑えつつ、素早く作業を再開させることができる便利なモードです。
ショートカットキーを使ってすぐにスリープモードにしたり、ショートカットキー以外の方法でスリープモードにする方法を紹介しますので参考にしてください。
Windowsのスリープモードとは?
Windowsのスリープモードとは、一定時間入力がないときにパソコンの動作を一時的に停止して待機状態にする機能のことをいいます。スリープモードの最中は、パソコンの 電力消費を抑えられるため、経済的にも環境的にも優しい仕様となっています。
スリープモードになっていても、キーボードやマウスをタッチするだけですぐに画面を表示してくれるためスムーズに作業を再開できます。少しの間パソコンから離れる時に利用する場合に便利な機能と言えるでしょう。
Windows10でスリープをショートカットキーで行う方法
Windows10でスリープするためのショートカットキーは「Windows + X」→「U」→「S」
です。一つずつ手順をみていきましょう。
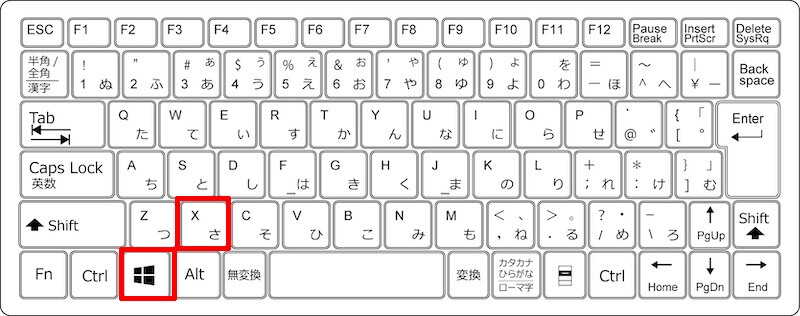
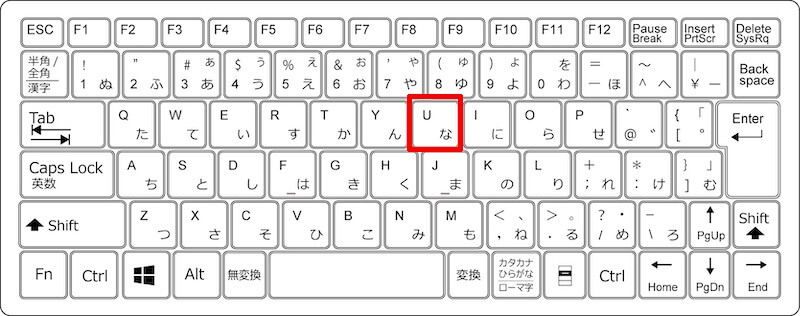
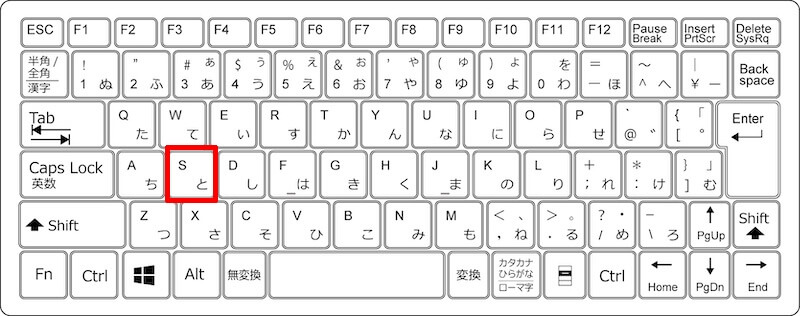
上記の他に、デスクトップ上で「Alt + F4」を押してからスリープを実行する方法もあります。Windowsのシャットダウンのウィンドウが表示されるので、プルダウンメニューから「スリープ」を選択して「OK」ボタンを押しましょう。
Windows10でスリープのショートカットアイコンを作成する方法
作成したショートカットアイコンにスリープ機能を割り当てることができます。先ほど紹介したショートカットキーを覚えられない人は、次の方法でショートカットアイコンを作成しておくとスムーズにスリープを実行できます。
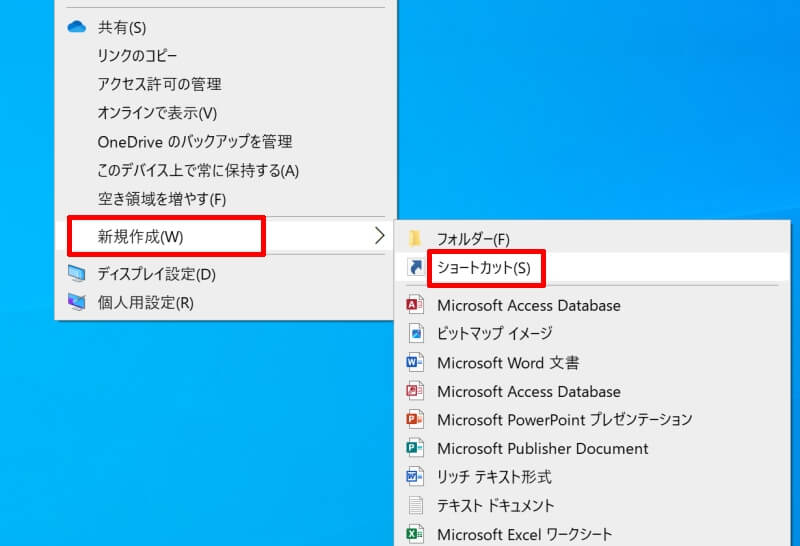
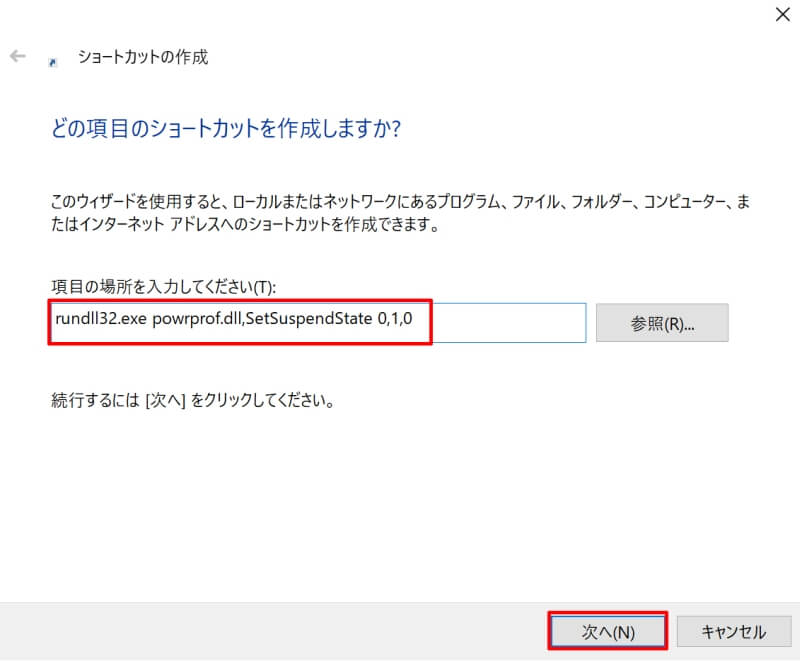
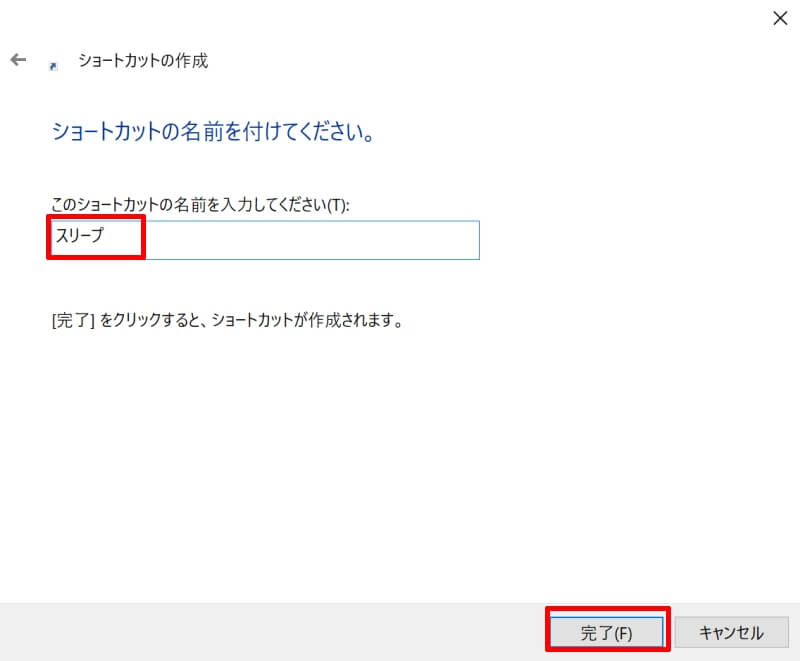
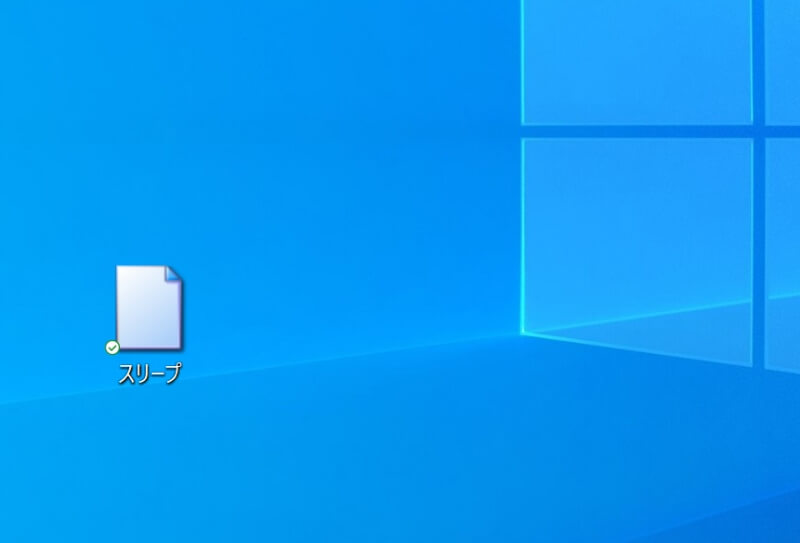
スリープをショートカットキー以外で行う方法
Windows10のPCでは、ショートカットキーを仕様する以外の方法でもスリープモードにすることができます。スリープする時間の設定などもできるので、ショートカットキーを覚えている人でも参考にしてください。
- スタートメニューからスリープモードにする
- ユーザーメニューからスリープモードにする
- スリープモードの時間を設定する
スタートメニューからスリープモードにする
画面左下にあるスタートメニューからスリープモードにしてみましょう。
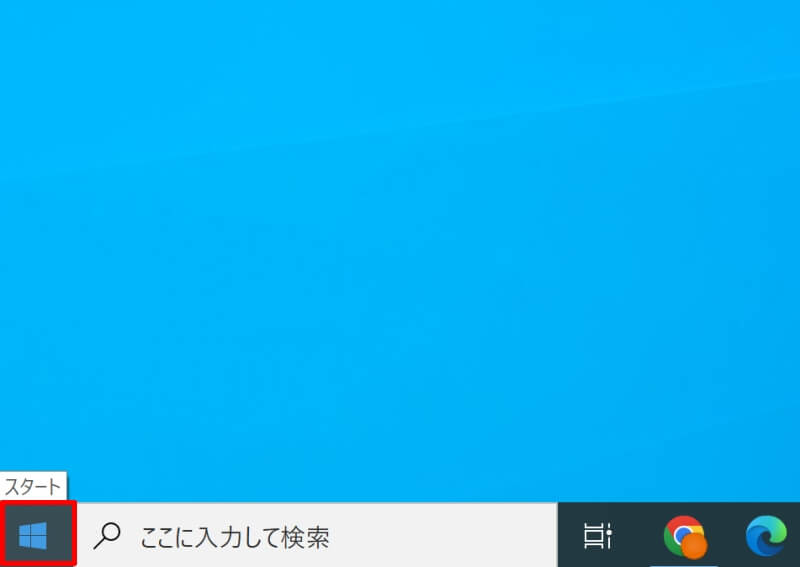
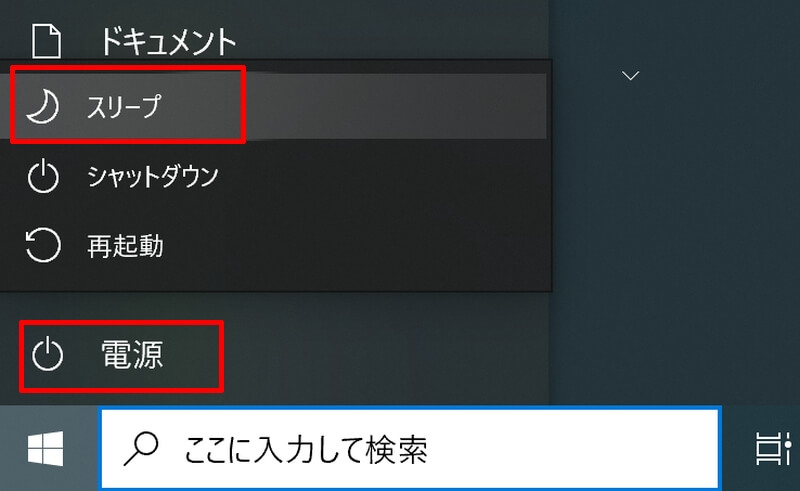
ショートカットキーを覚えたり、ショートカットアイコンを作成したりするのが難しい場合はこちらの手順を頭にいれておきましょう。
ユーザーメニューからスリープモードにする
スタートボタンを右クリックしてパワーユーザーメニュー(アドバンスメニュー)を開き、スリープモードにする方法です。この方法は最初に紹介したショートカットキーを使うやり方と同じ手順で進みますが、キーボードを使わない方法になります。
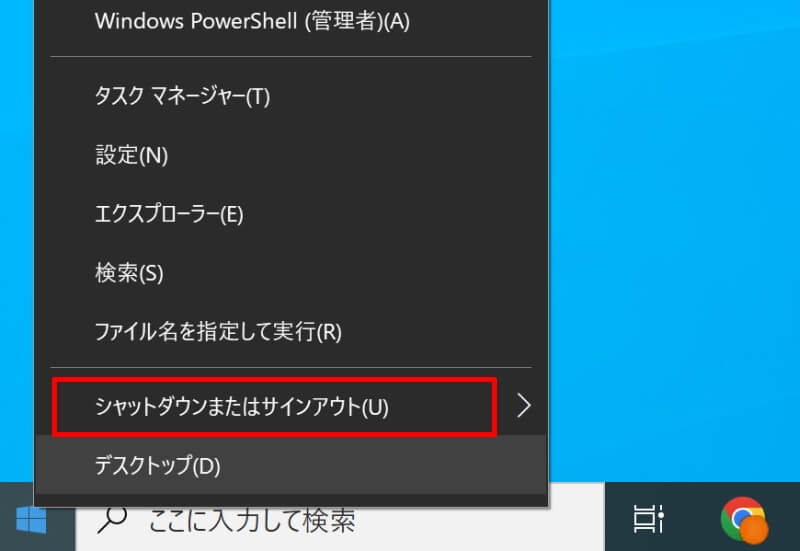
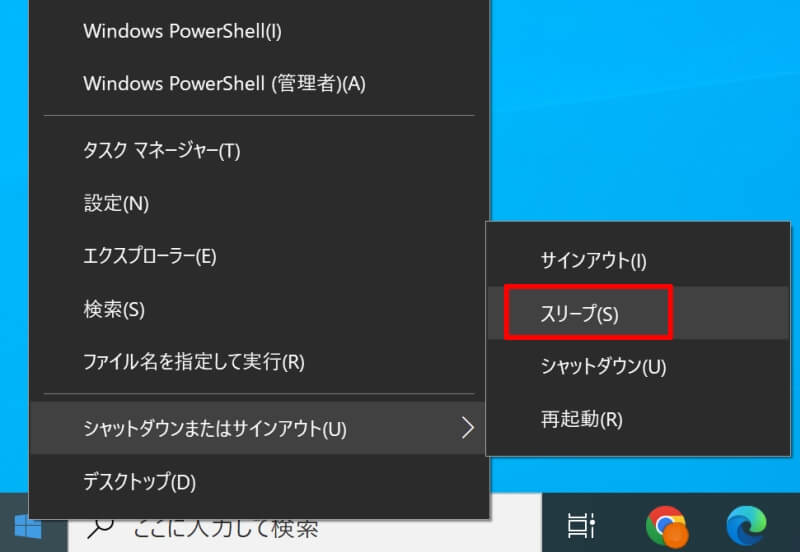
スリープモードの時間を設定する
パソコンを使用していない時、スリープモードになる前にパソコンを待機する時間を設定することができます。設定した一定時間が経過すると、自動的にスリープ状態になります。
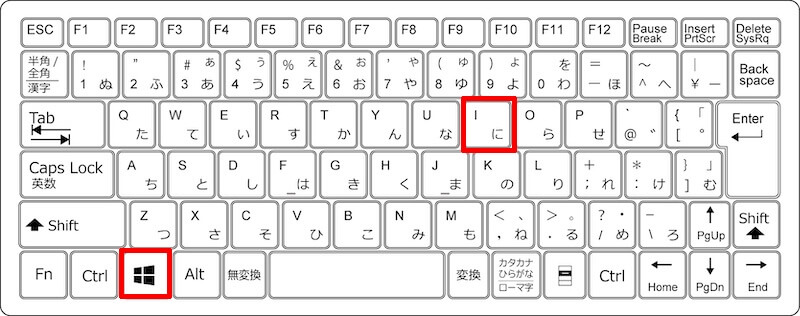
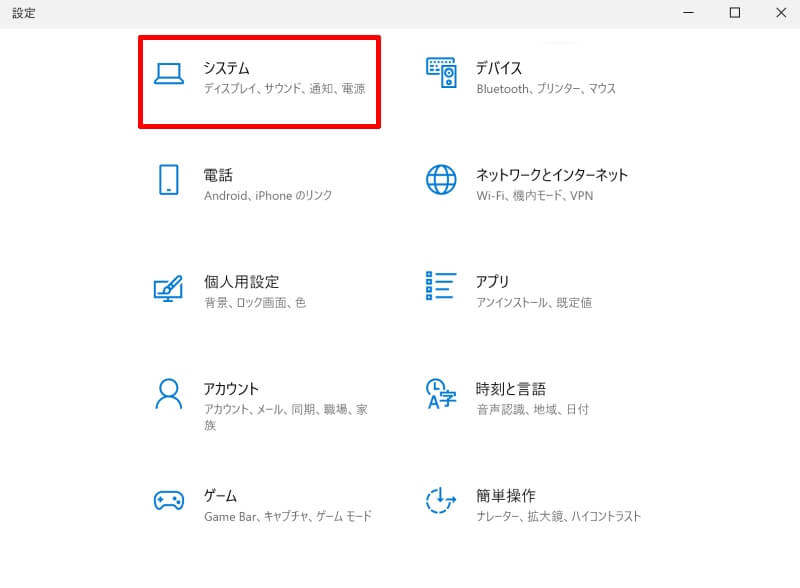
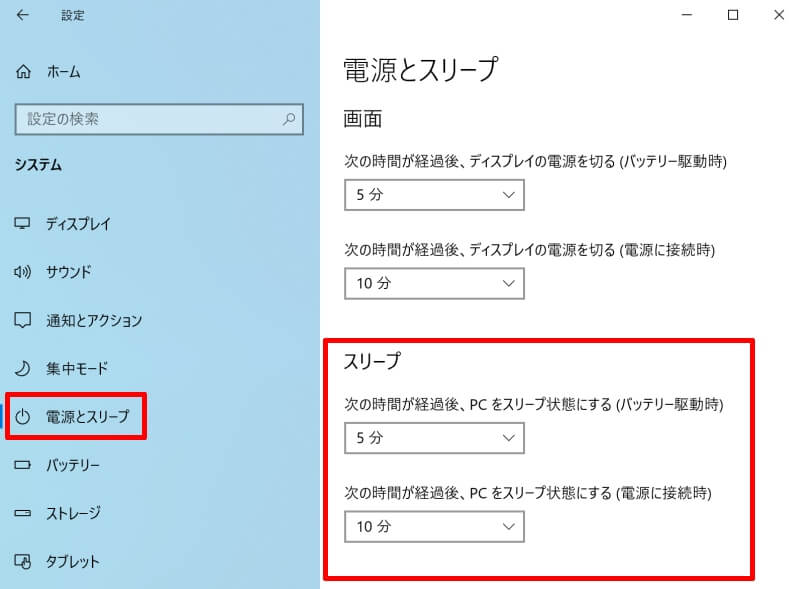
スリープと一緒に覚えたい電源操作のショートカットキー
Windows10のスリープと似た動作として、シャットダウンや再起動、ログオフなどの電源操作があります。これらのショートカットキーもぜひ併せて覚えておきましょう。
- シャットダウンのショートカットキー
- 再起動のショートカットキー
- ログオフのショートカットキー
シャットダウンのショートカットキー
シャットダウンのショートカットキーは「Windows + X」→「U」→「U」です。シャットダウンはスリープモードと異なり、操作を完全に終了して電源を切ります。作業していたファイルなどは全て保存してからシャットダウンを実行するようにしましょう。
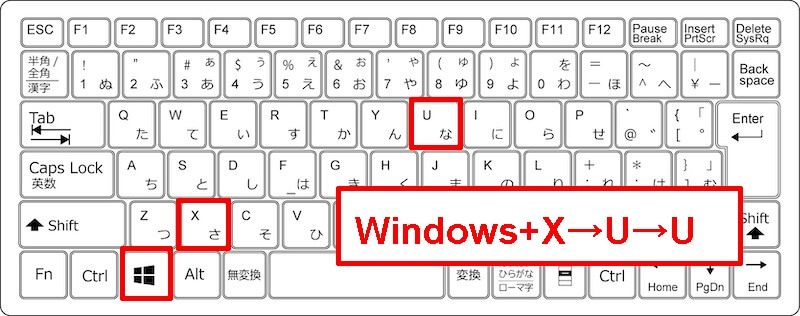
再起動のショートカットキー
再起動のショートカットキーは「Windows + X」→「U」→「R」です。一度操作を終了して電源を切った後、続けてパソコンを起動させます。アプリケーションやソフトの動作が不安定な場合は、一度パソコンを再起動させると安定する場合があります。
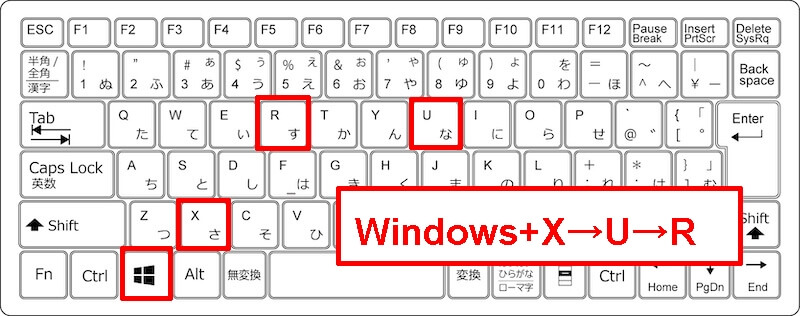
ログオフのショートカットキー
ログオフのショートカットキーは「Windows + X」→「U」→「I」です。使用しているユーザー(アカウント)を終了して他人のアカウントに切り替えるときに使います。再度ログインするにはパスワードの入力が求められるので、他人による操作を防ぎ安全性を高められます。
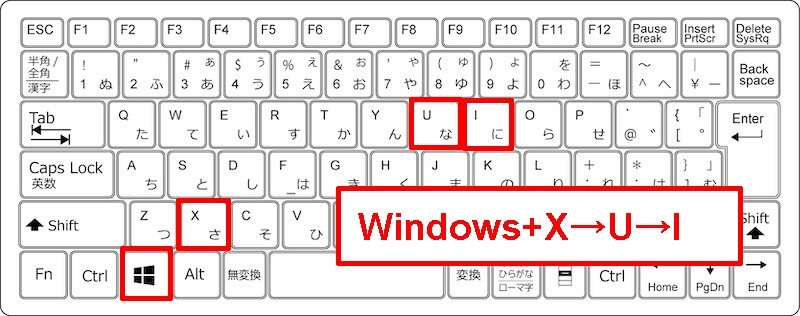
Windows10のスリープはショートカットキーで効率化
Windows10のPCを素早くスリープモードにするにはショートカットキー「Windows + X」→「U」→「S」を使うと効率的です。類似の電源操作として一緒に覚えておくと良いショートカットキーをまとめました。
- シャットダウン…「Windows + X」→「U」→「U」
- 再起動…「Windows + X」→「U」→「R」
- ログオフ…「Windows + X」→「U」→「I」
「Windows + X」→「U」までは全て同じなので、それぞれの操作を取り違えないようにしっかりと最後のキーを覚えましょう。