今回は、Windows10でタスクマネージャーをショートカットキーで一発起動させる方法をご紹介します。タスクマネージャーは、パソコンで様々なプログラムを多用する場合に重宝する重要なアプリケーションです。
普段からたくさんのプログラムを開いている方やすぐにパソコンが重たくなってしまう方は、ショートカットキーを覚えてスムーズにタスクマネージャーを開けるようにしておきましょう。
タスクマネージャーを起動するショートカットキー
タスクマネージャーを起動するショートカットキーは「Ctrl+Shift+Esc」です。
タスクマネージャーとは、パソコンで動いている様々なプログラム(タスク)を管理(マネージ)するためのものです。
例えば長時間パソコンを使っていると、急に動作が遅くなったり、固まったりした経験がある方も多いのではないでしょうか。そんな時にこのタスクマネージャーを使用し、どのプログラムが原因か確認することが可能になります。
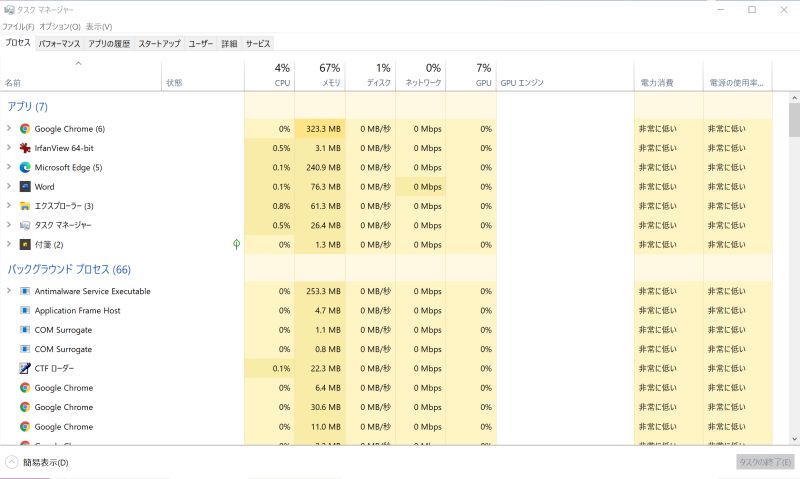
タスクマネージャーをショートカットキー以外で起動する方法
タスクマネージャーを起動させる方法はいくつかありますが、ここからはショートカットキーを使わずにタスクマネージャーを起動する方法をご説明します。
- デスクトップにタスクマネージャーのショートカットアイコンを作成
- タスクマネージャーをスタートメニューから起動する方法
- タスクマネージャーをタスクバーから起動する方法
- タスクマネージャーをクイックアクセスメニューから起動する方法
- タスクマネージャーを検索ボックスから起動する方法
デスクトップにタスクマネージャーのショートカットアイコンを作成
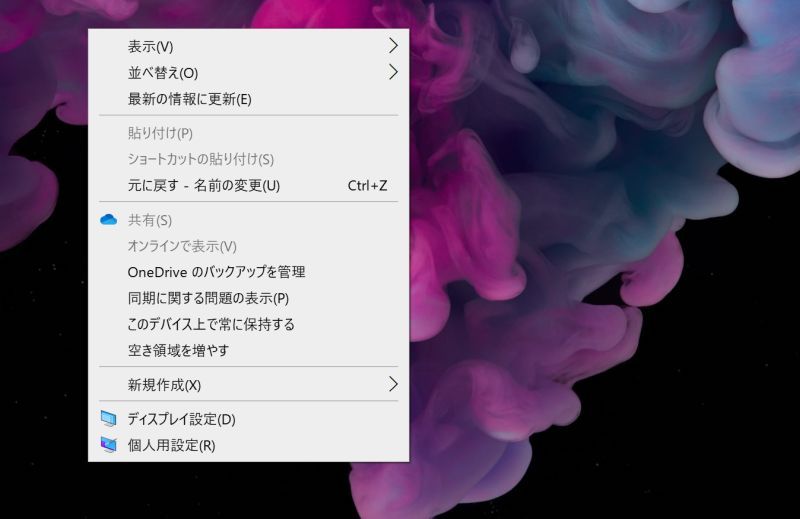
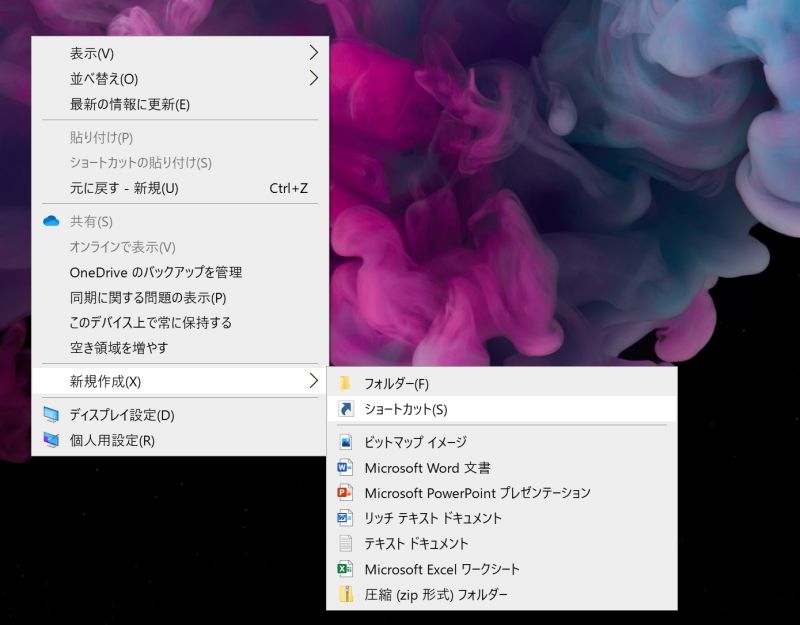
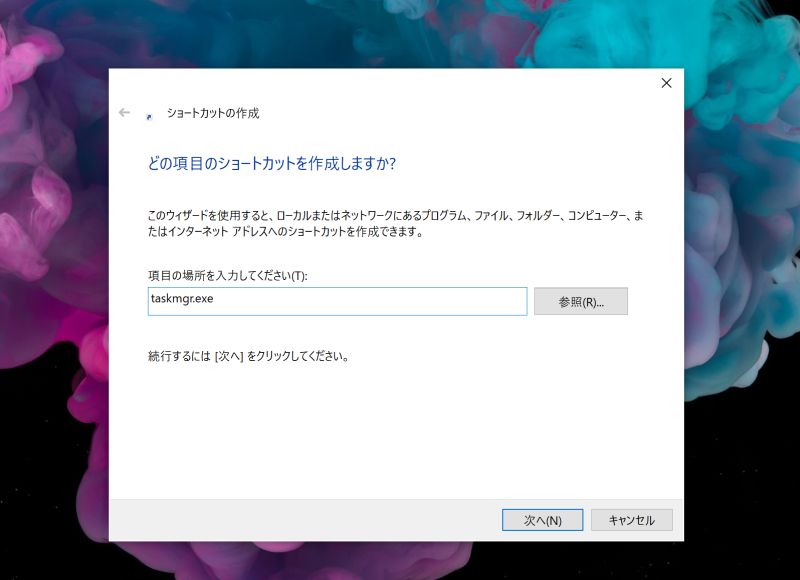
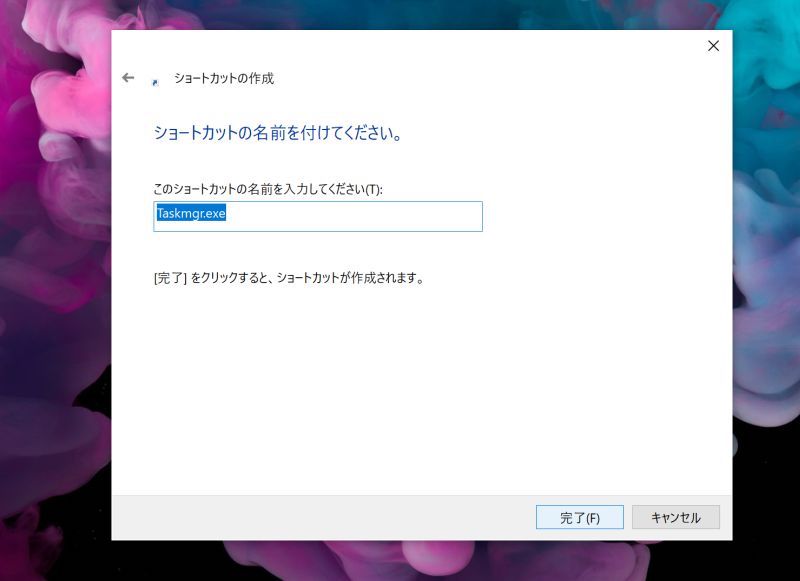
タスクマネージャーをスタートメニューから起動する方法
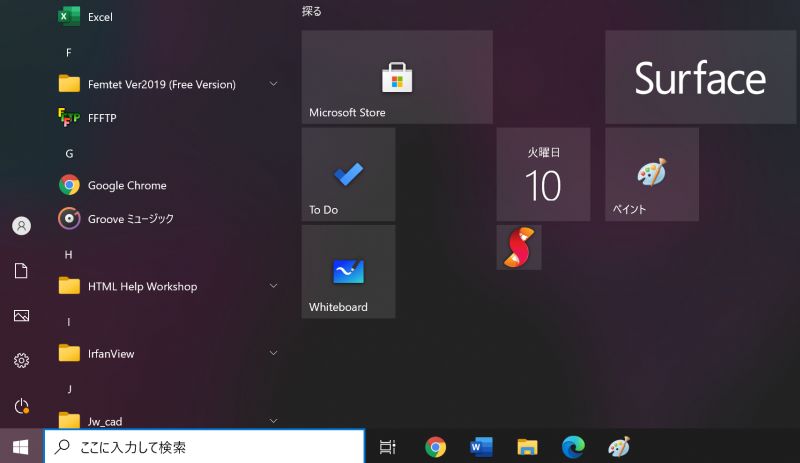
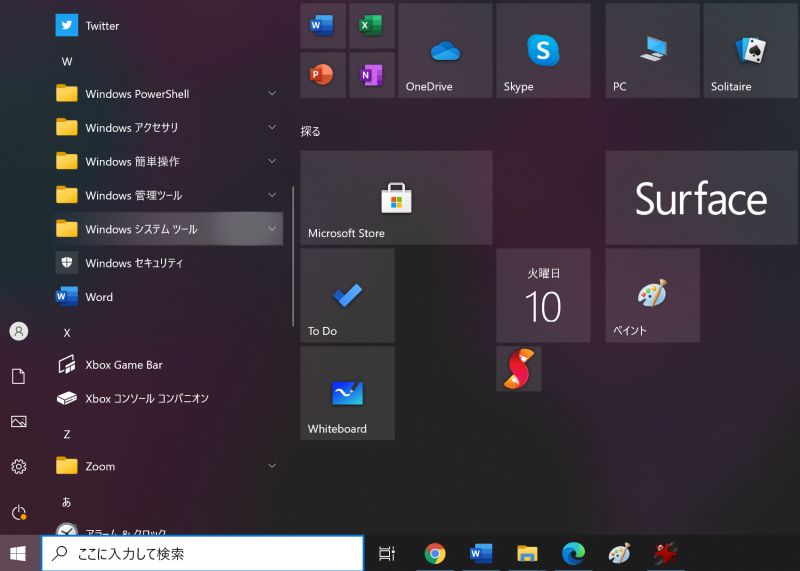
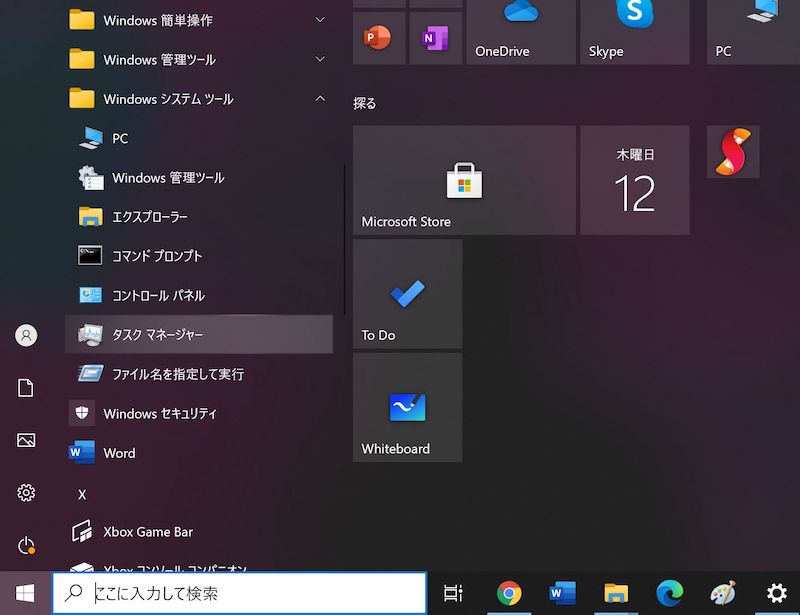
タスクマネージャーをタスクバーから起動する方法
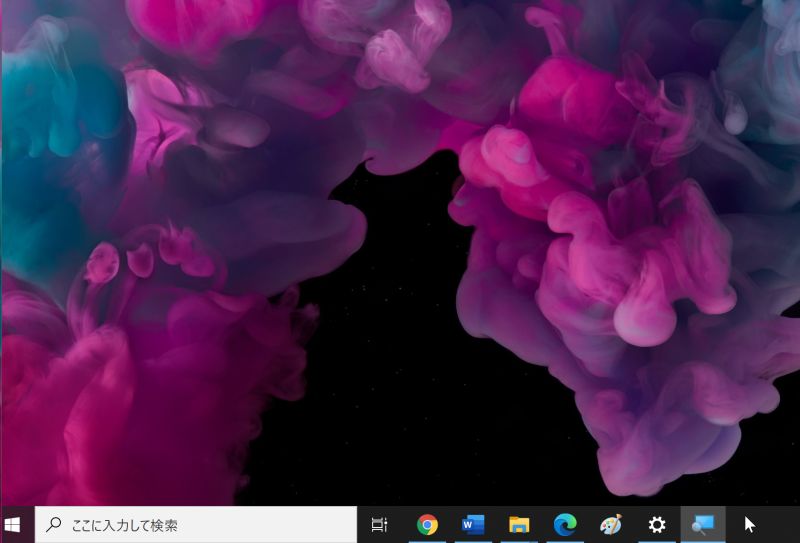
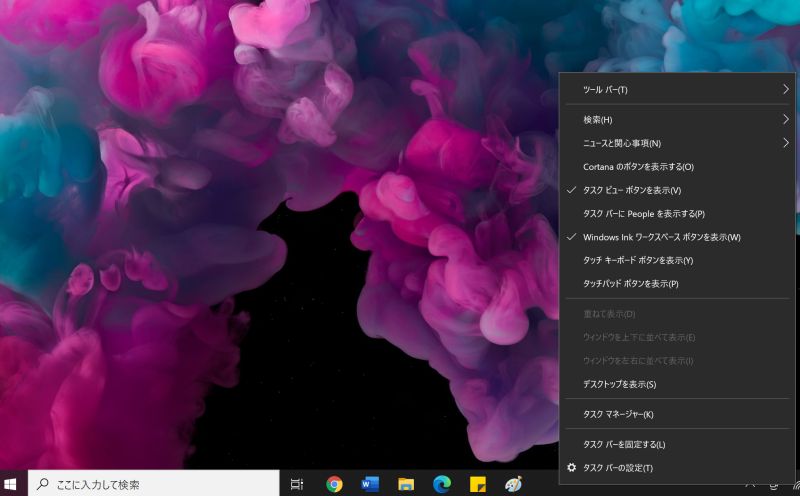
タスクマネージャーをクイックアクセスメニューから起動する方法
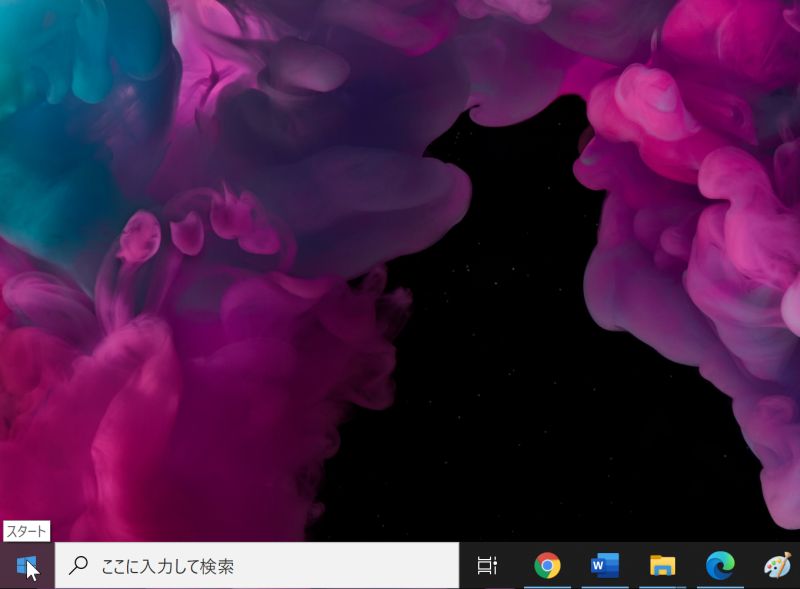
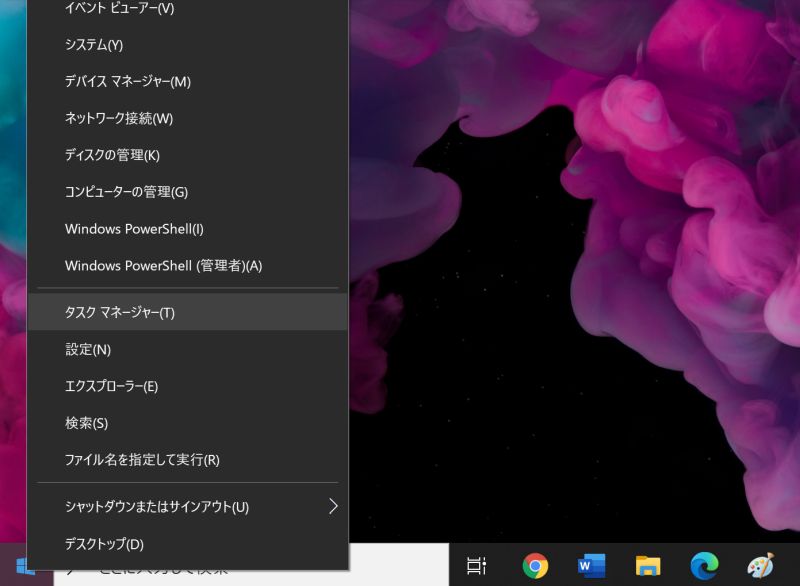
※スタートアイコンの場所は、タスクバーの位置によっては左下以外の場所にあることもあります。
タスクマネージャーを検索ボックスから起動する方法
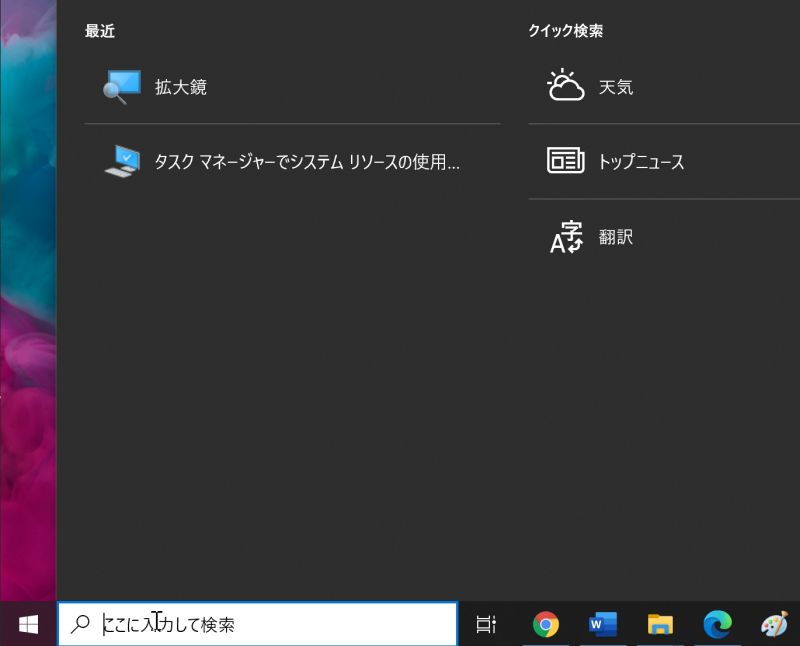
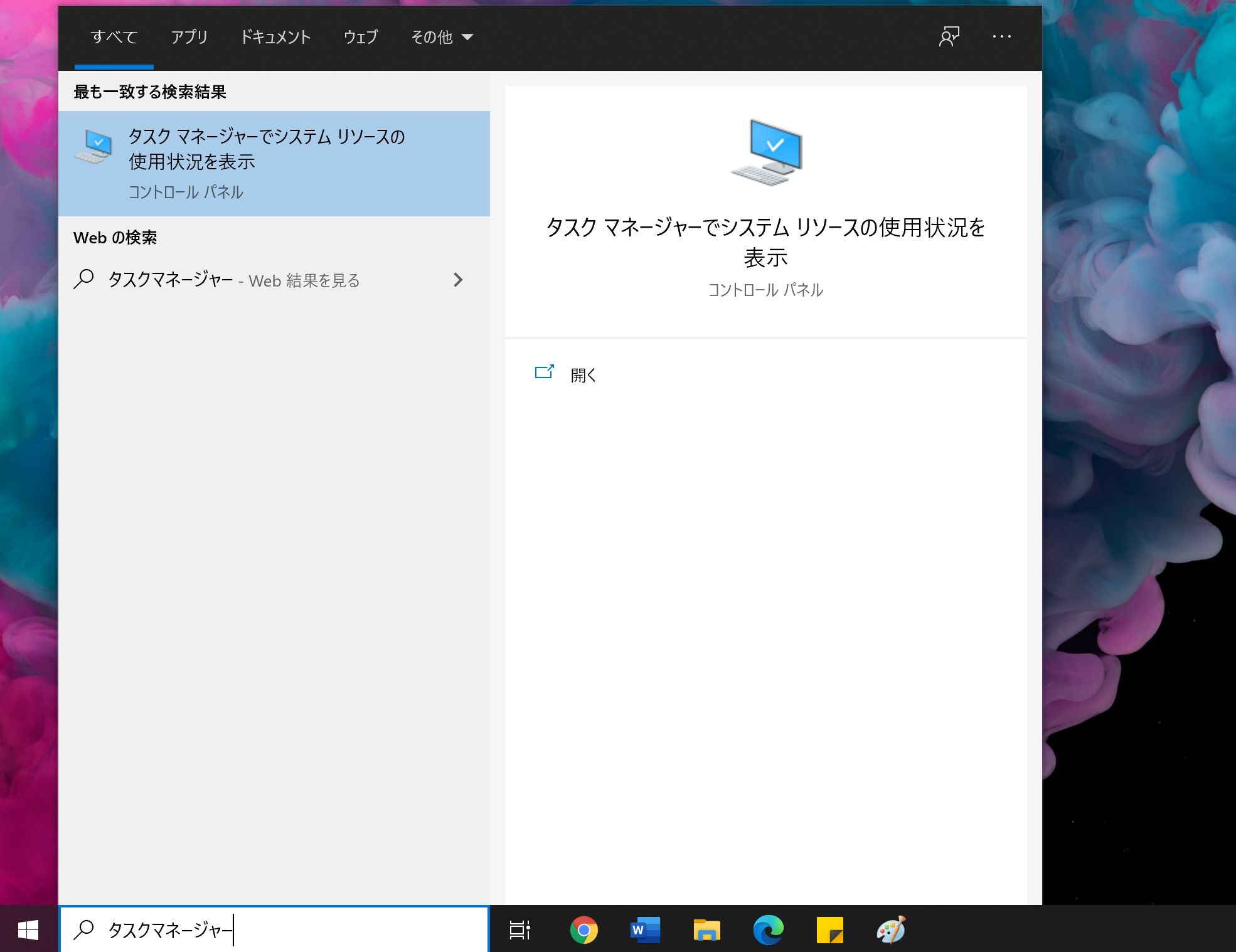
【Q&A】タスクマネージャーのショートカットについて多い質問
以下では、タスクマネージャーのショートカットについて多い質問・疑問に回答します。
- Windows7・Windows8でタスクマネージャーを起動するショートカットキーは?
- Mac版タスクマネージャー「アクティビティモニタ」のショートカットキーは?
- タスクマネージャーがショートカットキーで起動しない原因・対策方法は?
Q. Windows7・Windows8でタスクマネージャーを起動するショートカットキーは?
Windows XPであれば、タスクマネージャーの起動には「Ctrl+Alt+Del」キーを使用していましたが、Windows7、Windows8ではいずれもWindows10と同様に「Ctrl+Alt+Esc」でタスクマネージャーを起動させることが可能となっています。
今後もOSのバージョンが変わる時にショートカットキーの割り当てが変わる場合があるため気をつけましょう。
Q. Mac版タスクマネージャー「アクティビティモニタ」のショートカットキーは?
アクティビティモニタには「CPU」や「メモリ」「エネルギー」「ディスク」「ネットワーク」といった項目があり、それぞれの状況を管理する機能が標準装備されています。
直接アクティビティモニタを開けるショートカットキーは標準では搭載されていないため、Finderを開いた後、「Commandキー + Shiftキー + Uキー」を同時に押して表示されるユーティリティフォルダの中からアクティビティモニタを選択してください。
Q. タスクマネージャーがショートカットキーで起動しない原因・対策方法は?
原因の一つとして、キーが固定モードになっているというケースが考えられます。固定モードになっているとショートカットキーの機能を使うことができません。
Shiftキーを5回連続で押すとウィンドウが開き、固定モードを解除するための操作が可能となります。まずは固定モードになっていないか確認してみましょう。
タスクマネージャーの起動はショートカットキーで効率化
Windows10でタスクマネージャーをショートカットキーで起動させる方法や、ショートカットキーを使わずに起動させる方法について説明しました。
色々なプログラムを同時に起動させていると、パソコンが重たくなった時にどのプログラムを終了させれば良いか分からなくなります。
そんな時にタスクマネージャーは必須のアプリケーションため、ショートカットキーですぐに開けるようにしておくとストレスなく作業に専念できるでしょう。
リテラアップアプリのご利用について、法人の方は下記フォームよりお問い合わせください。
(Excel,WordなどOffice製品やPC関連の技術的な質問にはお答えできかねます。ご了承ご了承ください。)


