Windows10の壁紙(背景)の変更方法をご紹介します。壁紙にはプライベートの写真を利用したり、カレンダーといった実用的な画像を使用したりするなど様々な使い方が可能です。
お手持ちの画像がない方も、既にインストールされている画像や無料配布されているテーマを追加して利用することができます。お好きな壁紙を設定して気分のリフレッシュに役立ててください。
Windows10のデスクトップの壁紙(背景)を変更する方法
Windows10のデスクトップの壁紙を変更する方法について、2つのやり方をご説明します。詳細な設定の有無や手順数が異なりますので目的に合わせて使い分けてください。
- 「設定」から壁紙(背景)を変更する方法
- エクスプローラーから壁紙(背景)を変更する方法
「設定」から壁紙(背景)を変更する方法
「設定」の中の「背景」という項目から壁紙を変更する方法です。手順は多めですが、壁紙にする時の詳細な設定が可能です。
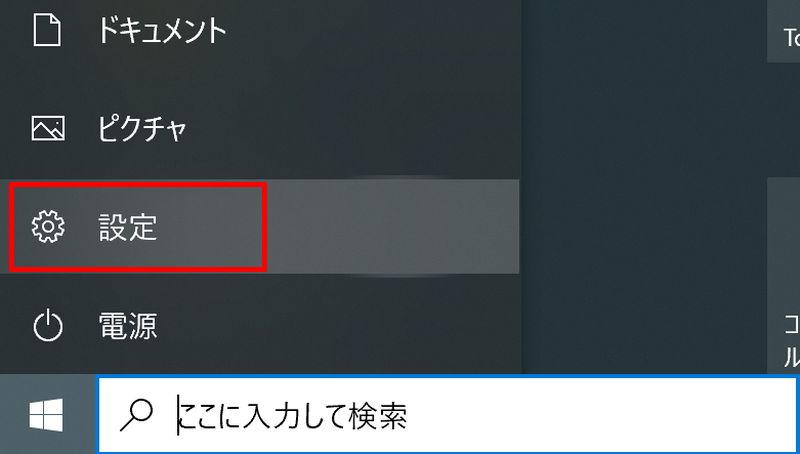
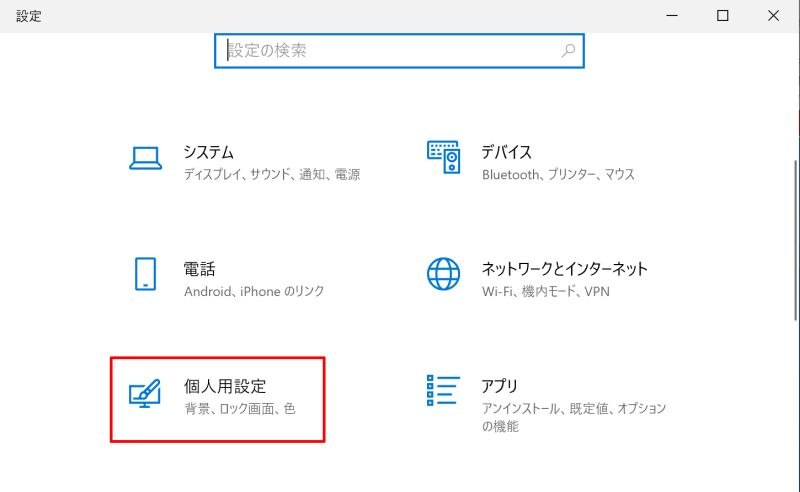
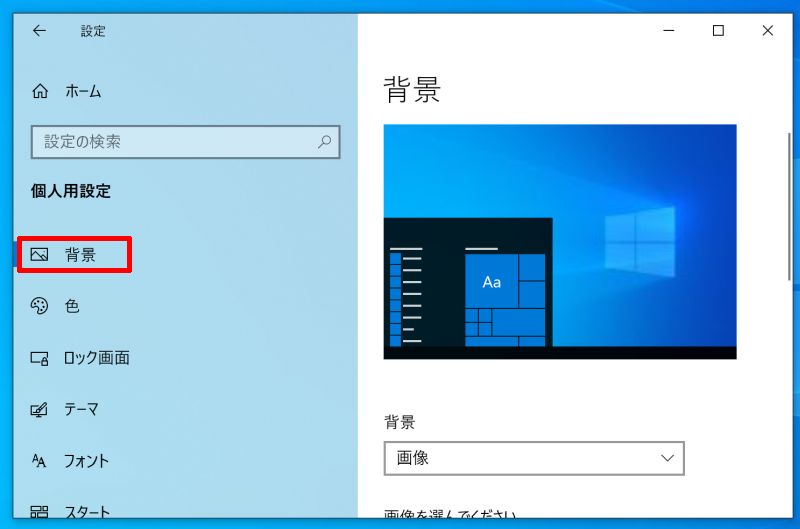
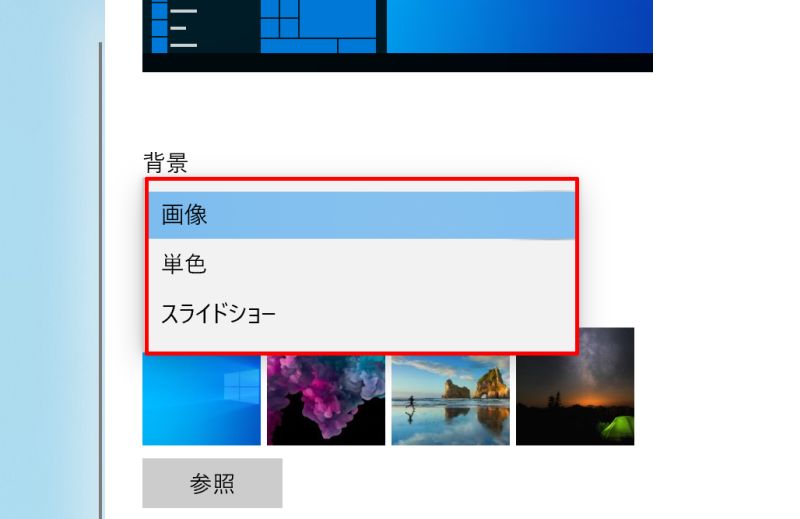
提示された画像以外を選択したい場合は、「参照」ボタンを左クリックして画像の場所を検索してください。また「調整方法を選ぶ」の項目で画像サイズを調整しましょう。
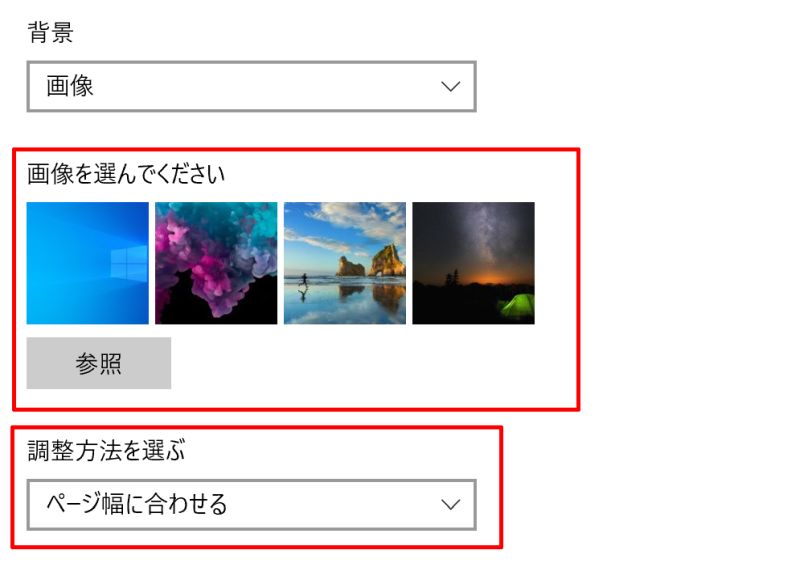
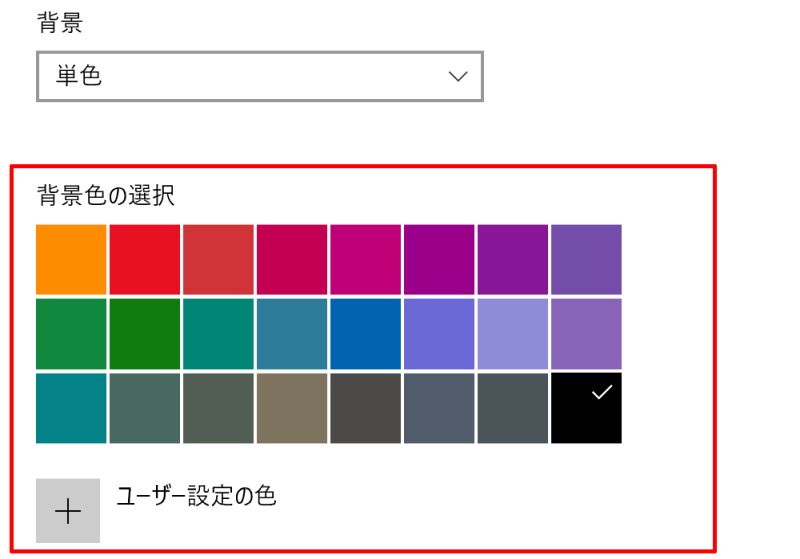
下の「スライドショーのアルバムを選ぶ」からお好きなフォルダを選択してください。表示されない場合は「参照」ボタンを左クリックし、フォルダの場所を検索しましょう。
下記の項目も細かくカスタマイズ可能ですので色々試しながら調整してみてください。
- 画像を表示する間隔
- 表示順序
- バッテリーモード時の動作
- 画像サイズ
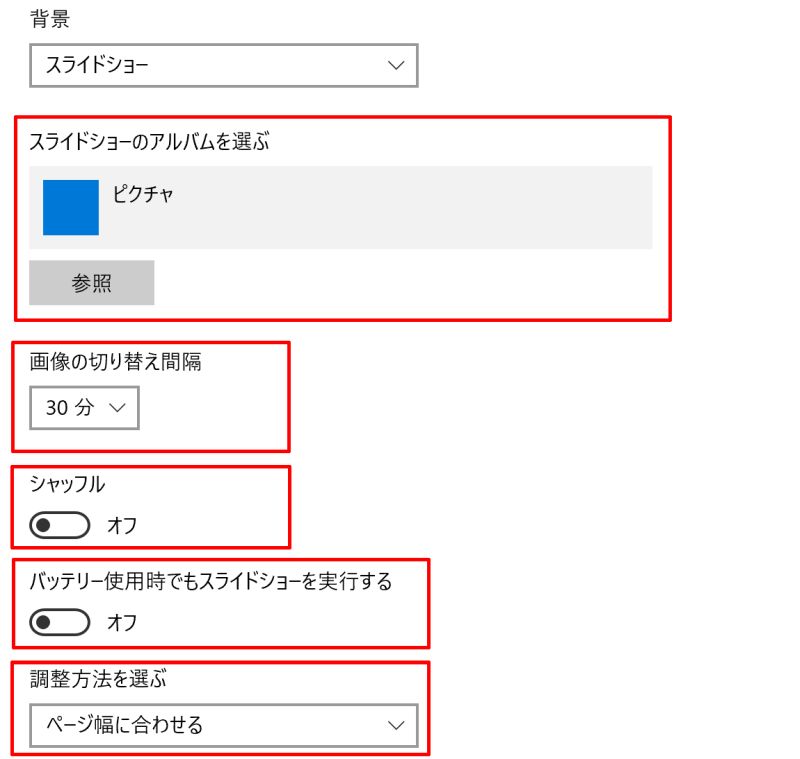
エクスプローラーから壁紙(背景)を変更する方法
次にエクスプローラーから壁紙を変更する方法を解説します。こちらのやり方では画像サイズの調整などができないため、詳細設定をする場合には先ほど解説した「設定」で変更しましょう。
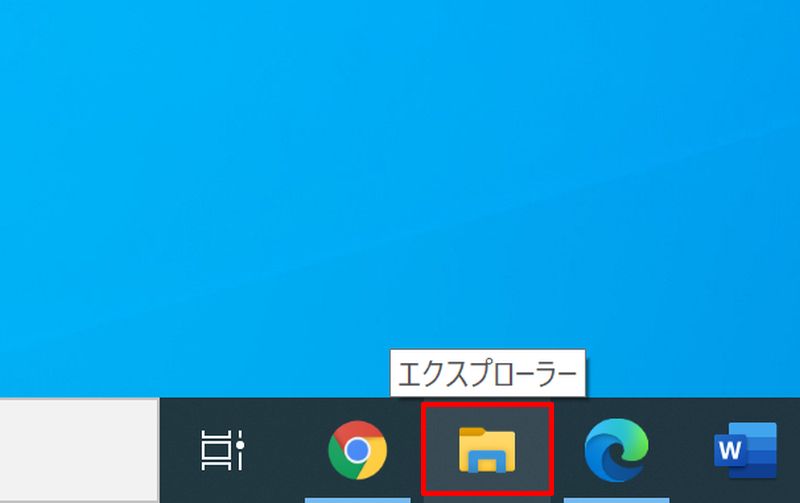
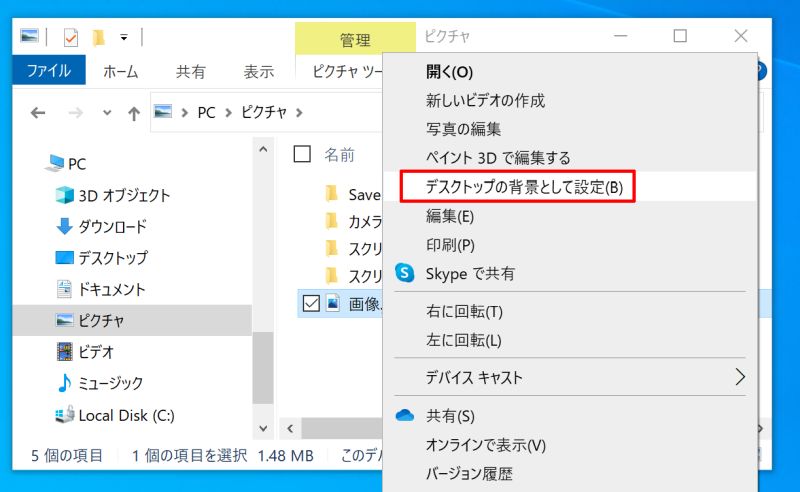
Windows10の高画質な壁紙(背景)を無料で入手する方法
Windows10のデスクトップに使用できる高画質な壁紙を無料で入手する方法をご紹介します。無料ですが美しく高品質なものが豊富にありますので、ぜひ試してみてください。
- Microsoft公式サイトから壁紙(背景)を無料で入手
- Microsoft Storeで追加のテーマを無料で入手
Microsoft公式サイトから壁紙(背景)を無料で入手
Microsoft公式サイトから壁紙を無料で入手する方法を解説します。Microsoftの公式サイトが配布している画像ですので気軽に利用できます。
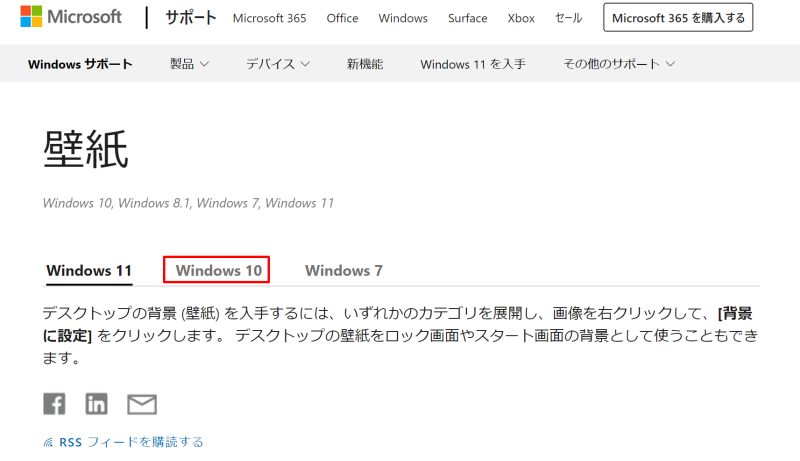
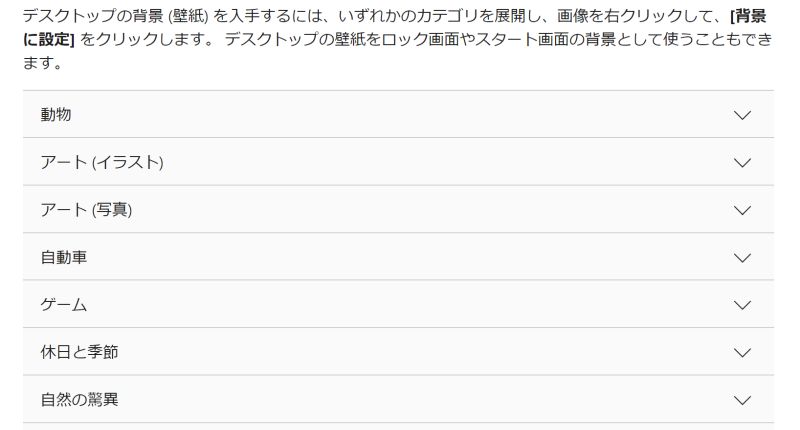
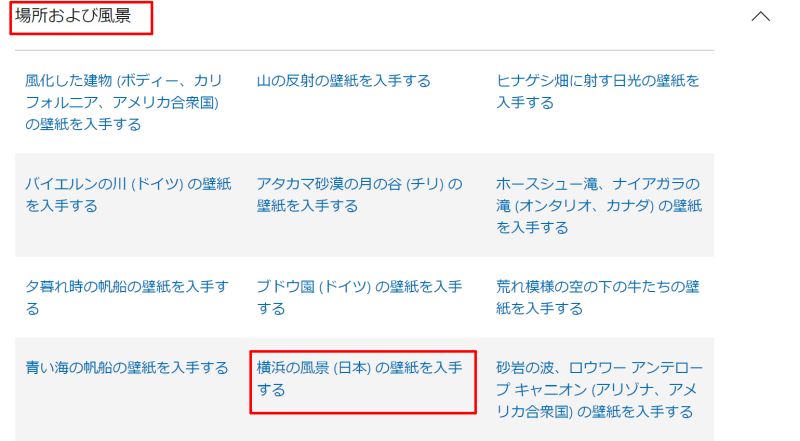
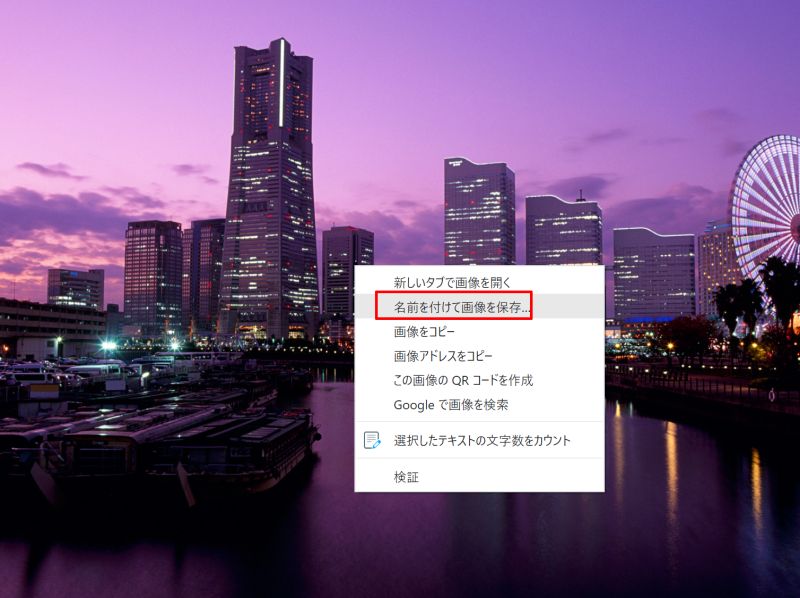
Microsoft Storeで追加のテーマを無料で入手
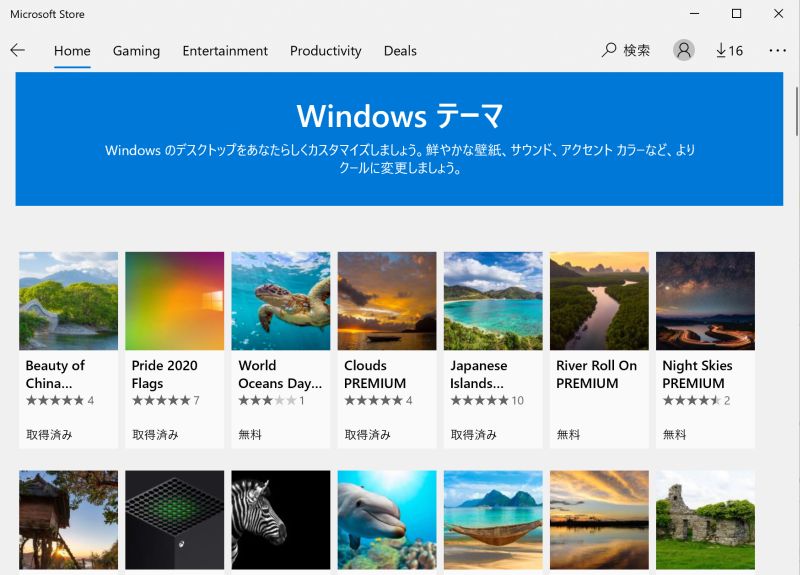
Microsoft Storeで追加のテーマを無料入手する方法もあります。スタートメニューの「設定」から「個人用設定」を開き、左メニューにある「テーマ」を左クリックしてください。
右画面を下にスクロールしていくと、テーマの変更という項目があります。「Microsoft Storeで追加のテーマを入手する」を左クリックすると、ダウンロード可能なテーマの一覧が現れますので好きなテーマを入手しましょう。
Windows10の壁紙(背景)を自分好みに変更しよう
Windows10の壁紙を変更する方法や、無料で高画質の壁紙を入手する方法をご紹介しました。会社から貸与されているパソコンの場合、パソコンの外観をカスタマイズすることは難しいかもしれませんが、壁紙であれば変更するハードルは低いでしょう。
ぜひこの記事を参考に自分のオリジナルな壁紙を設定し、仕事中の気分転換や同僚との会話のキッカケにつなげてみてください。
リテラアップアプリのご利用について、法人の方は下記フォームよりお問い合わせください。
(Excel,WordなどOffice製品やPC関連の技術的な質問にはお答えできかねます。ご了承ご了承ください。)



