Windowsパソコンで、アプリに簡単にアクセスすることができるショートカットをホーム画面に追加する方法を紹介します。よく使うアプリのショートカットを作成しておけば、わざわざアプリがインストールされているフォルダを探さなくてもよいので便利です。
アプリだけでなくフォルダやお気に入りのWebサイトのショートカットもホーム画面に追加できますので、自分の使いやすいホーム画面へとカスタマイズしてみましょう。
目次
パソコンでアプリをホーム画面に追加
アプリを選んでホーム画面に追加する手順を説明します。例では「ペイント3D」というアプリを選択していますが、使用頻度に合わせて好きなアプリを選んでみましょう。
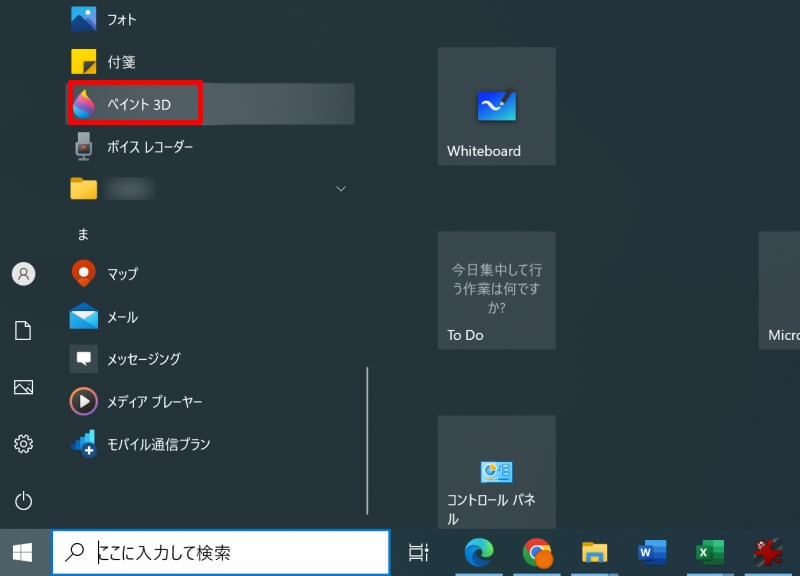
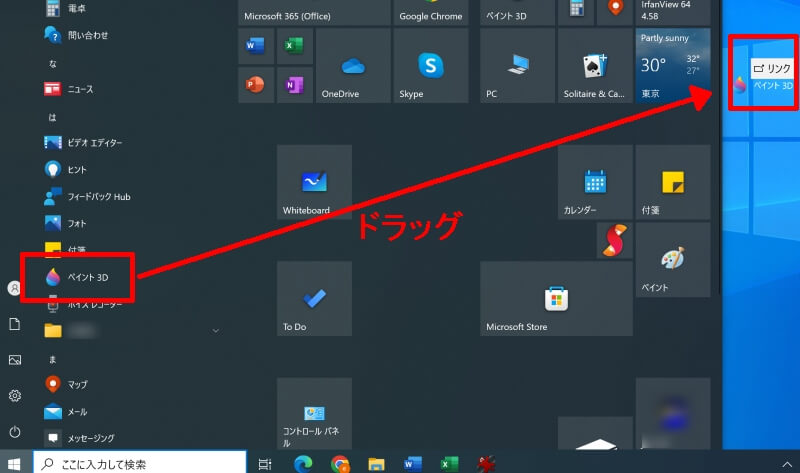
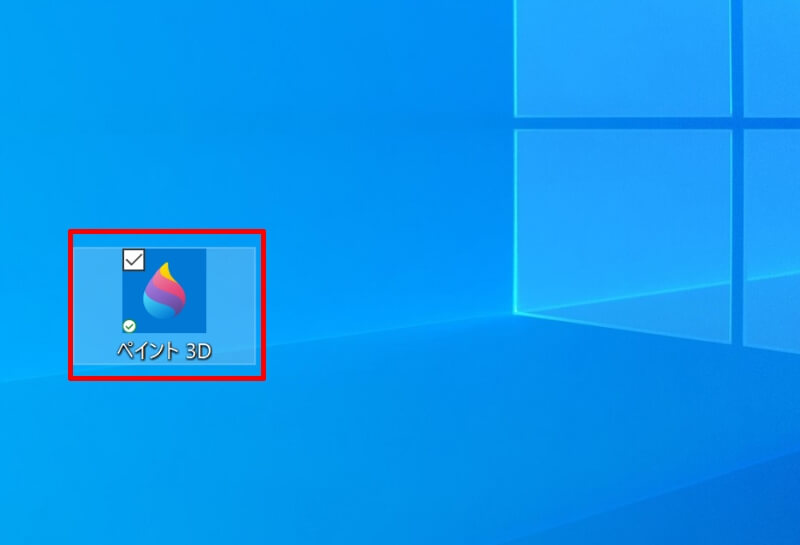
パソコンでファイル・フォルダをホーム画面に追加
次にエクセルやpdfといったファイルやフォルダのショートカットをホーム画面に追加する方法を説明します。
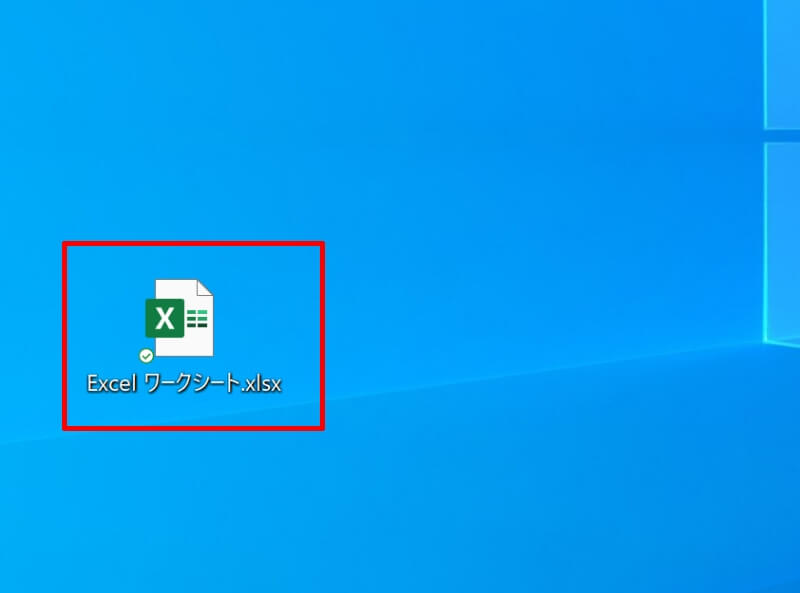
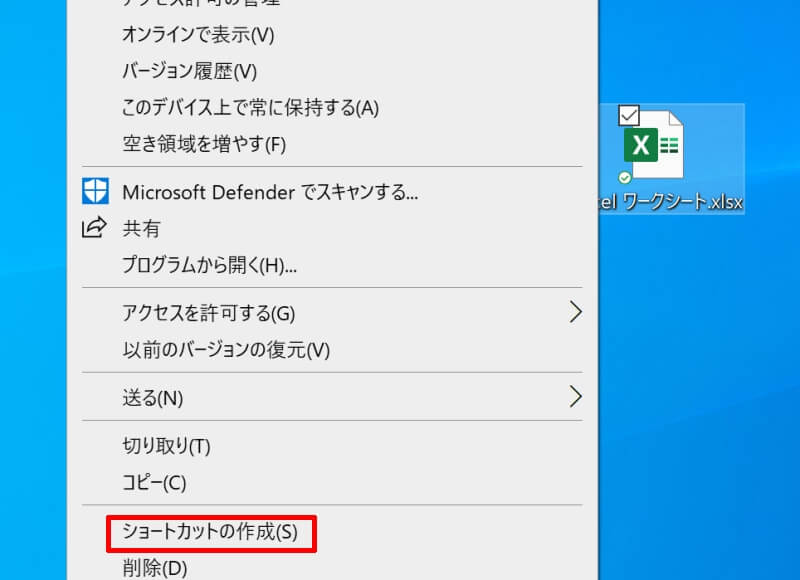
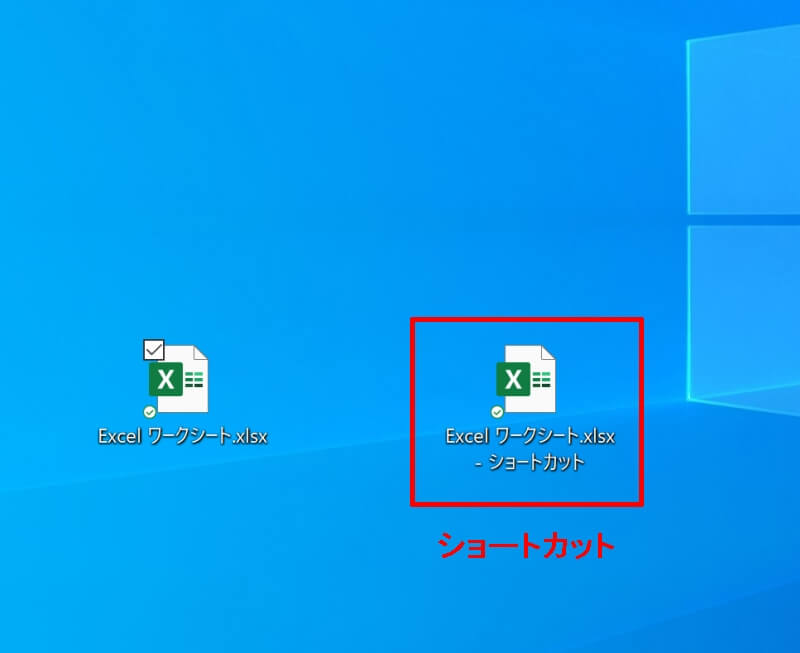
ショートカットから開いたファイルは、元のファイルのコピーではなく元のファイルそのものとなります。ファイルを上書きして編集したくない場合は、ショートカットではなくコピーを作成するようにしてください。
パソコンでWebサイトやWebページをホーム画面に追加
よく閲覧するWebサイトはブラウザのお気に入りに登録されているかもしれません。しかしショートカットを作成すれば、ホーム画面から1クリックで開くことも可能です。
以下では、パソコンのホーム画面にWebサイトやWebページのショートカットを作成する方法を紹介します。
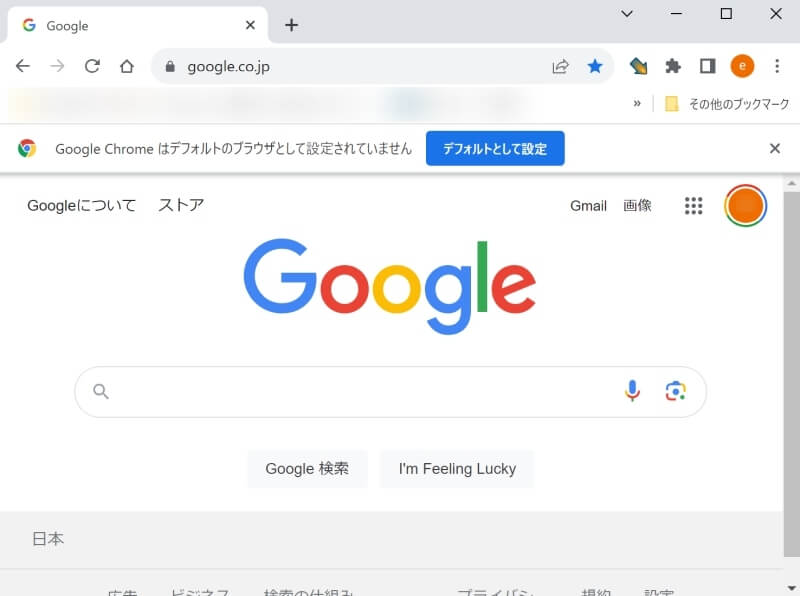
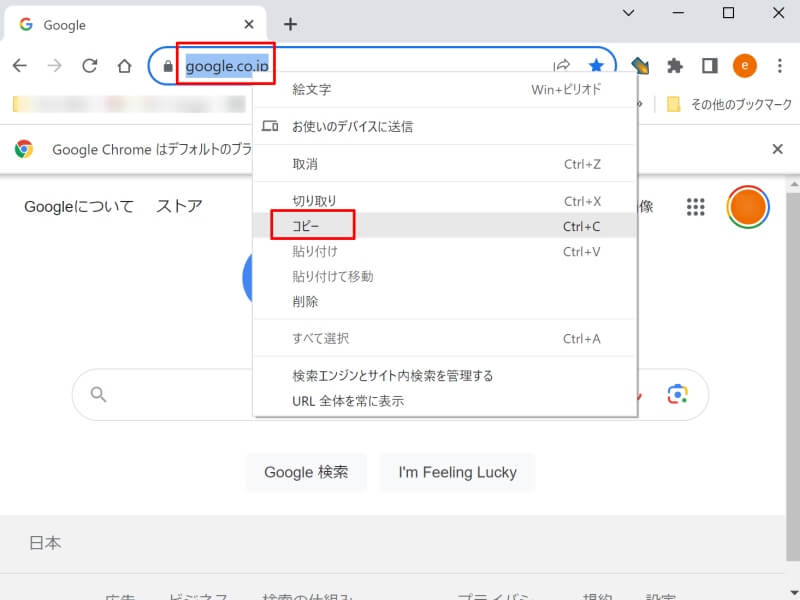
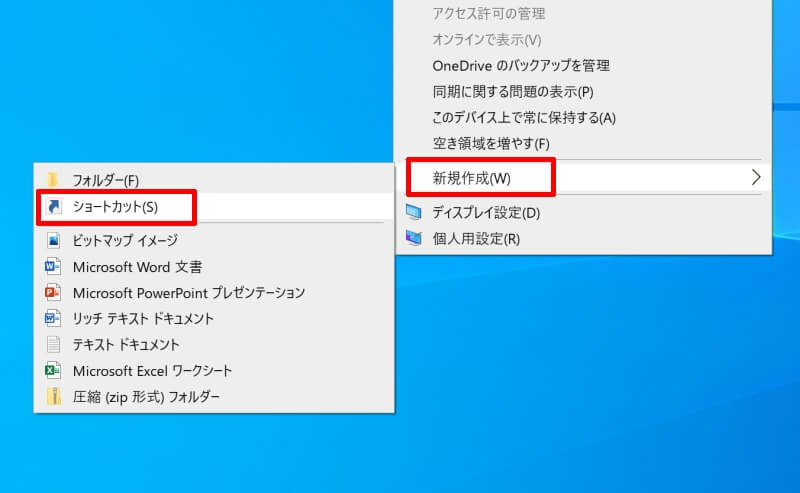
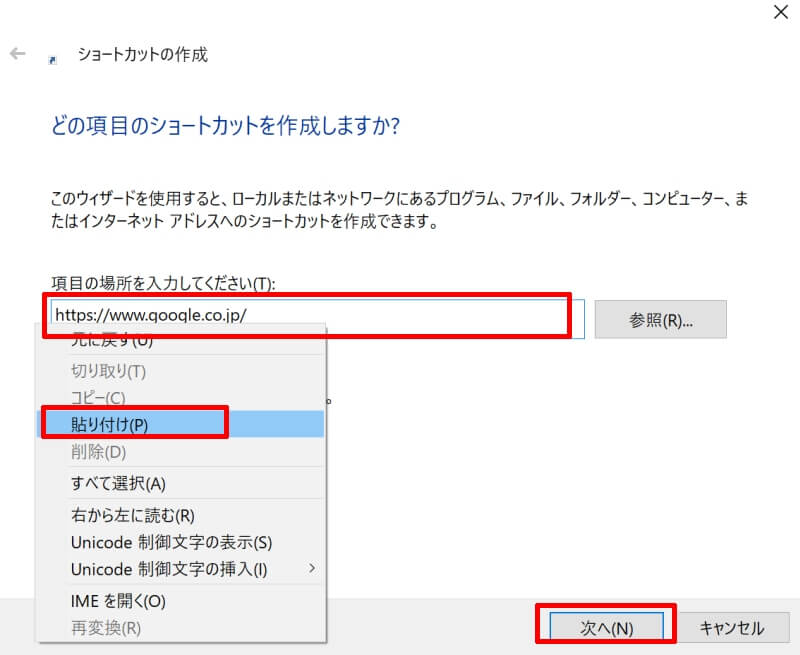
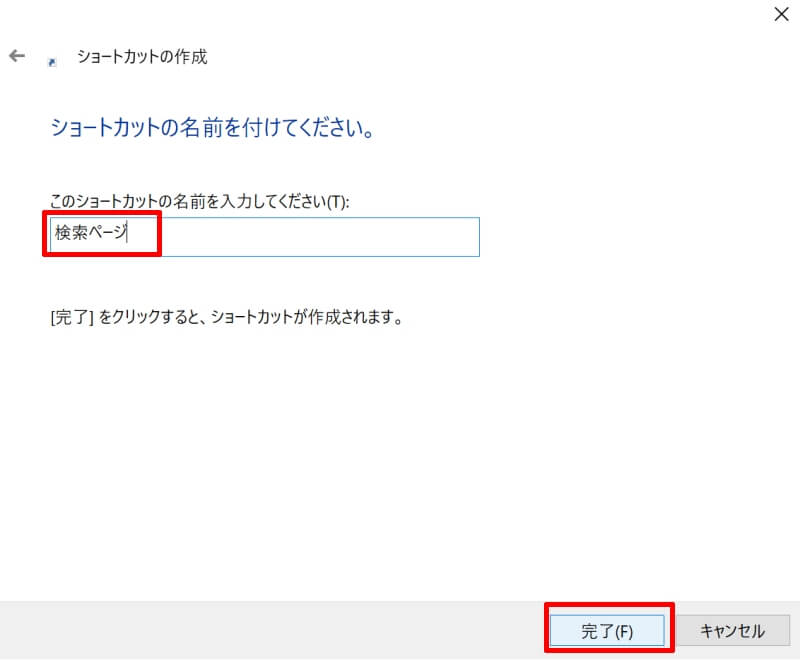
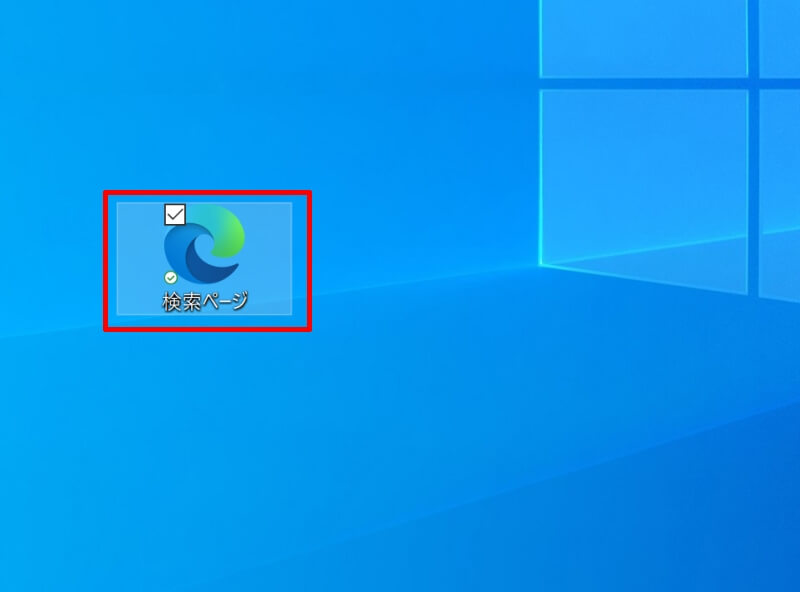
パソコンでGoogle Chromeをホーム画面に追加
次に、Google Chromeのショートカットをパソコンのホーム画面に追加する方法を紹介します。
ブラウザで世界シェアNo.1を獲得するなどよく使用されるブラウザですので、ショートカットをホーム画面に追加しておくと便利でしょう。
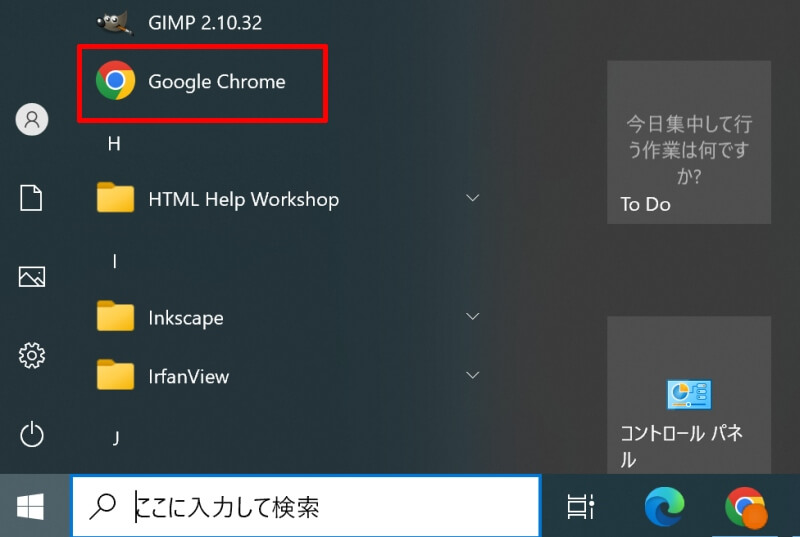
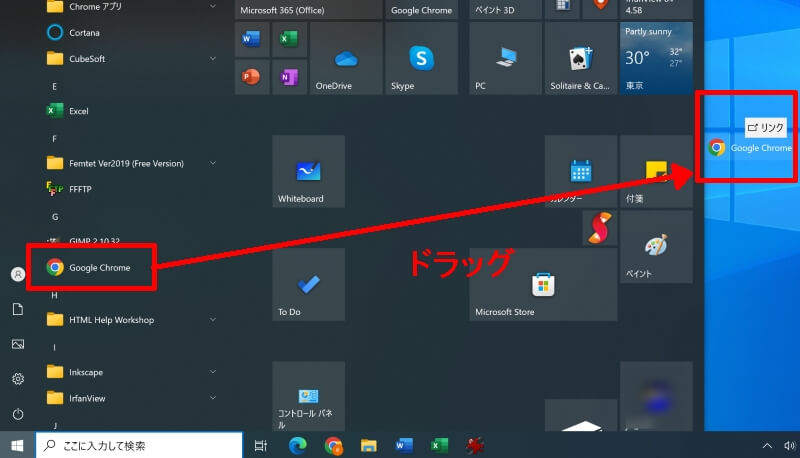
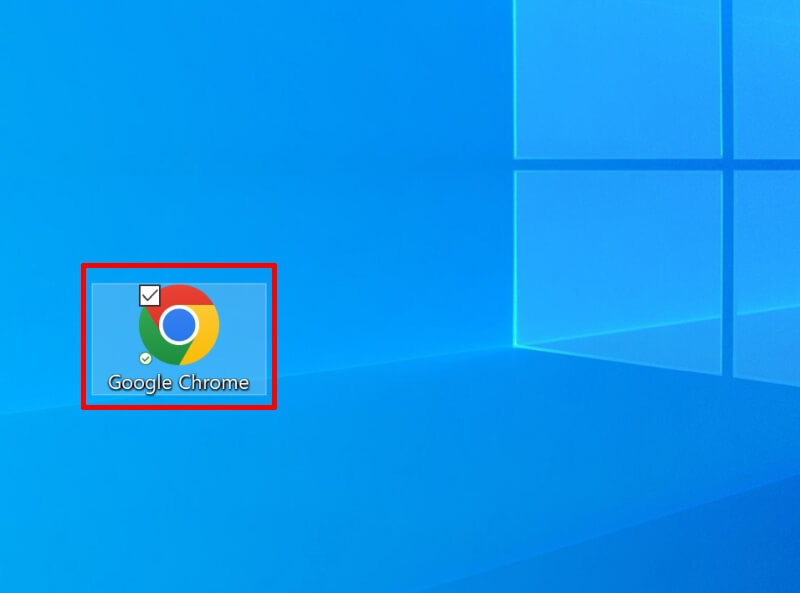
パソコンでデバイス・ドライブのショートカットをホーム画面に追加
デバイスやドライブのショートカットもこれまでと同様にホーム画面に追加することができます。
パソコンに慣れていないとデバイスやドライブの場所が分かりにくいことが多いので、一度ショートカットを作成しておくと困らないでしょう。
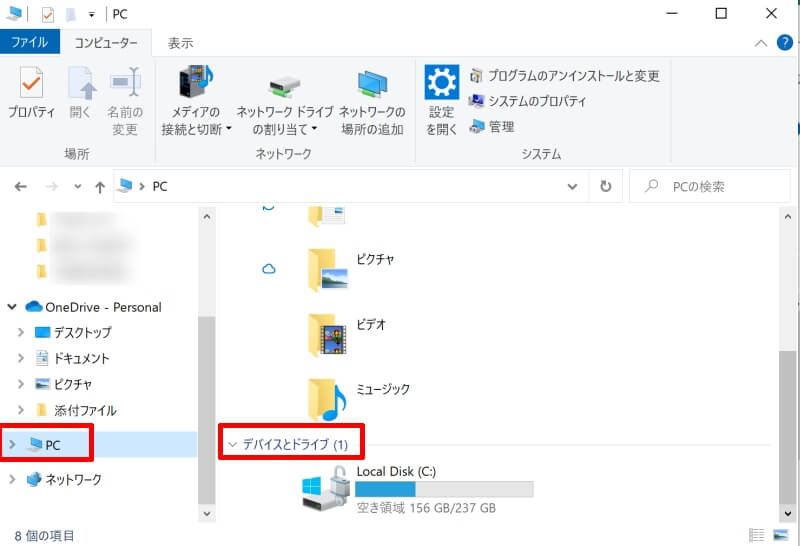
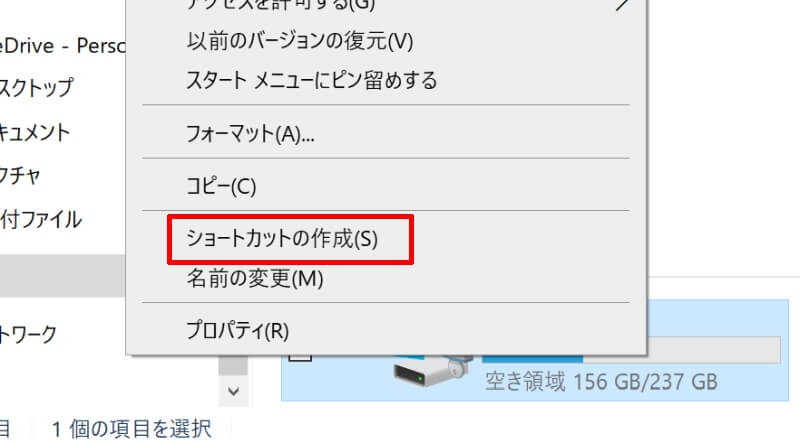
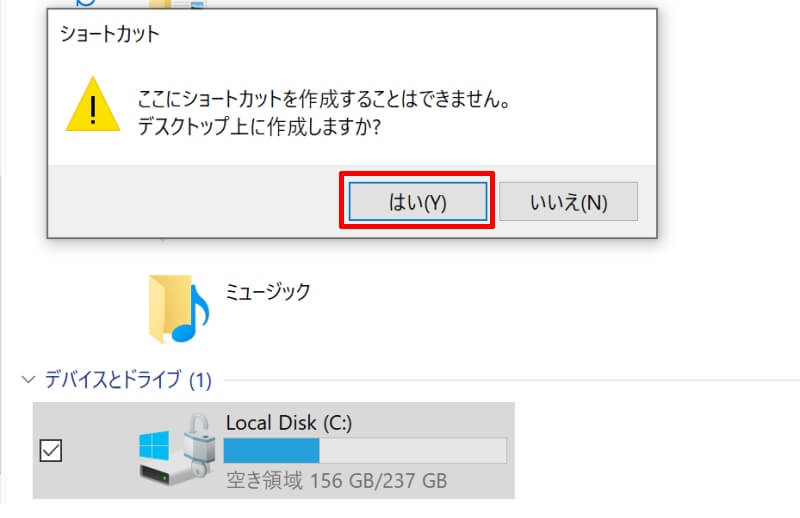
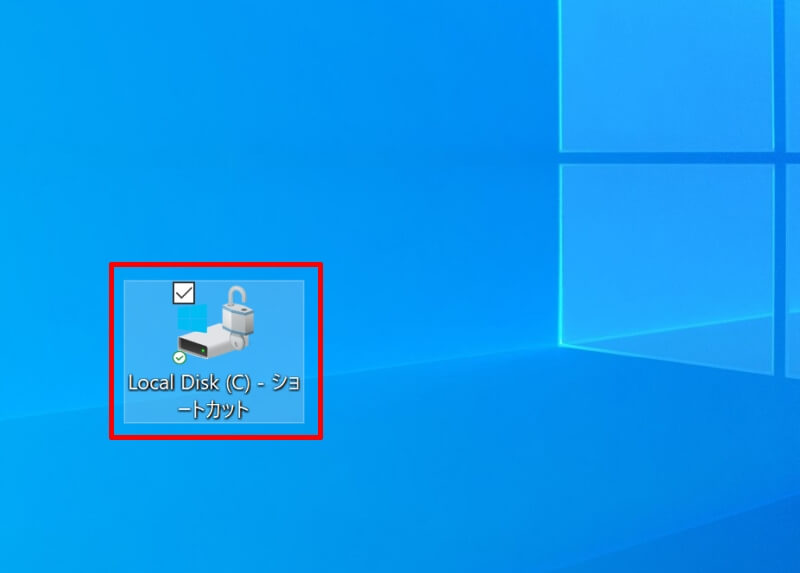
パソコンのホーム画面に追加したアプリやショートカットを削除する方法
ショートカットは便利なので、作成に慣れてくるとついたくさん作ってしまうことがあるでしょう。しかしホーム画面上に多くのショートカットが並ぶと、目的のものを探しづらくなる他、ミスタッチによって操作性も悪くなるでしょう。
そんな時はフォルダを作成してカテゴリーごとに分類しておくか、適宜使わなくなったショートカットを削除して整理するのがおすすめです。
削除の仕方は、ショートカット上で右クリックをしてメニューから「削除(D)」を選択すればOKです。
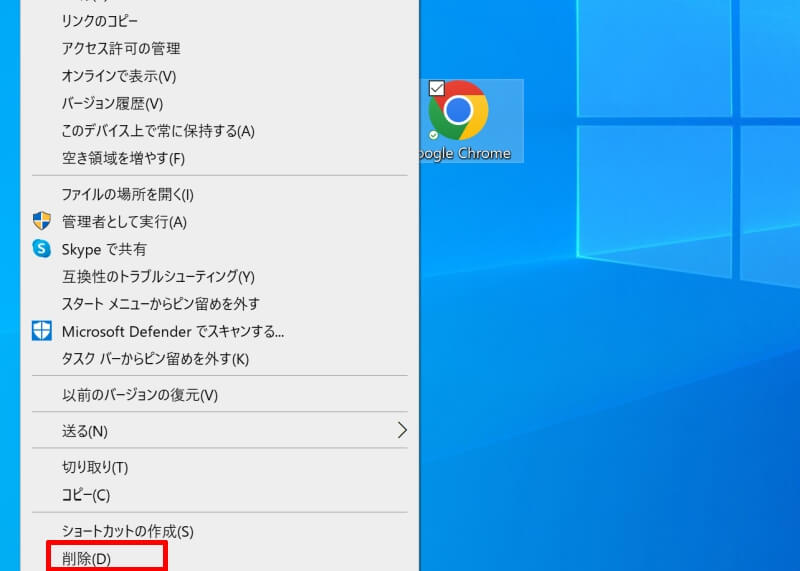
パソコンでショートカットをホーム画面に追加するメリットとは?
ショートカットを作成する手順は分かっても、メリットが分からなければ効率的な活用はできないでしょう。例えば、使用頻度の高いExcelファイルがあった時、わざわざショートカットを作成しなくてもファイルをホームに移動させようと考える人がいるかもしれません。
しかし、そのファイルが他のメンバーと共有されていたりフォルダに分類されて保管されている場合、ファイル自体を移動させるのは好ましくありません。またファイルのコピーをホーム画面に作成しても、ファイルに加えた変更は元のファイルには反映されません。
このように元のファイルやアプリの場所を移動させたくないけれど、簡単にアクセスできるようにしたい場合にショートカットを利用すると有効です。
パソコンでアプリやファイルをホーム画面に追加して仕事効率化
Windowsパソコンで、次のようなよく使用する機能をホーム画面に追加する方法を解説しました。
- アプリ
- ファイルやフォルダ
- WebサイトやWebページ
- Google Chrome(ブラウザ)
- デバイスやドライブ
ショートカットを作成する場合は、フォルダにまとめるかこまめに削除するなどしてホーム画面が見づらくならないように心掛けましょう。
リテラアップアプリのご利用について、法人の方は下記フォームよりお問い合わせください。
(Excel,WordなどOffice製品やPC関連の技術的な質問にはお答えできかねます。ご了承ご了承ください。)



