この記事では、Windowsパソコンでアプリをデスクトップに出す「ショートカットの作成方法」について紹介します。
パソコンで作業する際、よく使うアプリをデスクトップに出しておけば、すぐにアプリを開いて作業を始められるので便利です。
また、アプリの他にもよく見るWebサイトやWebページ、ファイルやフォルダなどのショートカットもデスクトップに出しておくことができます。
よく使うアプリやWebページ、フォルダのショートカットをデスクトップに出す方法を知って、業務効率化につなげましょう。
目次
パソコンでアプリをデスクトップに出す「ショートカット」とは?
Windowsパソコンを使っていると、「ショートカット」という言葉を聞くことがあります。デスクトップにないアプリをデスクトップに出すために、ショートカットを利用します。
ショートカットとは、目的のファイルやアプリを素早く利用するために使用するアイコンのことで、アプリ本体のアイコンとは異なります。ショートカットの名前を変更したり削除したりしても、「リンク先のアプリ」の名前は変更されたり削除されたりしません。
よく利用するアプリはショートカットを作成しておき、まとめてデスクトップに置いておくと素早くアクセスでき効率的です。
パソコンでアプリのショートカットをデスクトップに出す方法
それでは早速パソコンでアプリのショートカットをデスクトップに出す方法を見ていきましょう。
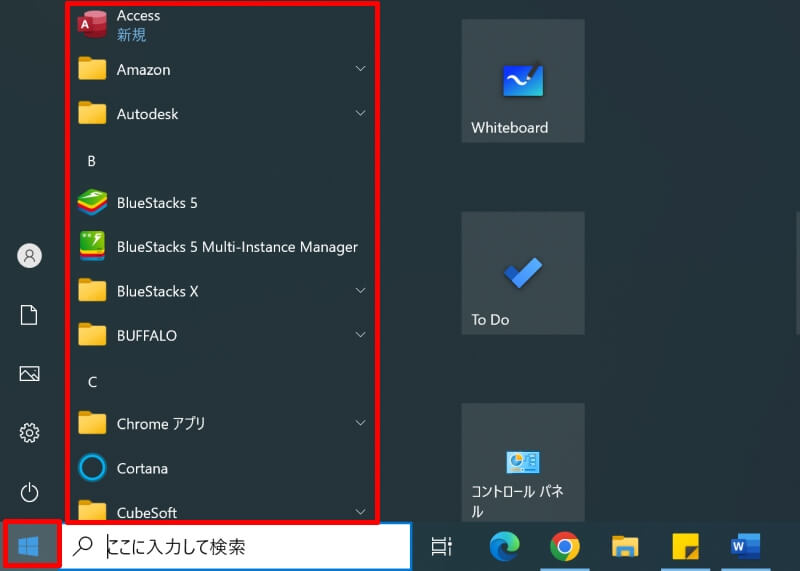
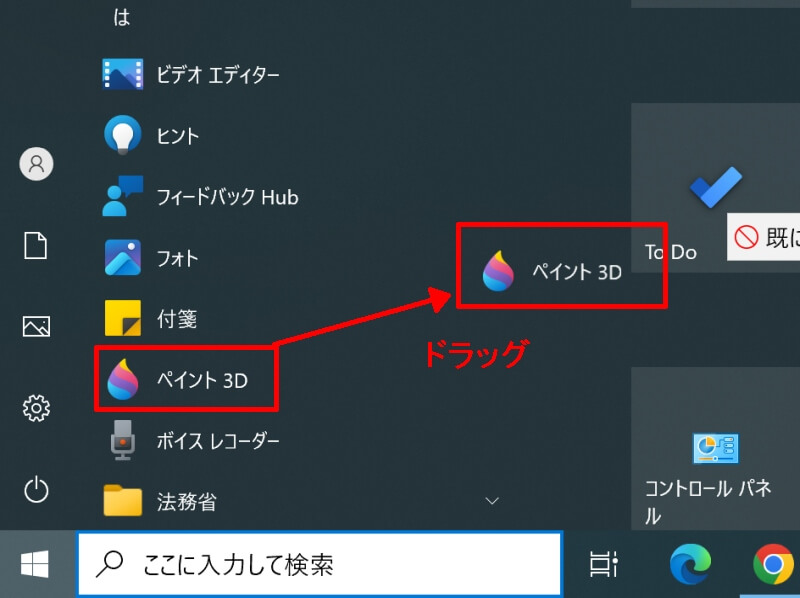
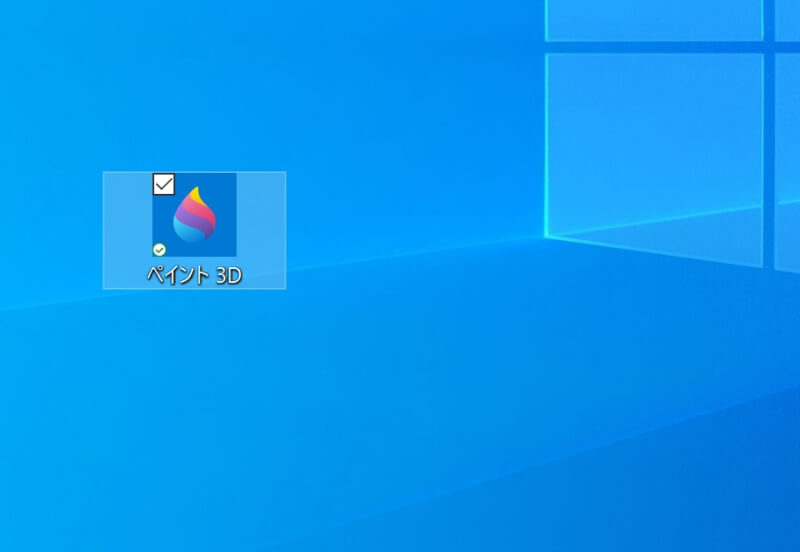
パソコンでファイル・フォルダのショートカットをデスクトップに出す方法
アプリだけではなく、ファイル・フォルダのショートカットをパソコンのデスクトップに出す方法も紹介します。
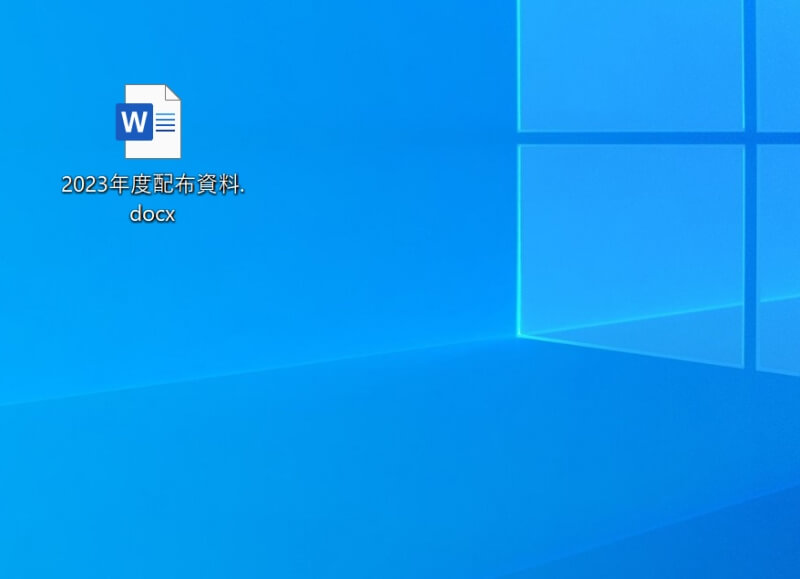
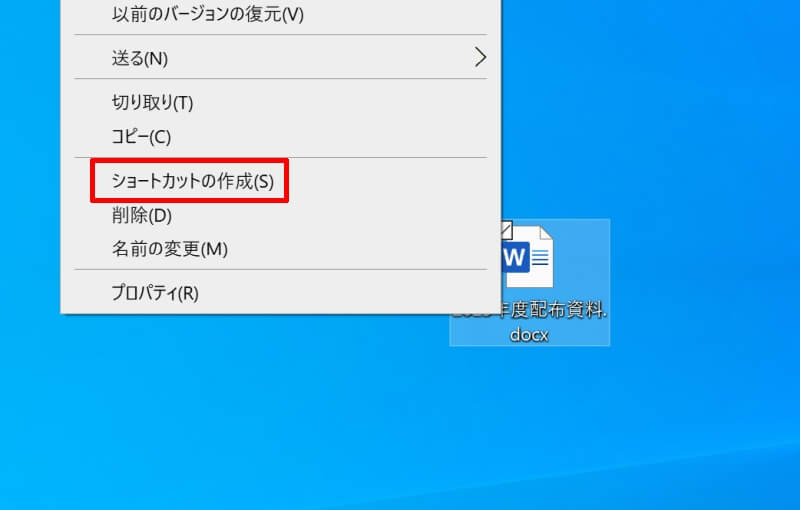
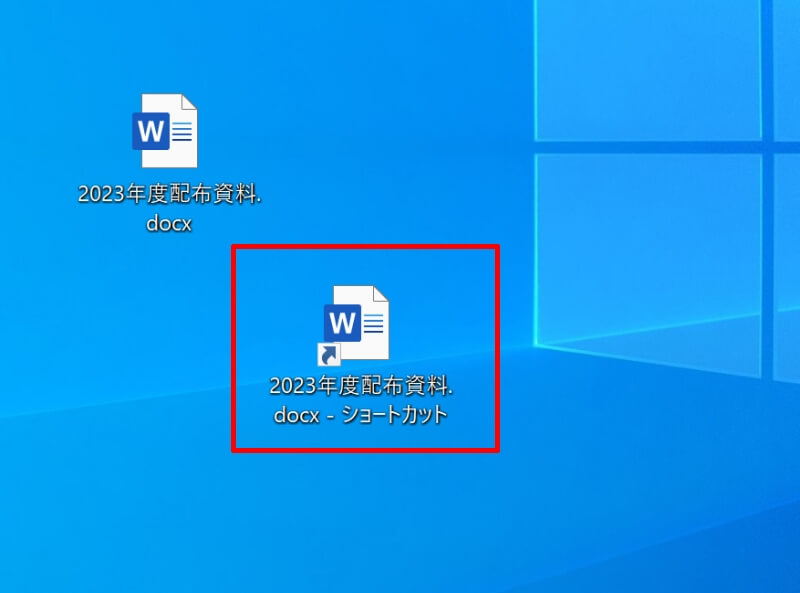
今回作成したショートカットをダブルクリックすると、元のファイルやフォルダが開きます。コピーとは異なるので、編集する場合は気を付けましょう。
パソコンでWebページのショートカットをデスクトップに出す方法
よく閲覧するWebページのショートカットをパソコンのデスクトップに出す方法です。
ショートカットをダブルクリックすれば、わざわざブラウザを立ち上げることなく直接ページにアクセスすることができます。
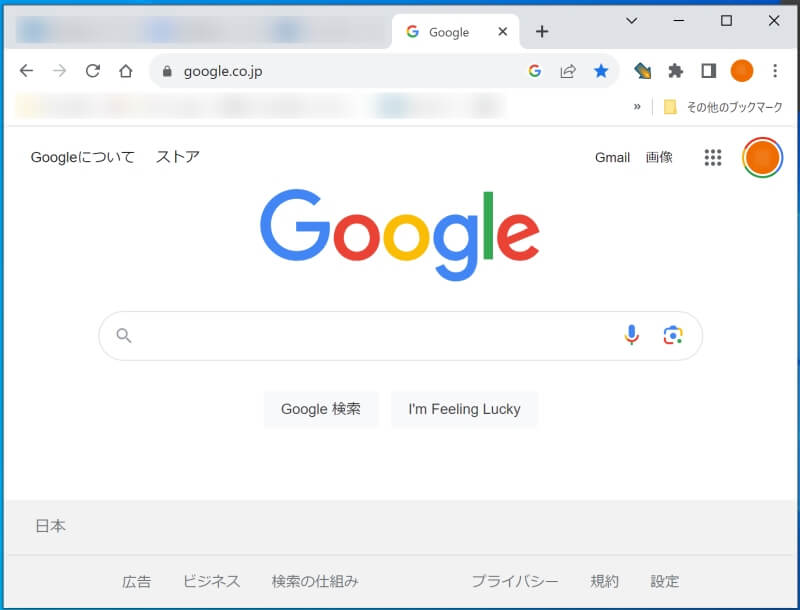
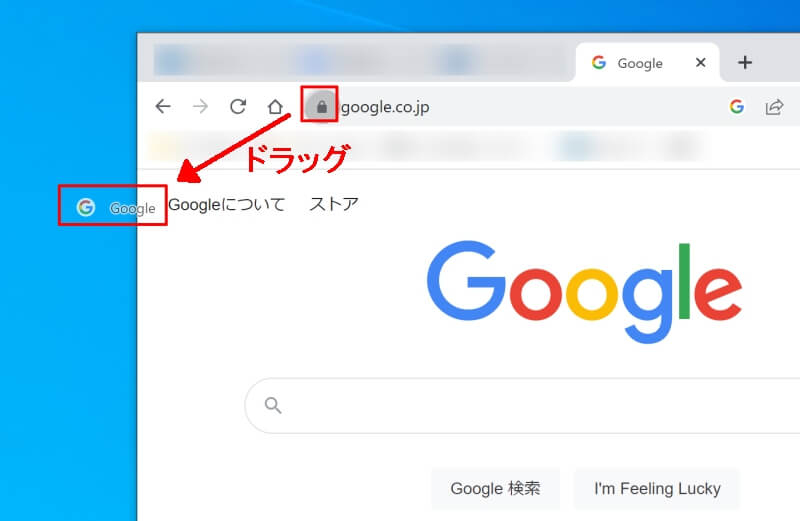
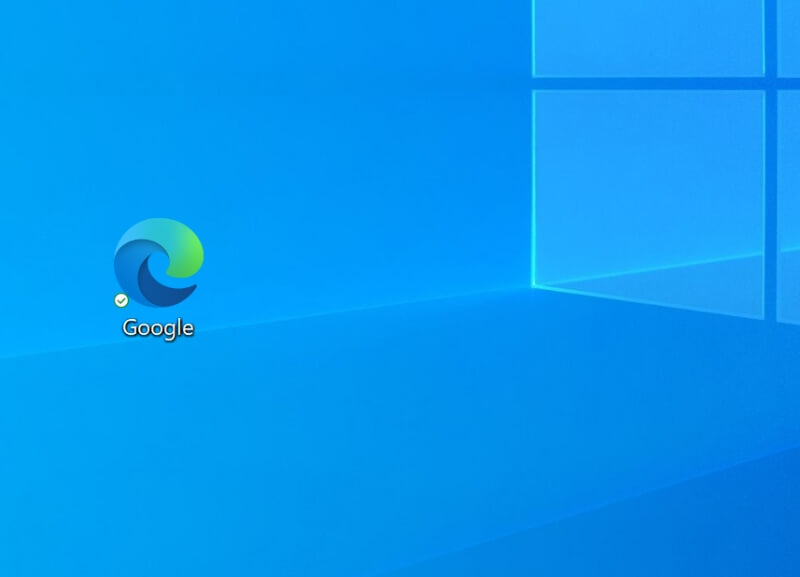
パソコンでGoogle Chromeのショートカットをデスクトップに出す方法
パソコンではGoogleが開発したブラウザ「Google Chrome」がよく利用されます。
ここでは、Google Chromeのショートカットをデスクトップに出す方法を解説します。
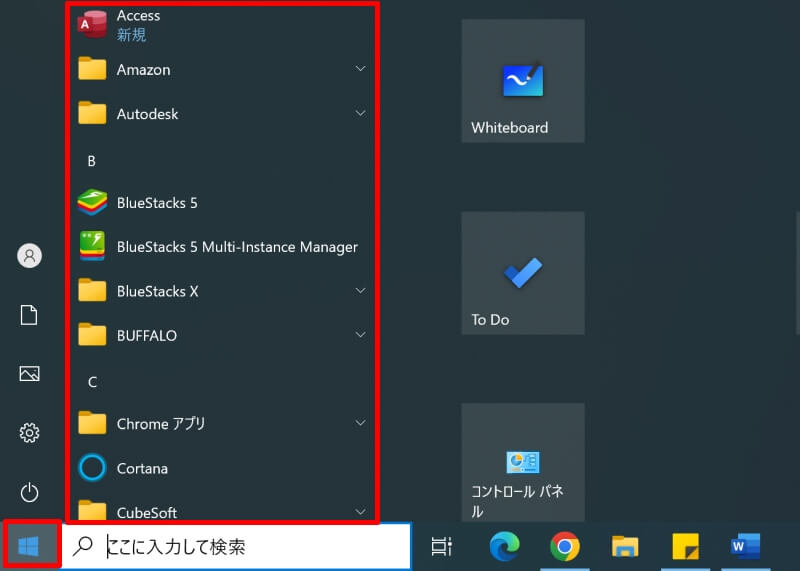
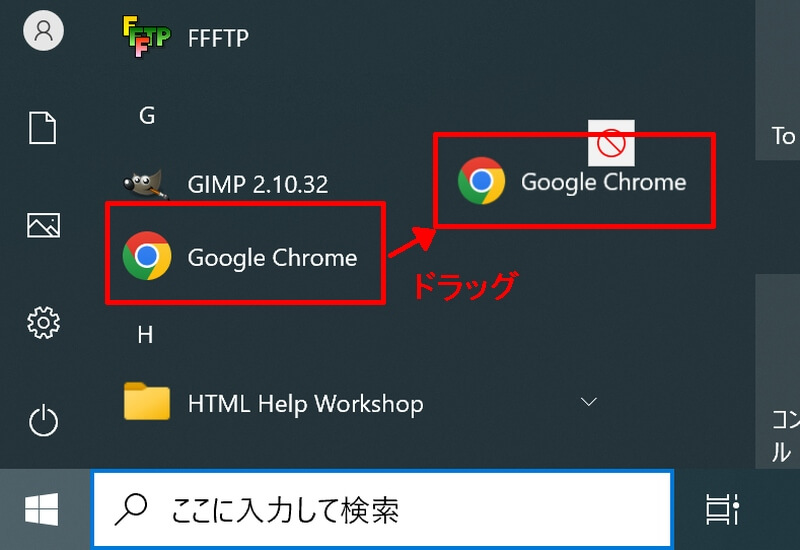
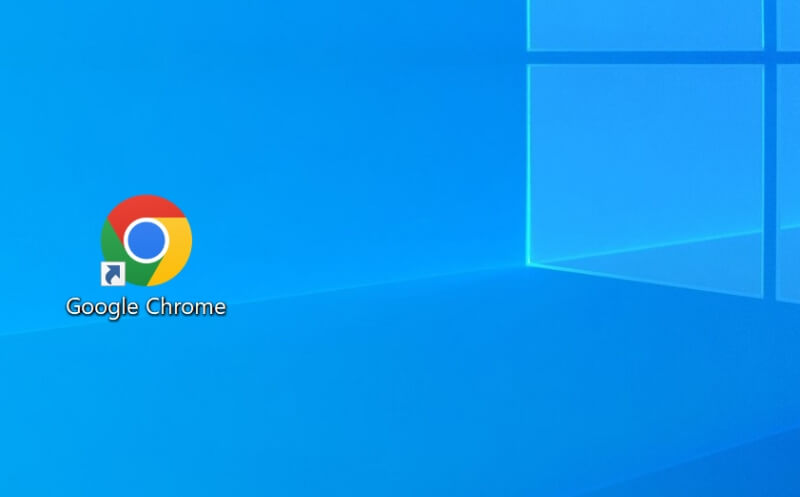
パソコンでデバイス・ドライブのショートカットをデスクトップに出す方法
最後にデバイスやドライブのショートカットをデスクトップに出す方法を説明します。
普段デバイスやドライブを使用しない人は、フォルダの場所が分からなくなりがちなのでショートカットをデスクトップに作成しておくとよいでしょう。
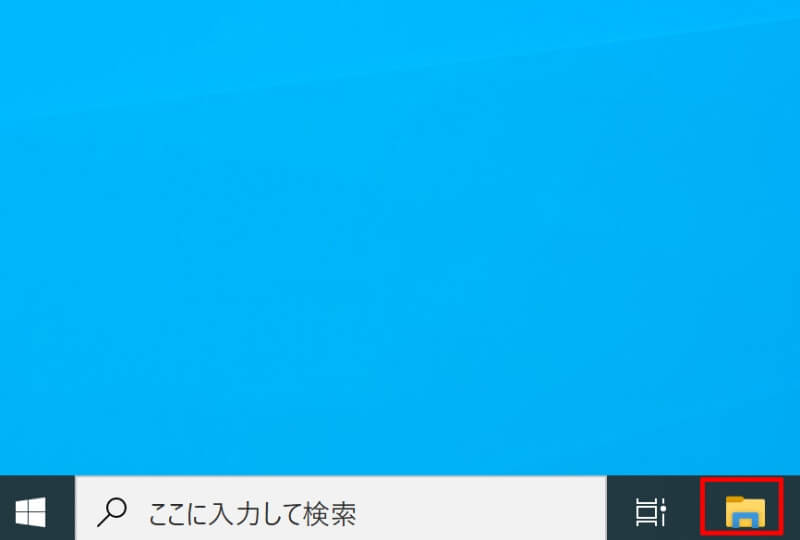
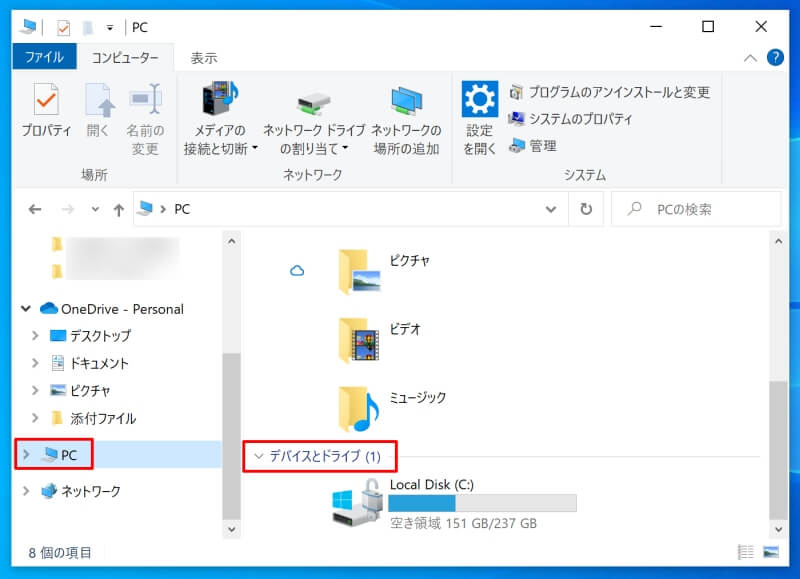
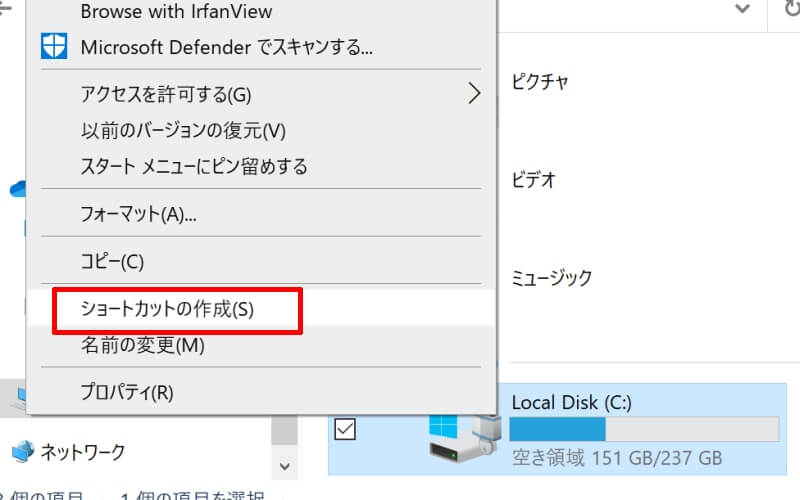
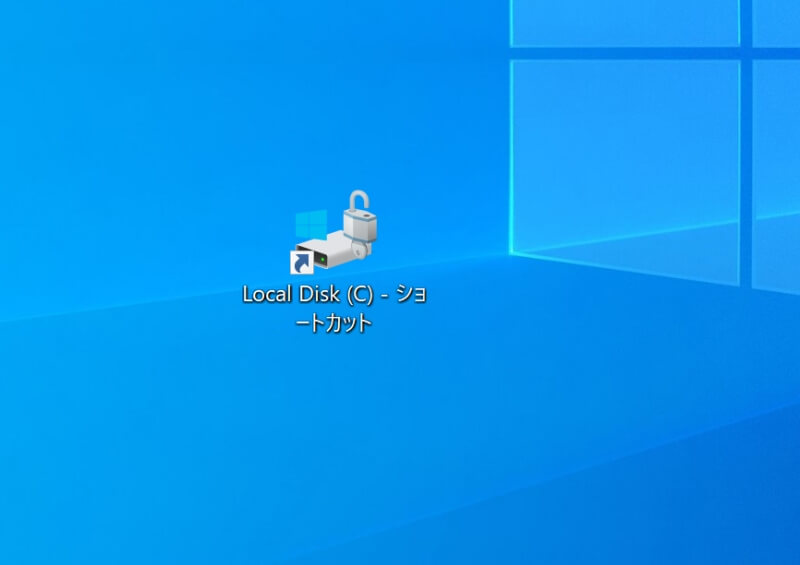
パソコンのデスクトップに出したアプリやショートカットを削除する方法
ショートカットの作成は手軽で便利なため、ついデスクトップにたくさんのショートカットを作成してしまうことがあります。しかし、あまり量が多いとゴチャゴチャして画面が見づらくなります。
ショートカットの数が多いと感じたら、随時不要なショートカットを削除しましょう。
ショートカットの削除方法は、ショートカットのアイコン上で右クリックをして、メニューの中から「削除(D)」を選択すればOKです。
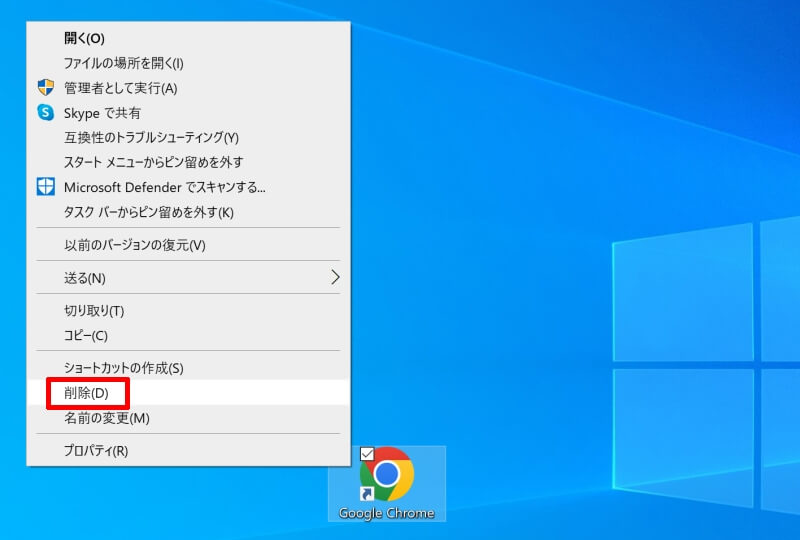
特にショートカットの作成から時間が経つと、ファイルの移動やアプリの削除によりリンクが切れてショートカットが使用できなくなっていることもありますので注意しましょう。
パソコンでアプリやファイルをデスクトップに出して仕事効率化
Windowsパソコンで使用するアプリやファイルには、毎回使う使用頻度の高いものもあるでしょう。これらのショートカットを作成してデスクトップに出しておけば、容易にアクセスが可能になり仕事の効率が上がります。
ただしショートカットの数が増えすぎると、目的のものを探し辛くなります。たくさんショートカットを作成する場合は、テーマごとにフォルダを分けて管理するとよいでしょう。





