Windowsパソコンがフリーズしたり動かなくなった時、強制終了する方法を紹介します。強制的に必ず終了できるので、パソコンにトラブルがあった時は気軽に使用したくなるかもしれません。
しかし強制終了を使うと、作業中だったファイルがうまく保存できなかったり、パソコンに負荷をかけたりしてしまう可能性があります。この記事を参考にしながら、強制終了とそれ以外の手順を学んでみましょう。
目次
パソコンの強制終了とは
パソコン強制終了とは、起動中のアプリやプログラムが動かなくなったり、正しい方法で終了できなくなったりした時に強制的に動作を終了させることを指します。
「×」ボタンやメニューの「終了」が効かない・再起動やシャットダウンができないといった、正常な方法で終了できない場合の最終手段です。
パソコンの強制終了の前に|フリーズの原因
パソコンを強制終了してしまう前に、まずはフリーズしてしまう根本的な原因を探ってみましょう。強制終了以外の対処方法を解説していますので、一度試してみることをおすすめします。
- パソコンがフリーズする主な原因
- 強制終了の前に試したい対処法
- フリーズを回避するための日頃の対策
パソコンがフリーズする主な原因
パソコンがフリーズする主な原因としては次のようなことが挙げられます。
- アプリケーションの不具合
- メモリ不足
- 熱暴走
- ウイルス感染
- ハードディスクの寿命
メモリ不足や熱暴走、ハードディスクの寿命が原因の場合はパソコンの部品を交換したりパソコン周りの環境を整えたりすることで解消します。
一方アプリケーションの不具合やウイルス感染が原因の場合、パソコンなどのハードを取り替えても再び同じ状況に陥る可能性があります。原因となる行動や操作を確認して、フリーズしないための対策を検討してみましょう。
強制終了の前に試したい対処法
パソコンの強制終了は、故障の原因になる可能性があるため極力行わないのが望ましいでしょう。フリーズしたらすぐに強制終了をするのではなく、まずは次の方法を試してみてください。
- 「×」ボタンでアプリケーションを終了する
- タスクマネージャーからアプリケーションの強制終了を実行する
- 「Ctl」+「Alt」+「Derete」でサインアウトする
起動しているアプリケーションを終了してみるのが基本の手順となります。具体例を交えながら詳しい操作方法を後述していますので参考にしてください。
フリーズを回避するための日頃の対策
そもそもフリーズが頻繁に起こる状態は好ましくありません。フリーズを起こさないように適切な状態を維持することが重要です。
- 使用しないアプリはこまめに終了してパソコンへの負荷を減らす
- 定期的に不要なファイルなどを削除し、パソコンを高速化する
- ソフトウェアやドライバーを常に最新のものにして不具合を減らす
- ウイルスに感染しないようにセキュリティソフトを入れておく
上記を参考にしながら、フリーズ自体を回避するための日頃の対策を行ないましょう。
Windowsパソコンでアプリやプログラムを強制終了する方法
Windowsパソコンで、一部のアプリやプログラムがパソコン全体に負荷をかけてしまっている場合があります。その場合、特定のアプリやプログラムのみを強制終了させればOKです。
ここではタスクマネージャーから任意のアプリケーションを強制終了する手順を紹介します。
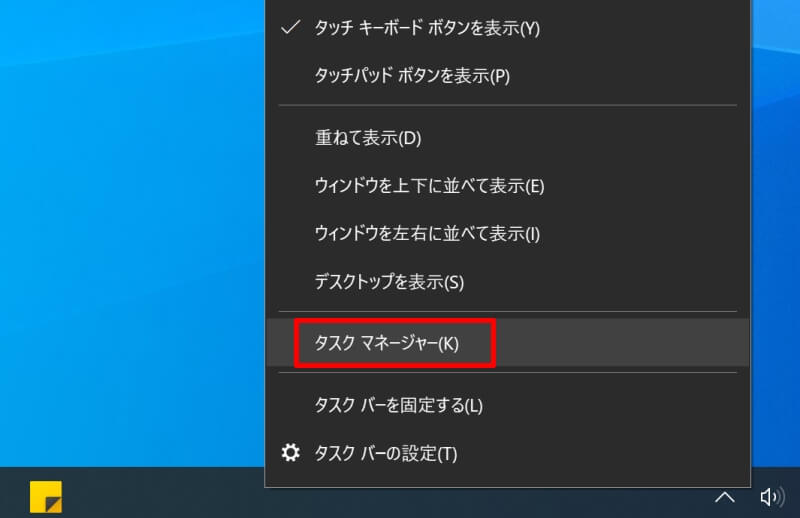
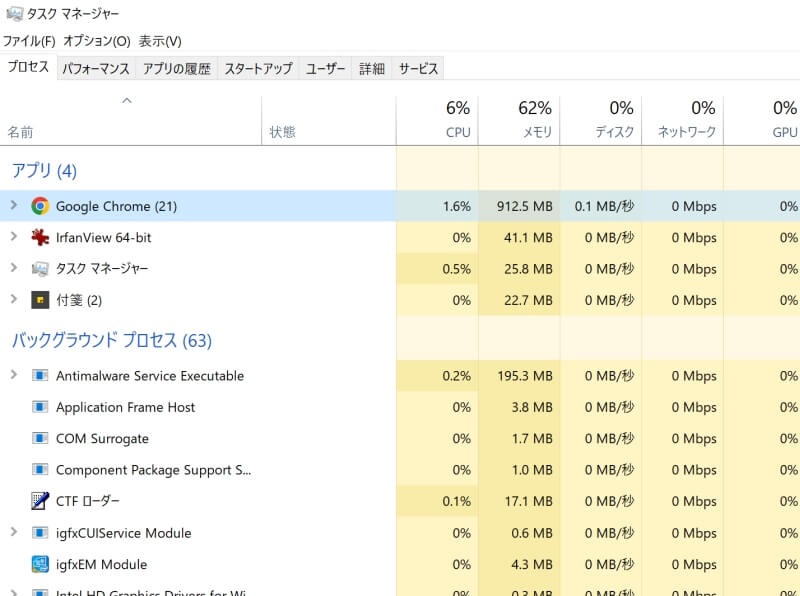
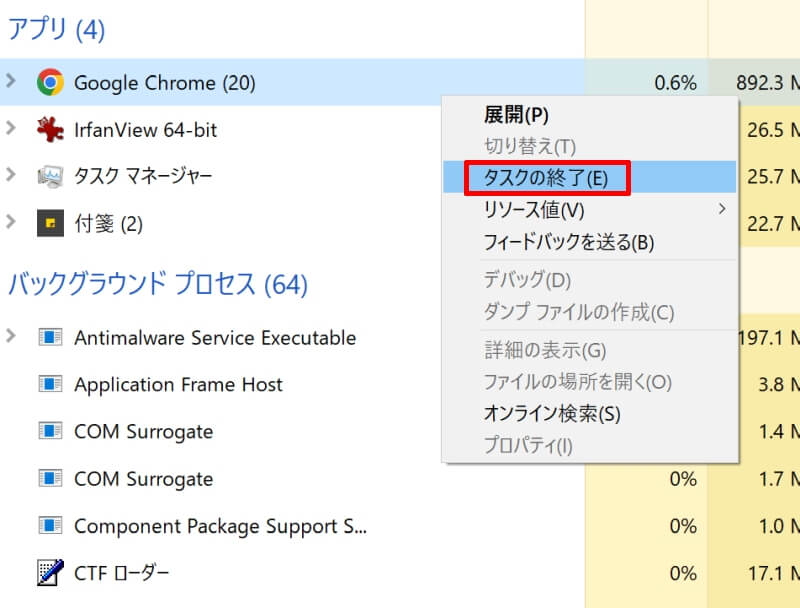
アプリを強制終了すると、作業中のファイルが失われる可能性が高くなります。大事なファイルはこまめにバックアップをとっておきましょう。
Windowsパソコン本体を強制終了するショートカットキー
Windowsパソコン本体を強制終了する時に使用するショートカットキーを複数紹介します。どの方法でもよいので、ご自身にとってやりやすい方法を1つ覚えておくとよいでしょう。
- 「Alt + F4」でWindowsのシャットダウンを実行
- 「Ctrl + Alt + Delete」でWindowsのシャットダウンを実行
- WindowsキーでWindowsのシャットダウンを実行
「Alt + F4」でWindowsのシャットダウンを実行
Windowsをシャットダウンするために、ショートカットキー「Alt + F4」を使う方法です。Windows XPなどの旧型から存在する方法で、短いステップでシャットダウンが可能です。
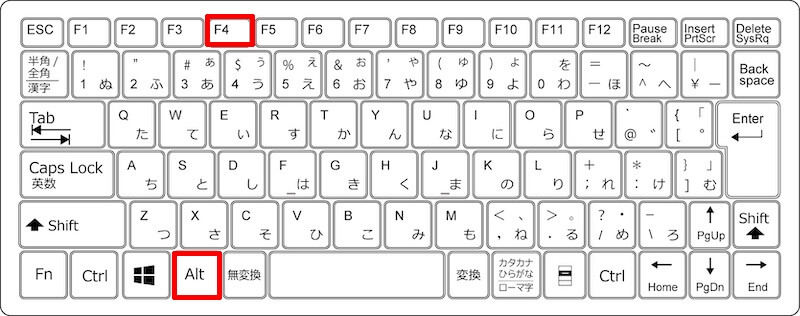

「Ctrl + Alt + Delete」でWindowsのシャットダウンを実行
次はショートカットキー「Ctrl + Alt + Delete」でシャットダウンする方法です。
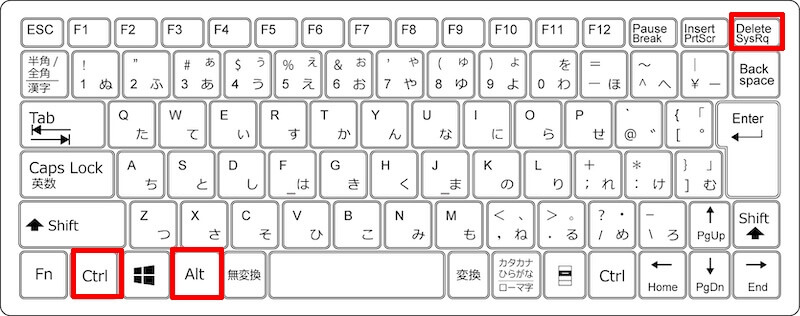
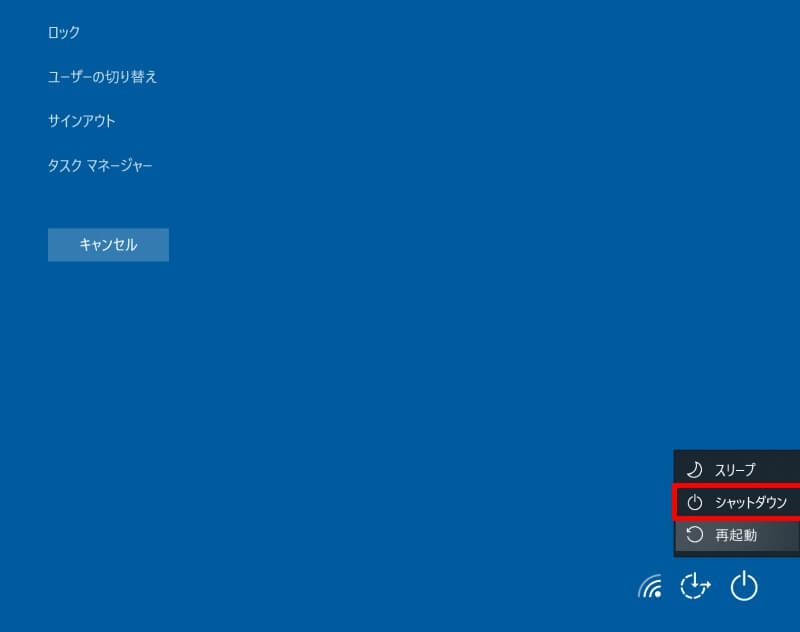
WindowsキーでWindowsのシャットダウンを実行
最後にWindowsキーでWindowsのシャットダウンを実行する方法です。Windowsのアイコンがついたキーを使用します。
- Windowsキーを押しましょう。
- メニューが開きますので、左隅にある「電源」のアイコンを左クリックしましょう。
- 電源に関連したメニューが開きますので「シャットダウン」を選んでください。以上で操作は完了です。
マウスやキーボードで強制終了できない時は電源ボタンを長押し
マウスやキーボードを使っても強制終了できない時は、電源ボタンを長押しすることでほぼ確実に強制終了することができます。3~10秒程度長押しすれば画面が消えてパソコンの電源がOFFになります。
強制終了前にハードディスクにアクセスを行っていた場合、ディスクにダメージを与えてファイルを破損させてしまう可能性があります。もしも破損したファイルがWindowsのシステムに関わるものであった場合、パソコンの故障にもつながります。
繰り返しになりますが、強制終了する場合は故障の可能性も念頭に置き、まずは他の方法でフリーズを解消できないかよく考えて実行してください。
Windowsパソコンを強制終了する前に注意したいこと
強制終了は、本来の正しいプロセスでプログラムを終了しないため、慎重に行う必要があります。強制終了する際に確認が必要な点をまとめました。
やむを得ずアプリを強制終了した場合は、通常の終了時に表示される保存ダイアログは表示されません。作業中の内容が失われることもありますので注意が必要です。
【確認2】
いきなりパソコンを強制終了せず、まずはフリーズの原因と思われるアプリ(作業中に固まったアプリや応答なしになっているアプリ)から終了します。それでも直らない場合に、他のアプリの強制終了→パソコンの強制終了という順に進みます。
【確認3】
ハードディスクに書き込み処理が行われている時に強制終了すると、データが消えたりファイルが壊れたりする危険性があります。ハードディスクアクセスランプが点灯していないことを確認してから強制終了します。
Windowsパソコンを強制終了する方法を改めておさらい
Windowsパソコンがフリーズした場合に使える強制終了の方法を紹介しました。パソコンを強制終了したり、電源を強制的に落としたりすると大事なファイルを破損させてしまったり、パソコンの故障につながったりするケースがあります。
まずは特定のアプリケーションやプログラムの終了でフリーズが解消しないか試してみましょう。また普段から頻繁にフリーズが発生するようであればパソコンに問題がある場合がありますので、点検・修理を一度検討してみることをおすすめします。





