Windowsパソコンを扱う時に必須の操作、再起動のやり方を紹介します。
パソコンを使用しているとシャットダウンや再起動など電源をOFFにする必要が出てくるでしょう。この記事では、どのような時にシャットダウンや再起動の操作をすればよいかや、シャットダウンと再起動の違いについて詳しく解説していきます。
ショートカットキーを使用して、短い手順ですぐに再起動させる方法も紹介しますのでぜひ参考にしてみてください。
パソコンの再起動とは
パソコンの再起動とは、立ち上げているブラウザやアプリケーションを正しく終了させ、再度システムを起動させることです。再起動の操作をすると、電源がOFFになった後にすぐにまた自動で電源がONになります。
パソコンのトラブルが起きた時、再起動をさせることで解消することも多いため手順を覚えておくとよいでしょう。
再起動とシャットダウンの違い
シャットダウンはシステムを終了して電源OFFの状態にすることで、再起動はシャットダウンしてから直ちに起動することです。
一見システム終了後の動作が異なるだけのように見えますが、「シャットダウン」と「再起動」はパソコン終了時に保存されるデータが異なり、その後に起動するときの動作に違いが出ます。
パソコンのトラブル解消のためには再起動することが推奨されていますので覚えておきましょう。
パソコンの再起動が必要となるケース
それではパソコンの再起動が必要となるケースを見ていきましょう。主に次のようなイベントが発生した時に再起動をします。
- システムアップデートなどの設定変更を行った場合
- パソコンに周辺機器を接続した場合
- システムやプログラムに異常が起こり、パソコンが正常に動作しない場合
システムに不具合や脆弱性が見つかった場合、解消するために定期的なシステムのアップデートが必要になります。メニューから「更新して再起動」を選択すると、システムがアップデートされ自動で再起動されます。
また、パソコンに周辺機器を接続した場合、再起動が必要になる機器があります。周辺機器を接続したのにうまく使用できない場合は、一度再起動をしてみるとよいでしょう。
人によっては一番よく利用するシーンが、システムやプログラムに異常が起こりパソコンがフリーズしてしまう場合です。アプリケーションが反応しなかったり、普段と異なる動作をする時は再起動させてみましょう。
パソコンの再起動のやり方
パソコンを再起動するやり方は複数あります。スタートメニューから再起動させる方法や、キーボードだけで再起動する方法など詳しく紹介していきますので、使いやすい手順を1つ覚えてみてください。
- スタートメニューをクリックして再起動
- スタートメニューを右クリックして再起動
- サインアウトしてから再起動
- キーボード操作だけで再起動
スタートメニューをクリックして再起動
まずはスタートメニューからパソコンを再起動する方法を紹介します。
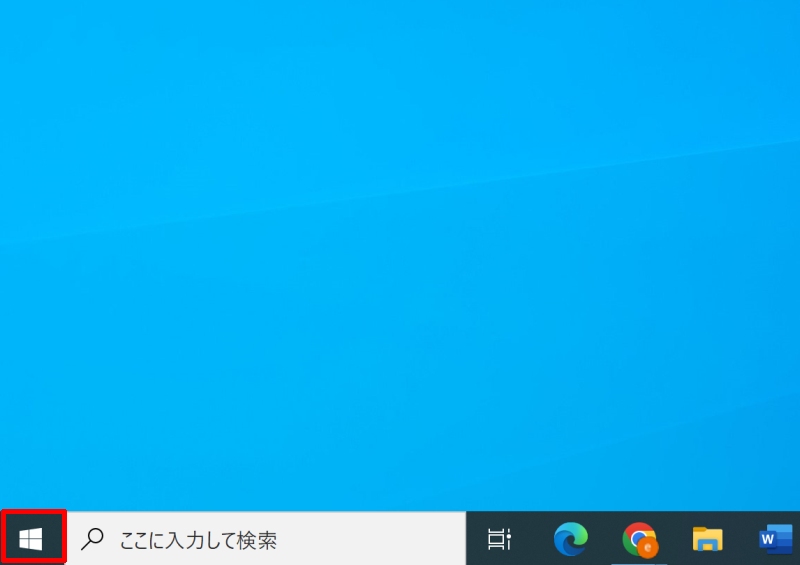
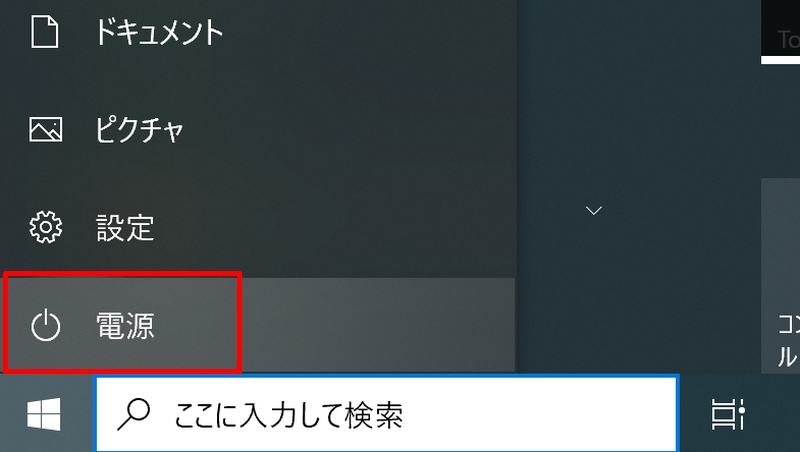
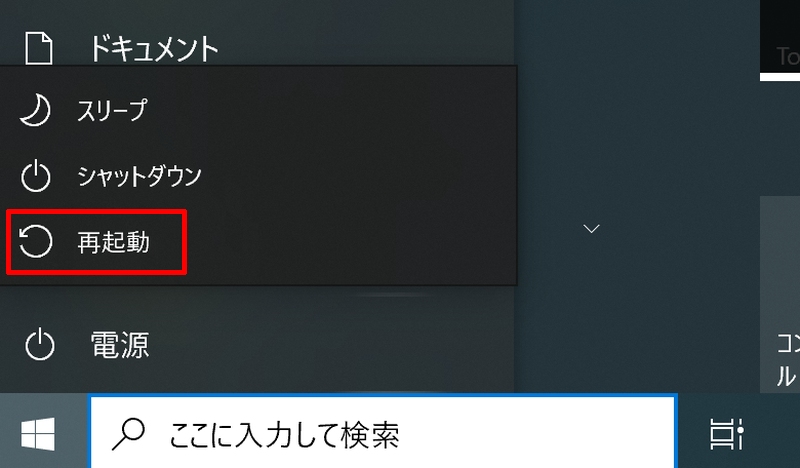
スタートメニューを右クリックして再起動
スタートメニューを右クリックしても再起動をすることが可能です。
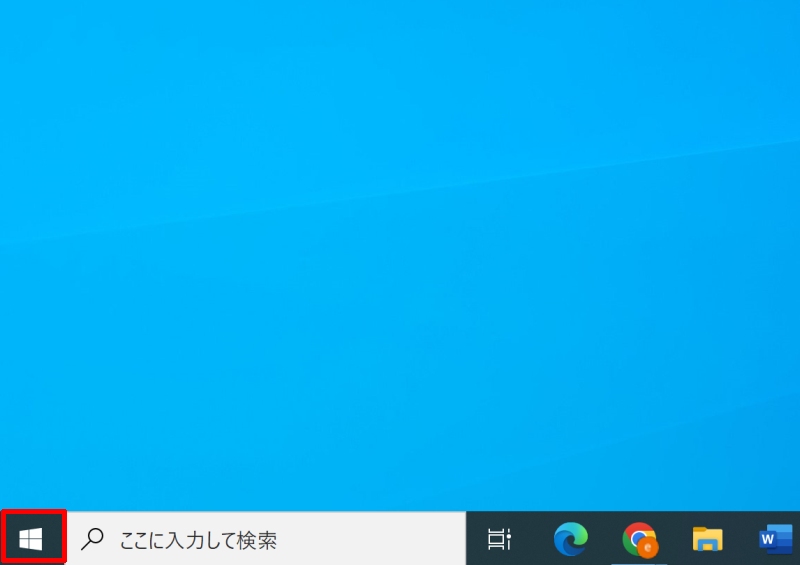
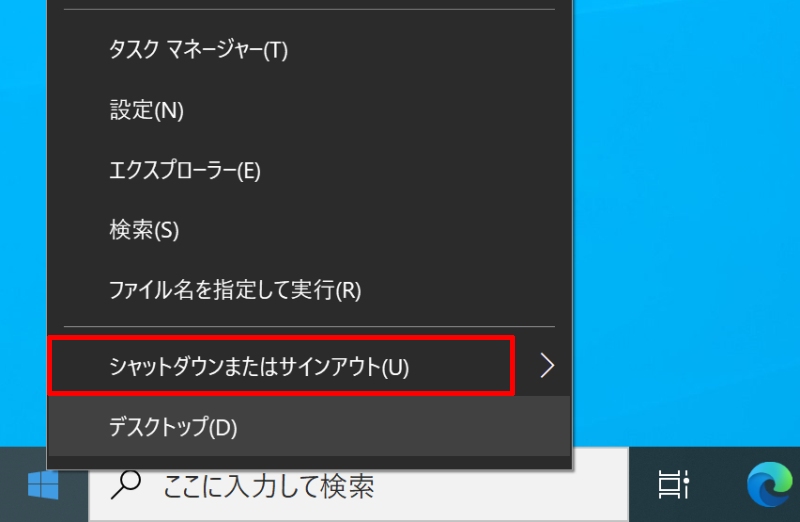
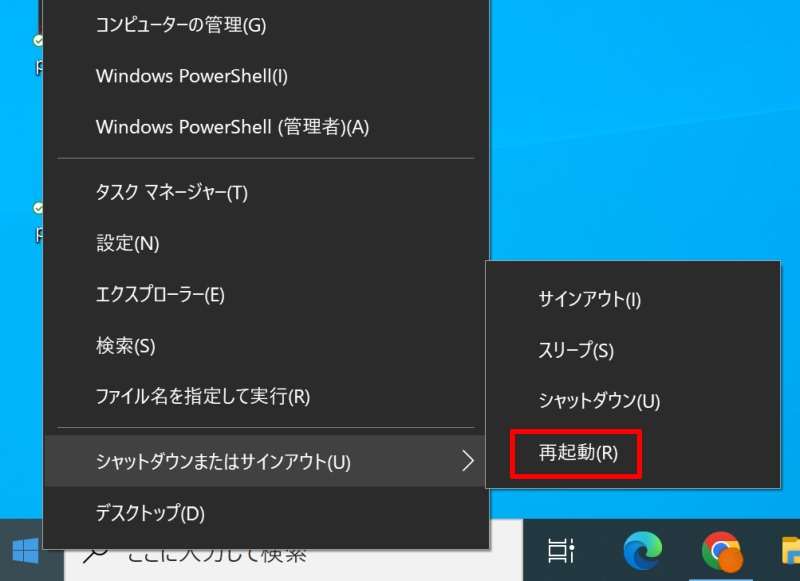
サインアウトしてから再起動
1台のパソコンを複数の人で共有する場合、ユーザーの切り替えでサインアウトすることがあります。パソコンをサインアウトした状態から再起動する手順は次の通りです。

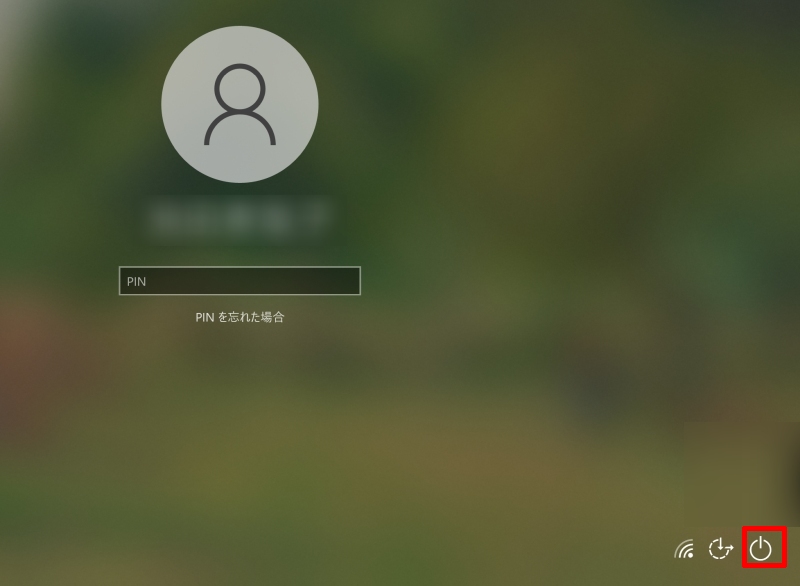
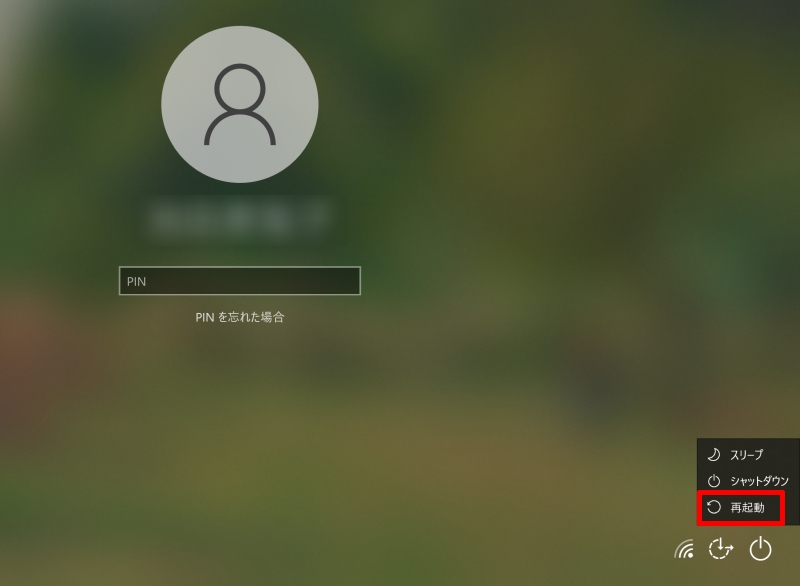
キーボード操作だけで再起動
マウスやタッチパネルを使わずに、キーボードの操作のみでパソコンを再起動する方法もあります。
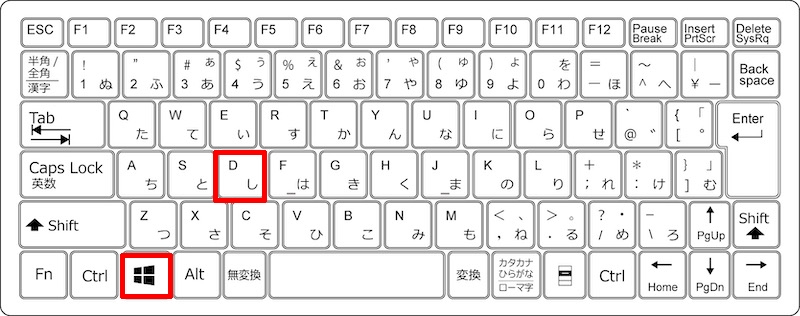
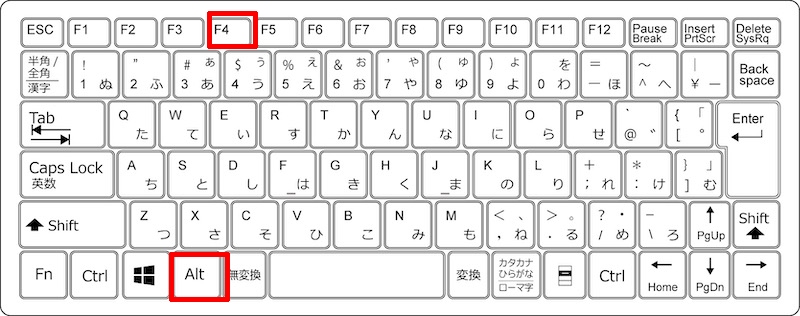

パソコンを再起動するショートカットキー
Windowsパソコンには再起動するためのショートカットキーが用意されています。
ここでは「Alt + F4」と「Ctrl + Alt + Delete」の2通りの使い方を説明します。
- 再起動のショートカットキー1.「Alt + F4」
- 再起動のショートカットキー2.「Ctrl + Alt + Delete」
再起動のショートカットキー1.「Alt + F4」
まずは「Alt + F4」を使ってシャットダウン画面を表示させてから再起動させる方法です。先ほど紹介したキーボードのみで再起動する方法とほぼ同じですが、キーボードの代わりにマウスを使用しても実行可能です。
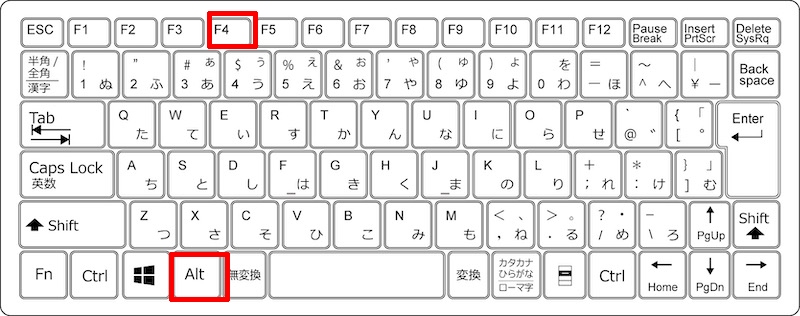
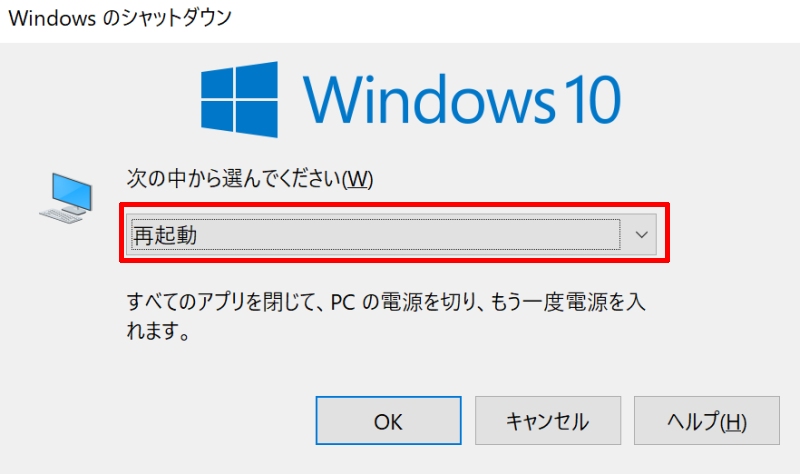
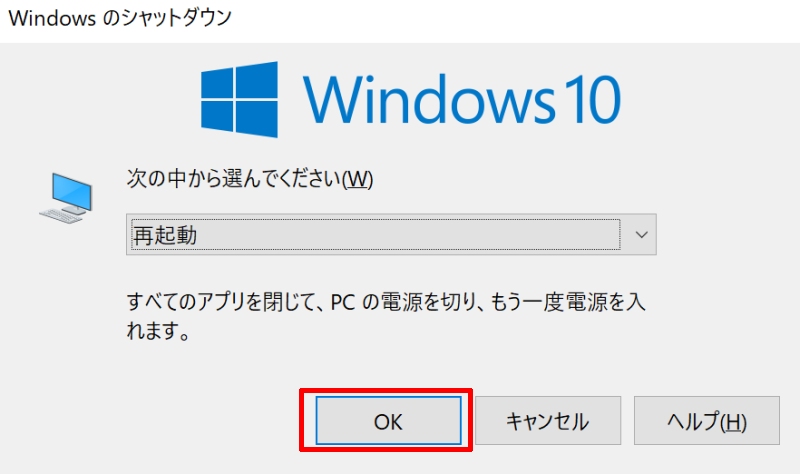
再起動のショートカットキー2.「Ctrl + Alt + Delete」
次に「Ctrl + Alt + Delete」を使って再起動させる方法です。
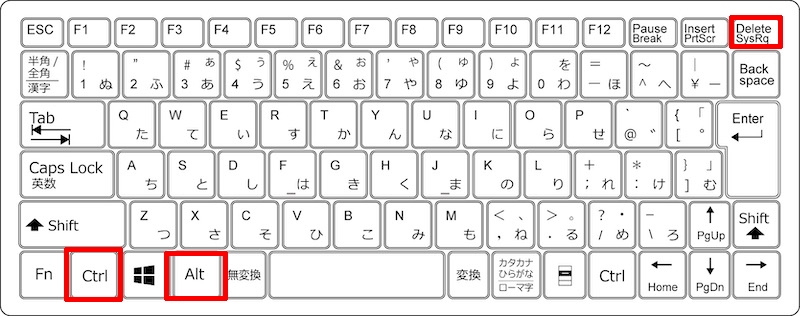
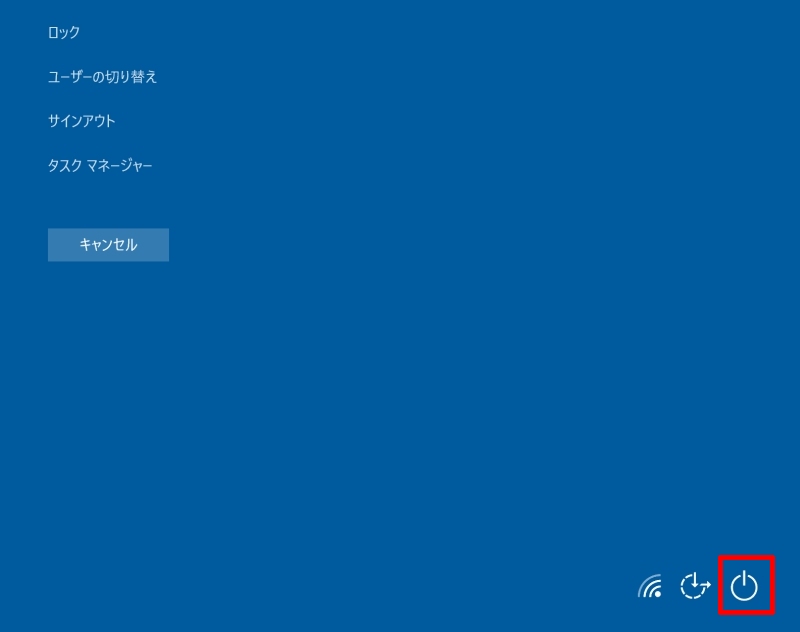
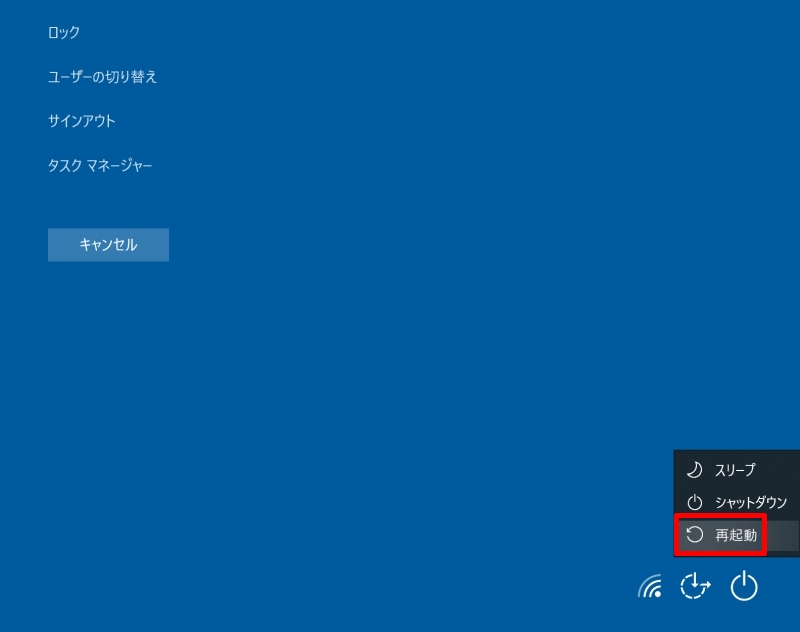
パソコンのデスクトップに再起動のショートカットを作成する方法
再起動の手順やショートカットキーを覚えられない人は、パソコンのデスクトップに再起動のショートカットアイコンを作成するのがおすすめです。
ショートカットはクリックするだけで登録した操作を実行してくれるため、複雑な操作を覚える必要がありません。早速作成の仕方をみていきましょう。
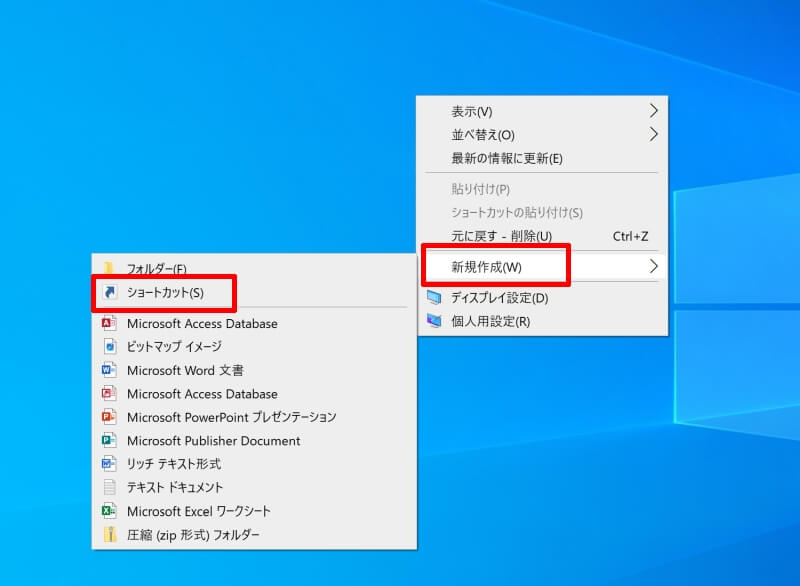
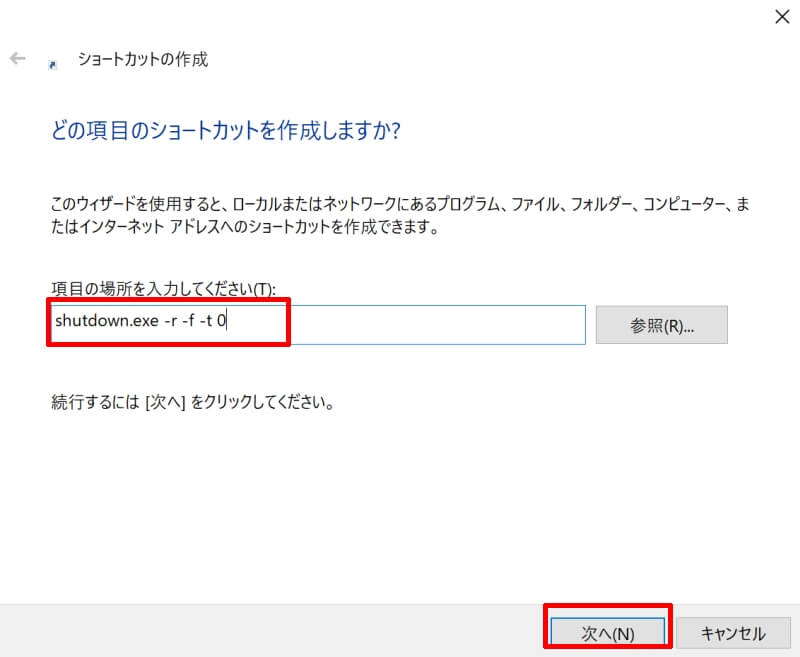
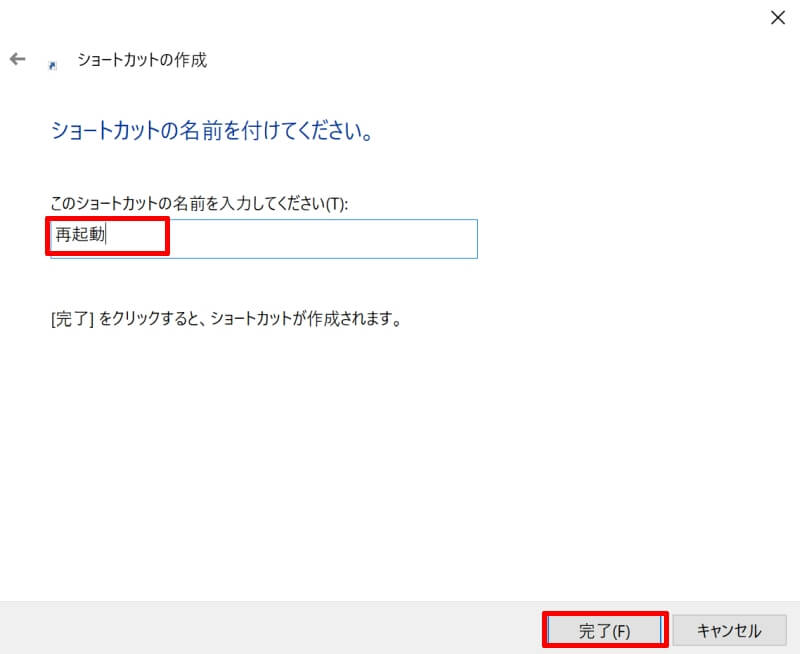
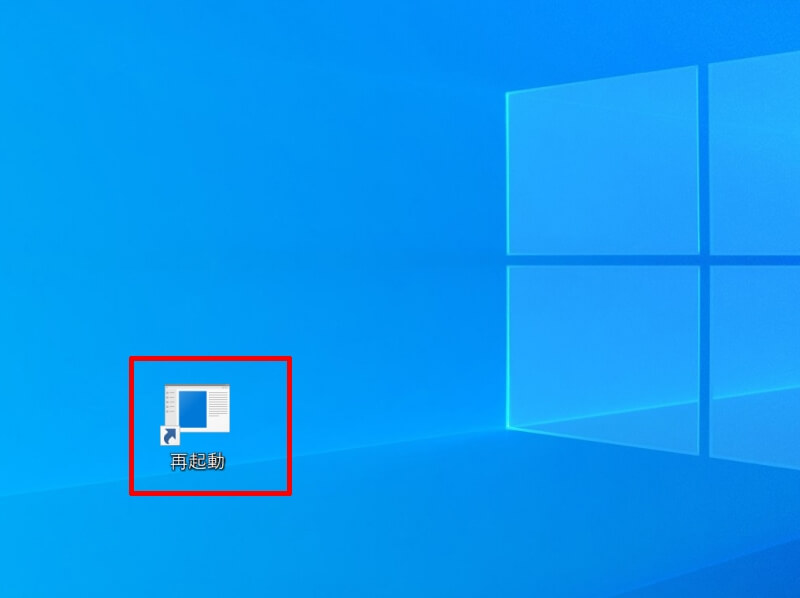
パソコンの再起動が終わらない場合の対処方法
パソコンを再起動させた後、なかなかパソコンが起動せずに再起動の実行が終わらない場合があります。
その場合、次のような操作を試してみましょう。
- アクセスランプをチェックする
- 強制終了を試す
- セーフモードで再起動する
- トラブルシューティングを実行する
- 周辺機器を全て取り外す
まずはアクセスランプの状態をチェックしましょう。点灯または点滅している場合はファイルの読み書きなどが行われている最中のため、可能な限り待機してみましょう。
アクセスランプが消灯している場合はフリーズしている可能性が高いため、パソコン本体を強制終了させてみましょう。パソコン本体の電源ボタンを4秒以上長押しすれば電源を切ることができます。
強制終了すると次の章で説明するようなリスクもありますので、セーフモードで再起動したり、トラブルシューティングを実行したり、周辺機器を全て取り外してみるなど穏やかな方法から試すとよいでしょう。
パソコンの再起動がフリーズして強制終了する場合の注意点
強制終了するとファイルやデータが破損してしまう可能性があります。再起動する前に可能な限り作業中のデータを保存しましょう。
頻繁にパソコンがフリーズする場合、根本的な原因を取り除く必要があります。次のような項目を確認して実行してみましょう。
- 最新のソフトやウイルス対策ソフトを使用し、セキュリティ対策を万全にする。
- パソコンのハードウェアが古い場合はアップグレードする。
- 不要なファイルやアプリを削除して整理し、定期的にパソコンのメンテナンスをする。
強制再起動がうまくいかない場合、無理に操作を続けるとより大きな問題が発生することがあります。パソコンが通常と異なる挙動を示した場合は専門家に相談してみましょう。
パソコンの再起動のやり方をおさらい
Windowsパソコンを再起動させるためには主に次のようなやり方がありました。
- スタートメニューから再起動
- サインアウト画面から再起動
- キーボードのみを使用して再起動
- ショートカットキーを使用して再起動
パソコンを使用してトラブルが発生した場合にはシャットダウンではなく再起動が推奨されています。また、再起動する場合にはそれまでに編集していたファイルやデータが失われる場合がありますので注意しながら実行しましょう。





