Windows 10やWindows 11などを搭載しているパソコンでは、複数のアプリやソフトを同時にデスクトップウィンドウ上に表示させる「パソコンの画面分割」の機能を使うことができます。
画面分割は一度に複数の情報を操作できるため、マルチタスクをする際に有効です。2分割だけでなく3、4分割もできますのでやり方を見ていきましょう。
目次
パソコンの画面分割「マルチウィンドウ」とは
パソコンの画面分割とは、1つのパソコンのディスプレイに表示されている画面を複数に分けて、2つ以上のアプリやウィンドウを同時に扱えるようにする機能のことです。「複数」を表す英単語のマルチを使って「マルチウィンドウ」と呼ばれることもあります。
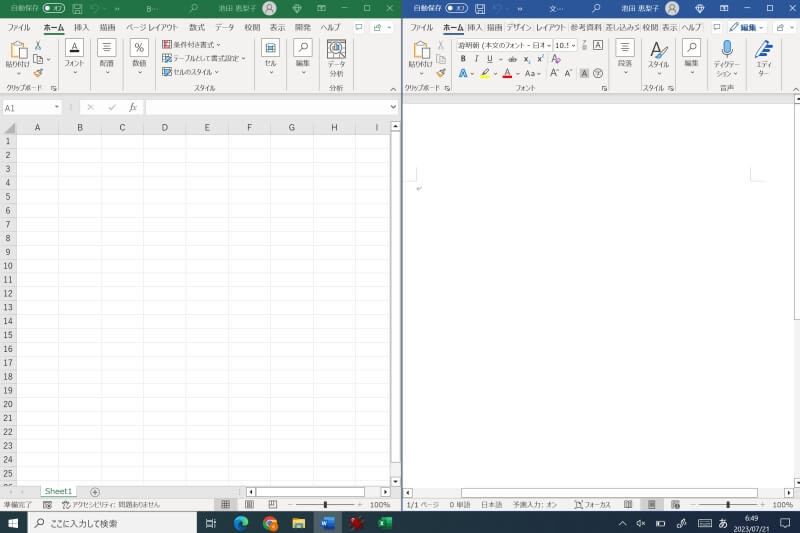
この機能があれば、複数のディスプレイを使わなくても平行処理がしやすくなります。机のスペースが限られている場合に有効です。ただし元のモニタサイズが小さい場合、画面分割すると表示が見えづらくなりがちなので注意しましょう。
分割の仕方は横並びや上下、上下左右4ポジションに配置したりすることができます。利用しているアプリや作業内によって見やすい分割方法を試してみましょう。
パソコンの画面を分割するメリット
パソコンの画面を分割するメリットは先ほども述べましたが、1つのディスプレイでも複数の作業が同時処理しやすくなる点です。
1つのアプリから別のアプリへ内容をコピー&ペーストしたり、1つの資料を見ながら別のアプリで作業したりといったことが容易になります。
一般的に各ウィンドウを切り替える手間が省けるため、作業スピードが向上すると言えます。近くに画面を並べることで情報の比較や整理が容易になり、分析や解析などのより高度な作業に集中できるようになるでしょう。
画面自体を分割するため新しいディスプレイを購入する必要がなく、費用や空間活用という点でも優れています。大きなモニタを使っていれば、分割してもそこまで画面の視認性が落ちることはないでしょう。
パソコンの画面を2分割するシーン【活用例】
どのような場面でパソコンの画面を2分割すると有効なのか、具体的な活用例を挙げながら紹介していきます。もちろんここで紹介した以外にも有効な使い方は複数ありますので、ぜひご自身でも工夫してみましょう。
- ブラウザを2分割で表示して作業する
- ソフトやアプリを2分割で表示して作業する
ブラウザを2分割で表示して作業する
ChromeやEdge、Safariなどのブラウザを2分割で表示してみましょう。例えば異なるブラウザを同時に使いたい時や、調べものをしながらブラウザ上で資料作成をしたい時などに有効です。
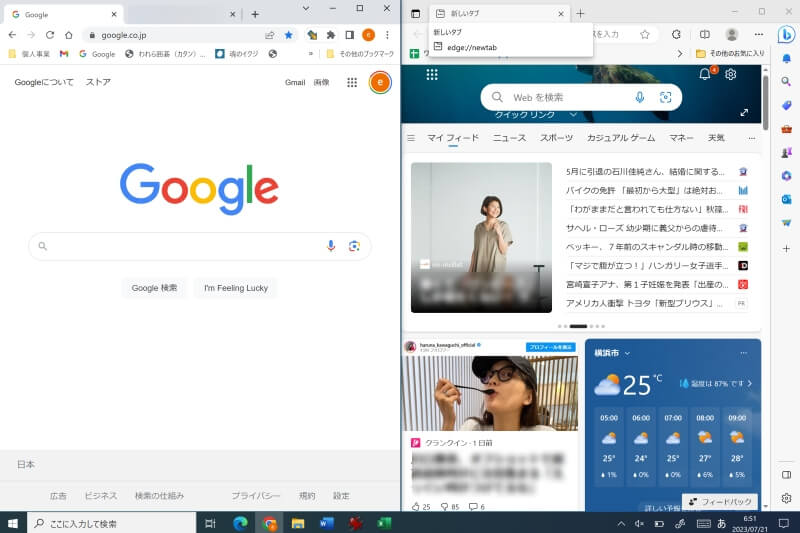
ブラウザのタブをたくさん開きがちな人は、ブラウザを2分割で表示してみましょう。操作性が向上し、ストレスが減少することが考えられます。
ソフトやアプリを2分割で表示して作業する
ソフトやアプリを2分割で表示して作業すると効率が上がるでしょう。例えばExcelで会計の集計をしながら、Wordで報告書を作成するということが考えられます。
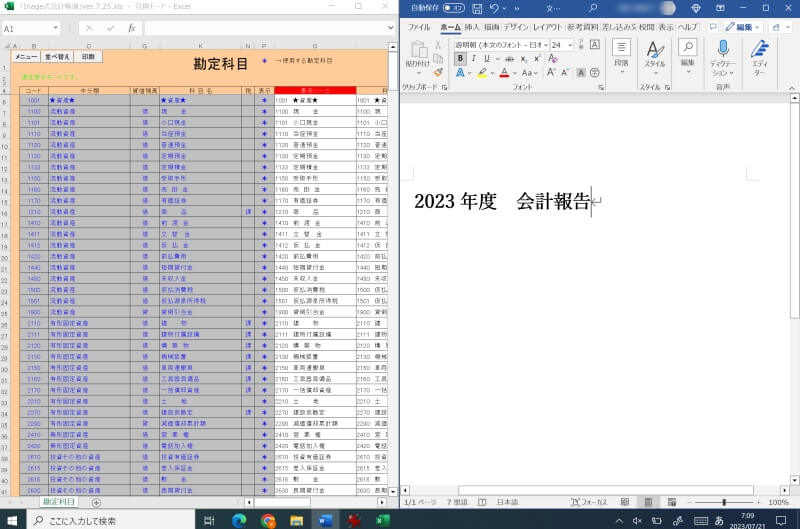
Excelで作成した表やグラフをWordやPowerPointといった報告書やプレゼン資料に貼り付ける作業は、事務やビジネス、研究開発の現場などで幅広く行なわれています。画面分割してスムーズに作業できるようにしておきましょう。
Windowsパソコンで画面を2分割にする方法
Windowsパソコンで画面を2分割にするにはいくつかやり方があります。この章ではスナップ機能やタスクバー、ショートカットキーを使った3通りの方法を紹介しますので参考にしてください。
- スナップ機能で画面を2分割にする方法
- タスクバーから画面を2分割にする方法
- ショトーカットキーで画面を2分割にする方法
- パソコンの画面を上下に2分割する方法
スナップ機能で画面を2分割にする方法
スナップ機能で画面を2分割にするためには「スナップアシスト」を有効化する必要があります。
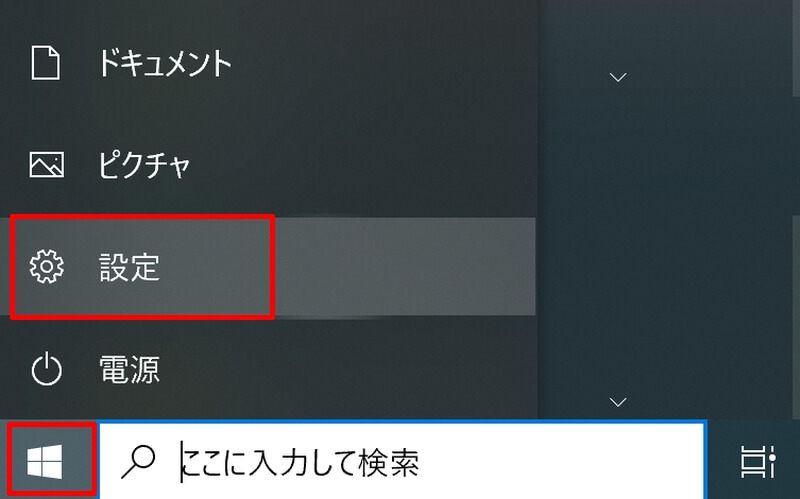
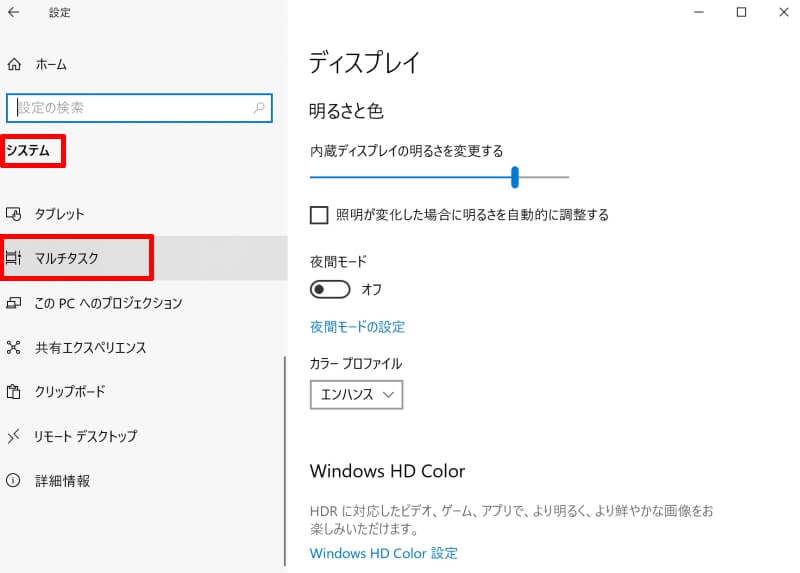
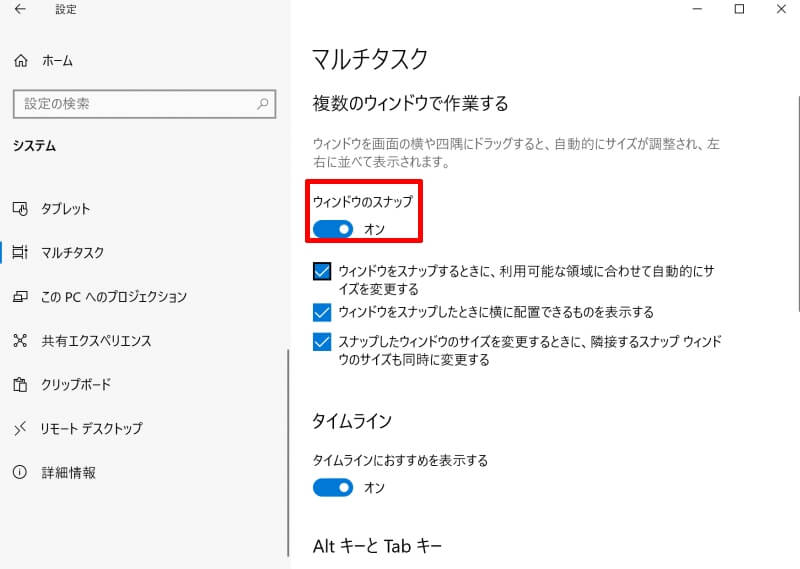
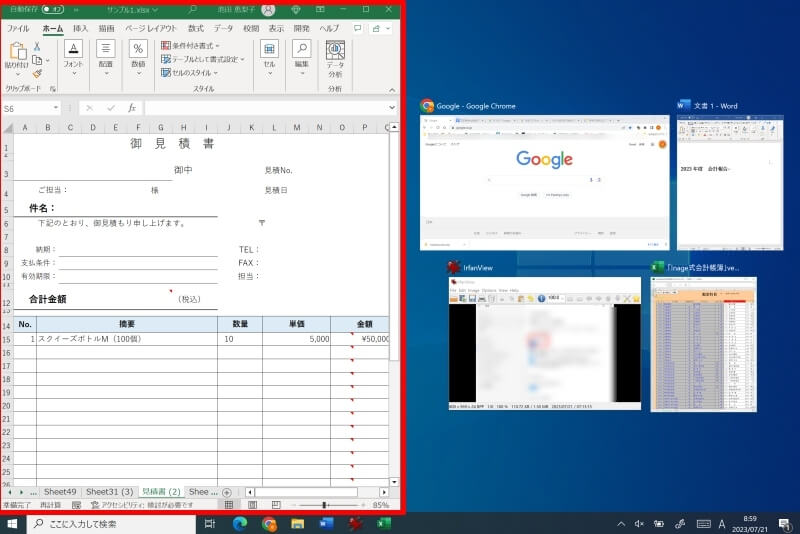
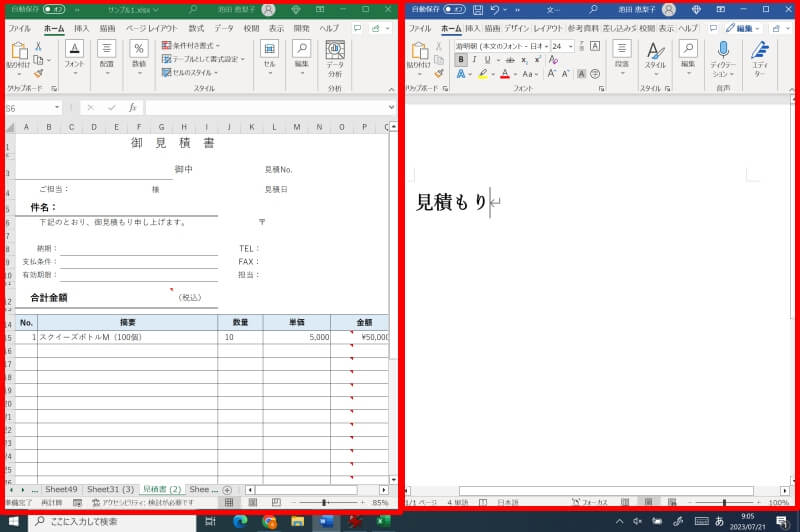
タスクバーから画面を2分割にする方法
Windowsのタスクバーから画面分割を行うこともできます。
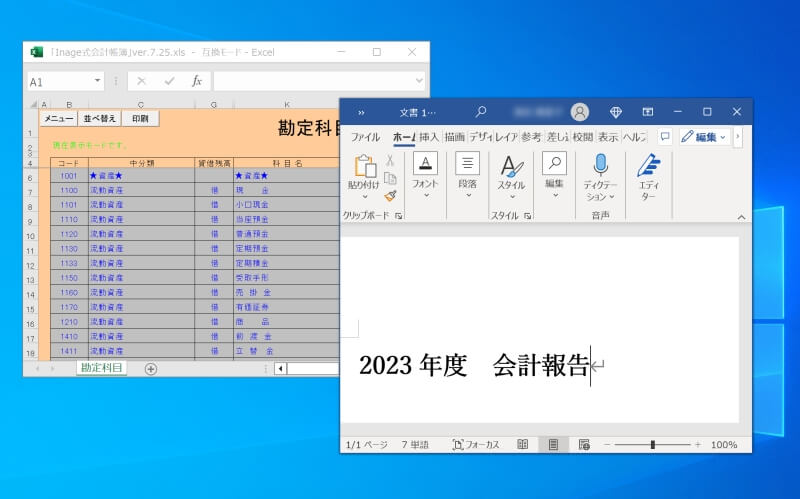
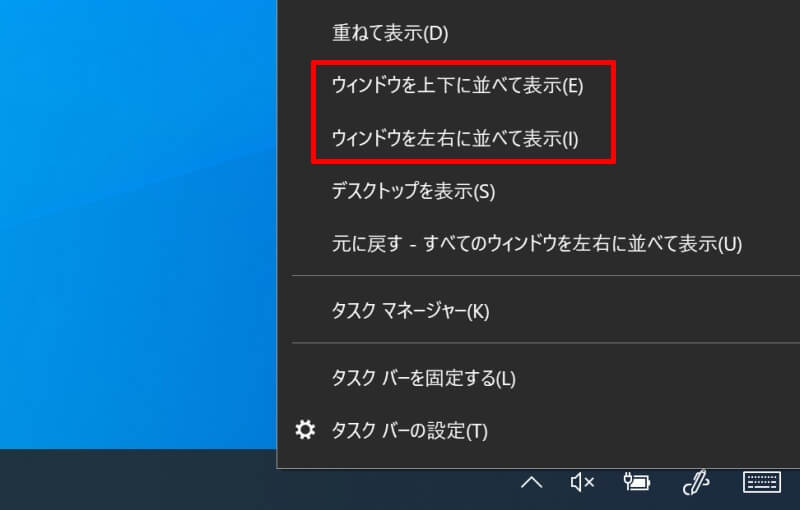
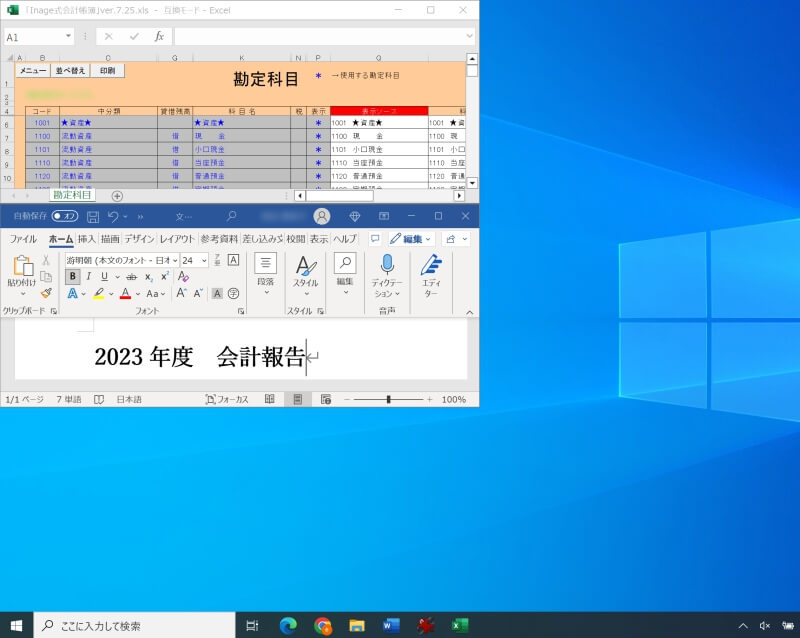
ショトーカットキーで画面を2分割にする方法
画面分割をよく利用する人は、ショートーカットキーで素早く分割する方法をぜひ覚えておきましょう。
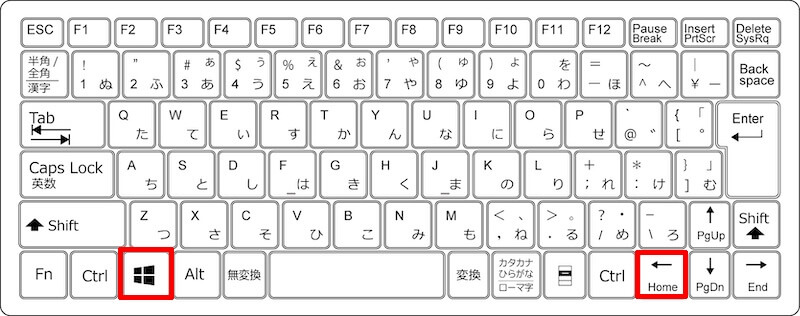
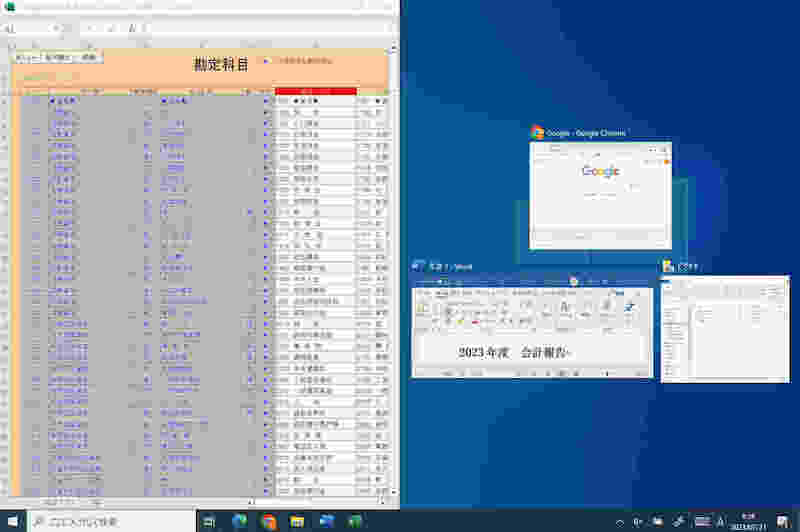
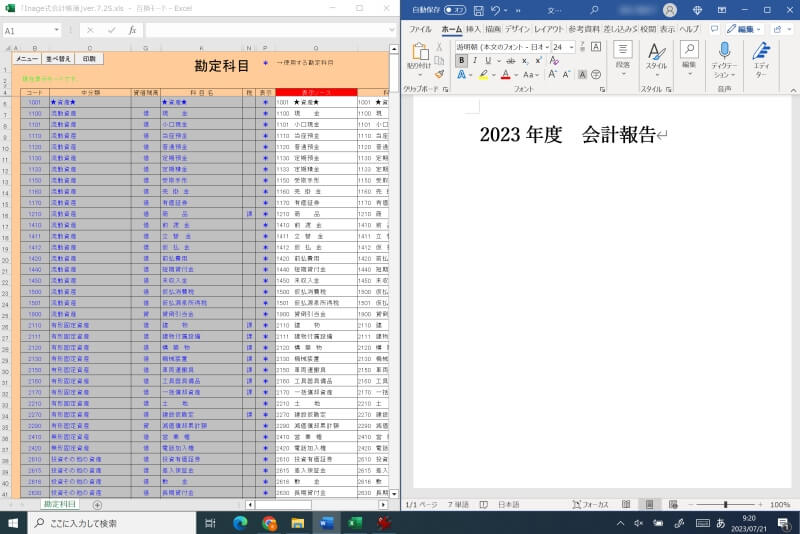
パソコンの画面を上下に2分割する方法
パソコンの画面を上下に2分割する方法を解説します。
まず上に表示したいアプリケーションをアクティブにして、「Windows」キー+「←」キーで左半分に表示します。
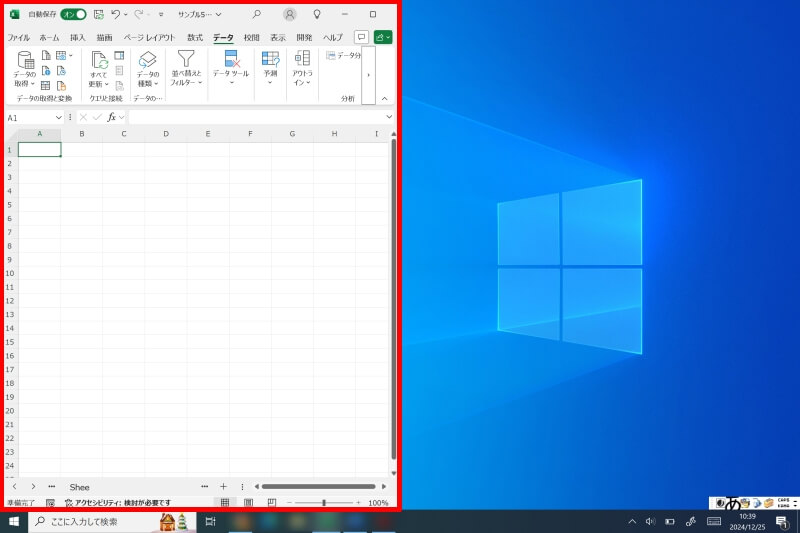
次に「Windows」キー+「↑」キーで1/4画面にします。
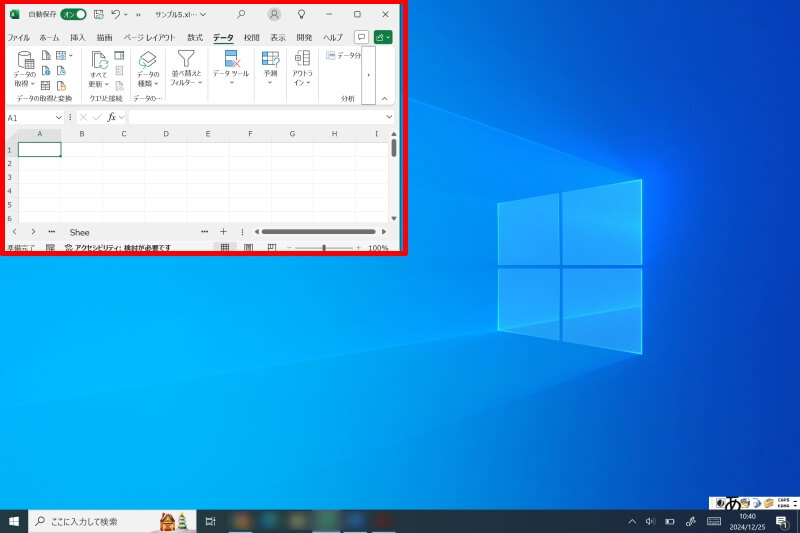
マウスカーソルを画面の右端に移動させ、カーソルの形が「⇔」に変化したらウィンドウをデスクトップ画面の右端まで拡大しましょう。これで上半分に表示させることができました。
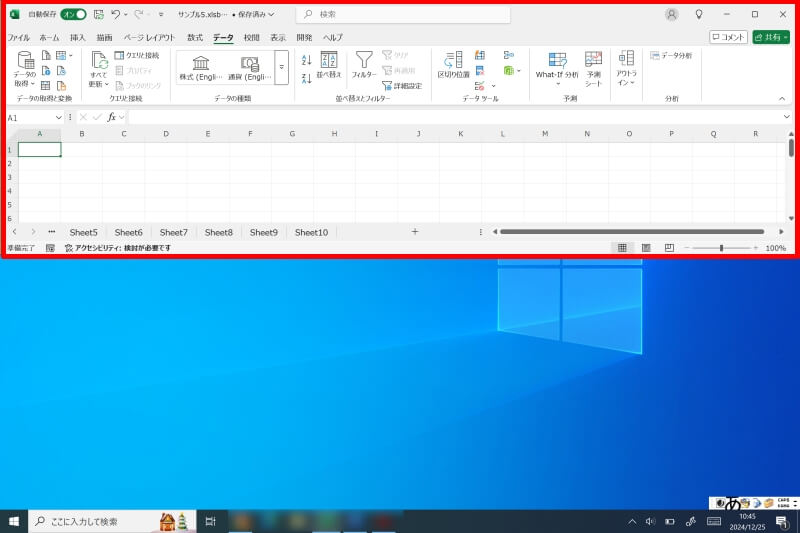
同様の手順で2個目のアプリケーションも下半分に表示しましょう。「Windows」キー+「←」キーで左に寄せます
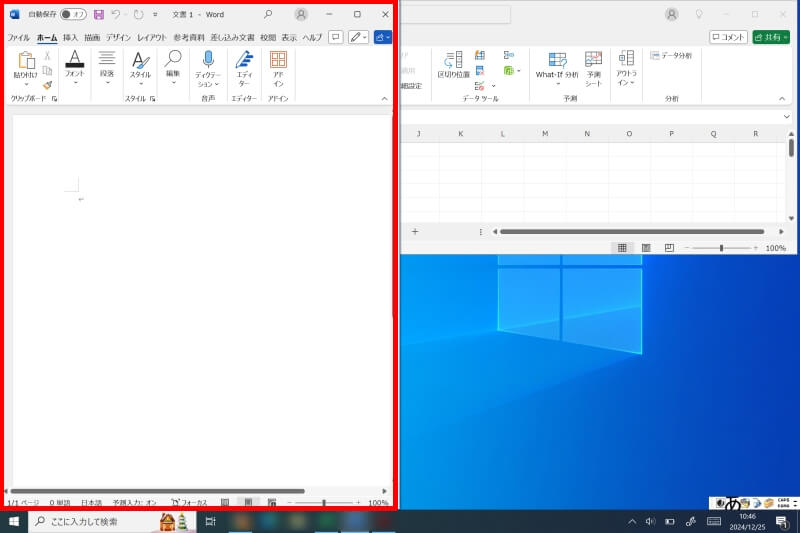
「Windows」キー+「↓」で1/4画面にします。
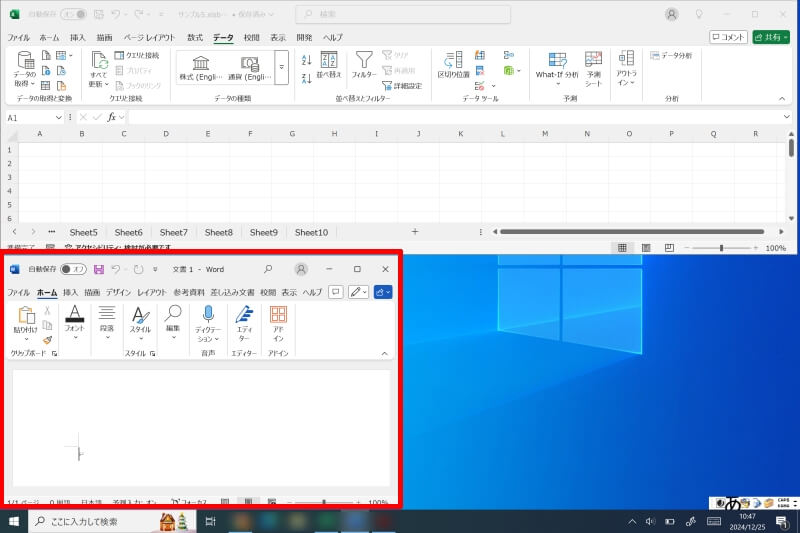
ウィンドウを画面の右端まで拡大して完成です。
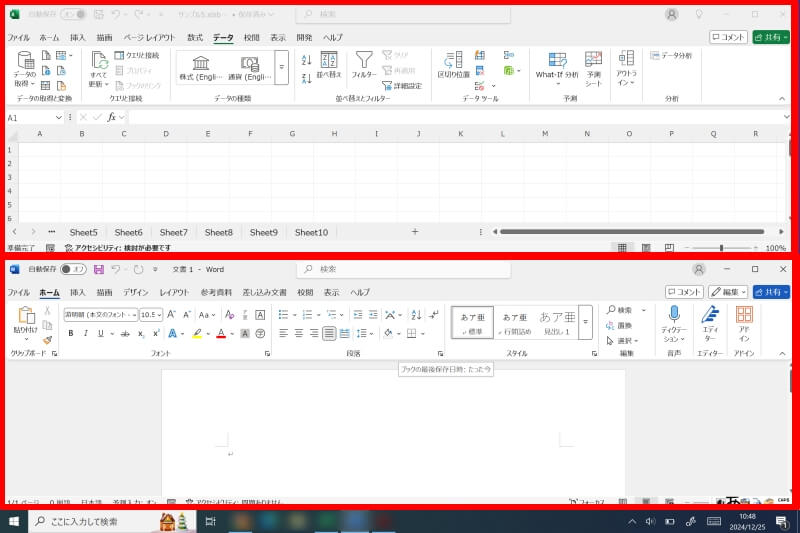
タスクバーの空白の場所で右クリックしてポップアップメニューから「ウィンドウを上下に並べて表示」を選択しても上下に並べることができますが、パソコンによっては2分割以外のサイズで並べられることもあります。とりあえず上下に並べられればよい時はこちらのやり方が簡単です。
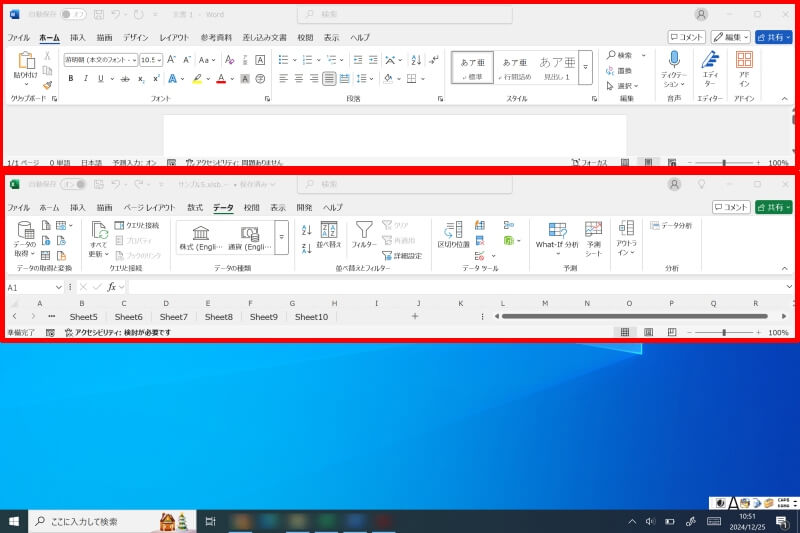
Windowsパソコンの画面分割を戻す(解除)する方法
分割した画面を再度大きくする場合には、ウィンドウの端までマウスカーソルを移動させましょう。アイコンが「⇔」に変化したらドラッグして好きなサイズに調整してください。
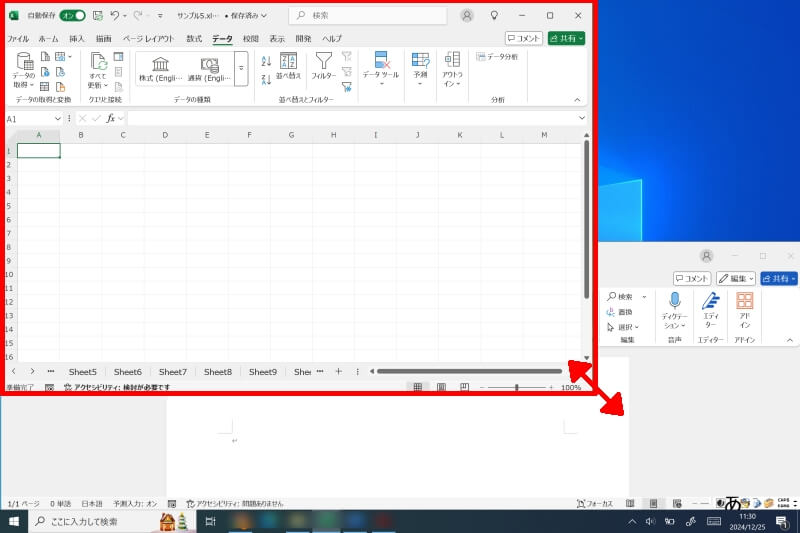
タスクバーの空白の場所で右クリックする方法で並べた場合は、再度タスクバーの空白の場所で右クリックしてポップアップメニューを開き、「元に戻す-すべてのウィンドウを上下に並べて表示(U)」を選択することで簡単に画面分割の状態を解除することも可能です。
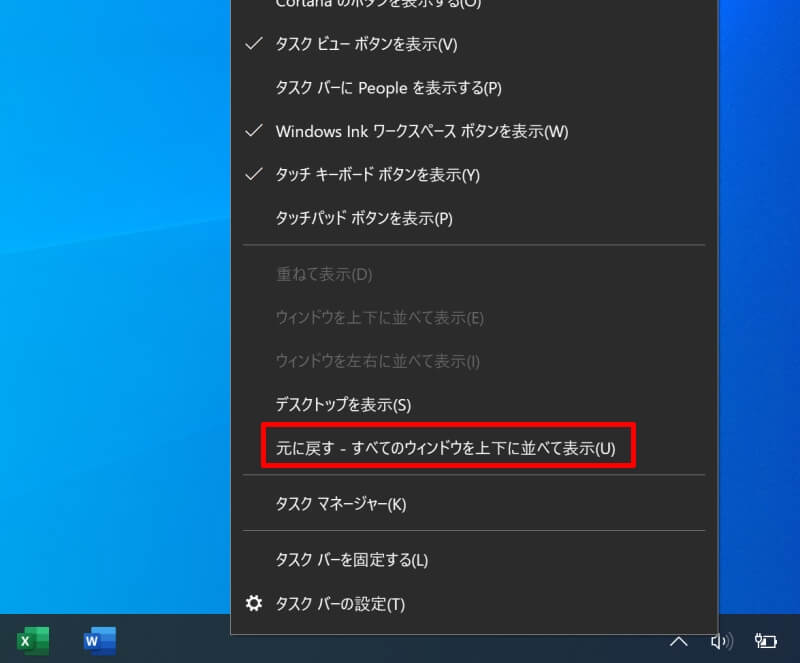
【参考】パソコンの画面を2分割以上(3分割・4分割)する方法
パソコンの画面は2分割だけでなく、3分割や4分割といったように2分割以上に分けることができます。
あまり分割数を多くすると1つ1つの画面が小さくなりますので、視認性に注意しながら活用してみましょう。
- パソコンの画面を3分割にする方法
- パソコンの画面を4分割にする方法
パソコンの画面を3分割にする方法
Windowsのタスクバーから画面分割を行う方法を応用すれば、容易に3分割することもできます。
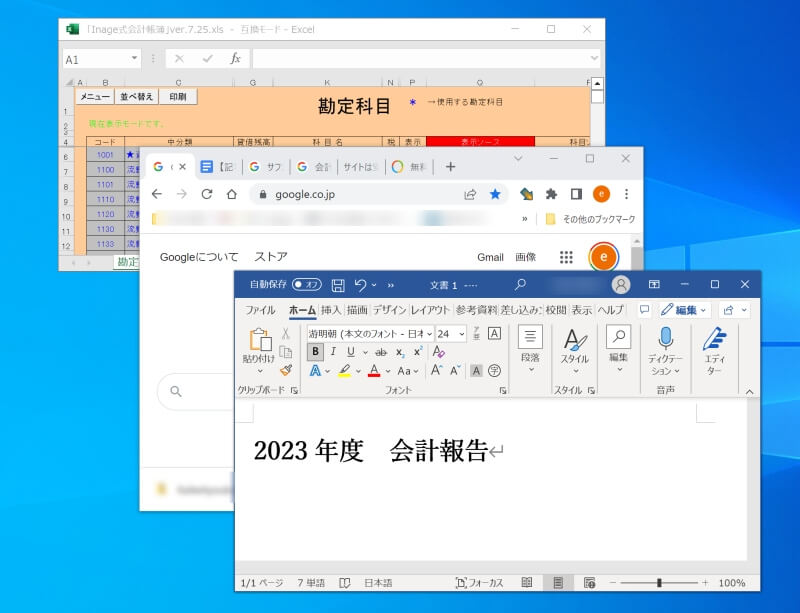
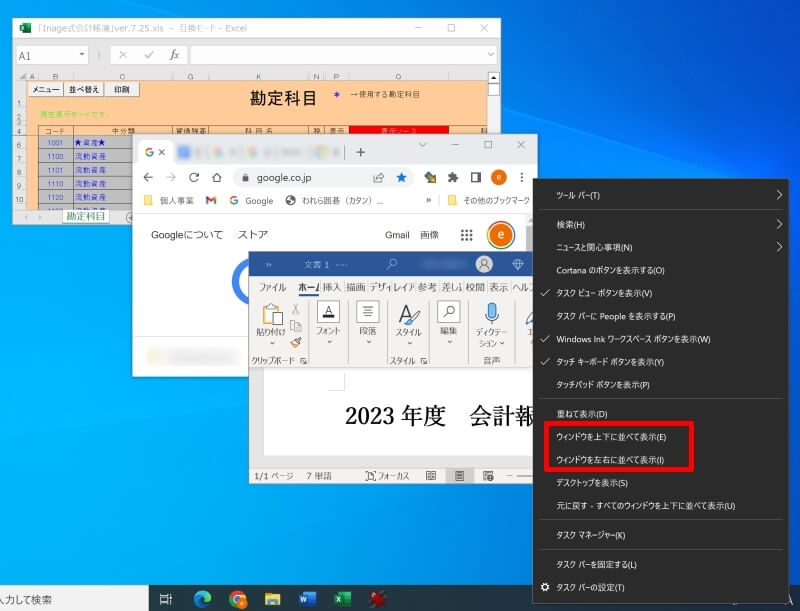
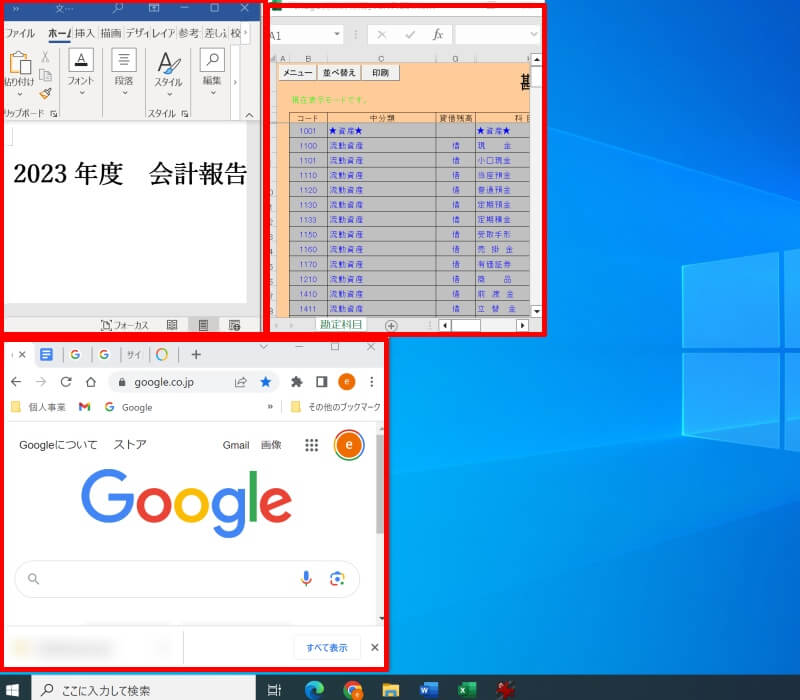
パソコンの画面を4分割にする方法
3分割する方法と同様に、Windowsのタスクバーから4分割することも可能です。
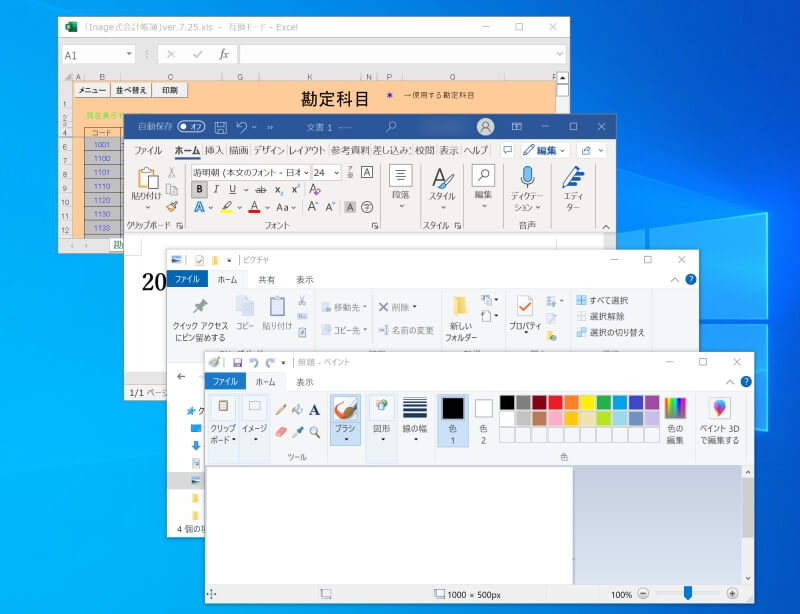
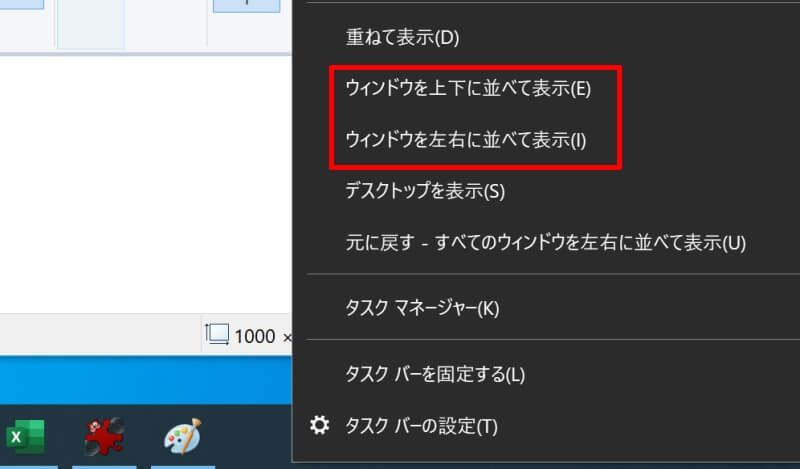
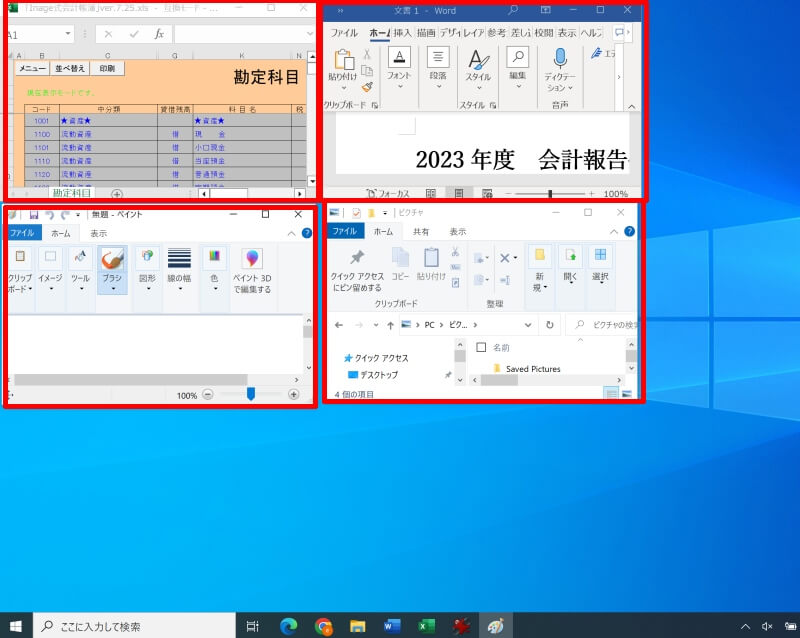
【参考】ショートカットキーでを画面を均等に4分割する方法
左上に表示したいアプリやブラウザを選択して「Windows」キーと「←」キーを同時に押しましょう。左画面に分割表示されるので、再度表示されたウィンドウを選択して「Windows」キーと「↑」キーを同時に押します。するとウィンドウが左上に4分割表示されます。
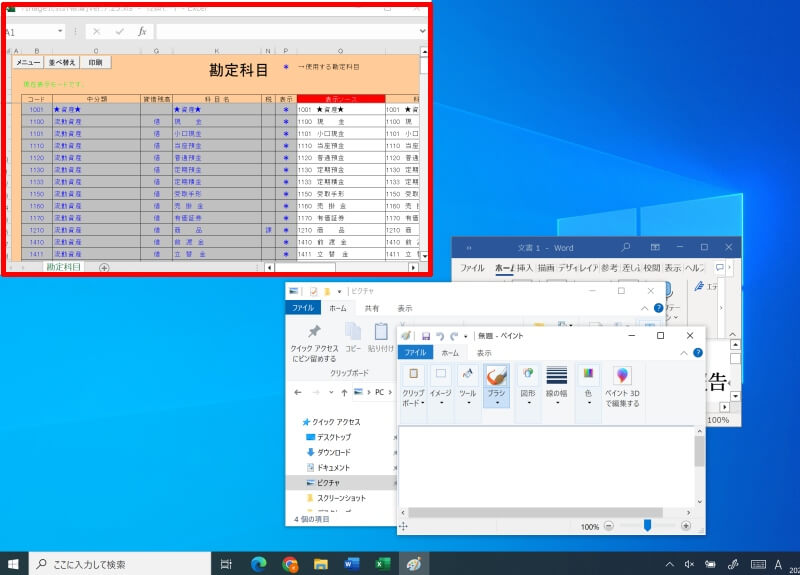
残りのウィンドウも同様に、
- 左下に表示したい場合は「Windows」+「←」を押した後「Windows」+「↓」を押す
- 右上に表示したい場合は「Windows」+「→」を押した後「Windows」+「↑」を押す
- 右下に表示したい場合は「Windows」+「→」を押した後「Windows」+「↓」を押す
これで均等に4分割表示することができます。
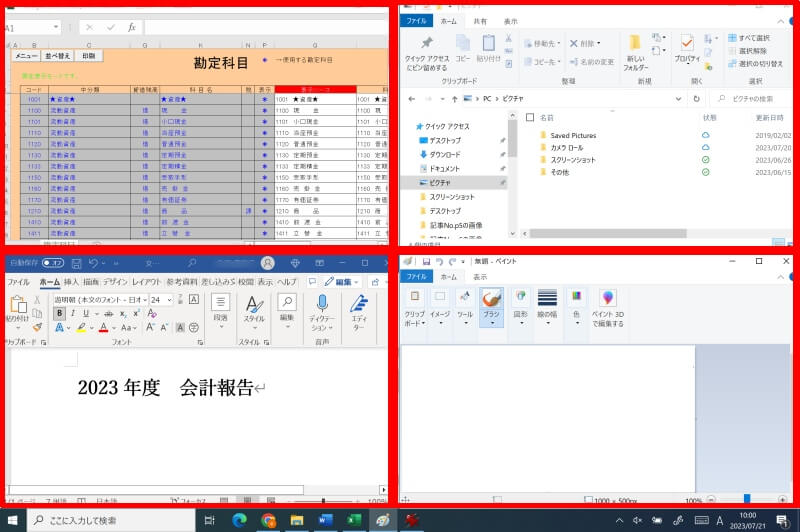
Windowsパソコンで画面を2分割にする方法をおさらい
Windowsパソコンで画面を2分割にすることで、モニタの追加購入なしに複数の作業を同時処理しやすくなることが分かりました。
普段からアプリやブラウザを複数開いて作業することが多い人は、切り替え作業がなくなるだけで作業効率がグッと向上するでしょう。
画面分割を利用する頻度が高くなったらショートカットキーを使用するのがおすすめです。スムーズに画面分割できればさらに効率を上げることが可能です。





