今回は、Windows10のスタートメニューの設定とタイルのカスタマイズ方法についてご紹介します。
スタートメニューは、パソコンでアプリを実行するための目次のようなツールです。
よく使うアプリやデータが簡単に開けるよう、スタートメニューやタイルを使いやすくカスタマイズしておけば、順を追って開く手間が省け、作業効率をアップできます。
目次
Windows10のスタートメニューとは
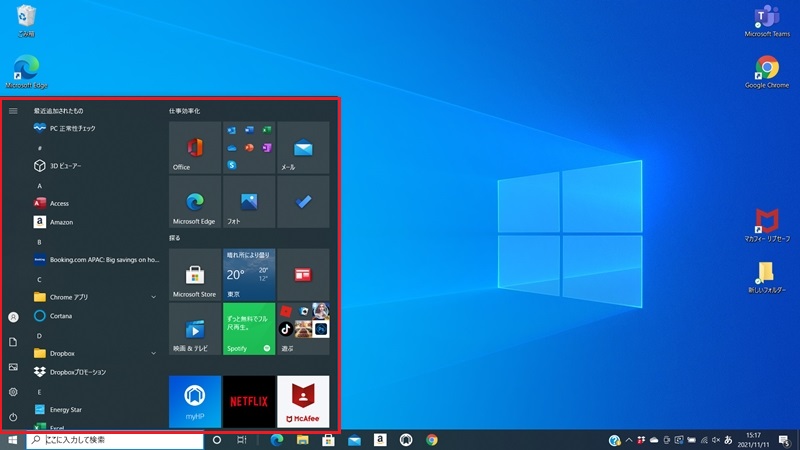
スタートメニューは、パソコンにインストールされたアプリの一覧を表示して実行したり、パソコンをシャットダウン・再起動したりすることができるツールです。
さらに、スタートメニューには「よく使うアプリ」のショートカット、ツールやアカウントなどの「設定」画面、「ドキュメント」や「ピクチャ」などよく使うフォルダーも表示され、1クリックで簡単に開けます。
また、タイルと呼ばれるボタンを配置することができ、よく使うアプリのショートカットを分かりやすく整理して表示することも可能です。
このタイル機能を活用すると、デスクトップにたくさんのショートカットアイコンを置いておく必要がなくなり、デスクトップをスッキリと使うことができます。
Windows10でスタートメニューの開き方・設定方法
Windows10でのスタートメニューは、「スタート」ボタンをクリックするか「Windows」キーで開くことができます。
また、スタートメニュー画面から簡単にスタートメニューの設定ができます。
- スタートメニューの設定画面の開き方
- スタートメニューの幅を変更する
- スタートメニューの背景やアイコンの色を変更する
- スタートメニューに表示するフォルダーを選ぶ
スタートメニューの設定画面の開き方
アプリを実行できるのはもちろん、スタートメニューの設定を変更したいときも、スタートメニューを開きます。
スタートメニューを開くときは、「スタート」ボタンをクリックするか、またはキーボードの「Windows」キーを押します。
▼「スタート」ボタンをクリックする
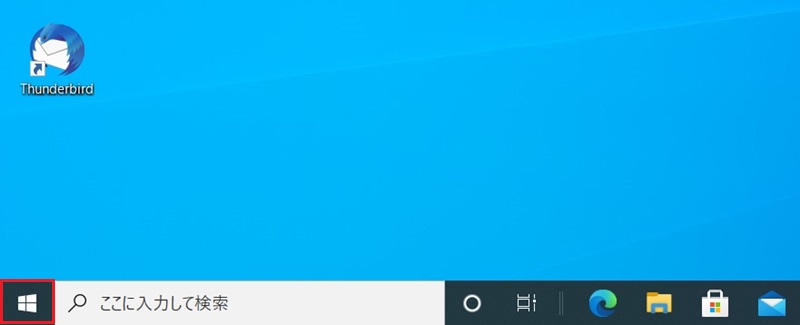
▼「Windows」キーを押す
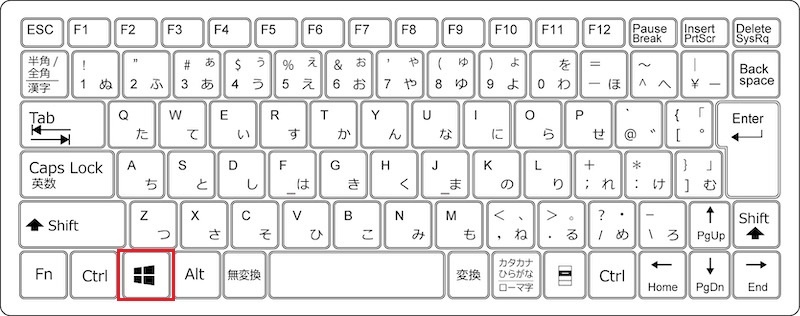
スタートメニューの幅を変更する
通常、スタートメニューのサイズは、パソコンの画面解像度に合わせて自動的に設定されますが、幅や高さを変更し、見やすく、操作しやすいサイズにすることも可能です。
スタートメニューの幅や高さを変更したいときは、スタートメニューの端にマウスカーソルを合わせ、好みのサイズにドラッグ&ドロップします。
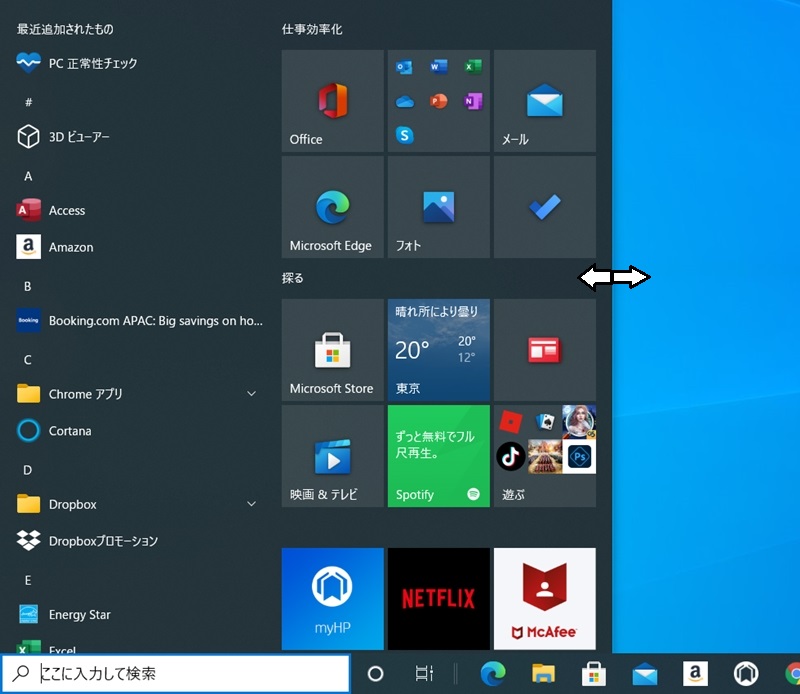
スタートメニューの背景やアイコンの色を変更する
あらかじめ設定されているスタートメニューの背景やアイコンの色は、変更することができます。
ただし、それぞれ別の色を設定することはできず、スタートメニューの背景を変更すると、タスクバーやアイコンの色はそれに合わせた色に変更されるので、バランスを考えて設定するとよいでしょう。
ここでは、スタートメニューの背景やアイコンの色を変更して、スタートメニューをカスタマイズする方法についてご紹介します。
スタートメニューの背景やアイコンは、「個人用設定」の「色」画面で変更します。
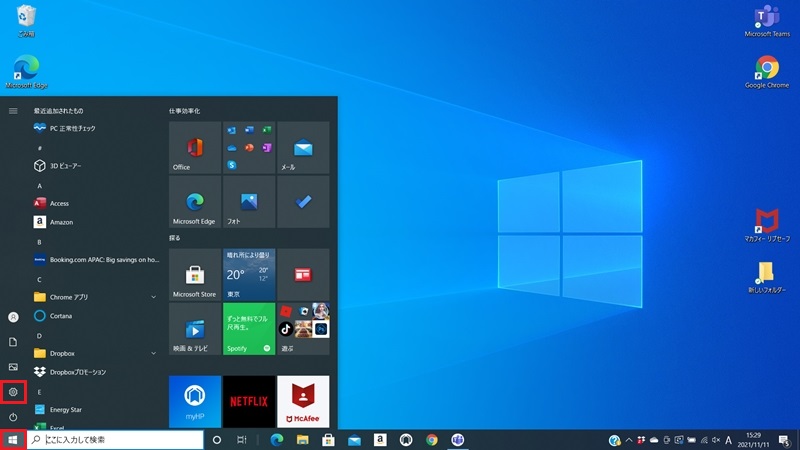
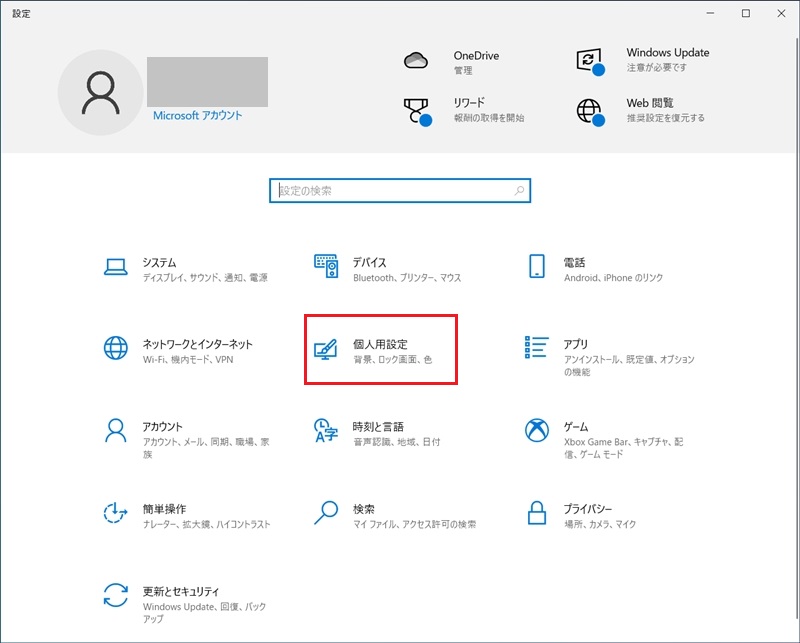
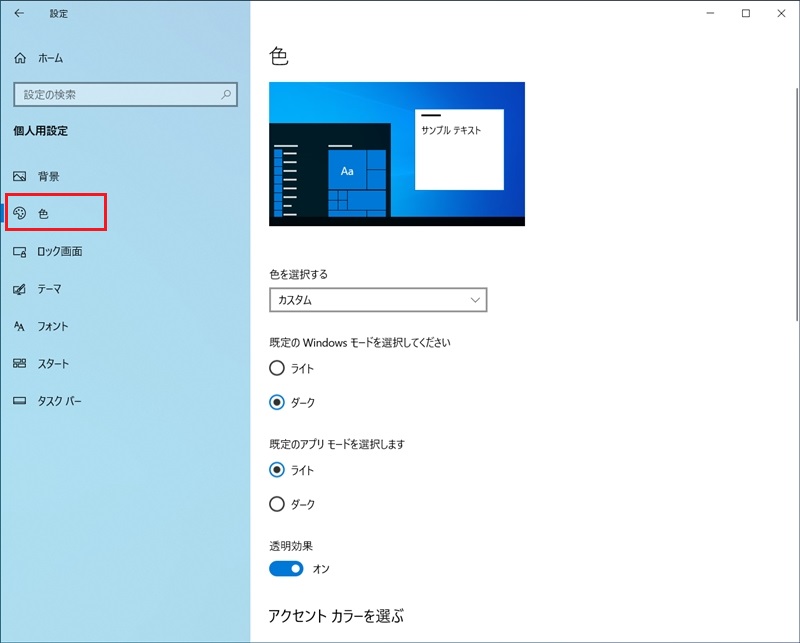
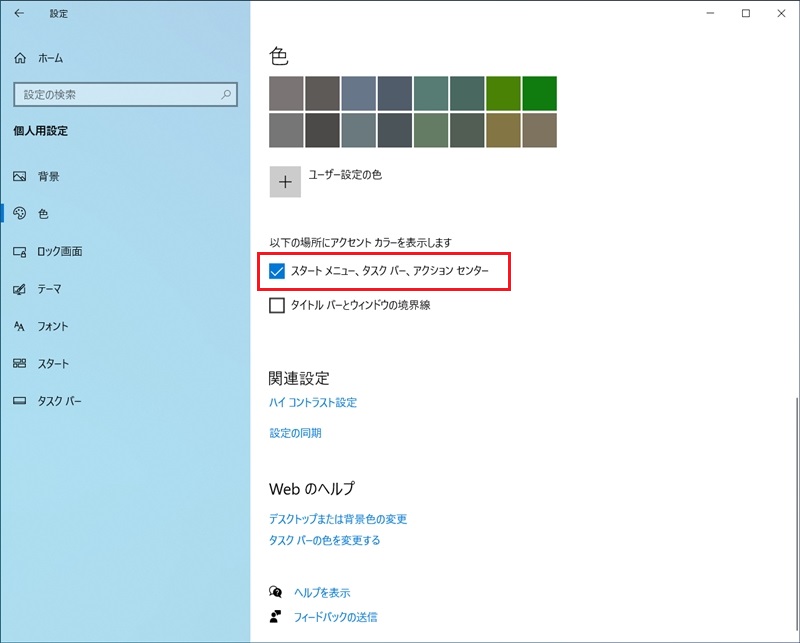
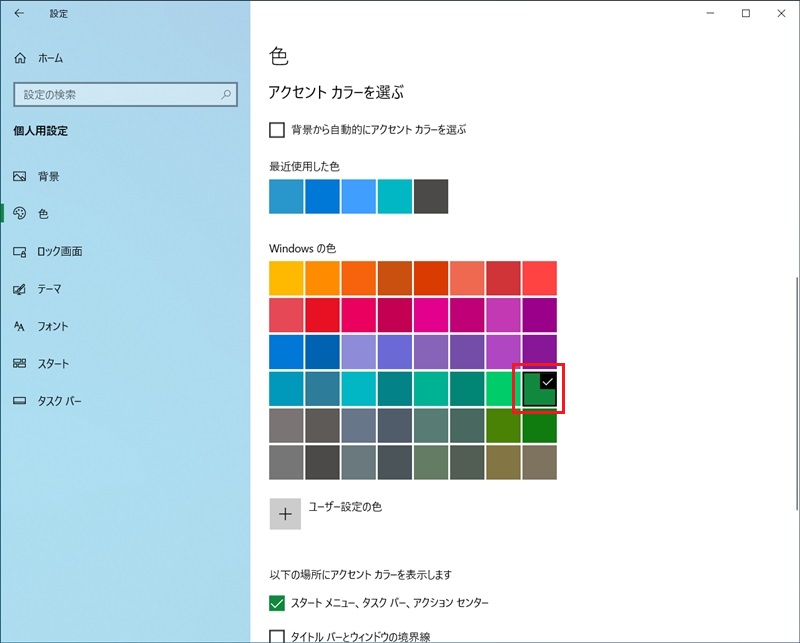
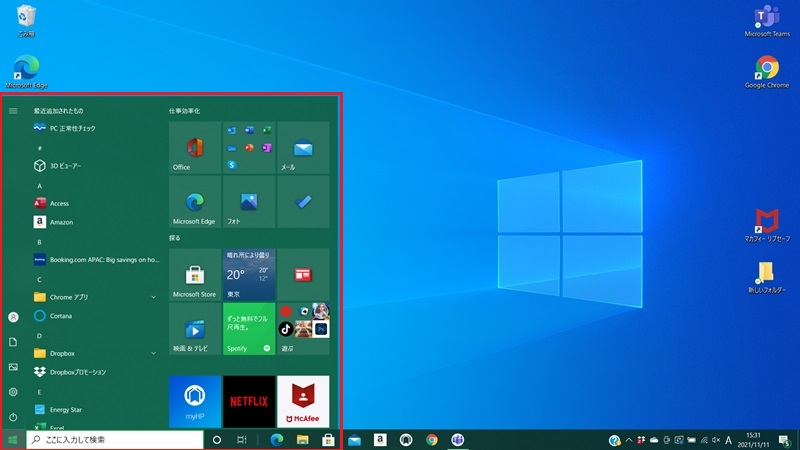
スタートメニューに表示するフォルダーを選ぶ
スタートメニューには「設定」「ドキュメント」「ピクチャ」の3種類のフォルダーが設定されていますが、変更も可能です。
スタートメニューに表示するフォルダーは、次の9種類の中から選択することができます。
- エクスプローラー
- 設定
- ドキュメント
- ダウンロード
- ミュージック
- ピクチャ
- ビデオ
- ネットワーク
- 個人用フォルダー
スタートメニューに表示するフォルダーは、「個人用設定」の「スタート」画面で変更します。
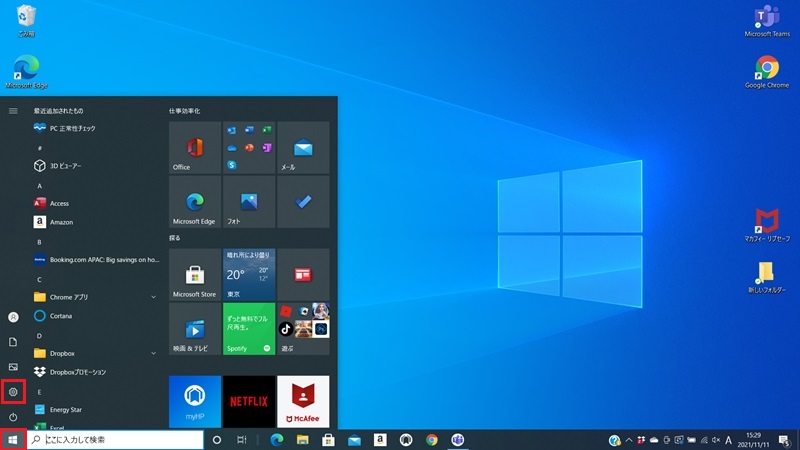
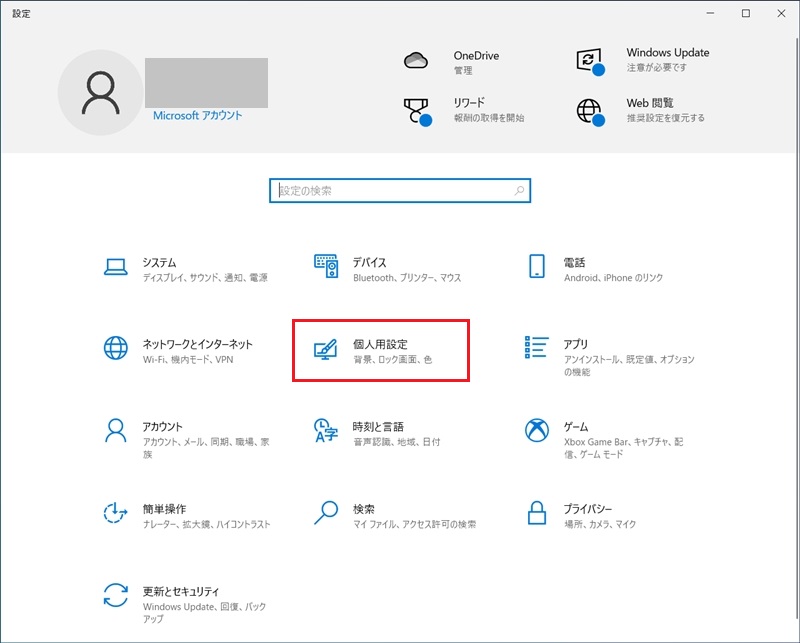
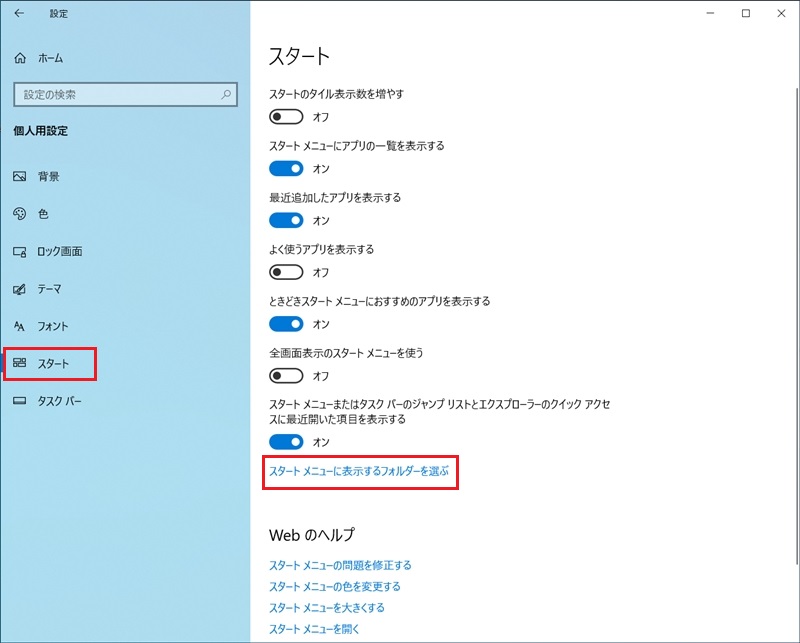
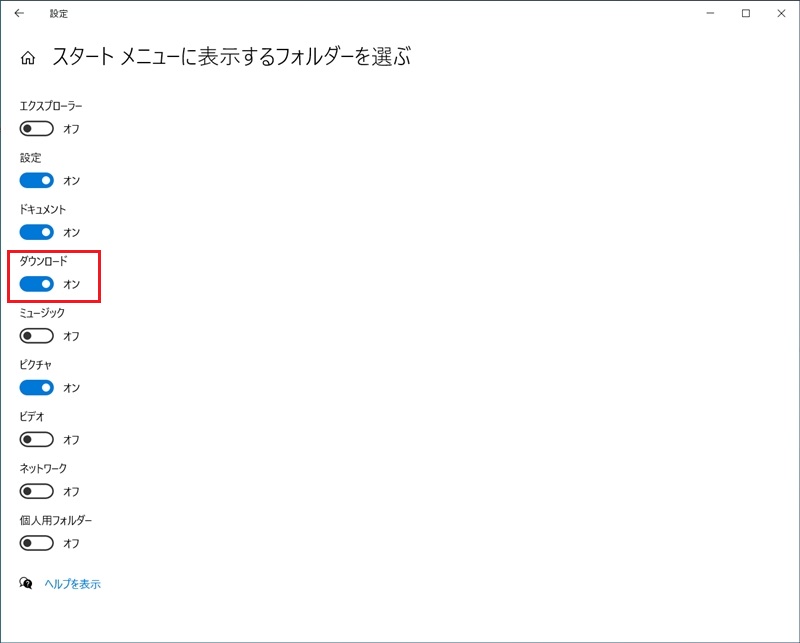
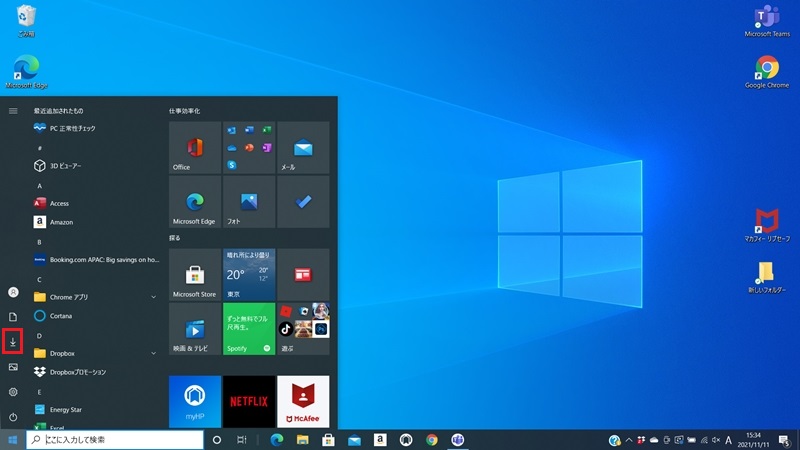
Windows10のスタートメニューのカスタマイズ方法
Windows10のスタートメニューは、サイズや色、表示されるフォルダーだけでなく、タイルも使いやすいように変更し、カスタマイズすることができます。
ここでは、タイルを使いやすいように変更する方法についてご紹介します。
- スタートメニューにアプリのタイルを追加する
- スタートメニューのタイルの大きさを変更する
- スタートメニューにタイルのグループを作成する
- スタートメニューからタイルを非表示にする
スタートメニューにアプリのタイルを追加する
ライブタイルは、アプリのコンテンツを自動でタイルに表示する機能です。
ライブタイル機能は、すべてのアプリで使える機能ではなく、対応しているアプリでのみ利用可能です。
たとえば、ライブタイル機能により、「メール」アプリのタイルに新着メールの件数やタイトルを表示させたり、「フォト」アプリのタイルにパソコン内に保存された写真をランダムに表示させたりすることができます。
タイルは、アプリを「スタートにピン留めをする」ことでスタートメニューに追加されます。
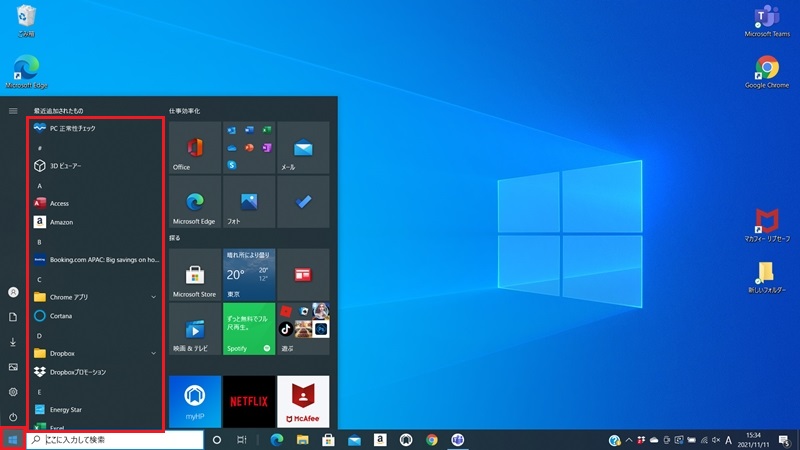
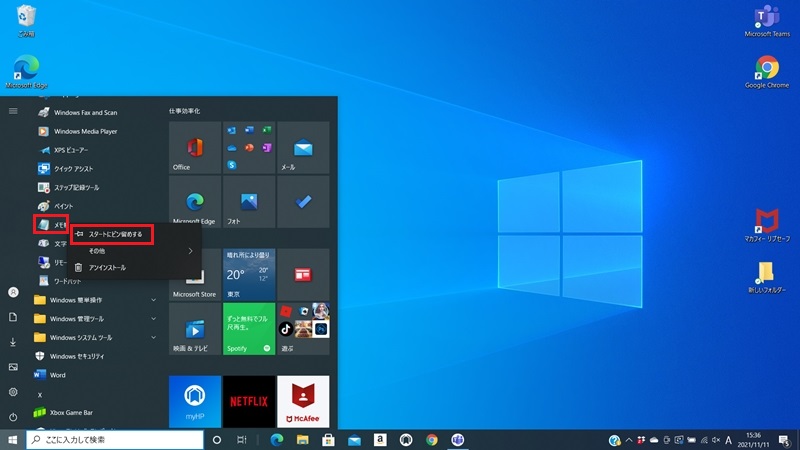
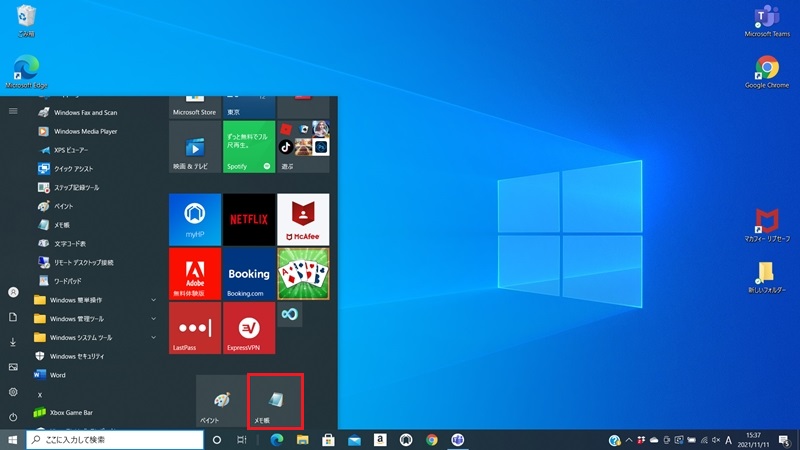
なお、ライブタイル機能に対応しているアプリの場合は、自動的にライブタイル機能がオンの状態でタイルが追加されます。
なお、ライブタイル機能のオン/オフは、タイルを右クリックし、「その他」→「ライブタイルをオフ(オン)にする」を選択して切り替えます。
表示されているタイルを削除したいときは、削除するアプリのタイルを右クリックし、「スタートからピン留めを外す」をクリック<>します。
スタートメニューのタイルの大きさを変更する
スタートメニューに表示されているタイルのサイズは、「小」「中」「横長」「大」の4種類から選ぶことができます。(アプリによって、選択できるサイズが異なる場合があります。)
なお、たとえ同じサイズであっても、複数のタイルをまとめて変更することはできないため、個別に変更していく必要があります。
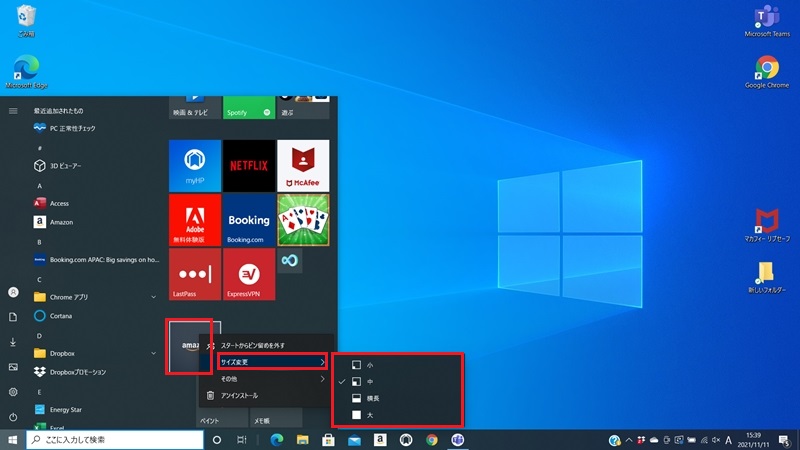
タイルを右クリックし、「サイズ変更」から選択
スタートメニューにタイルのグループを作成する
タイルは、よく使うアプリに簡単にアクセスするための便利なツールです。
タイルを整理して表示することは、さらに効率的に作業を行ううえでも、とても大切なことです。
ここでは、追加したタイルを分かりやすくグループごとにまとめて表示する方法についてご紹介します。
タイルを管理する新しいグループは、スタートメニューの空いたスペースにタイルをドラッグ&ドラップして作成します。
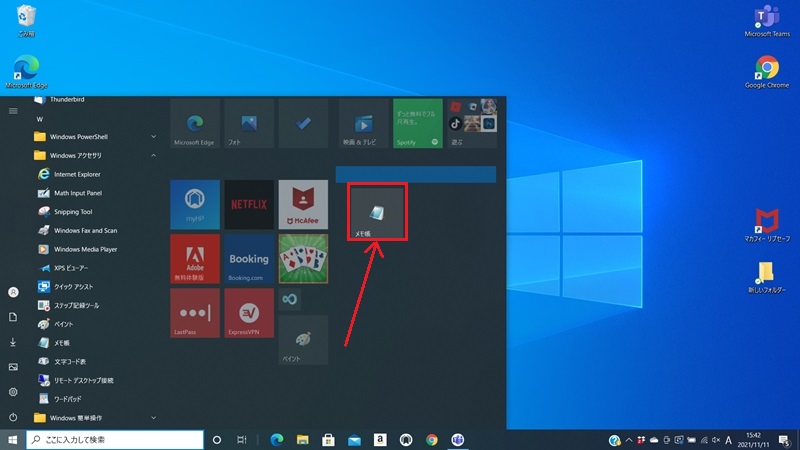
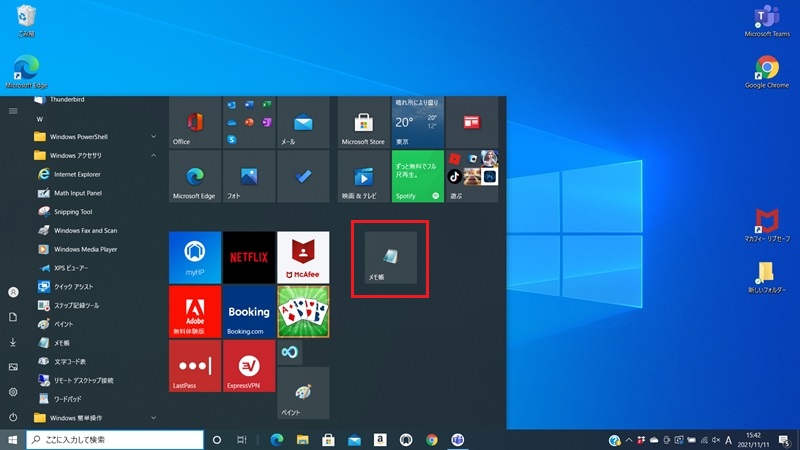
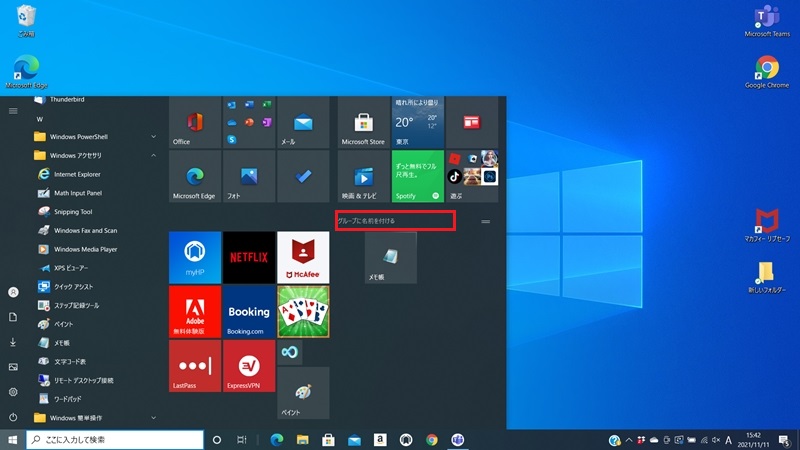
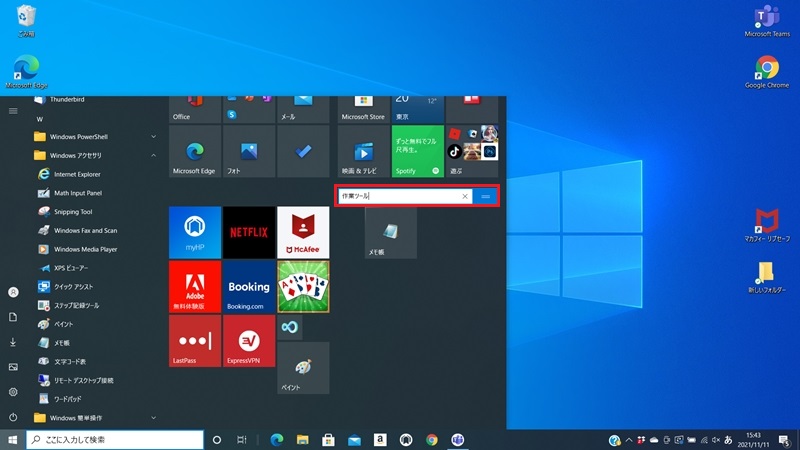
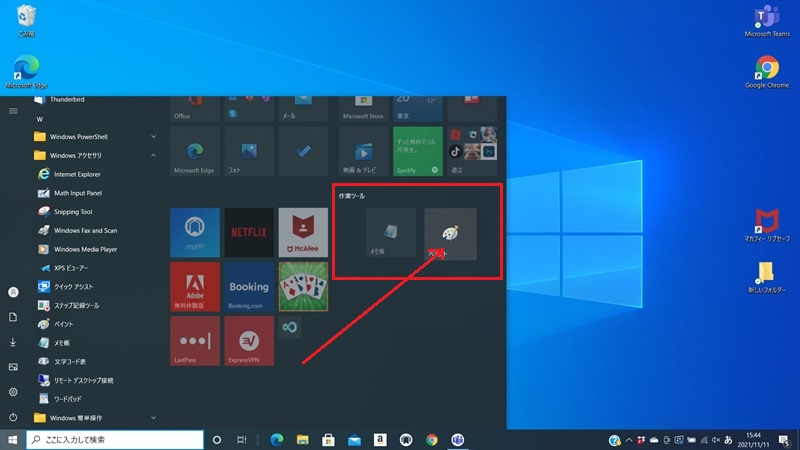
スタートメニューからタイルを非表示にする
タイルの数が多ければ多いほど、スタートメニューのサイズは大きくなります。
特に、タイルをあまり活用していない場合は、無駄な表示と感じることもあるかもしれません。
スタートメニューは、タイルの表示エリアをなくし、表示をコンパクトにすることも可能です。
ここでは、タイルを表示しないスタートメニューの設定方法を紹介します。
スタートメニューをコンパクトに表示するには、あらかじめスタートメニューからすべてのライブタイルを非表示にしておき、スタートメニューのサイズを変更します。
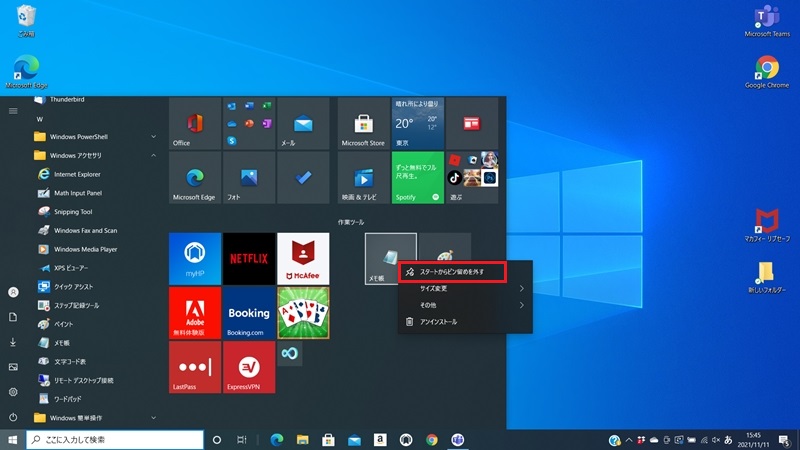
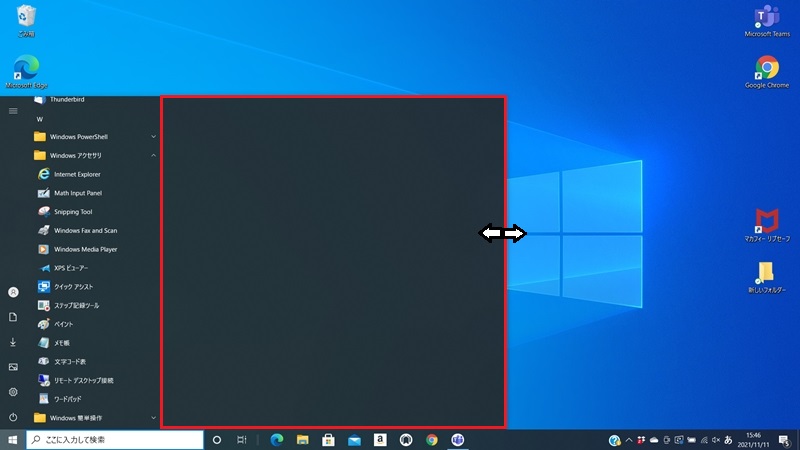
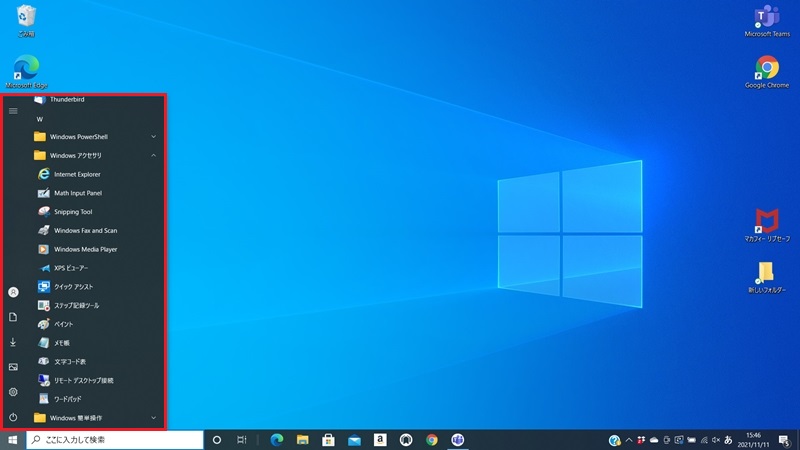
複数のタイルを一度に非表示にすることはできないため、少々面倒な作業ではありますが、表示がとてもシンプルになり、スッキリとします。
Windows10のスタートメニューを設定・カスタマイズしよう
Windows10では、使い勝手を良くするために様々な機能が備えられています。
しかし、なかには使わない機能、あるとかえって邪魔に感じてしまう機能もあるでしょう。
そのようなときは、思いきってカスタマイズすることをおすすめします。
今回は、特に使用頻度の高いツール「スタートメニュー」のカスタマイズについてご紹介しました。
スタートメニューを自由に設定・カスタマイズして、より使いやすく、効率的に作業できる環境に整えてみてください。





