Windows10タッチパッドの有効化・無効化を行うショートカットキーを紹介します。
「タッチパッドを使わないのでオフにしたい」「タッチパッドの操作が効かない」という時に、ショートカットキーでタッチパッドの有効化・無効化を切り替える方法について説明します。
目次
タッチパッドとは
タッチパッドとは、ノートパソコンのキーボード上にある平板状のセンサー部分のことを指します。タッチパッドを指でなぞってポインタを動かしたり、クリックしたりといった操作が可能です。
ノートパソコンのキーボードに組み込まれているため、狭いスペースでマウスが使えない時にも操作できて便利です。
しかし、マウスがあればタッチパッドを一切使わないケースもあり、有効になっていると、タイピング時に手が触れて意図せずカーソルが動いたりクリックしてしまったりということが起こります。使わない場合は無効化してしまうのも一つの方法です。
タッチパッドの有効化・無効化のショートカットキー
タッチパッドには、メーカーごとに独自の名称がある場合があり、ショートカットキーの操作もメーカーや機種によって異なります。
基本的なショートカットキーの構成は、「FNキー + タッチパッドのファンクションキー」となっています。割り当てられているファンクションキーにはタッチパッドのアイコンが印字されている場合がありますので、お使いのパソコンで確認してみてください。
以下、主なパソコンメーカーごとに「タッチパッドの有効化・無効化」のショートカットキーをまとめました。
| メーカー | ショートカットキー |
|---|---|
| Dell(デル) | FN + F5 |
| HP(ヒューレット・パッカード) | ショートカットキーの割り当てなし |
| Lenovo(レノボ) | F6 / F8 / FN + F6 / FN + F8 / FN + Delete |
| NEC(エヌ・イー・シー) | FN + F6 / FN + Space |
| 東芝(とうしば) | FN + F5 / FN + F9 |
| 富士通(ふじつう) | FN + F4 |
※ショートカットキーは機種によって異なる場合があります。
タッチパッドの有効・無効をショートカットキー以外で切り替える方法
タッチパッドの有効・無効はショートカットキー以外でも切り替えることができます。お使いの機種にショートカットキーがない場合や、調べても分からない場合はこちらの方法がおすすめです。
- 「スタート」→「設定」の順でタッチパッドの有効・無効を切り替え
- マウス接続時のタッチパッドの有効・無効を切り替え
- タッチパッドの拡大・縮小の有効・無効を切り替え
「スタート」→「設定」の順でタッチパッドの有効・無効を切り替え
Windowsのスタートメニューからタッチパッドの有効・無効を切り替える方法です。
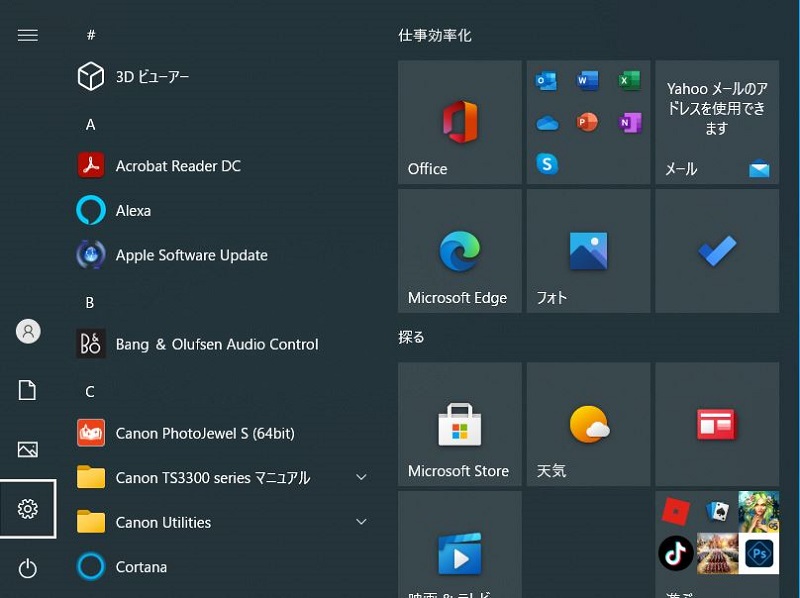
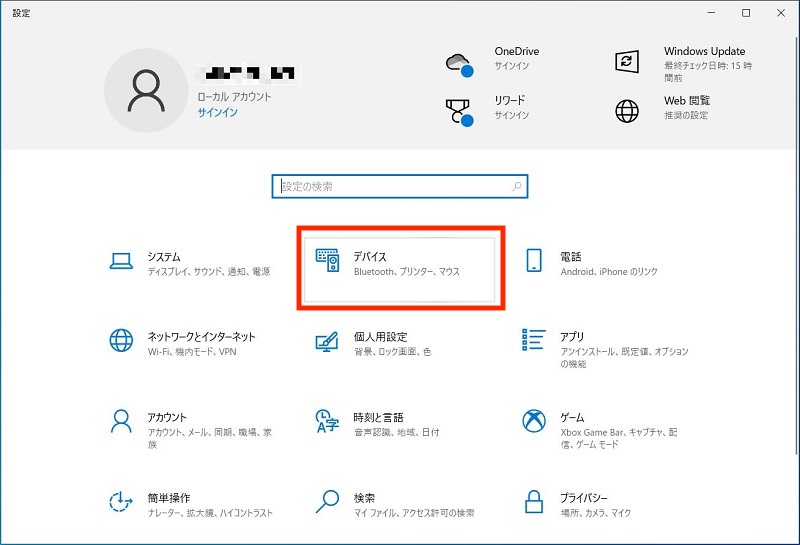
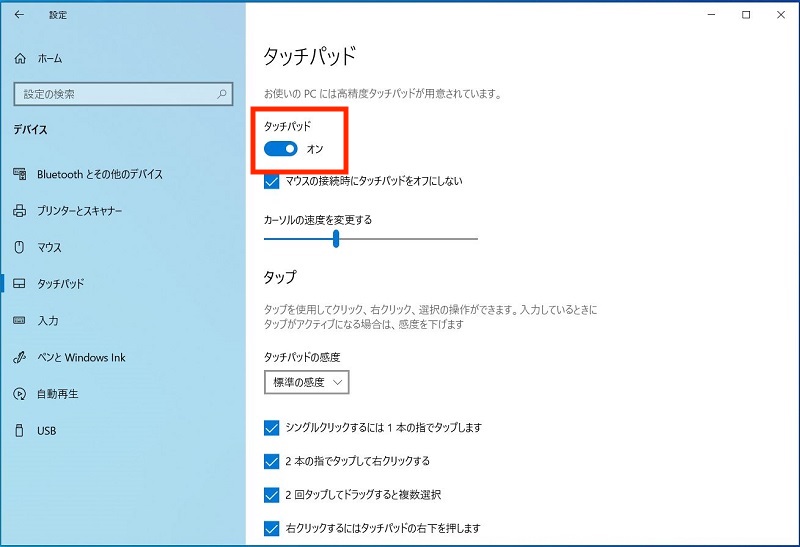
マウス接続時のタッチパッドの有効・無効を切り替え
マウス接続時のタッチパッドの有効・無効を設定することができます。マウスを接続したら自動的にタッチパッドを無効化したい時に便利です。
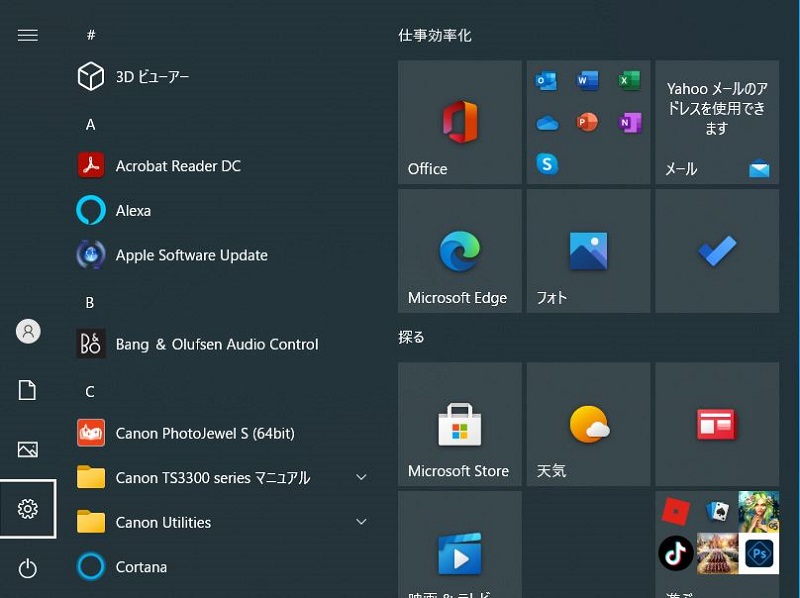
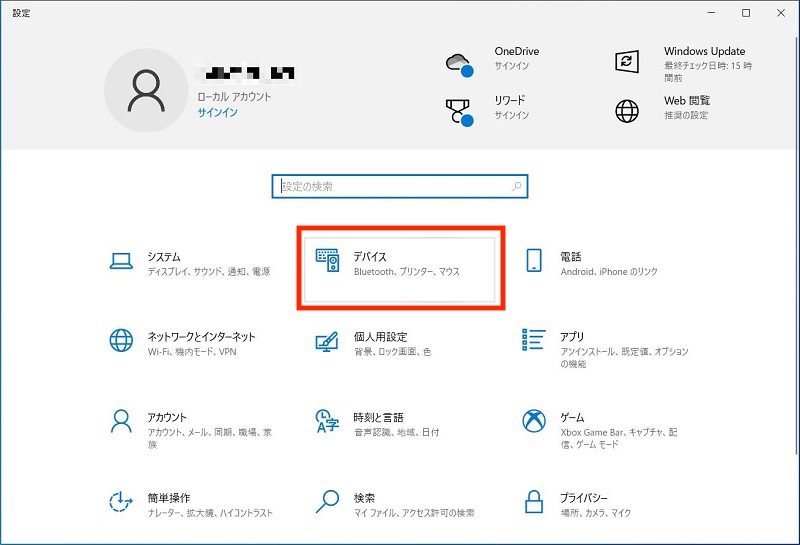
・チェックあり:マウス接続時も常にタッチパッドが有効
・チェックなし:マウス接続時は自動的にタッチパッドを無効化
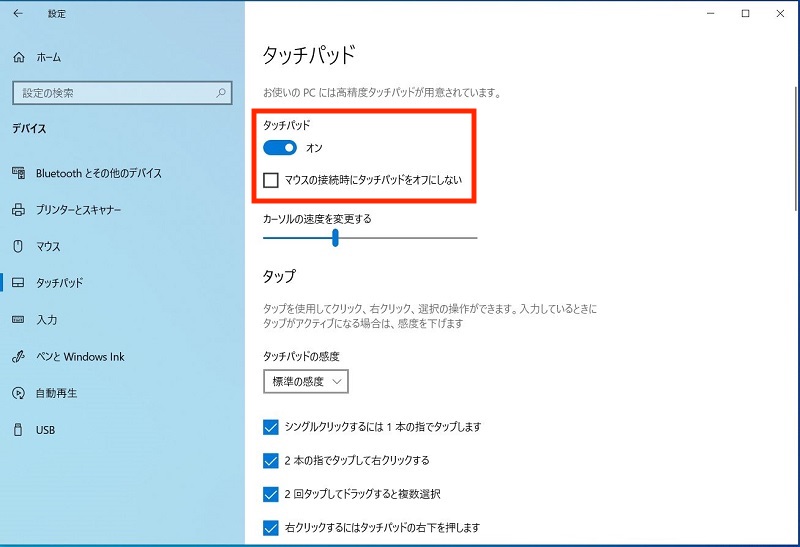
タッチパッドの拡大・縮小の有効・無効を切り替え
タッチパッドで拡大・縮小を行う動作の有効・無効を切り替える設定です。
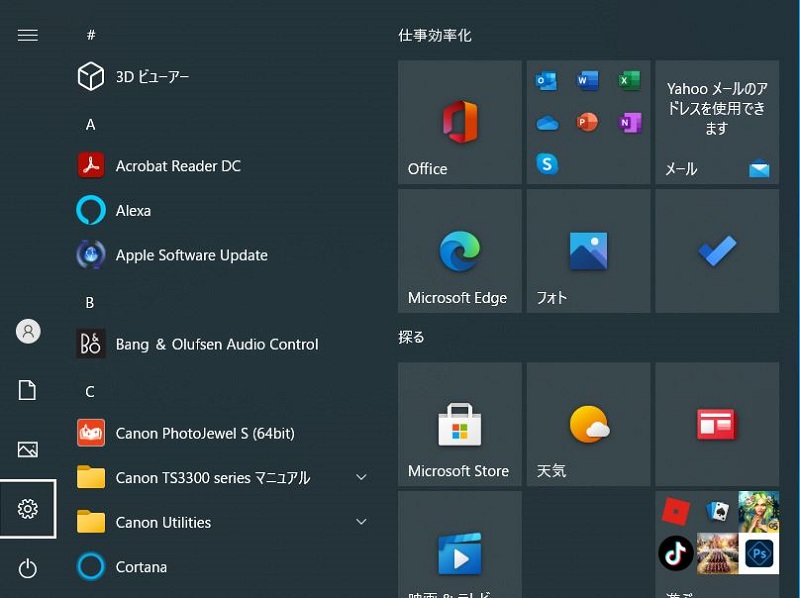
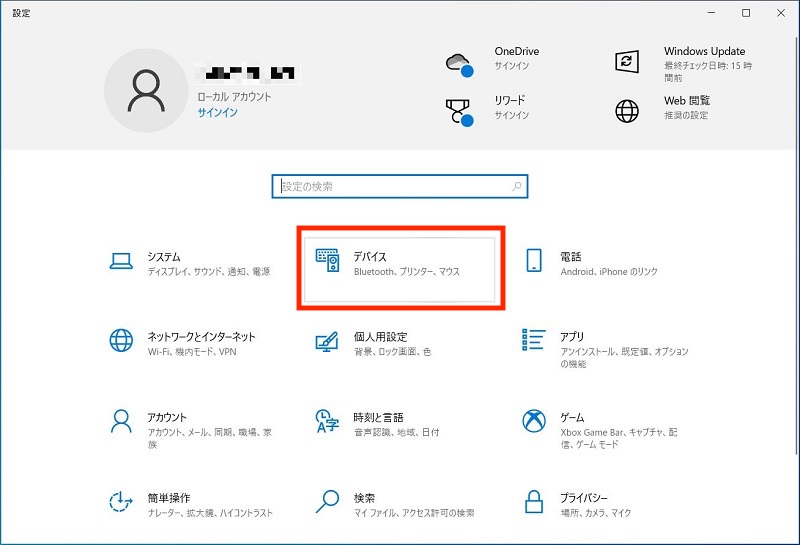
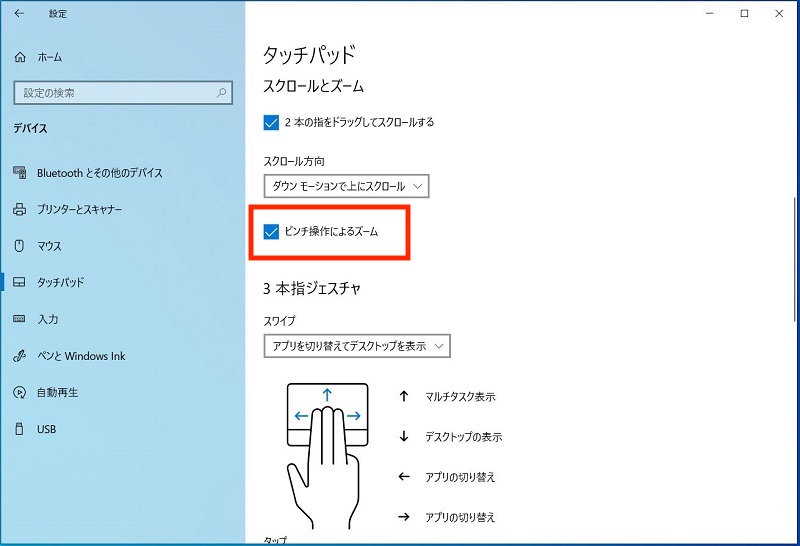
タッチパッドの有効化・無効化はショートカットキーで効率化
タッチパッドは、使う時だけオンにしたり、マウスを使う時はオフにしたりと、状況に合わせて使い分けたいもの。作業中やプレゼン中でも、ショートカットキーを活用すればスマートに切り替えができて便利です。自分に合った使い方を見つけて作業を効率化しましょう。





