今回は、ショートカットキーを使って全画面表示(フルスクリーン)する方法をご紹介します。全画面表示とは、タイトルバーやステイタスバーを非表示にし、ウィンドウをディスプレイいっぱいに表示した状態です。
プレゼンテーションを行うとき、動画やゲームを楽しむときなど、表示されているバーやボタンがかえって煩わしく感じられることがあります。そのようなときは、ショートカットキーですばやく全画面表示にすることで、作業を中断することなく、快適なウィンドウ表示に切り替えられます。
目次
全画面表示(フルスクリーン)のショートカットキー
ウィンドウは、ショートカットキーを使って簡単に全画面表示にすることができます。
全画面表示は、ウィンドウをテレビ画面のようにディスプレイ全体に表示できるので、画面の小さなタブレットやパソコンを使っているときにも有効です。
- 【Windows】全画面表示のショートカットキー
- 【Mac】全画面表示のショートカットキー
【Windows】全画面表示のショートカットキー
Windowsで、Microsoft EdgeやGoogle ChromeなどのWebブラウザ、動画再生ソフトや画像閲覧ソフトなどのウィンドウを全画面表示にしたいときは、ショートカットキー「F11」を使います。
なお、ノートパソコンを使用している場合は、機種によって「Fn」キーを組み合わせなければならない場合があります。
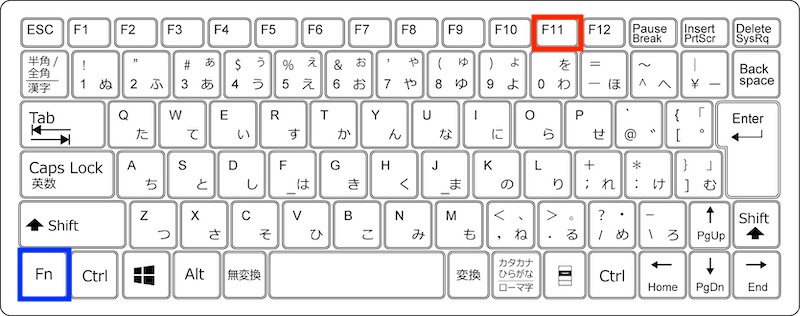
【Windows】全画面表示を解除するショートカットキー
全画面表示を解除し、ウィンドウを元のサイズに戻すショートカットキーは「F11」です。
ノートパソコンで、全画面表示にするときに「Fn」キーを組み合わせた場合は、同様に、ショートカットキー「Fn + F11」で解除します。
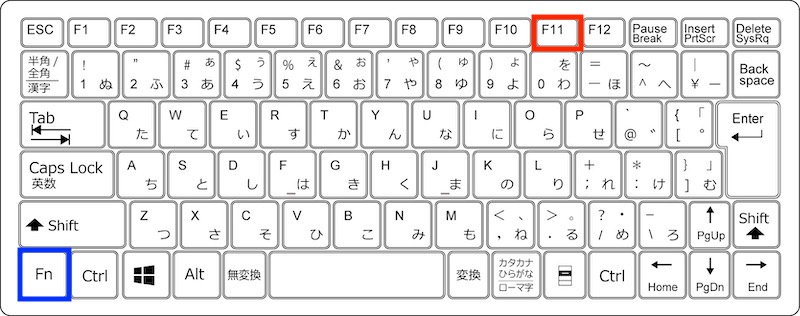
【Mac】全画面表示のショートカットキー
Macで、Webブラウザ、動画再生ソフトや画像閲覧ソフトなどのウィンドウを全画面表示にしたいときは、ショートカットキー「command + control + F」を使います。
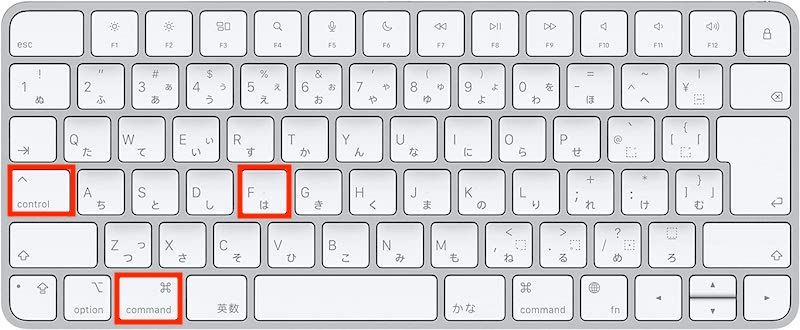
なおGoogle Chromeでは、全画面表示の状態で「command + Shift+ F」を実行すると「ツールバーを非表示」にした全画面表示にできます。
【Mac】全画面表示を解除するショートカットキー
全画面表示を解除し、ウィンドウを元のサイズに戻すショートカットキーは「command + control + F」です。また、「esc」キーでも解除することができます。
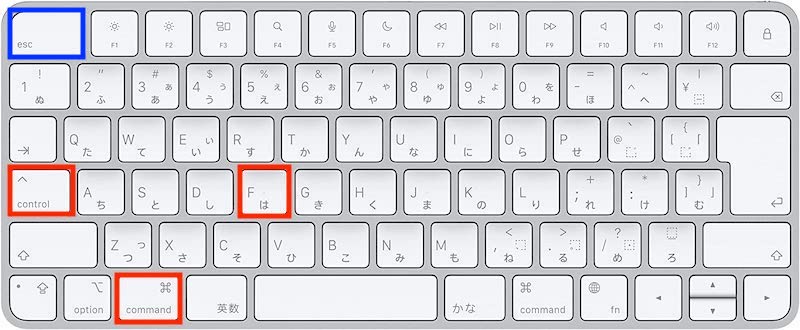
Google Chromeを「command + Shift+ F」で全画面表示にしたときは、再度「command + Shift+ F」で解除します。
ExcelやPowerPointを全画面表示(フルスクリーン)するショートカットキー
ウィンドウを全画面表示に切り替えるショートカットキーは、ソフトによって変わることがあります。
たとえばWindowsの場合、Office製品のなかでもExcelとPowerPointでは、全画面表示するためのショートカットキーが異なります。
特に、PowerPointの全画面表示は、スライドショーと呼ばれる機能として、特別なショートカットキーが割り当てられています。
- 【Excel】全画面表示のショートカットキー
- 【Word】全画面表示のショートカットキー
- 【PowerPoint】全画面表示のショートカットキー
【Excel】全画面表示のショートカットキー
WindowsでExcelを全画面表示するときのショートカットキーは「Alt」→「V」→「U」です。Excel 2013以降、メニューから[全画面表示]を選択することはできなくなりましたが、ショートカットキーを使えば全画面表示にすることも可能です。
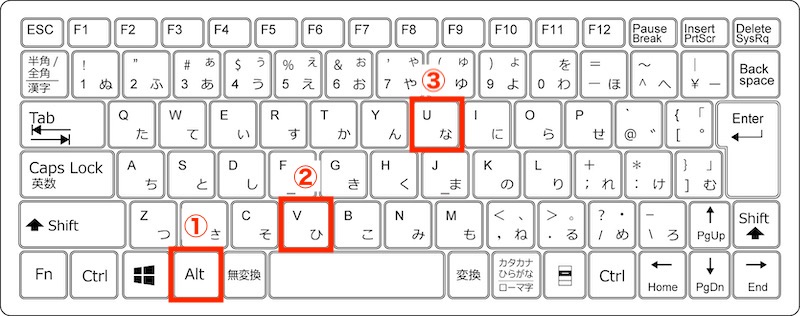
MacでExcelを全画面表示するときのショートカットキーは「command + control + F」です。フルスクリーンにすると、スワイプ操作で、アプリケーション間の移動ができるようになります。
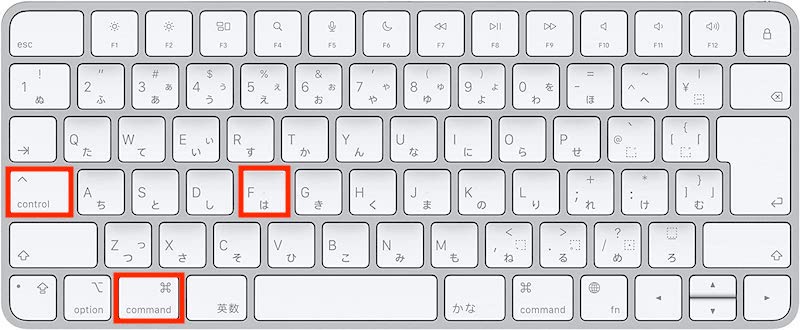
【Excel】全画面表示を解除するショートカットキー
WindowsでExcelの全画面表示を解除するショートカットキーは「Esc」です。ウィンドウを全画面表示する前のサイズに戻すことができます。
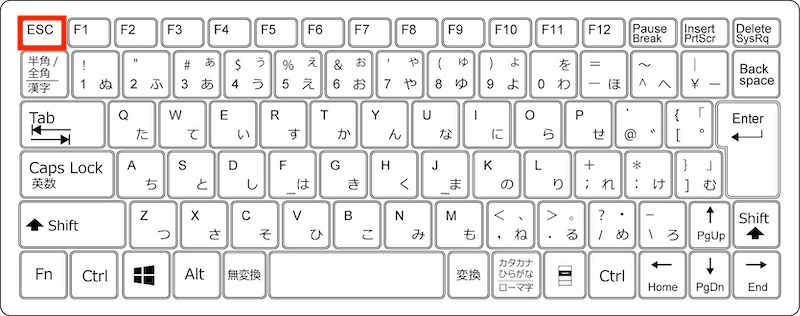
MacでExcelの全画面表示を解除するショートカットキーは「command + control + F」または「esc」です。
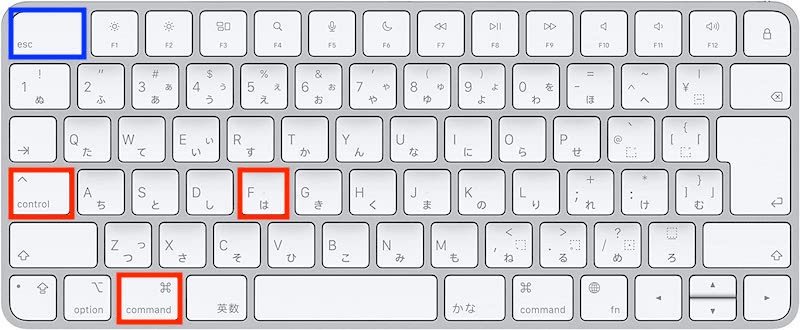
【Word】全画面表示のショートカットキー
WindowsでWordを全画面表示するときのショートカットキーは「Alt」→「V」→「U」です。
Word 2013以降、メニューから[全画面表示]は選択できなくなりましたが、ショートカットキーを使えば可能です。その代わりに、全画面表示を機能強化した[閲覧モード]表示が選択できるようになりました。なお、[閲覧モード]を表示するショートカットキーは「Alt」→「V」→「U」です。
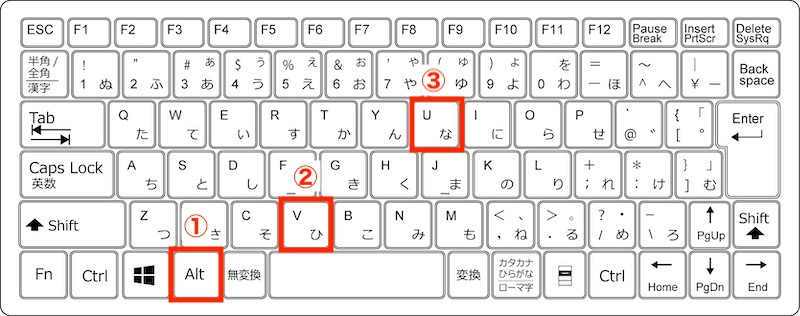
MacでWordを全画面表示するときのショートカットキーは「command + control + F」です。
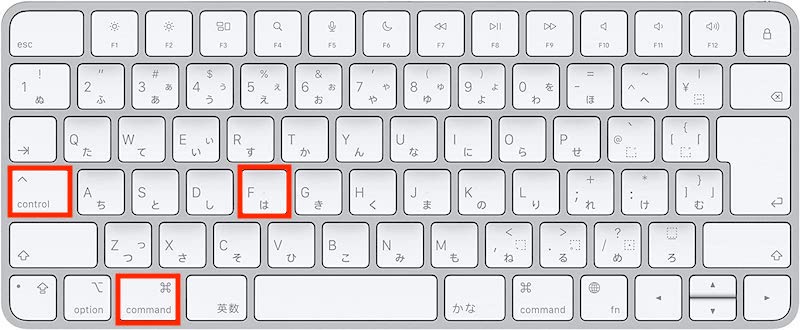
【Word】全画面表示を解除するショートカットキー
WindowsでWordの全画面表示を解除するショートカットキーは「Esc」です。ウィンドウを全画面表示する前のサイズに戻すことができます。
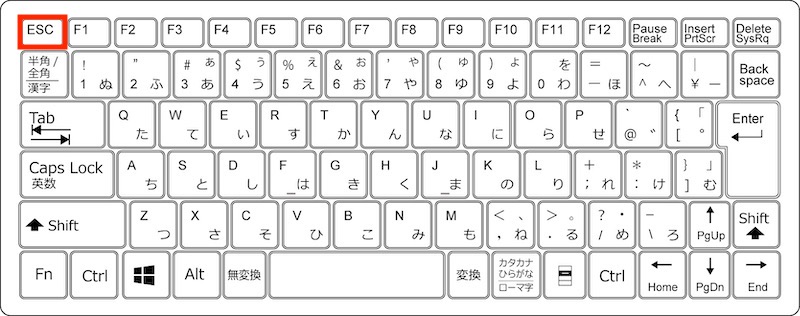
MacでWordの全画面表示を解除するショートカットキーは「command + control + F」または「esc」です。
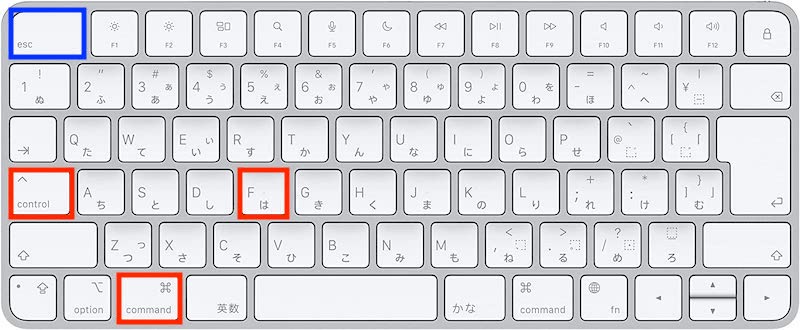
【PowerPoint】全画面表示のショートカットキー
WindowsでPowerPointを全画面表示するときのショートカットキーは「F5」または「Alt」→「W」→「D」です。全画面表示にすると、最初のスライドからスライドショーが開始され、クリックまたは「Enter」キーを押すことで、次のスライドを表示することができます。
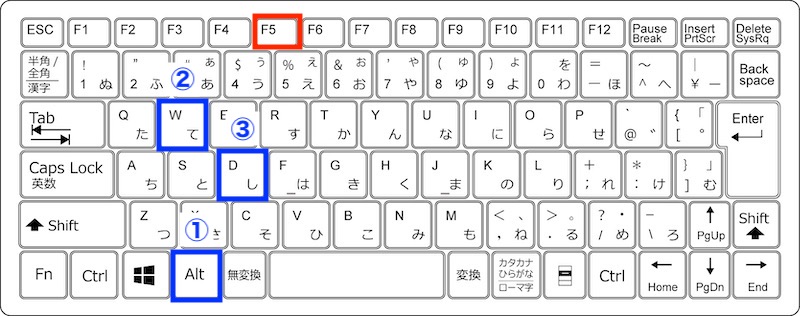
MacでPowerPointを全画面表示するときのショートカットキーは「command + control + F」です。
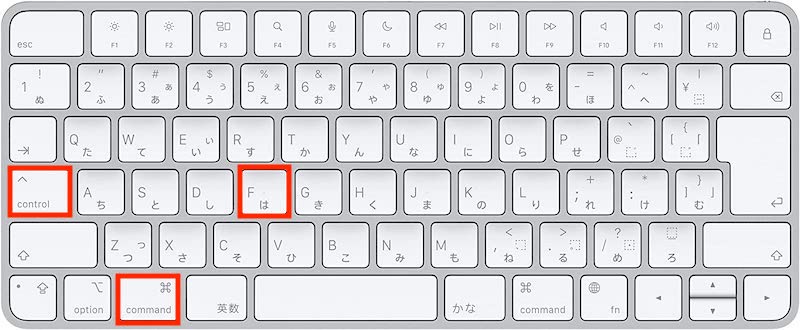
また、スライドショーに切り替えるショートカットキーは「command + Shift + Return」です。切り替えると、最初のスライドからスライドショーが開始されます。なお、現在のスライドから開始したいときのショートカットキーは「command + Return」です。
【PowerPoint】全画面表示を解除するショートカットキー
WindowsでのPowerPointの全画面表示は、スライドショー(閲覧表示)です。この全画面表示を解除するときは、クリックまたは「Enter」キーを押して最後のスライドまで移動するか、ショートカットキー「Esc」を押します。
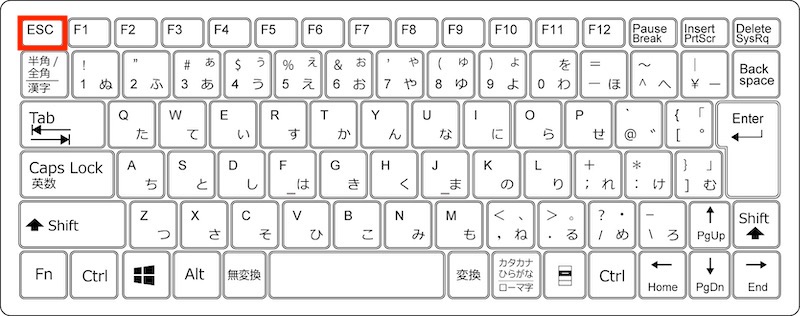
MacでPowerPointの全画面表示を解除するショートカットキーは「command + control + F」または「esc」です。なお、スライドショーに切り替え、途中で終了したいときは、「esc」を押します。
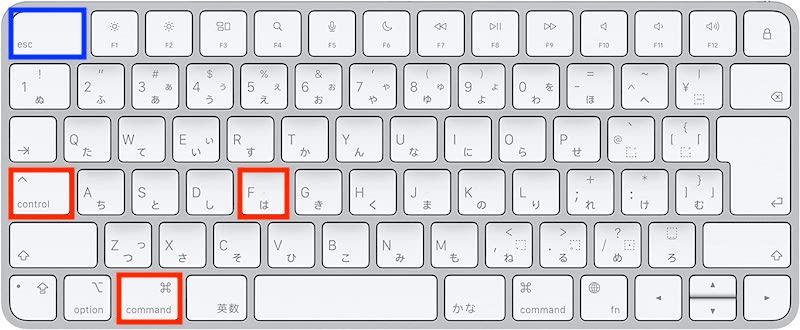
全画面表示(フルスクリーン)はショートカットキーで効率化
ゲームや動画の再生を楽しむときだけでなく、ビジネスアプリケーションも、全画面表示にしてウィンドウを画面いっぱいに広げておけば、スクロールやカーソルの移動などの手間も省け、集中して作業を進めることができます。
ショートカットキーが使えると、メニューやボタンが隠れてしまう全画面表示でも、さらに効率よく作業できます。全画面表示の切り替えはもちろん、よく使う作業のショートカットキーを覚えれば、さらに作業の効率化が図れるので、ぜひ使ってみてください。
リテラアップアプリのご利用について、法人の方は下記フォームよりお問い合わせください。
(Excel,WordなどOffice製品やPC関連の技術的な質問にはお答えできかねます。ご了承ご了承ください。)



