今回は、Google Chrome ブラウザで前のページに戻るためのショートカットを紹介します。
Google Chromeでは、ブラウザ画面左上の「←」をクリックすると前の画面に戻ることができます。
しかし、「←」をクリックするためには、マウス操作が必要になります。キーボードを操作している最中、マウスにいちいち手を伸ばすのは案外面倒なものです。
ショートカットキーでページを戻す操作をすれば、作業が効率化できます。
Google Chromeでページを戻るショートカット
まず、Google Chromeの同じタブ内で前ページに戻るショートカットを紹介します。このショートカットを覚えれば、キーボードのみで前ページを表示することができます。マウスが接続されていないパソコンを使っているときでも「戻る」操作が簡単に行えます。
WindowsとMacでは使用するキーが異なるので、2つの機種別にショートカットを解説していきます。
【Windows】ページを戻るショートカット
Windowsの場合、Google Chromeのページを戻すショートカットキーは「Alt + ←」です。
「←」のマークが、ブラウザ上の「戻る」ボタンと同じになっているので、比較的覚えやすいショートカットとなっています。
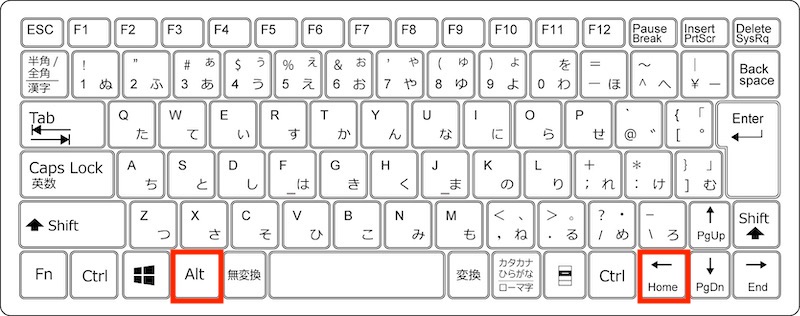
【Mac】ページを戻るショートカット
Macの場合、Google Chromeのページを戻すショートカットキーは「⌘ (Command)+ ←」です。「⌘(Command) + [(角カッコ)」のショートカットキーでも「戻る」操作ができます。
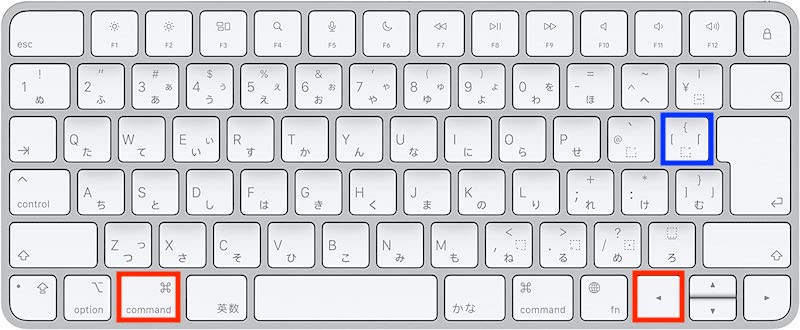
参考:戻るの逆に「進む」ショートカット
Google Chromeのページを戻した後、戻す前のページに進みたいときもあります。ブラウザ画面左上の「→」をクリックする代わりに、以下のショートカットでページを進めることができます。
Windowsの場合、Google Chromeのページを進めるショートカットは「Alt + →」です。
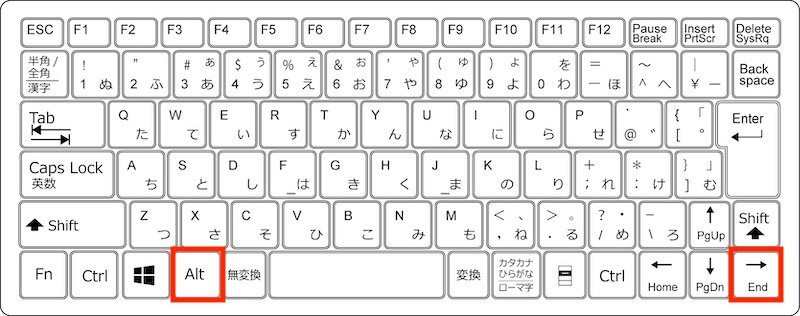
一方Macの場合、Google Chromeのページを進めるショートカットは「⌘ (Command) + →」です。「⌘(Command) + ](角カッコ)」のショートカットキーでも「進む」操作ができます。
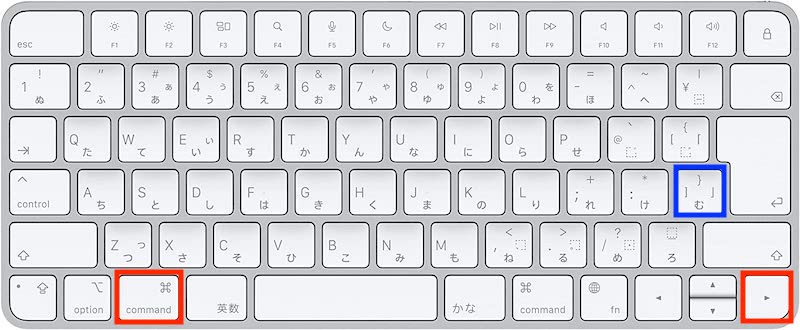
「進む」のショートカットは、基本的に「戻る」ショートカットの逆の形と考えると覚えやすいです。
Google Chromeのタブ移動(戻る・進む)のショートカット
ここまでは、Google Chromeで同じタブの中のページを「戻る」「進む」ためのショートカットについてご説明しました。
次に開いたタブが複数ある場合、タブを移動する(戻る・進む)ショートカットを紹介します。このショートカットを使えば、タブがたくさん開いているときもタブ間の移動をスムーズに行うことができます。
【Windows】タブ移動(戻る・進む)のショートカット
Windowsの場合、右側のタブに移動したいとき(現在のタブから1つ「進む
とき)には、「Ctrl + Tab」のショートカットを使います。 もしくは「Ctrl + PgDn」でもタブを進めることができます。
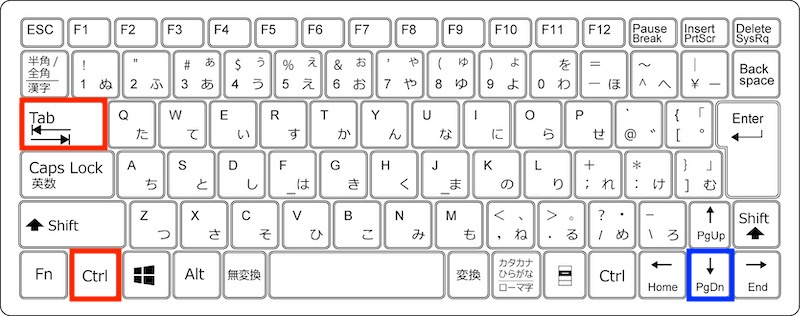
向かって左側のタブに移動したいとき(現在のタブから1つ「戻る」とき)には、「Ctrl + Shift + Tab」のショートカットを使います。 もしくは「Ctrl + PgUp」でもタブを戻すことができます。
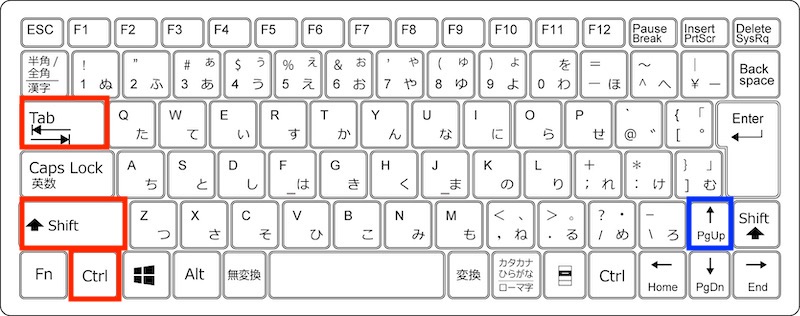
【Mac】タブ移動(戻る・進む)のショートカット
Macの場合、右側のタブに移動したいとき(現在のタブから1つ「進む
とき)には、「⌘(Command)+ Option + →」のショートカットを使います。
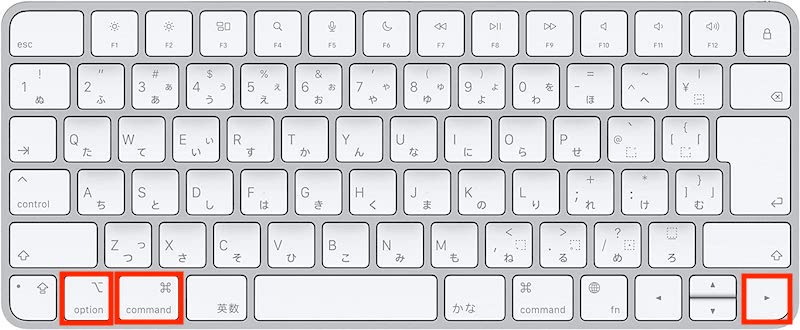
左側のタブに移動したいとき(現在のタブから1つ「戻る」とき)には、「⌘(Command) + Option + ←」のショートカットを使います。
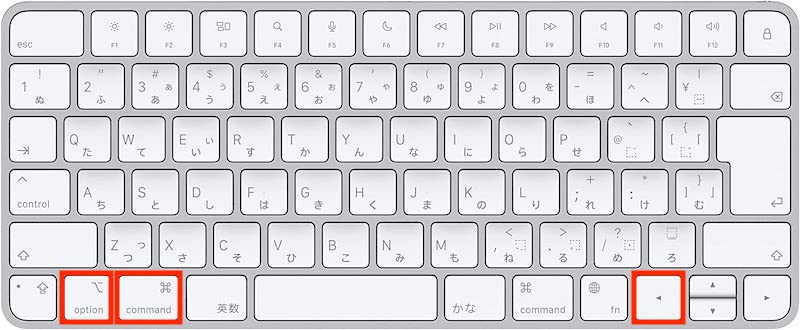
Google Chromeの戻る操作はショートカットで効率化
Google Chromeブラウザでページを「戻る」ショートカットキーを紹介しました。Google Chromeには、ページを「戻る」だけでなく「進む」ショートカットキーも用意されています。
同じタブ内画面を「戻る」「進む」だけでなく、タブ間を移動して左のタブに「戻る」や右のタブに「進む」ショートカットキーも使えます。
キーボード操作だけで、Google Chromeの画面移動が簡単にできるのがショートカットキーの利点です。
ショートカットキーを使いこなして、Google Chromeでのブラウジング効率化を目指しましょう。





