全範囲を選択する「全選択(すべて選択)」のショートカットキーをご紹介します。全選択は全ての範囲を対象に一括で操作を加えたい時に利用されます。
マウスでも全選択は可能ですが、情報量が多いとスクロールしながら全ての範囲を選択しなければならないため少し面倒です。
ショートカットキーを使えば、どんなに膨大なコンテンツでも一発で全選択できます。
全選択をショートカットキーで行う方法
全選択はワードの文章やエクセルでセルに入力された数字など様々なアプリケーションで活用が可能です。
以下では、WindowsとMac別に全選択のショートカットキーをご紹介します。
- 【Windows】全選択のショートカットキー
- 【Mac】全選択のショートカットキー
【Windows】全選択のショートカットキー
Windowsのパソコンをお使いの場合、全選択をするショートカットキーは「Ctrl + A」です。「全て」を意味する英単語「All」の「A」というように関連付けて覚えるとよいでしょう。
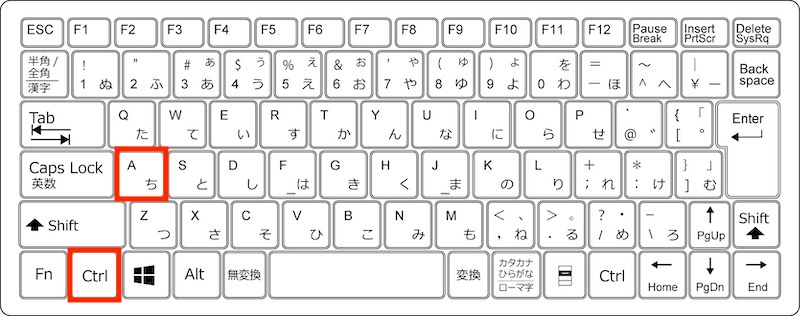
【Mac】全選択のショートカットキー
Macのパソコンをお使いの場合、全選択をするショートカットキーは「Command + A」です。
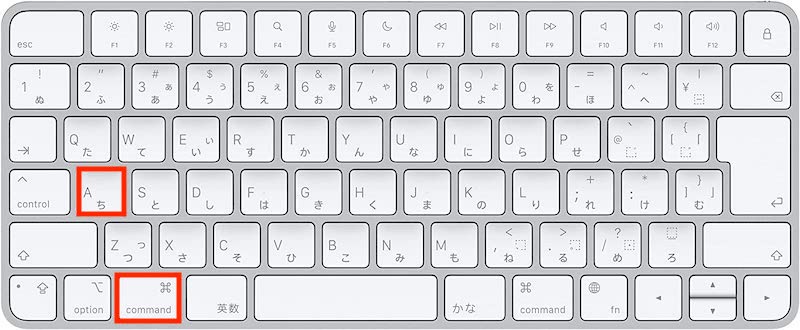
Windowsのショートカットキーの「Ctrl」が「Command」に変わっただけなので分かりやすいでしょう。こちらも「All」の「A」が使用されています。
エクセルの全選択に関するショートカットキー
エクセルを使用する際の全選択に関するショートカットキーをご紹介します。
全選択したい対象がシート、表、行・列などに応じて使用するショートカットキーが異なりますのでそれぞれ具体的に説明していきます。
- シート全体を全選択するショートカットキー
- 表全体を全選択するショートカットキー
- 行・列を全選択するショートカットキー
- 連続するセル範囲を全選択するショートカットキー
シート全体を全選択するショートカットキー
ブック内のシート全体を全選択するショートカットキーをご説明します。
まず最初に、一番左端のシートをクリックし、アクティブの状態にします。
Windowsの場合は「Shift + Ctrl」 + 「PageDown 」、Macの場合は「shift + option 」+ 「右矢印キー」を押してください。
【Windows】
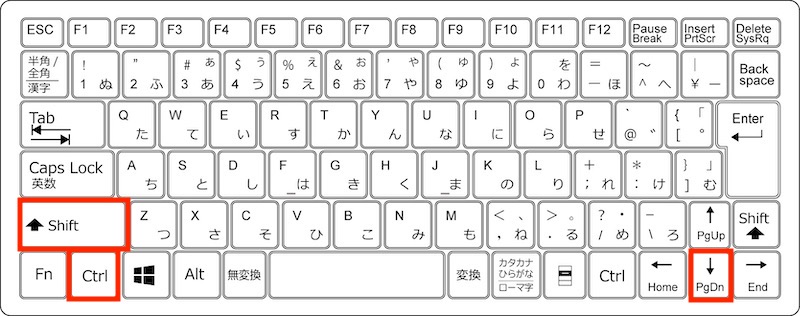
【Mac】
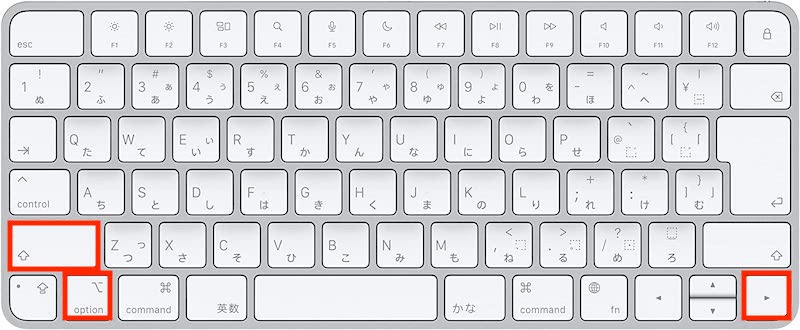
全部同時に押すのではなく、最初に「Shift + Ctrl」や「shift + option」を押してから、「PageDown 」や「右矢印キー」を順番に押すことがポイントです。これで最初のシートと次のシートが選択されます。
「PageDown」や「右矢印」をシートの数だけ繰り返し押すことで残りのシートも全て選択できます。
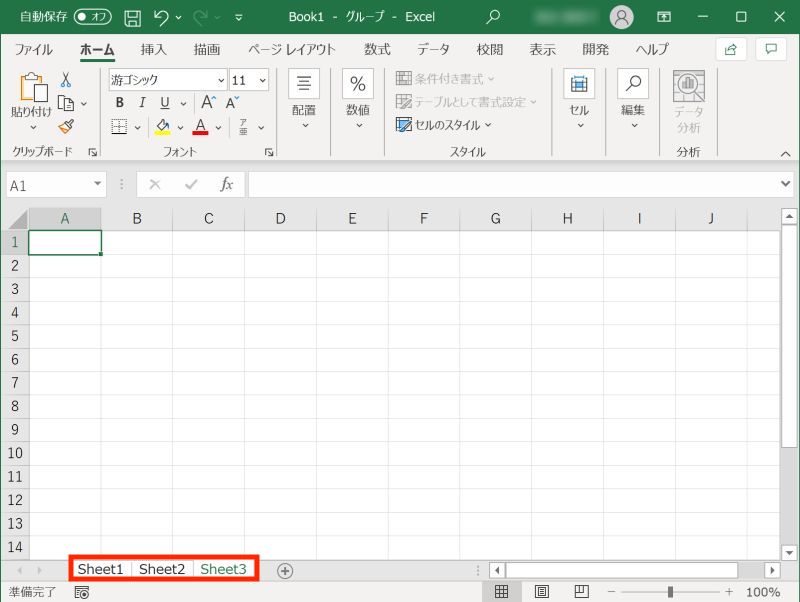
Macでは「shift + option 」+ 「矢印キー」でエクセルのシートを全選択できない場合があります。その場合には、「command」を押しながらシートをクリックして選択を実行します。
表全体を全選択するショートカットキー
シート内の表全体を選択するショートカットキーをご説明します。
まずは表内のセルをどこか一つクリックしてアクティブにしてください。
Windowsの場合は「Ctrl + A」、Macの場合は「Command + A」を押しましょう。
【Windows】
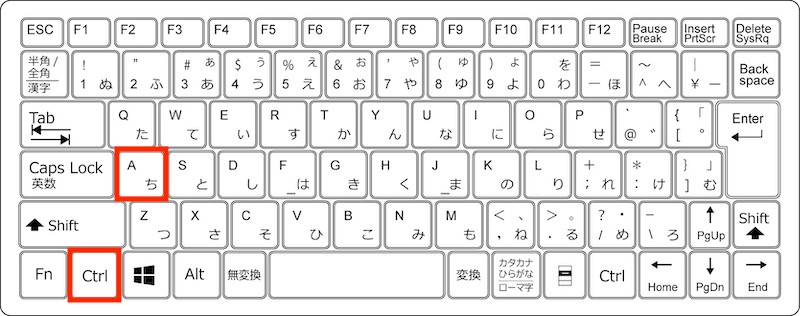
【Mac】
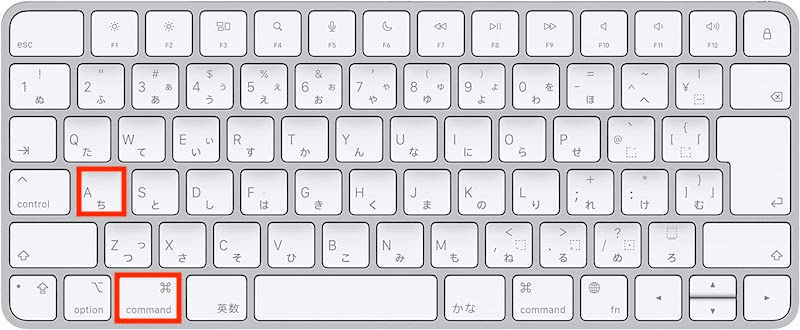
全選択した後は表全体がグレーになり全てのセルが選択されていることが分かります。
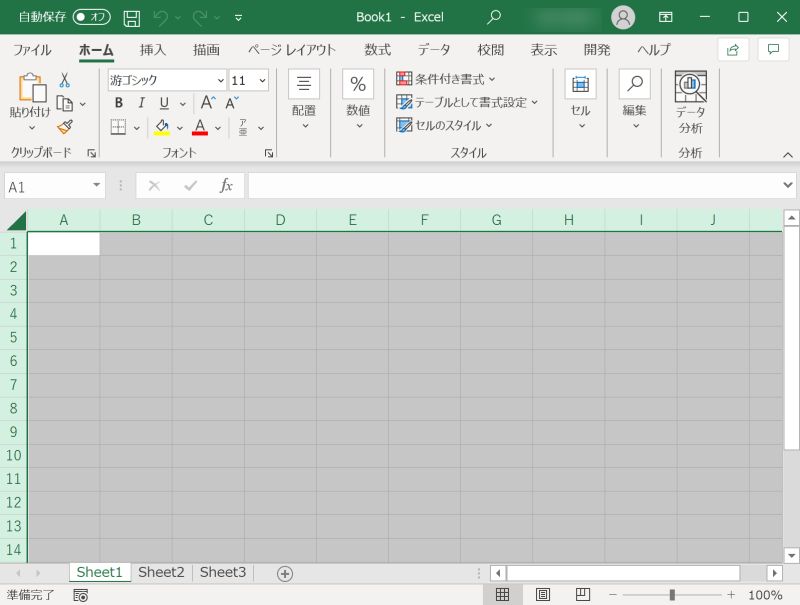
行・列を全選択するショートカットキー
行や列を全選択するショートカットキーについてご説明します。
まず全選択したい行や列のあるセルをクリックしてアクティブな状態にします。
Windowsの場合は「Shift + Space」で行全体、「Ctrl + Space」で列全体が全選択されます。
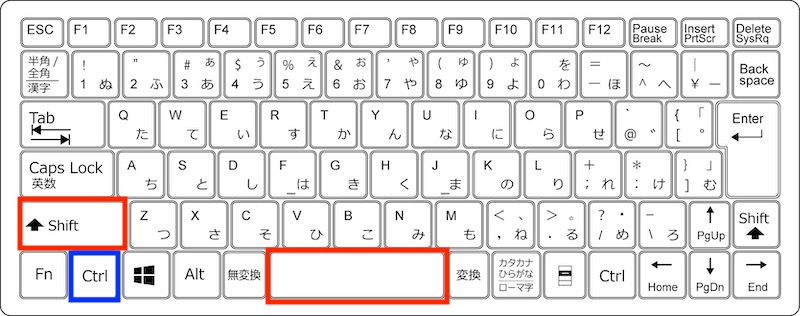
また、Macの場合は「Shift + Space」で行全体、「Control + Space」で列全体が全選択されます。
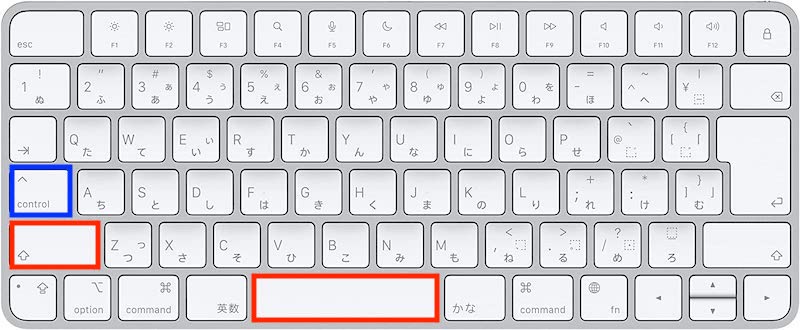
それぞれのキーを同時押しではなく、順番に押すことがポイントです。ある行や列を全選択した後、Shiftキーを押しながら矢印キーを使用することで前後左右の連続する行や列も選択できます。
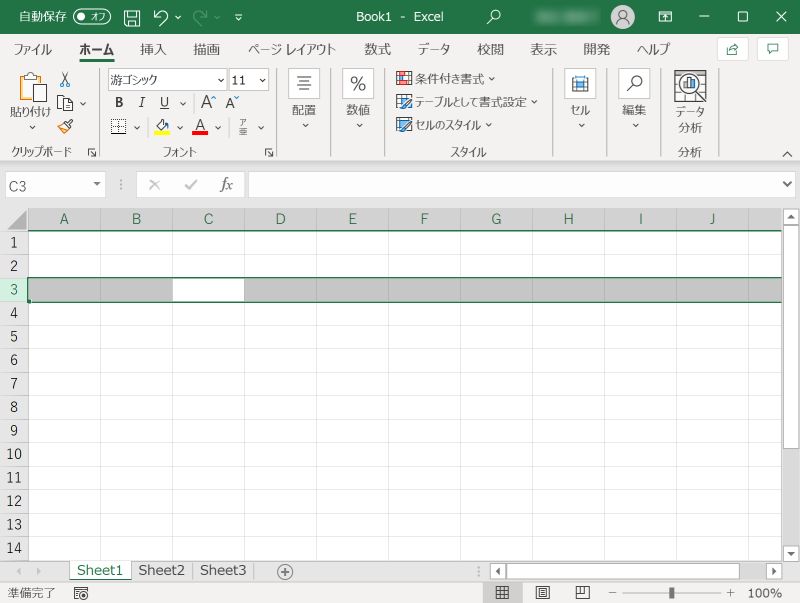
Macで「Control + Space」を実行しても列全体が選択されない場合は、以下をお試しください。
- アップルメニューより「システム環境設定」→「ショートカット」へ移動
- 「ショートカット」の左側に表示されるメニュー一覧より「入力ソース」を選択
- 右側に表示されている「前の入力ソースを選択」のショートカットキーに「Control + Space」以外のショートカットキーを設定(「Control + Space」を実行しても列全体が選択されない場合、「前の入力ソースを選択」のショートカットキーとして「Control + Space」が設定されている可能性があります)
- 「前の入力ソースを選択」のショートカットキーとして「Control + Space」以外を設定すると、「Control + Space」を実行することで列全体が選択できるようになります
連続するセル範囲を全選択するショートカットキー
連続するセル範囲を全選択するショートカットキーについてご説明します。シート内に作られた一部の表など限定された範囲のみを全選択する方法です。
まず全範囲したい領域の一番左上のセルをクリックしアクティブな状態にします。
Windowsの場合は「Ctrl + Shift」 + 「*」、Macの場合は「Command + Shift」 + 「*」で連続したセル範囲を全選択できます。こちらも「Ctrl + Shift」や「Command + Shift」を押した後に「*」を押しましょう。
【Windows】
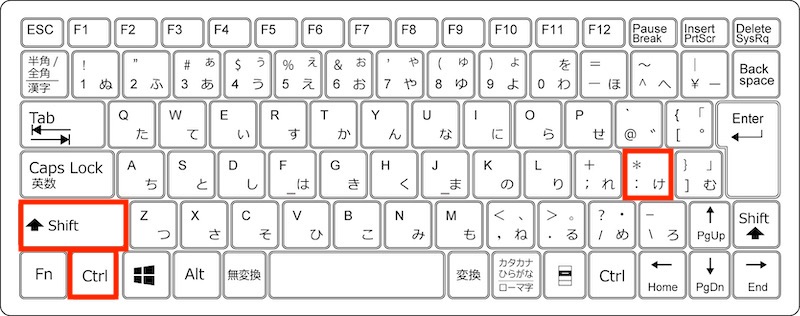
【Mac】
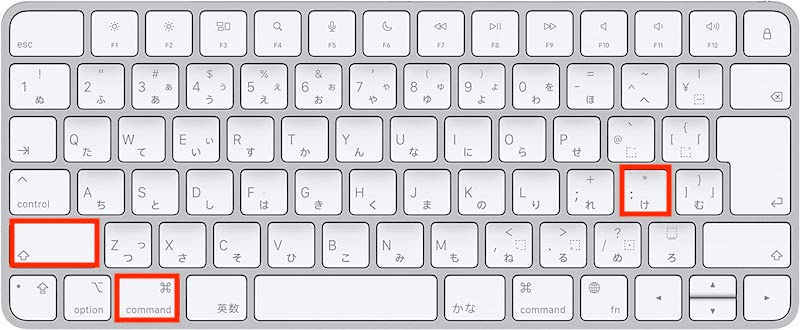
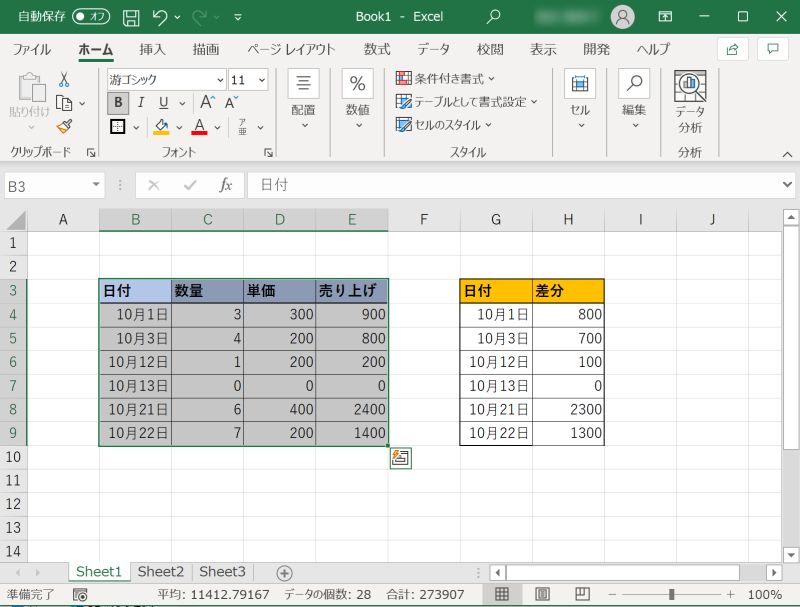
Macでは「Command + Shift」 + 「*」のショートカットキーで連続するセル範囲を全選択できない場合があります。その場合は、連続するセル範囲の一部を選択し「Command + A」のショートカットキーで連続するセル範囲を全選択できるかお試しください。
全選択はショートカットキーで効率化
全選択のショートカットキーはコピーやペーストと共によく使用されるショートカットキーです。特に選択元の情報量が多い場合は、マウスでの操作と比べると作業効率が高まります。
またマウスでの操作の場合、範囲の見落としがあると全選択したつもりでも一部情報が欠けてしまう可能性があります。その点ショートカットによる機械的な全選択であれば情報の抜け漏れがなくミスも減るでしょう。
全選択「Ctrl + A」や「Command + A」は汎用的でメリットがたくさんある有効なショートカットです。ぜひ覚えて活用してみてください。
リテラアップアプリのご利用について、法人の方は下記フォームよりお問い合わせください。
(Excel,WordなどOffice製品やPC関連の技術的な質問にはお答えできかねます。ご了承ご了承ください。)



