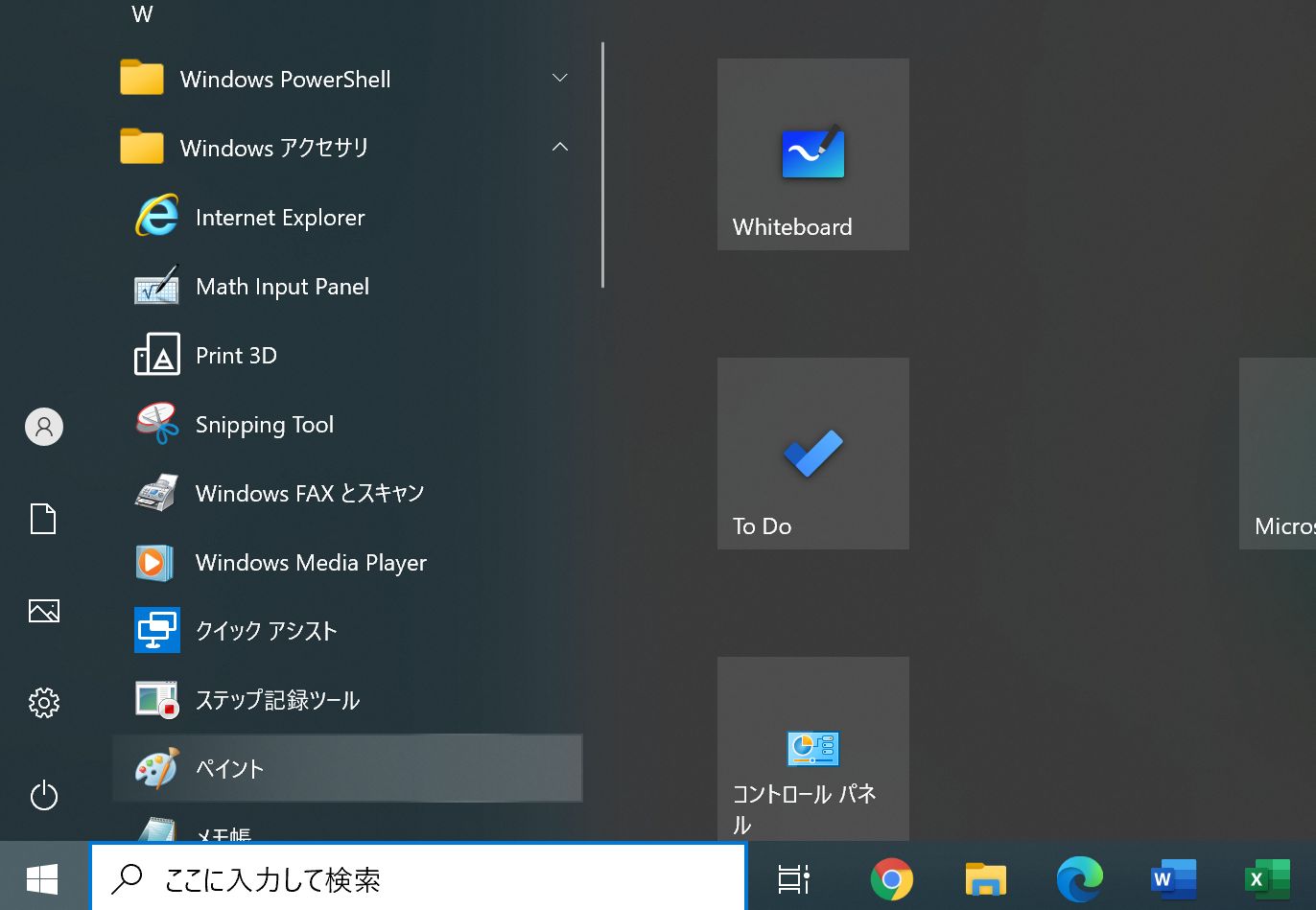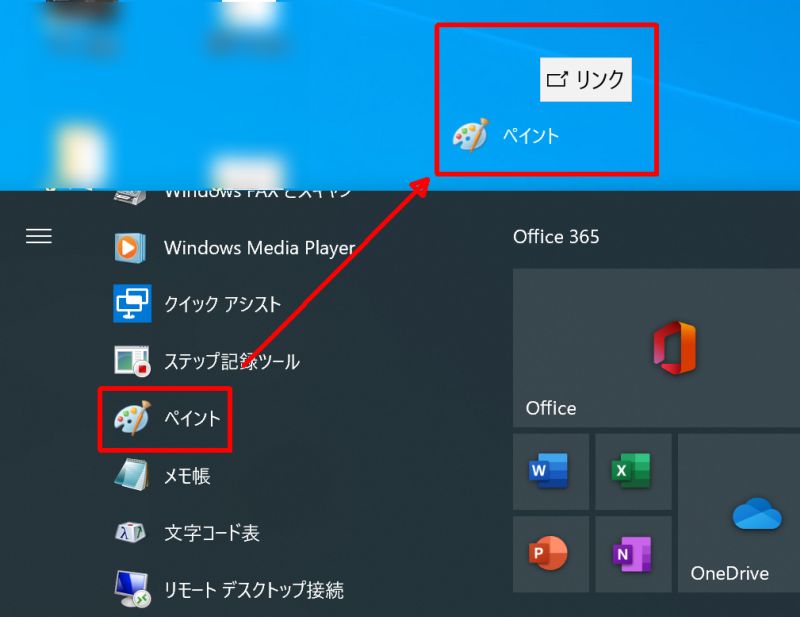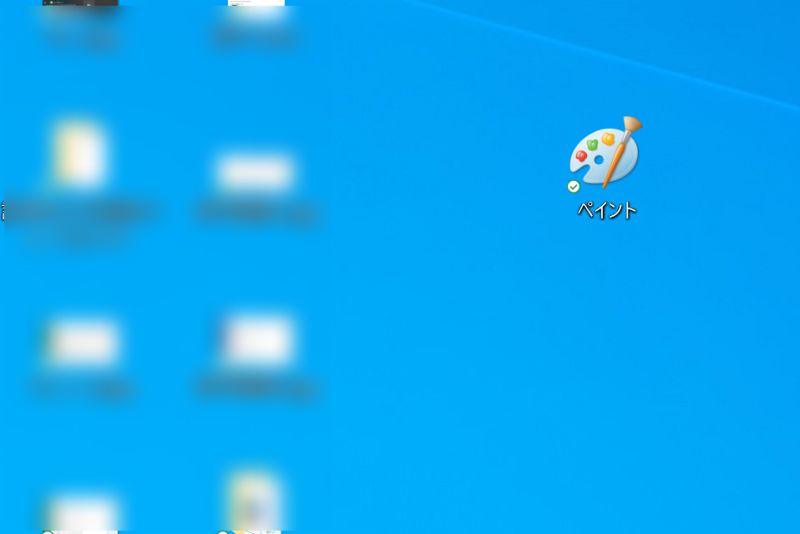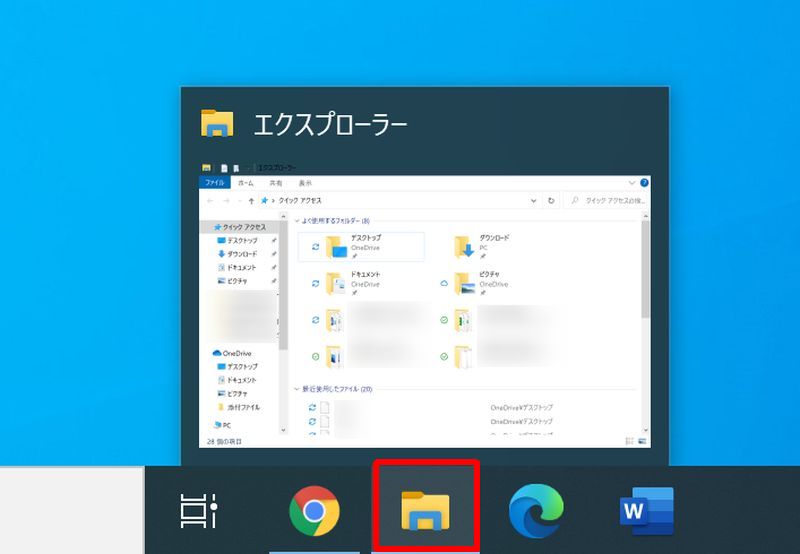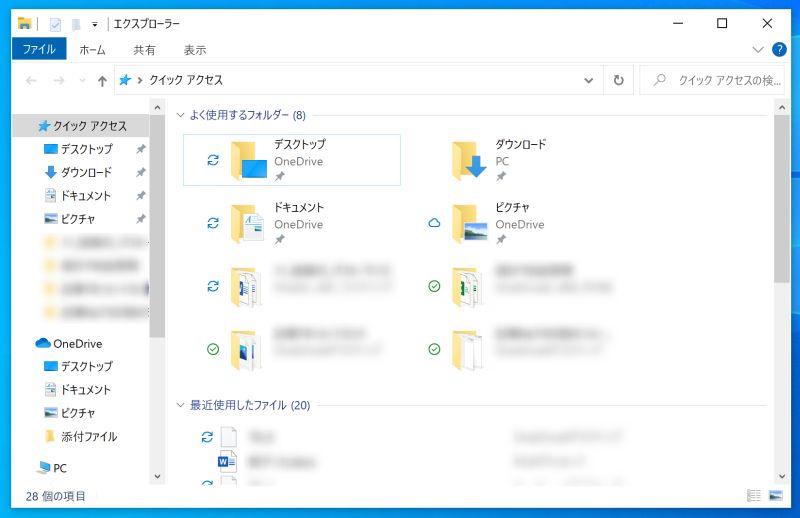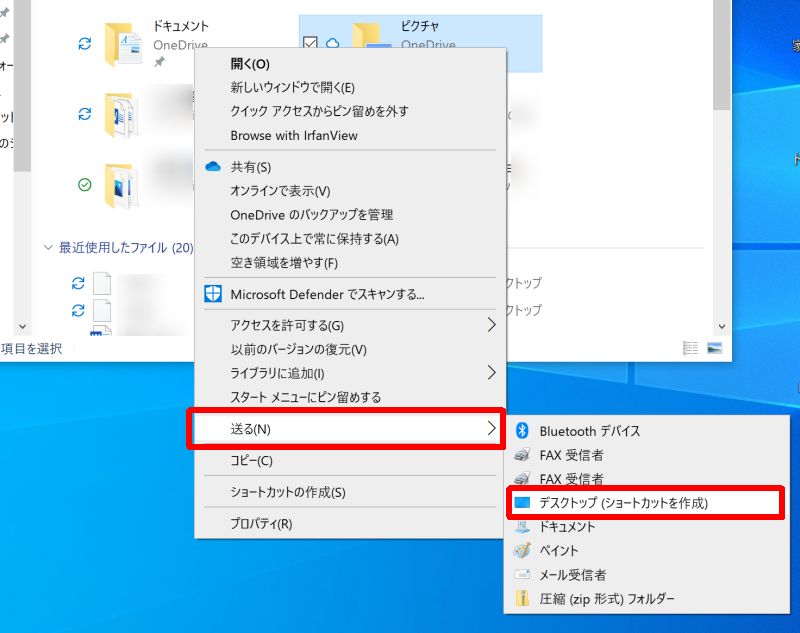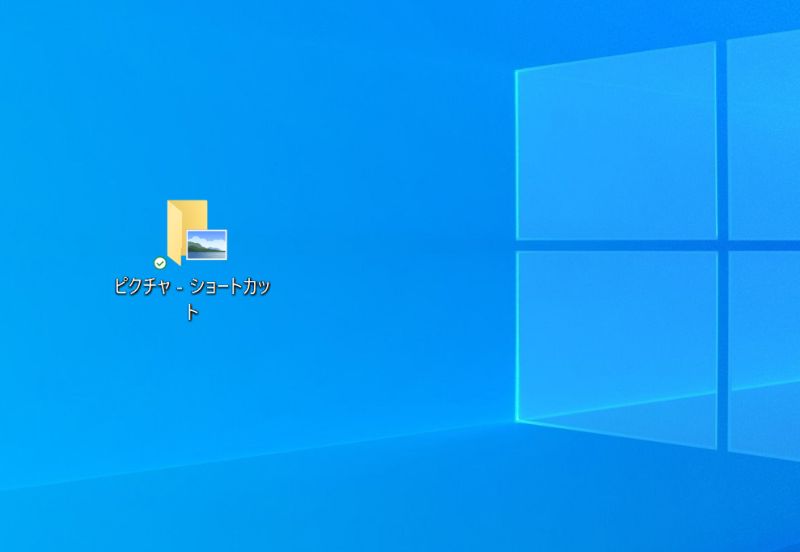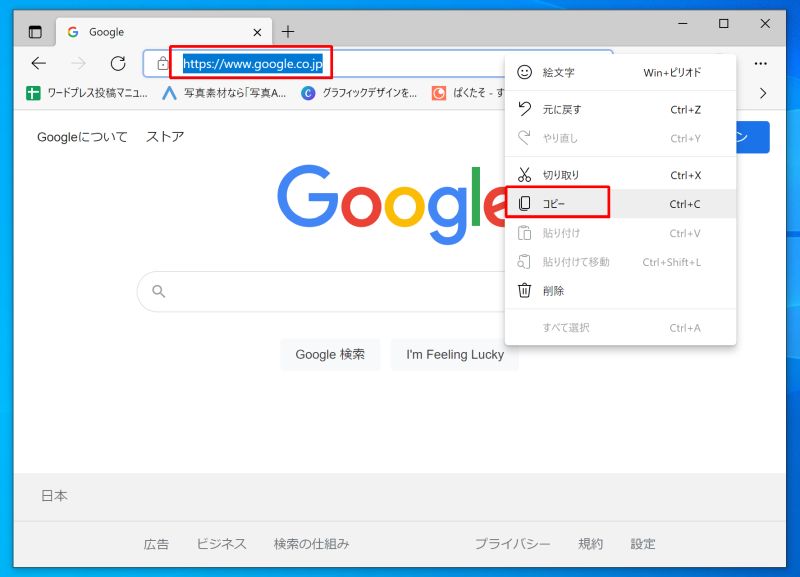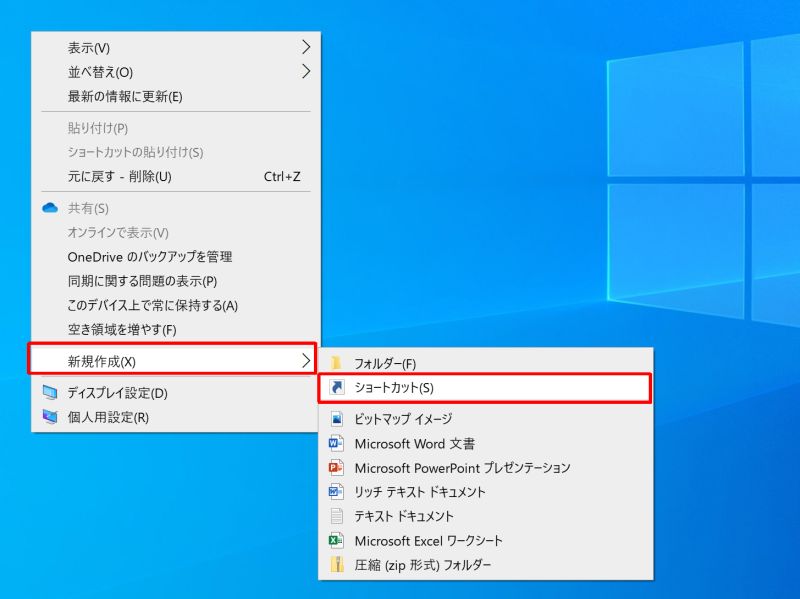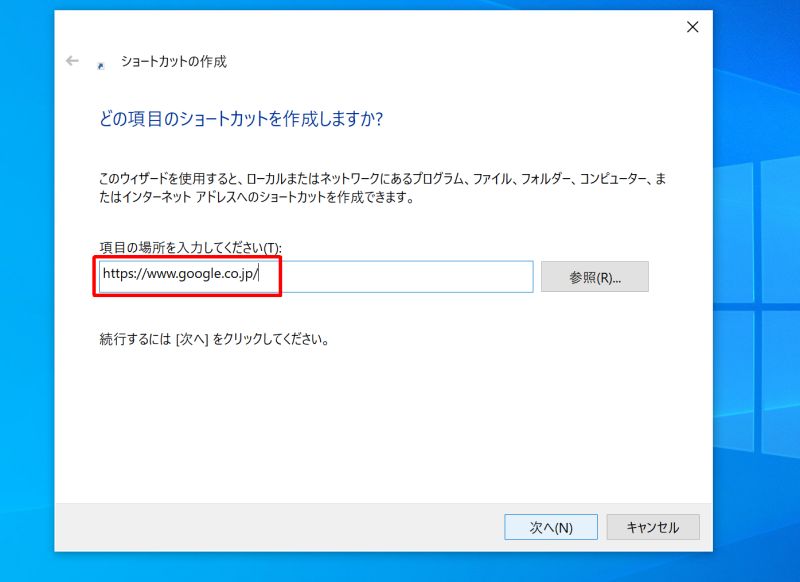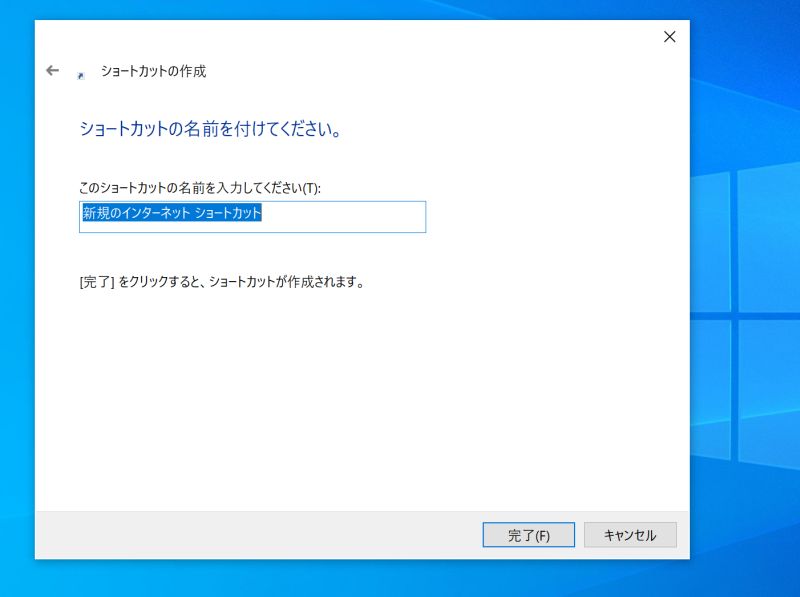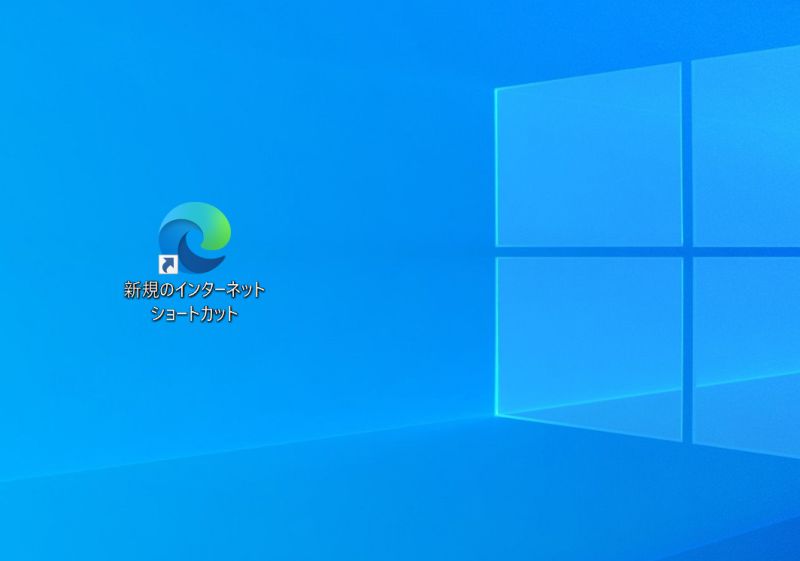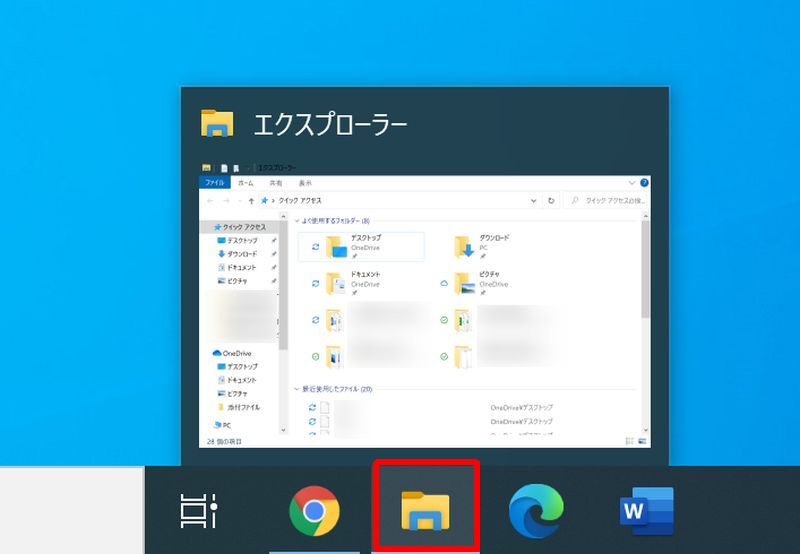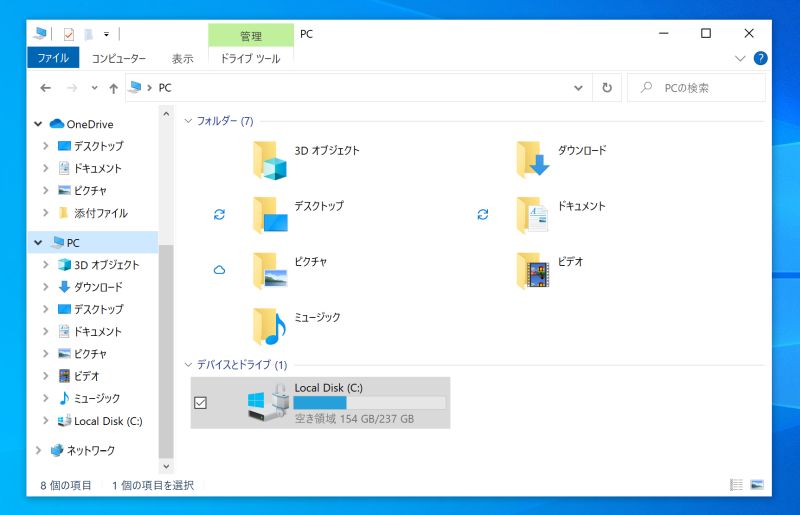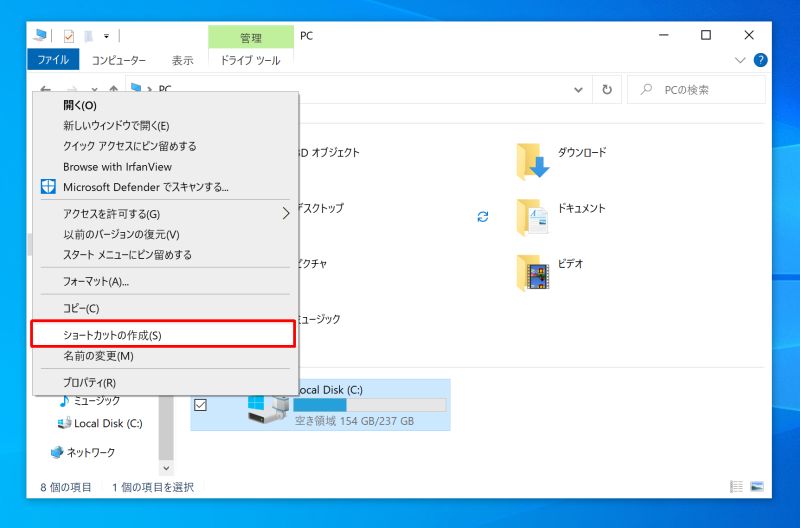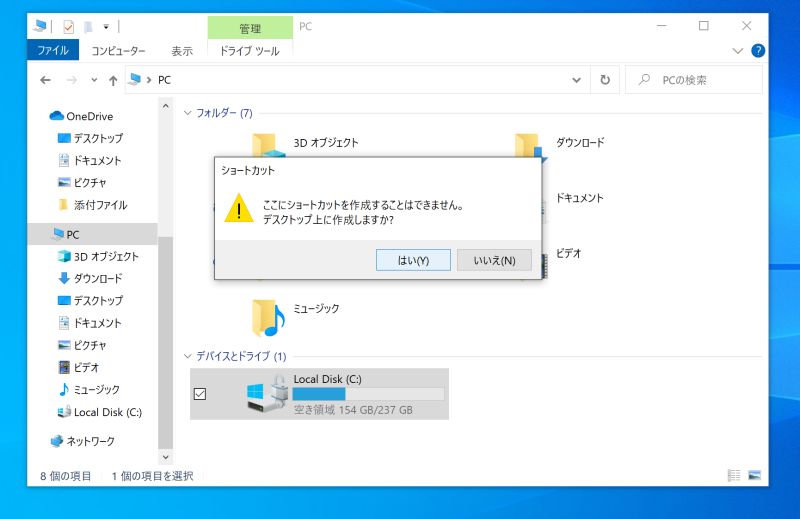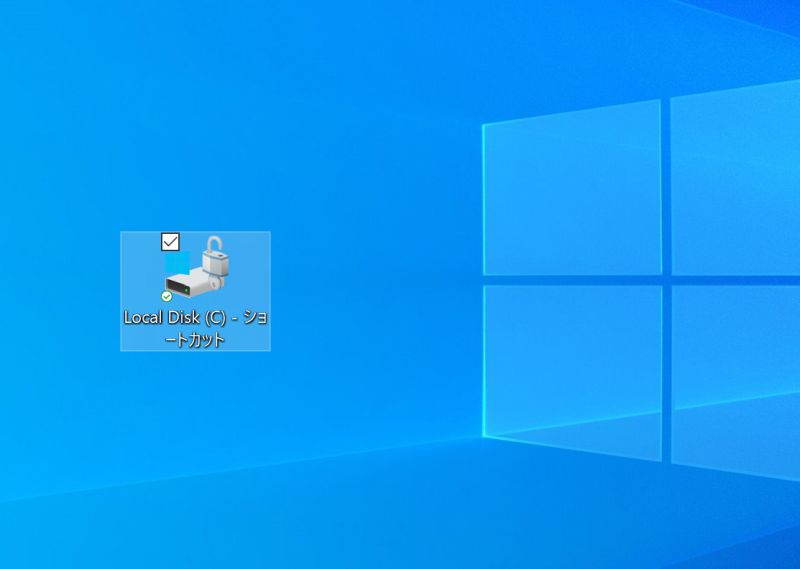Windows10のパソコンでデスクトップにショートカットを作成する方法について説明します。
一度デスクトップにショートカットを作成してしまえば、毎回ショートカットのアイコンをダブルクリックするだけで設定したアプリケーションやフォルダにアクセスできます。
デスクトップへのショートカット作成方法
ショートカットとは、英語で「近道」を意味する単語です。ショートカットを使用すると任意のファイルやフォルダ、アプリケーションまですぐにアクセスできるため、まさに近道をしてスピーディーに作業が開始することができます。
- アプリのショートカット作成方法
- ファイル・フォルダのショートカット作成方法
- GoogleなどのWebページのショートカット作成方法
- デバイス・ドライブのショートカット作成方法
アプリのショートカット作成方法
STEP.1
スタートのメニュー画面を左クリックで開き、ショートカットを作成したいアプリケーションを探します。画像の例では「ペイント」のショートカットを作成します。
![アプリのショートカット作成方法]()
STEP.2
アプリ名の上で左クリックをし、デスクトップの画面までアイコンをドラッグします。
![アプリのショートカット作成方法]()
STEP.3
デスクトップまでドラッグできたらマウスのボタンから指を離します。画像では新にデスクトップ上に「ペイント」のアプリのショートカットが追加されています。以上で操作は完了です。
![アプリのショートカット作成方法]()
ファイル・フォルダのショートカット作成方法
STEP.1
タスクバーにあるフォルダのアイコンを左クリックします。
![ファイル・フォルダのショートカット作成方法]()
STEP.2
エクスプローラーの画面が開きますので、ショートカットを作成したいファイルやフォルダを探します。例では「ピクチャのフォルダ」のショートカットを作成します。
![ファイル・フォルダのショートカット作成方法]()
STEP.3
ファイルやフォルダの上で右クリックをするとメニューが表示されます。一覧の中にある「送る(N)」という項目にカーソルを合わせると、さらにメニューが開きますので、その中から「デスクトップ(ショートカットを作成)」を選んで左クリックしましょう。
![ファイル・フォルダのショートカット作成方法]()
STEP.4
デスクトップに「ピクチャのフォルダ」のショートカットが作成されています。以上で操作は完了です。
![ファイル・フォルダのショートカット作成方法]()
GoogleなどのWebページのショートカット作成方法
STEP.1
ショートカットを作成したいWebページをブラウザで開き、WebページのURLをコピーします。URLが表示されているバーの空白で右クリックを押し「コピー」を選んでください。
※画像の例はMicrosoft Edgeを使用しています。ブラウザによって細かな仕様は異なりますのでお使いのブラウザにあわせて操作してください。
![GoogleなどのWebページのショートカット作成方法]()
STEP.2
次にそのままデスクトップの何もないところで右クリックをします。メニュー一覧から「新規作成(X)」にカーソルを合わせると、さらにメニューが開くので「ショートカット(S)」を左クリックします。
![GoogleなどのWebページのショートカット作成方法]()
STEP.3
開いた画面の入力ボックスに先程コピーしたURLを貼り付け「次へ」を押します。
![GoogleなどのWebページのショートカット作成方法]()
STEP.4
ショートカットに表示したい名前を入力してください。画像では、デフォルトの「新規のインターネット」という名称が入力されています。
![GoogleなどのWebページのショートカット作成方法]()
STEP.5
完了ボタンを押すとデスクトップにショートカットが作成されています。以上で操作は完了です。
![GoogleなどのWebページのショートカット作成方法]()
デバイス・ドライブのショートカット作成方法
STEP.1
タスクバーにあるフォルダのアイコンを左クリックします。
![デバイス・ドライブのショートカット作成方法]()
STEP.2
エクスプローラーという画面が開きますので左のメニューをスクロールしてください。PCという項目が出てきますので左クリックしましょう。すると「デバイスとドライブ」という項目が右側の画面に表示されます。
![デバイス・ドライブのショートカット作成方法]()
STEP.3
ショートカットを作成したいデバイスやドライブの上で右クリックをするとメニューが開きますので「ショートカットの作成(S)」を選んでください。
![デバイス・ドライブのショートカット作成方法]()
STEP.4
「ここにショートカットは~」といったメッセージが表示されますので「はい(Y)」を押してください。
![デバイス・ドライブのショートカット作成方法]()
STEP.5
デスクトップに「デバイスやドライブ」のショートカットが作成されています。以上で操作は完了です。
![デバイス・ドライブのショートカット作成方法]()
デスクトップにショートカットを作成するメリットは?
デスクトップにショートカットを作成することで、普段使用するファイルやアプリケーションに1ステップでアクセスできるためとても作業性が高くなります。
またショートカットは誰が見ても分かりやすいため、設定した人以外の人でも簡単に使えることが特徴です。
例えば職場で共有パソコンを使用している場合、アプリやフォルダのショートカットをデスクトップに作成しておけば特別な操作やショートカットキーを覚えていない人でもすぐにアクセスすることが可能です。
メンバー全員のアクセス時間が短縮されれば職場全体の作業性が上がり、大規模な効率化が期待できるでしょう。
デスクトップにショートカットを作成して作業効率化
アプリケーションやフォルダなど、様々な種類のショートカットをデスクトップに作成する方法をご紹介しました。
ショートカットが増えすぎると分かりづらくなってしまうので、数や種類が増えてきたらフォルダを作って適宜整理すると良いでしょう。
「近道」という意味のショートカットはまさに作業効率を上げるための便利なツールです。ぜひ操作の仕方を覚えて有効活用しましょう。