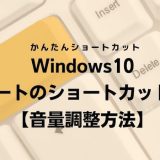今回は、Excel(エクセル)のオートフィルをショートカットで行う方法を説明します。自動で作成するデータが少なければ、マウス操作もショートカットキーも操作時間に大差はありません。
データ量が多い場合、マウスでドラッグし続けるのは大変です。ショートカットキーを使えばデータ量に関係なく、簡単にオートフィルの機能を使えます。
Excelのオートフィルとは
オートフィルとは、すでに入力しているセルの値や数式を規則的に連続した値で入力してくれる機能です。
例えば、1~100の数字を入力すると大変です。最初の数字1だけ入力して、残りの数字はオートフィルで自動的にデータを作成してくれます。データが多ければ多いほど入力する手間が省けるので、オートフィルは重宝する機能です。
以下では、下記のデータをオートフィルで作成する方法をご紹介します。
- 同じ数字データをオートフィル
- 連続データをオートフィル
- 規則性のあるデータをオートフィル
- 曜日(月曜〜日曜)をオートフィル
- 関数の数式をオートフィル
同じ数字データをオートフィル
同じ数字データをオートフィルで作成する手順を説明します。
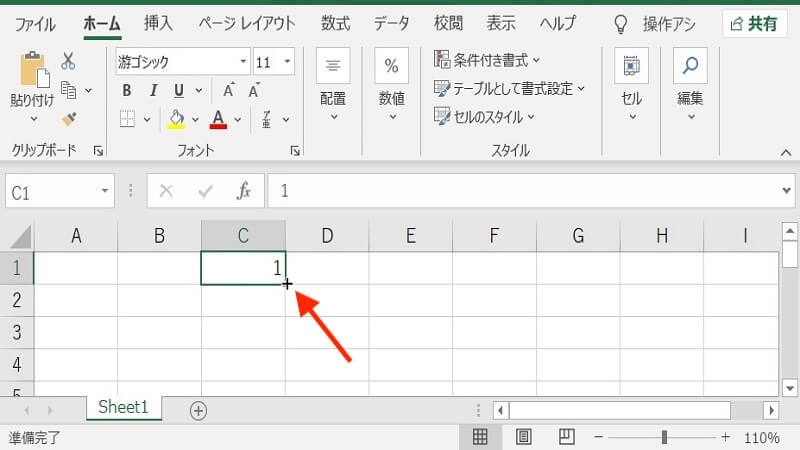
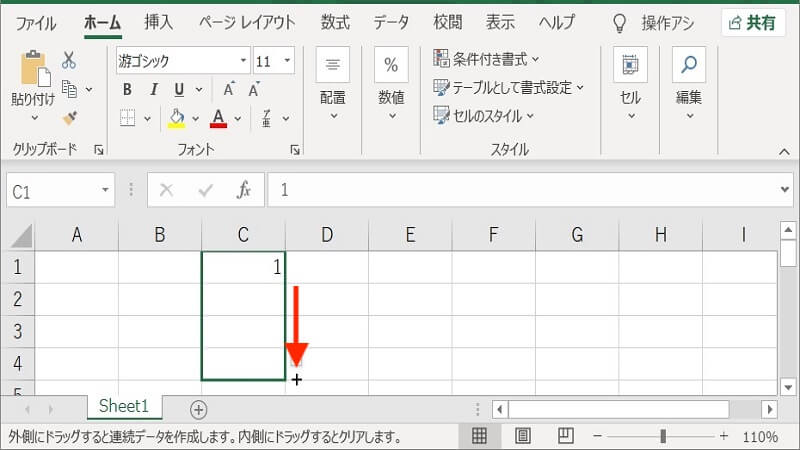
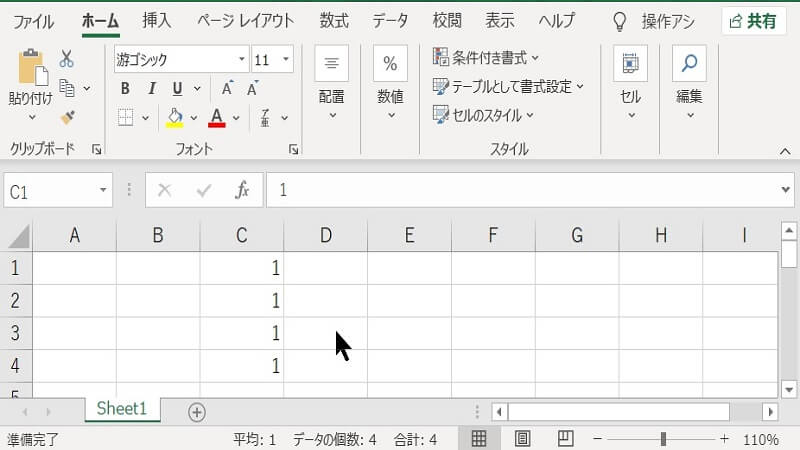
コピー元のセルを選択してドラッグすれば、自動的に同じ数字データが作成されます。
連続データをオートフィル
連続データをオートフィルで作成する手順を説明します。
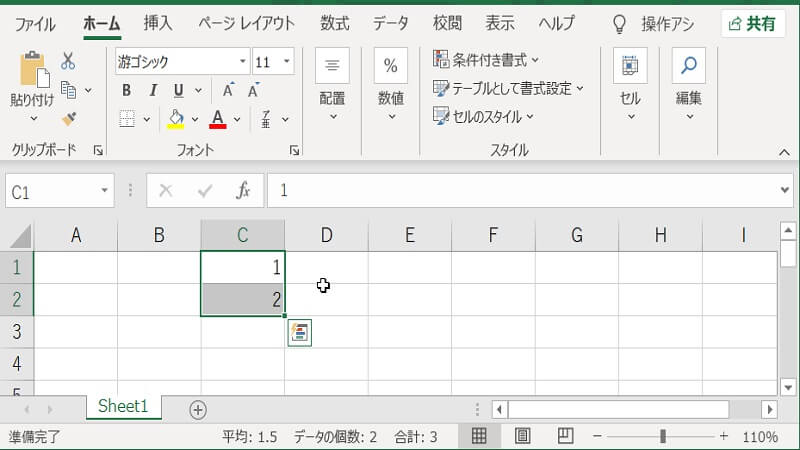
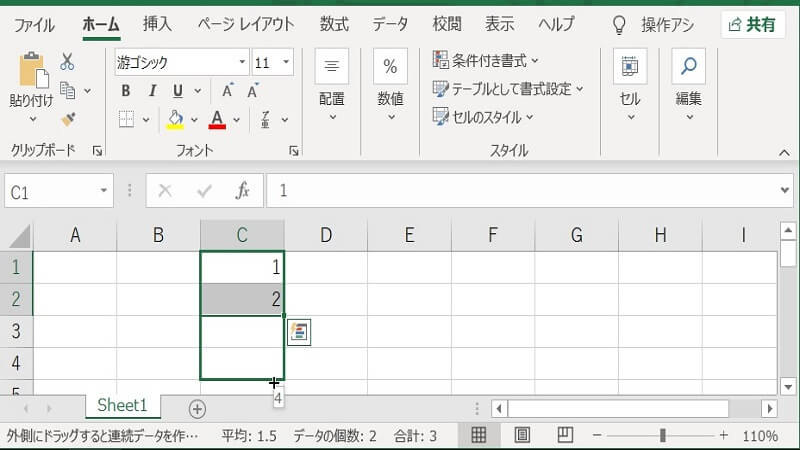
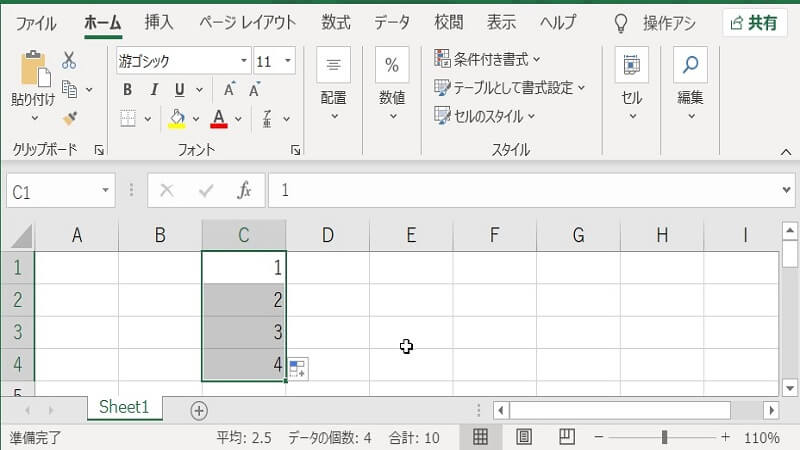
2つの連続データのセルを選択してドラッグすれば、自動的に次の連続データが作成されます。
規則性のあるデータをオートフィル
規則性のあるデータをオートフィルで作成する手順を説明します。
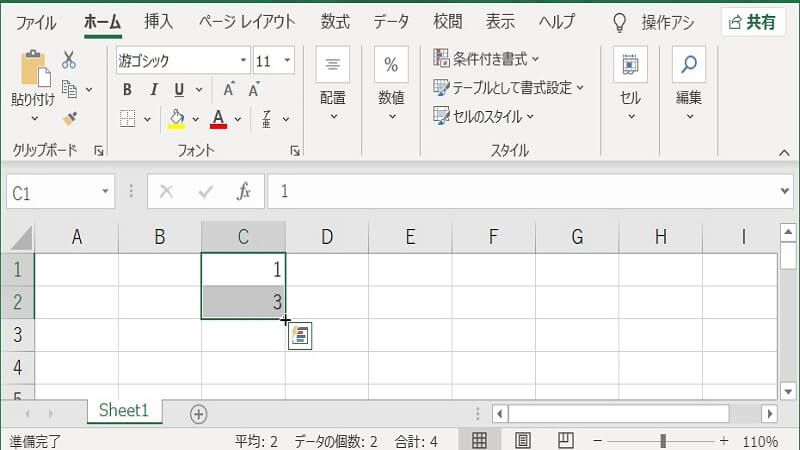
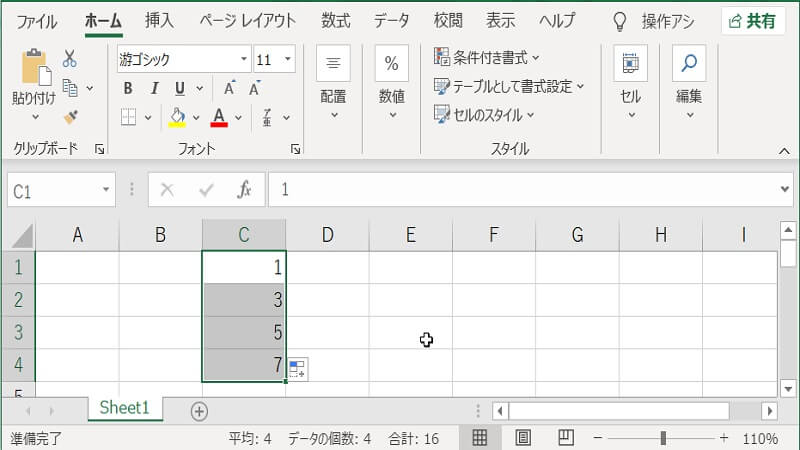
2つのデータのセルを選択してドラッグすれば、規則に従って続きのデータが作成されます。
曜日(月曜〜日曜)をオートフィル
曜日データをオートフィルで作成する手順を説明します。
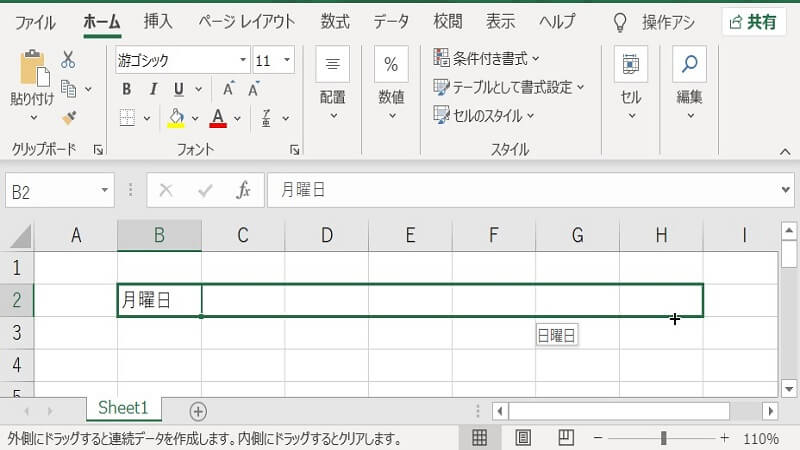
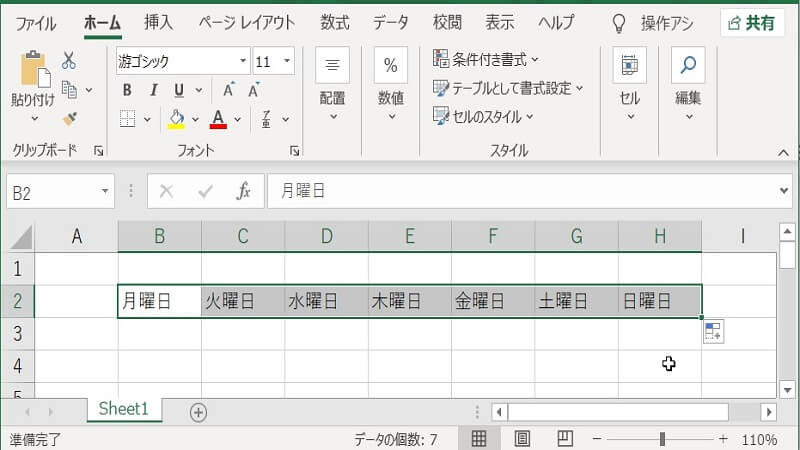
曜日を入力してドラッグすれば、連続した曜日データを作成できます。
関数の数式をオートフィル
関数の数式をオートフィルで作成する手順を説明します。
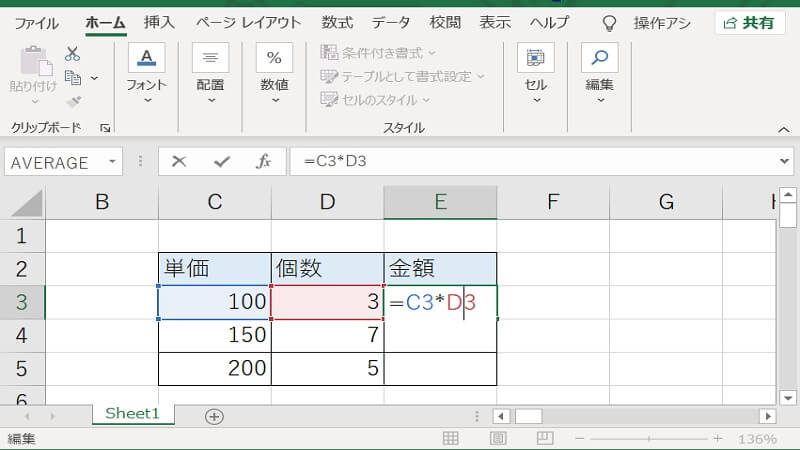
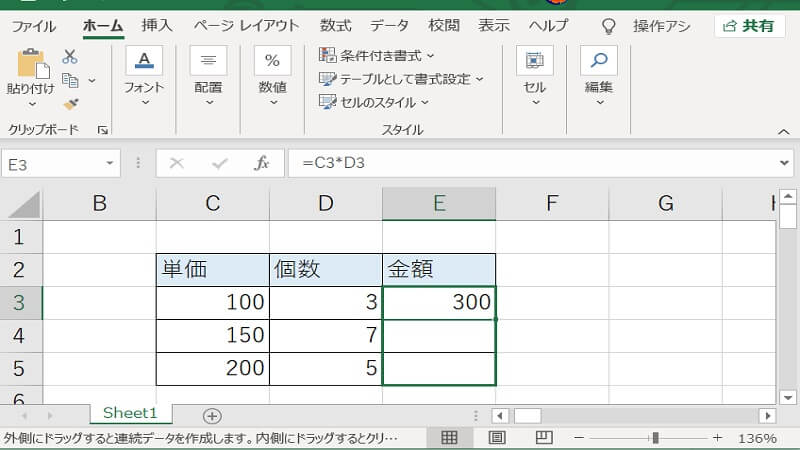
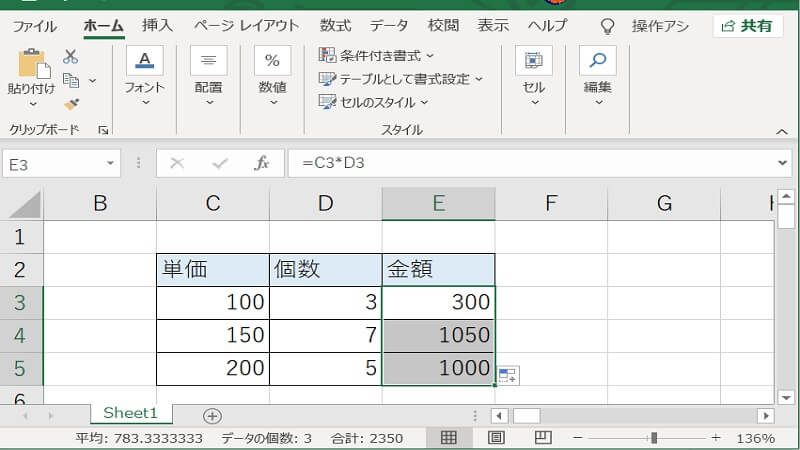
関数を入力してドラッグすれば、関数の数式が作成されます。
オートフィルのショートカットキーで連続データを作成する方法
Excelのセルの値を参考に、自動的に連続データを作成する機能がオートフィルです。その機能をショートカットキーで使う方法を説明します。
オートフィルで連続データを自動作成すれば入力する手間が省けるので、ぜひオートフィルのショートカットキーを覚えておきましょう。
- ショートカットキー①:「Alt → H → F → I → S → Enter」
- ショートカットキー②:「Alt → E → I → S → Enter」
ショートカットキー①:「Alt → H → F → I → S → Enter」
Excelのオートフィルをショートカット「Alt → H → F → I → S → Enter」で行う方法を説明します。
連続する値を2つ以上入力します。連続データを作成したい範囲のセル(入力したセルを含む)を選択します。下図ではセルB2~F2を指定しました。
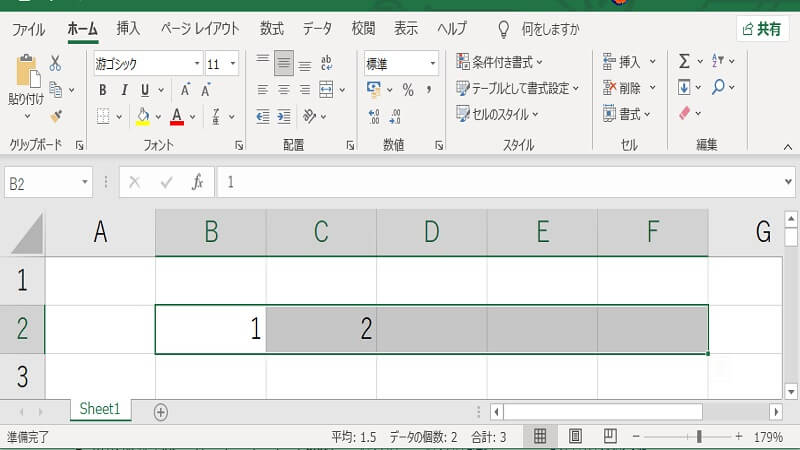
「Alt → H → F → I → S→Enter」の順番にキーを押すと、連続データのダイアログボックスが表示されます。同時にキーを押すのではなく、1つキーを押したら指を離します。
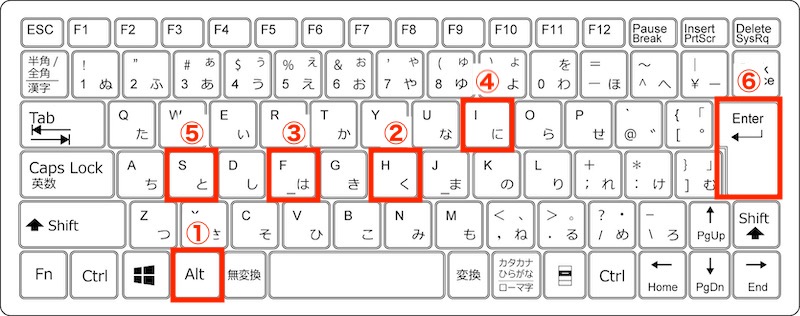
1つずつキーを押したときの画面の変化を次の項番からみていきましょう。
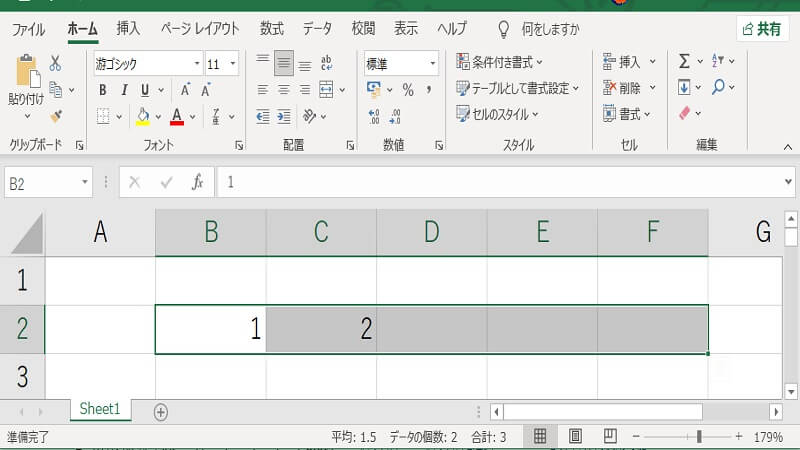
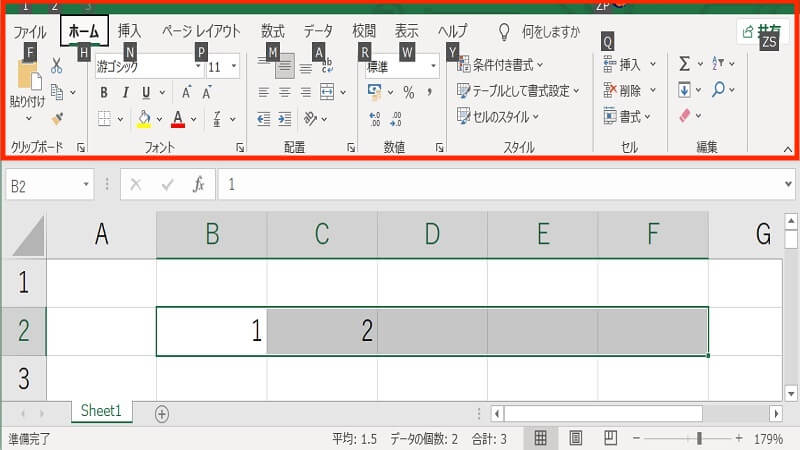
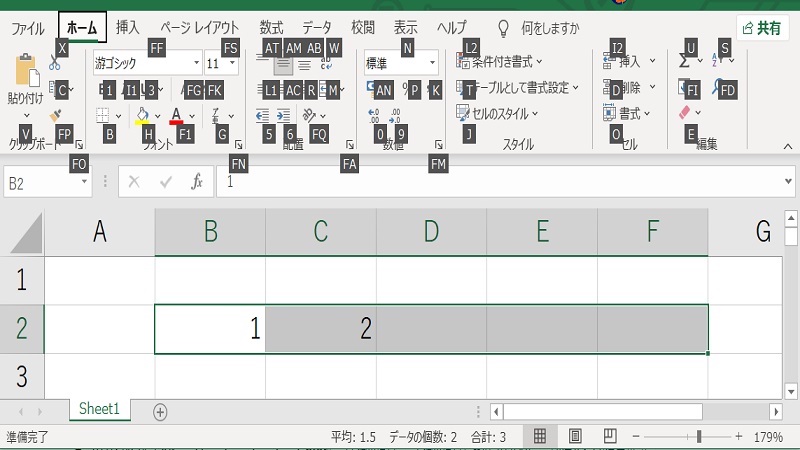
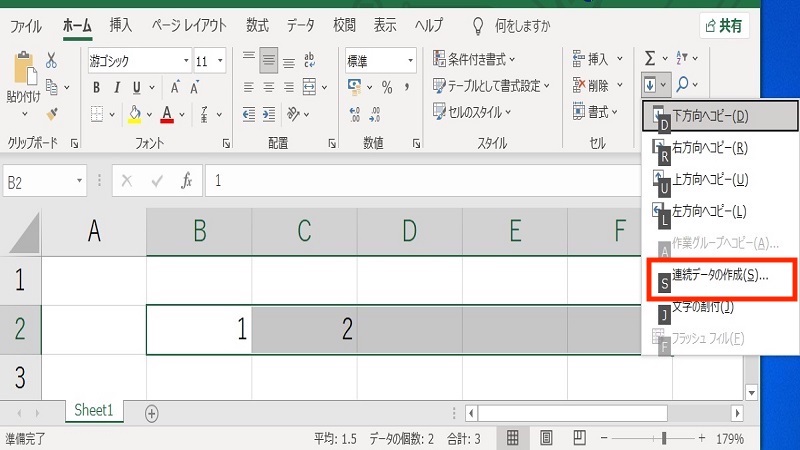
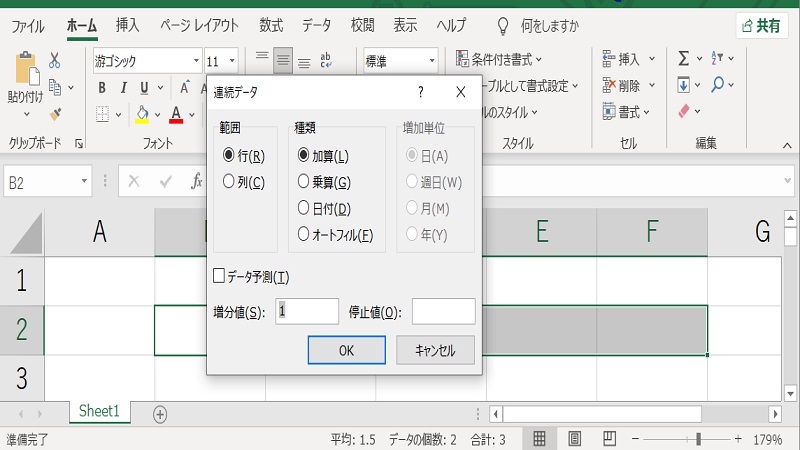
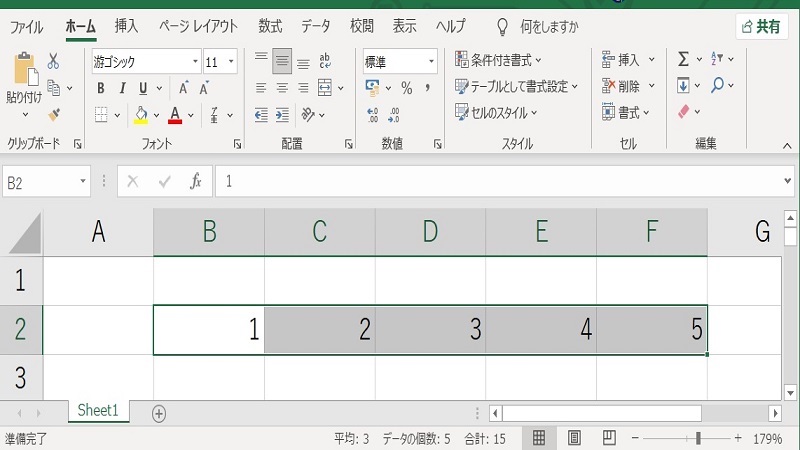
実際にショートカットキーを使用するときは、1つのキーごとに画面を確認する必要はありません。「Alt → H → F → I → S→Enter」の順番にキーを押せばOKです。
ショートカットキー②:「Alt → E → I → S → Enter」
Excelのオートフィルは「Alt → E → I → S → Enter」のキーでもショートカットを行えます。このショートカットキーの手順を説明します。
前節と同様に連続したデータを2つ以上入力して、連続データの範囲のセルを選択します。
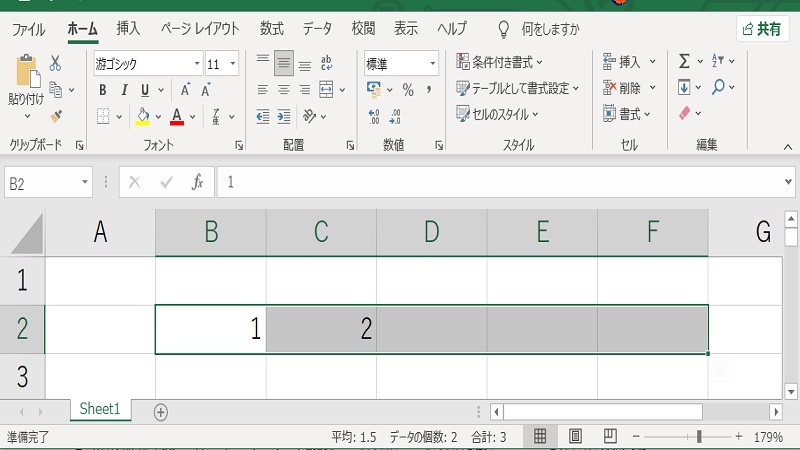
上記の状態で「Alt → E→ I → S→Enter」の順番にキーを押すと、連続データのダイアログボックスが表示されます。1つキーを押したら指を離して、順番にキーを押していきます。
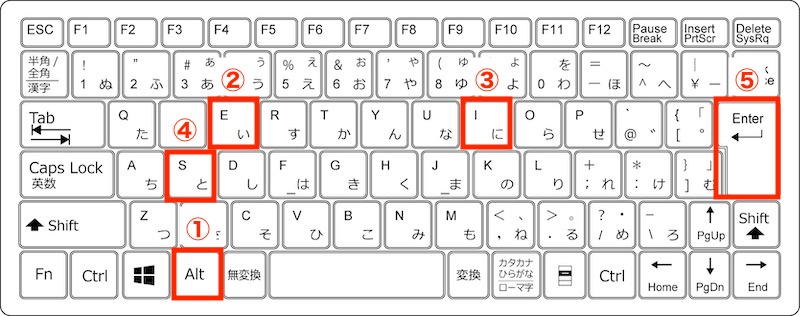
以下から、1つずつキーを押したときの画面の変化の流れをみていきましょう。
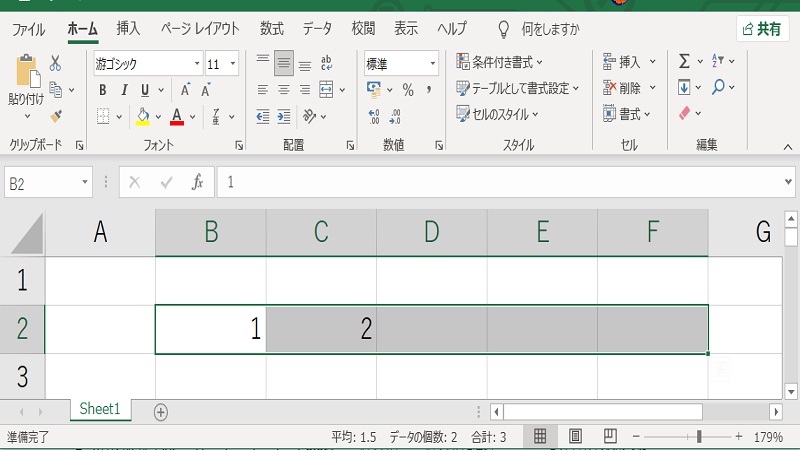
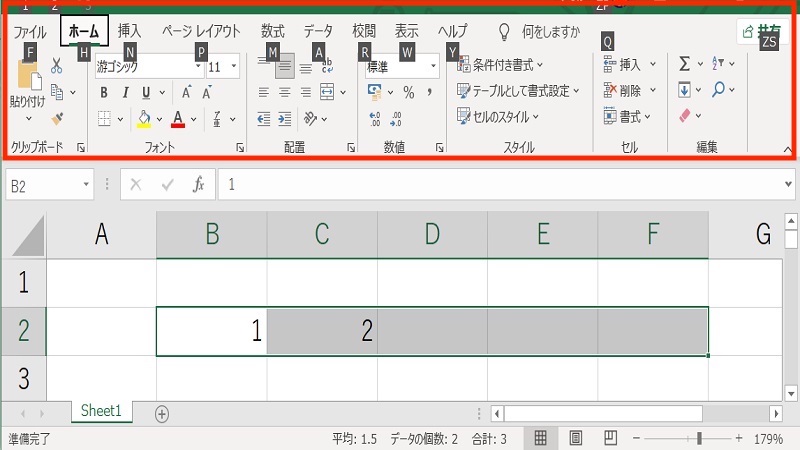
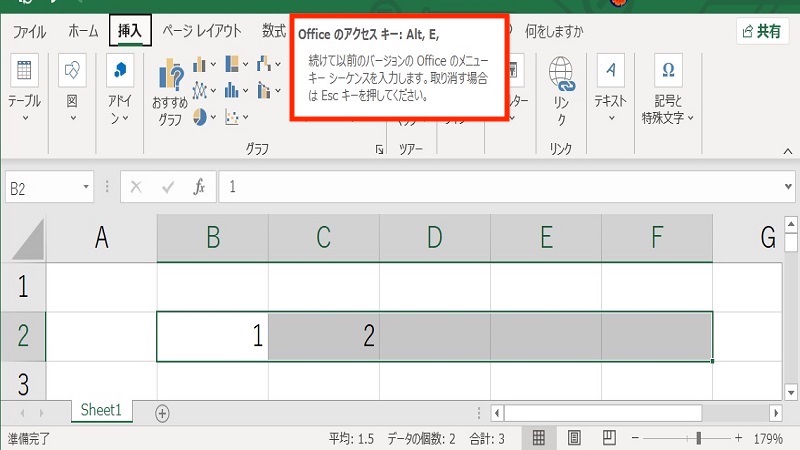
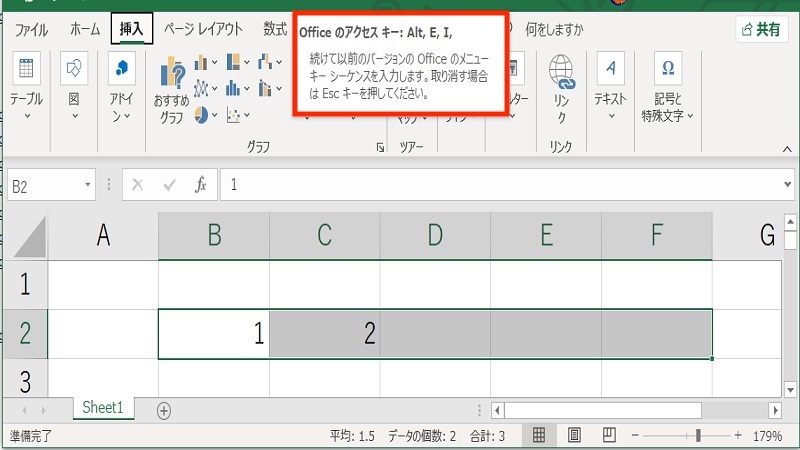
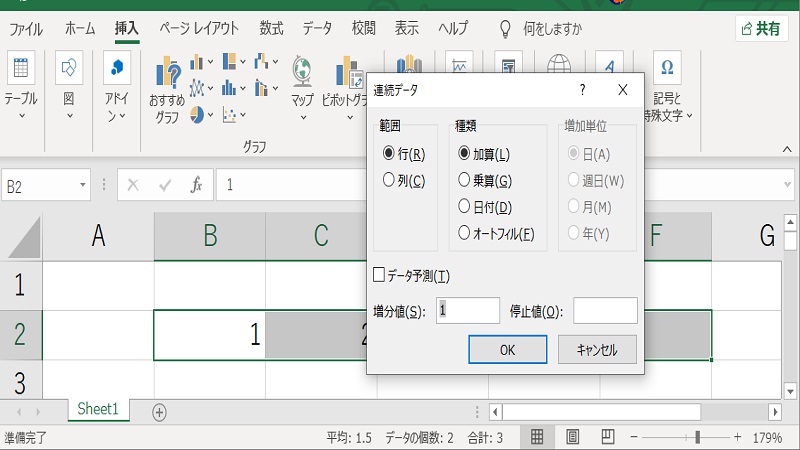
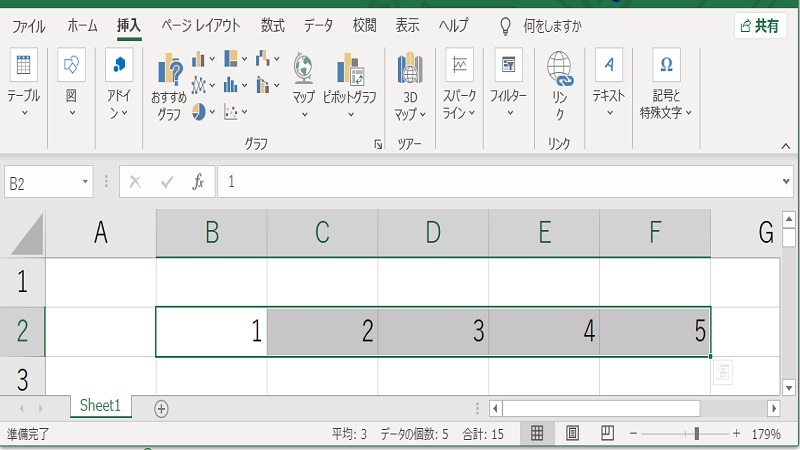
上記のショートカットキーはExcel2003以前のメニュー操作のキーです。Excel2016以降はキーと紐づく項目がないのでリボンの表示は変わりませんが、最新バージョン(2021年8月時点)のExcel2019でも上記のショートカットキーを使えます。
オートフィルの連続データに関する設定方法
連続データのダイアログボックスでは、作成したい連続データの種類や範囲などを指定できます。セルのドラッグでは想定した連続データにならないときや、大量の連続データを作成したいときは、ダイアログボックスで設定すると簡単にできます。
WindowsのExcelの場合、「連続データ」のダイアログボックスは下図です。
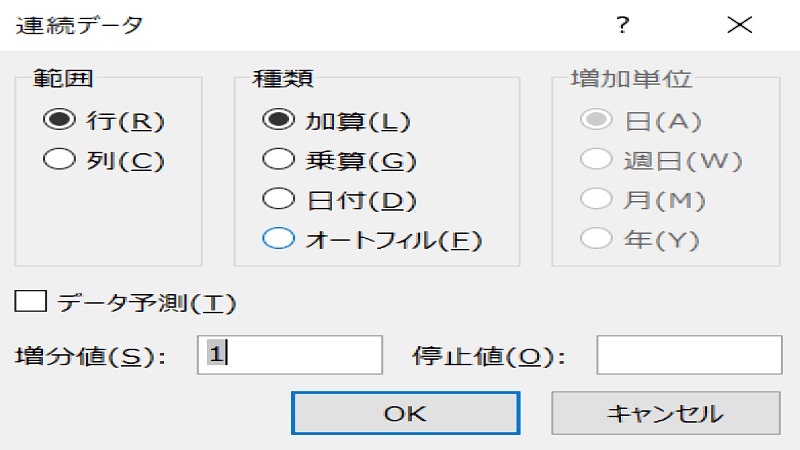
Macの場合は下図です。
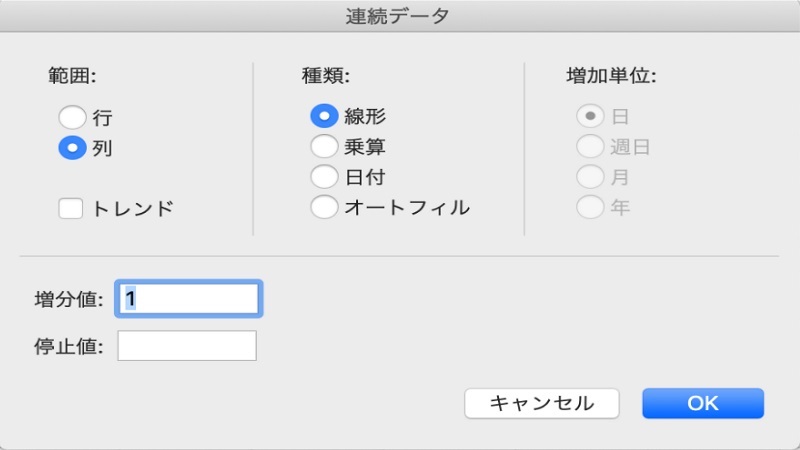
| 範囲 | 行 | 選択したセルと同一の行(横方向)に連続データを作成する場合に選択します。 |
|---|---|---|
| 列 | 選択したセルと同一の列(縦方向)に連続データを作成する場合に選択します。 | |
| 種類 | 加算(線形) | 加算していく連続データを作成する場合に選択します。増分値で指定した値ずつ、セルの値が増えていきます。 |
| 乗算 | 乗算の連続データを作成する場合に選択します。1つ前のセルの値に増分値で指定した値を乗算します。 | |
| 日付 | 日付の連続データを作成する場合に選択します。 | |
| オートフィル | 同一データを作成したい場合に選択します。規則性を自動的に判断して連続データを作成するので、同一データ以外にも、加算や日付のデータも反映します。 | |
| 増加単位 | 日 | 日付の連続データを作成する場合に選択します。日付と日付の間隔は増分値で指定します。 |
| 週日 | 土日を除く日付の連続データを作成する場合に選択します。 | |
| 月 | 月単位の日付の連続データを作成する場合に選択します。増加の月数は増分値で指定します。 | |
| 年 | 年単位の日付の連続データを作成する場合に選択します。増加の年数は増分値で指定します。 | |
| データ予測 | 過去のデータをもとに、将来のデータを予測したい場合にチェックを入れます。将来の経費や売上などを予想したいときに利用します。 | |
| 増分値 | 次のデータへの増分の値を入力します。種類で「加算」または「乗算」を選択したときに利用できます。 | |
| 停止値 | 連続データを終了する値を入力します。種類で「加算」または「乗算」を選択したときに利用できます。 | |
Macではオートフィルをショートカットキーでできない
MacではExcelのオートフィルをショートカットで行うことはできません。Windowsの「Alt」キーに該当するMacのキーは「option」です。「option」キーを押しても、クイックアクセスツールバーのボタンやタブに「アルファベットや番号(=アクセスキー)」が表示されないのです。
前述のショートカットキー①②をMacでは使えません。セルをドラッグして連続データを作成するか、Excelのリボンから「フィル」-「連続データの作成」を選択するようにしましょう。
オートフィルのショートカットキーを改めておさらい
Excelの オートフィルのショートカットキーで連続データを作成する方法を説明しました。「Alt → H → F → I → S → Enter」または「Alt → E → I → S → Enter」を順番にキーを押せば、連続データのダイアログボックスを表示できます。
マウス操作ができないときや大量の連続データを作成したいとき、セルのドラッグでは想定したデータにならないときはショートカットキーで行いましょう。
リテラアップアプリのご利用について、法人の方は下記フォームよりお問い合わせください。
(Excel,WordなどOffice製品やPC関連の技術的な質問にはお答えできかねます。ご了承ご了承ください。)