今回はWindows・Mac別にExcelで絶対参照を行うショートカットキーをご紹介します。通常、絶対参照へ変更するためには、カーソルを合わせてドルマーク($)を入力するので少し面倒です。
ショートカットキーならスムーズに相対参照から絶対参照に切り替えられます。作業時間の短縮になるので、ぜひ参考にしてください。そもそも絶対参照や相対参照が何なのか、それぞれの使い分けについても説明していきます。
Excelの絶対参照とは?
Excelの絶対参照とは、セルを固定で参照する方式です。絶対参照を含む数式をどこにコピーしても、絶対参照のセルは固定されるため同一のセルを参照します。
セル番地にドルマーク($)をつけると絶対参照になります。下図の数式[=F4 *(1+$J$4)]ではセルJ4にドルマーク($)をつけて固定にしました。
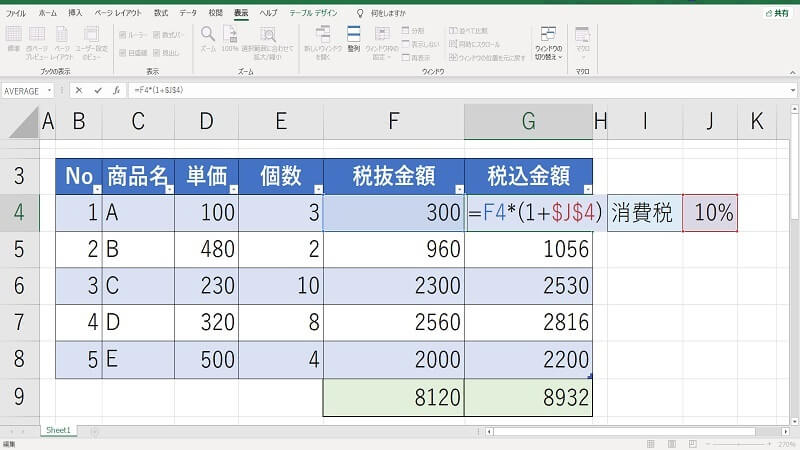
絶対参照へ変更するためには、セル番地の列を表すアルファベットと行を表す数字のそれぞれの前にドルマーク($)をつけます。図の数式[=F4 *(1+$J$4)]をどのセルにコピーしても「$J$4」は絶対参照のため必ずセルJ4を参照します。
絶対参照と相対参照の違い
セル番地にドルマーク($)をつけない限り、数式に含まれるセルは相対参照です。相対参照は式を入力したセルの相対的な位置を参照する方式を指します。下図の数式(=D4*E4)はドルマーク($)がないため相対参照です。
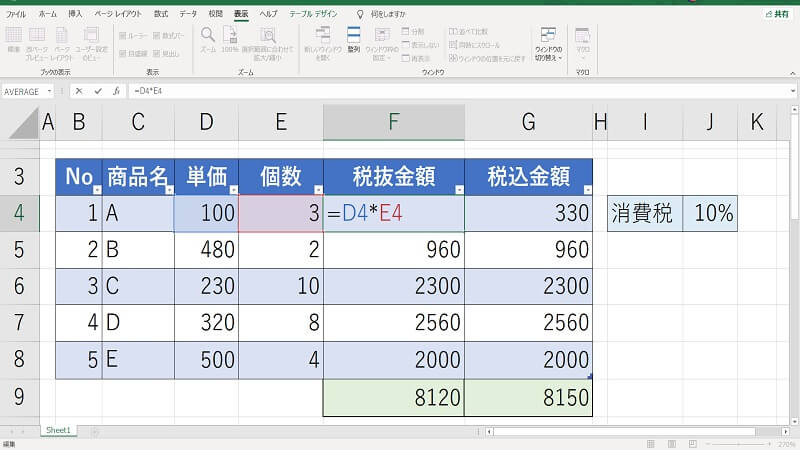
上記の数式をどこにコピーしても、セルD4とセルE4を参照して掛け算するわけではありません。上記の数式は「数式のセルの2つ左(単価)」と「数式のセルの1つ左(個数)」の掛け算を表しています。
絶対参照の場合、数式と参照するセルの位置関係は影響しません。どこに数式をコピーしても、絶対参照のセルは同一のセルを参照します。下図の数式[=F4*(1+$J$4)]のセルJ4はドルマーク($)がついているため絶対参照です。常にセルJ4を参照します。
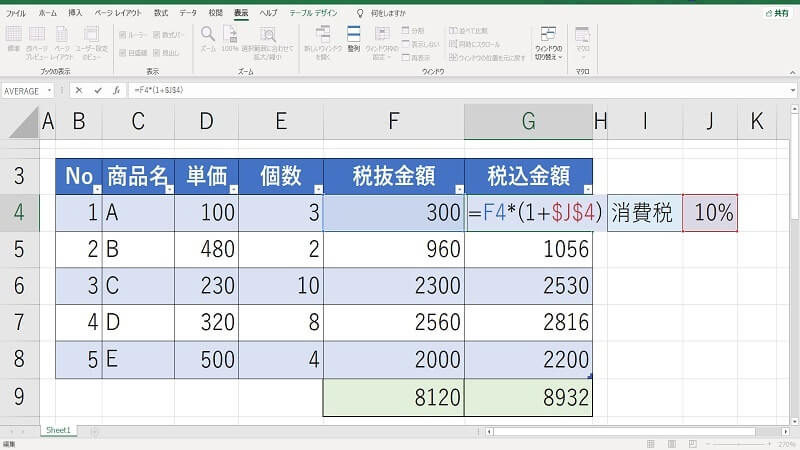
絶対参照と相対参照の使い分け方
次に絶対参照と相対参照の使い分けについて、サンプルの表を見ながら理解を深めていきましょう。
まず税抜金額の計算をしていきます。税抜金額=単価×個数なので下図のとおり、セルF4に「=D4*E4」と入力しました。この数式はドルマーク($)がないので相対参照です。
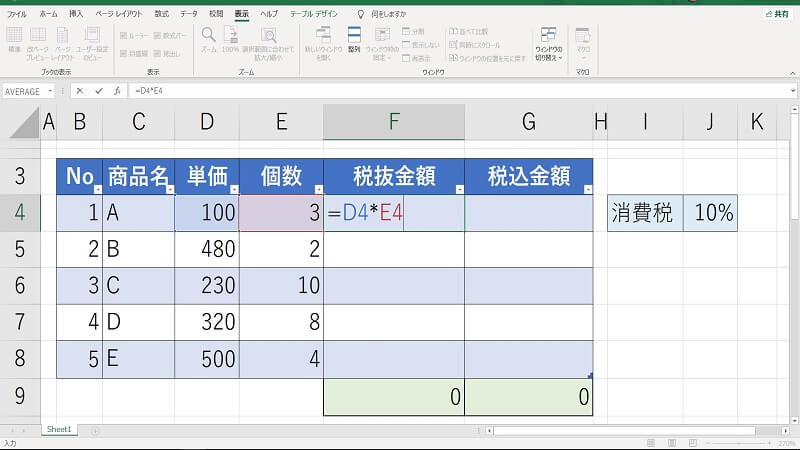
数式を入力後「Enter」キーを押すと、商品Aの税抜金額が表示されます。セルF4を下にドラッグして数式をコピーします。

セルF5~F8も税抜金額が表示されました。
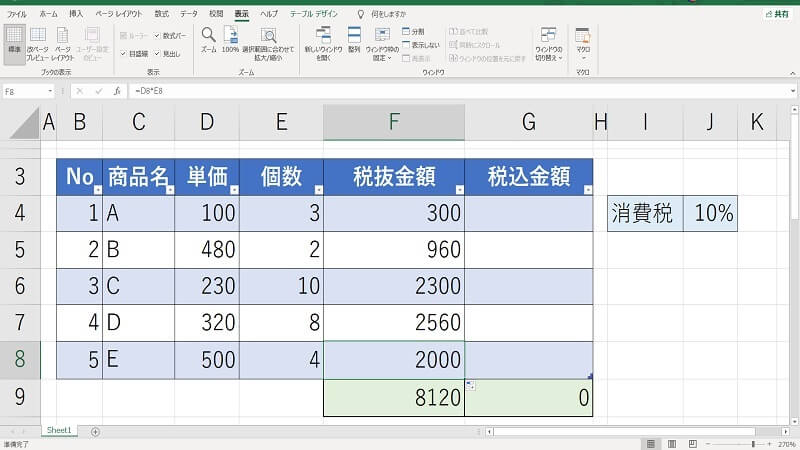
コピーした式を確認します。セルF5はコピー元と同じ「=D4*E4」ではありません。相対参照のため式が入力されているセルと相対的なセルを参照します。式と同じ行の単価と個数を参照して掛け算するので、各商品の税抜金額が計算されるのです。
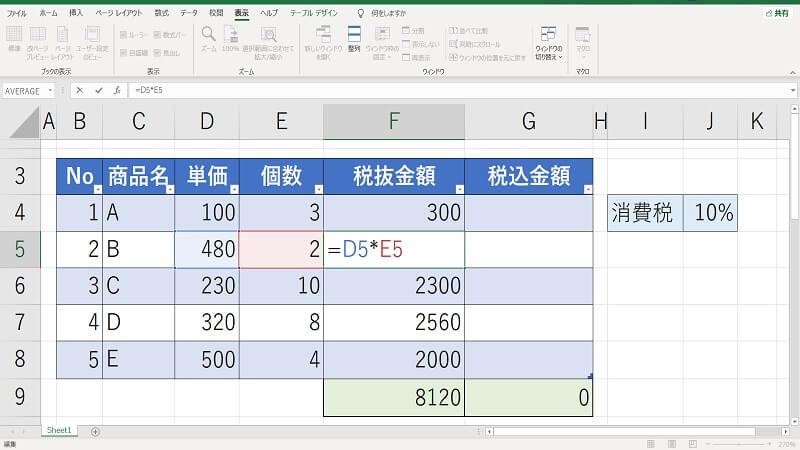
次に税込金額の計算式[税抜金額 ×(1+税率)]を当てはめていきます。下図はセルG4に相対参照で[=F4*(1+J4)]の式を入力した状態です。
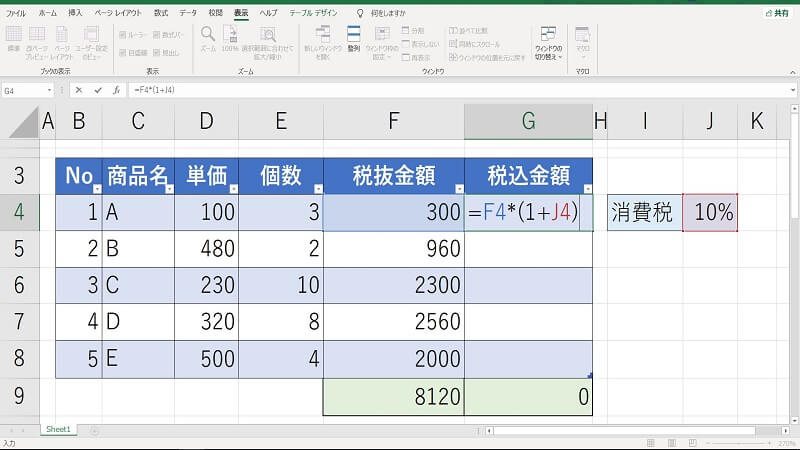
数式を入力後「Enter」キーを押すと、セルG4の税込金額が正しく計算されました。では、セルG4を下へドラッグして数式をコピーします。
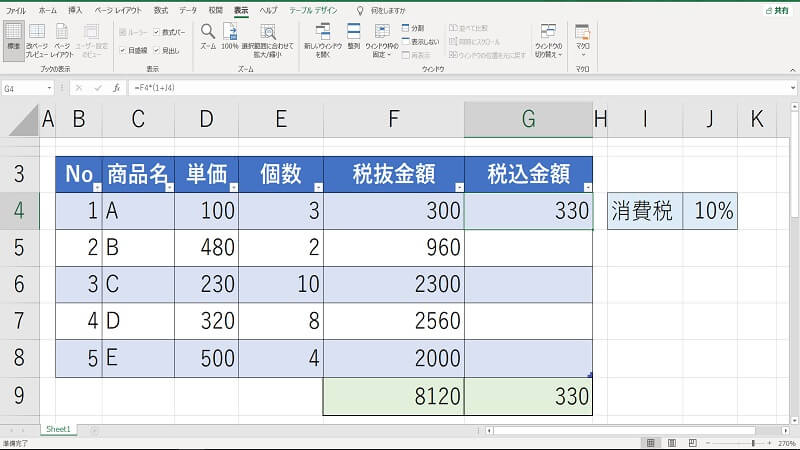
コピーした結果が下図です。セルG5~G8は正しく税込金額で計算されていません。
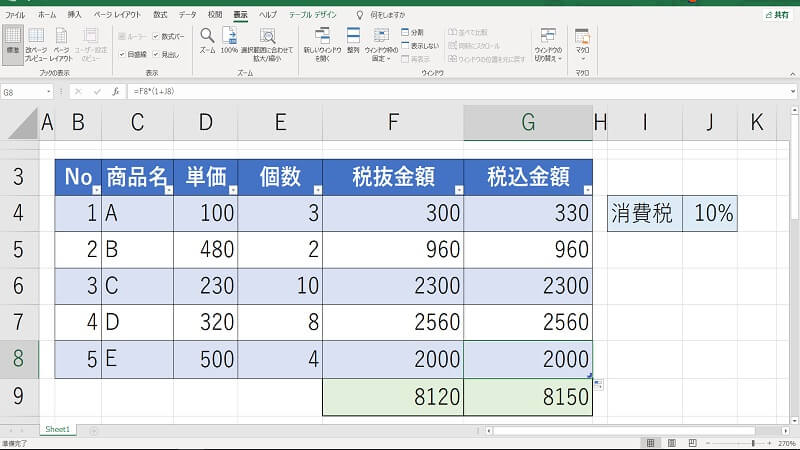
コピーしたセルの数式を確認してみましょう。下図のセルG5では消費税率のセルJ4を参照すべき箇所がセルJ5を参照しています。
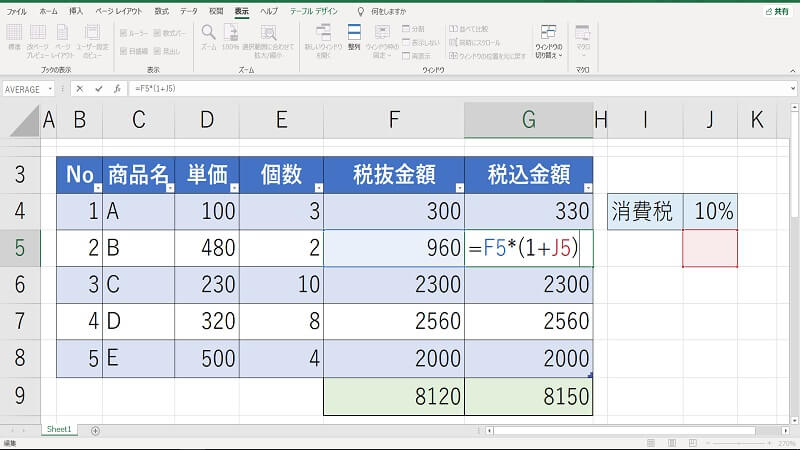
これは消費税率のセルJ4が相対参照だからです。数式の位置と参照しているセルが相対関係となるため、数式が1つ下にずれたことで、消費税率のセルも1つ下にずれてしまったのです。
セルをずらしたくない場合は絶対参照にします。
固定にしたい値は消費税率なので、セルJ4を絶対参照の「$J$4」に変更します。セルG4に絶対参照の数式[=F4*(1+$J$4)]を入力しました。
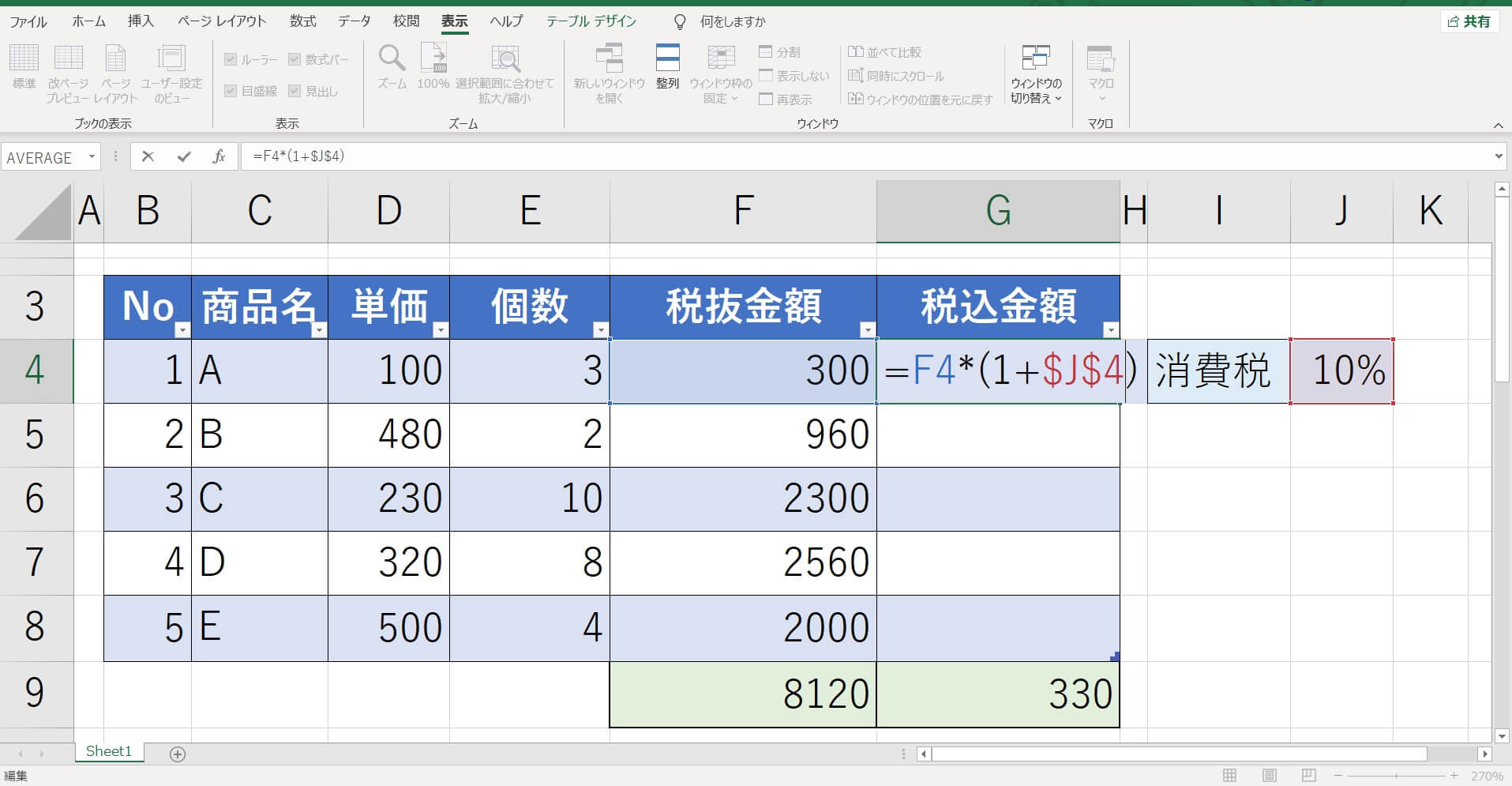
セルG4をドラッグしてセルG5~G8にコピーした結果が下図です。
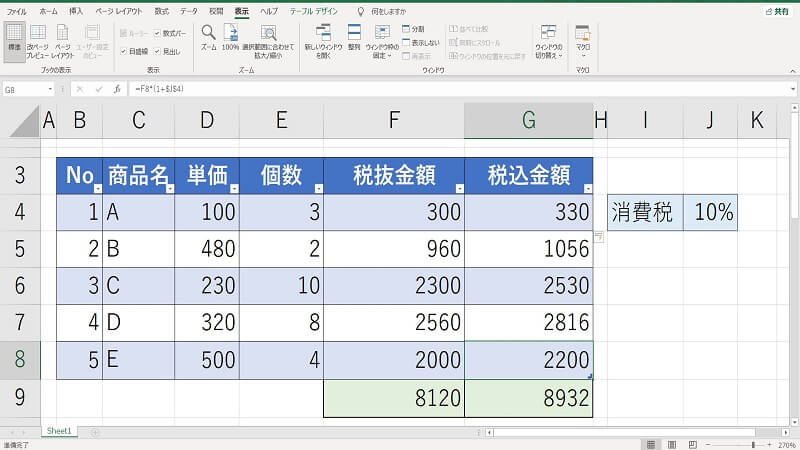
正しく税込金額で計算されました。コピーされた数式をみても消費税率のセルJ4を参照しています。
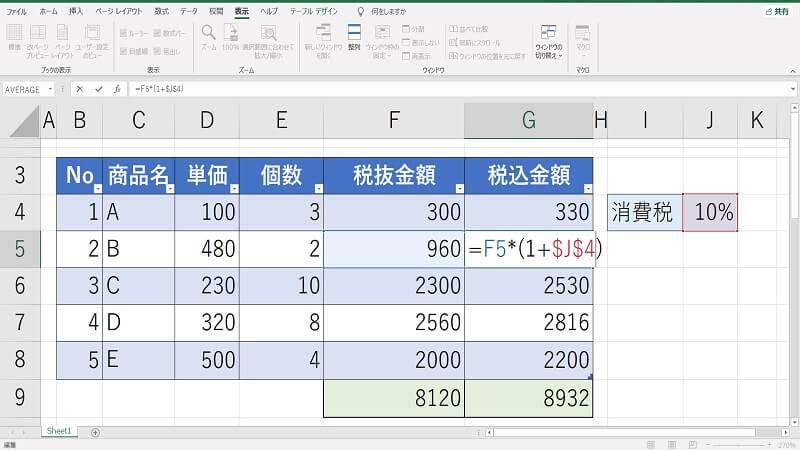
数式を使用するセルが1つであれば相対参照でも絶対参照でも正しく計算されるので問題ありません。コピーして複数セルで利用する場合は、固定にすべきセルがあるかチェックする必要があります。
数式をどこにコピーしても参照するセルをずらしたくない場合は、セルにドルマーク($)をつけて絶対参照にします。数式が入力されているセルと一緒に参照するセルを移動したい場合は相対参照を使用しましよう。相対参照の場合は通常通り数式を入力するだけでOKです。
Excelの数式に絶対参照を設定するショートカットキー
Excelの数式に絶対参照を設定するショートカットキーを説明します。Windows・Macともにショートカットキーは同じです。
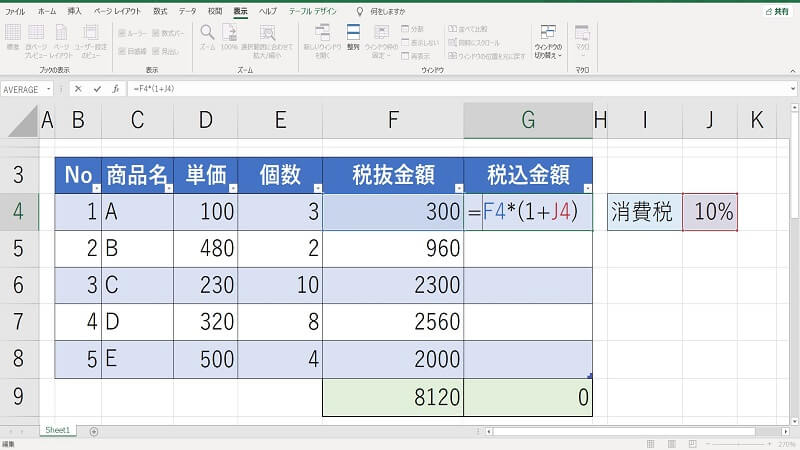
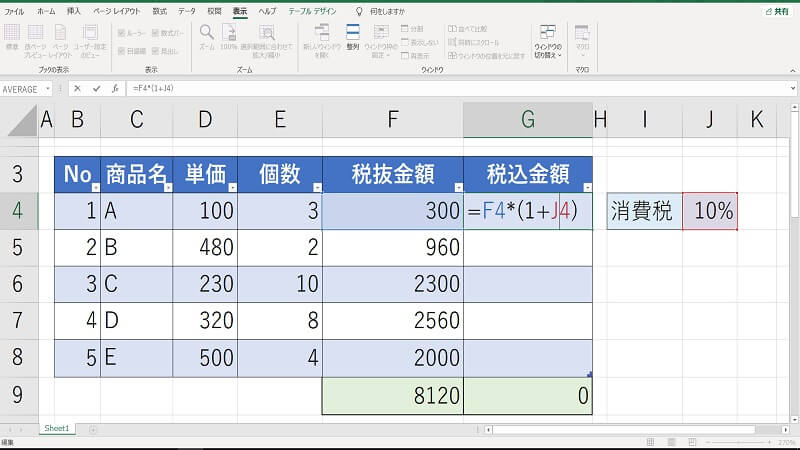
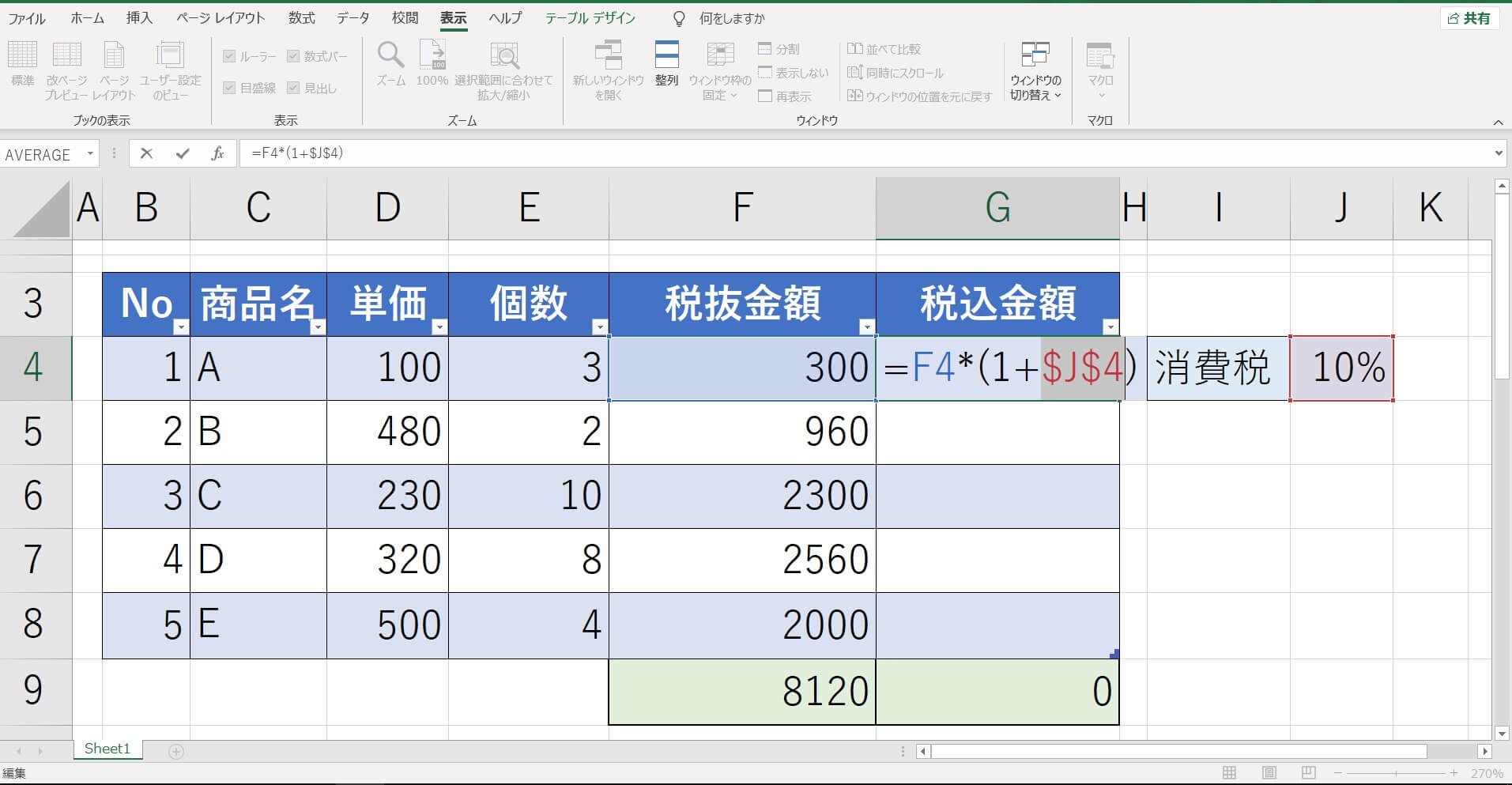
なお、「F4」キーを押すごとに「J4」→「$J$4」→「J$4」→「$J4」→「J4」と切り替わります。「J$4」は行のみ固定で「$J4」は列のみ固定です。行または列のみ固定にする方式を複合参照と言います。
Macの場合Excelのバージョンが2016より古ければ「command + T」のキーで絶対参照に変更可能です。Macのファンクションキーはデフォルトで、ディスプレイの明暗や音量の調整で割り与えられています。絶対参照をファンクションキーで変更する場合は、次の設定変更をしましょう。
- Appleメニューから「システム環境設定」を開きます。
- 次に「キーボード」をクリックします。
- 「F1、F2 などのすべてのキーを標準のファンクションキーとして使用」にチェックを入れれば完了です。
Excelの絶対参照はショートカットキーで効率化
Excelの絶対参照と相対参照の違いや使い分け、絶対参照に変換するショートカットキーを説明しました。参照するセルを固定にしたい場合は絶対参照にします。
絶対参照のドルマーク($)を2回入力するのは面倒で少し時間がかかります。Windows・Macともに「F4」キーを押すだけで絶対参照に切り替わるので便利なショートカットキーです。作業の効率化を図るためにも、Excelの絶対参照をショートカットで行っていきましょう。





