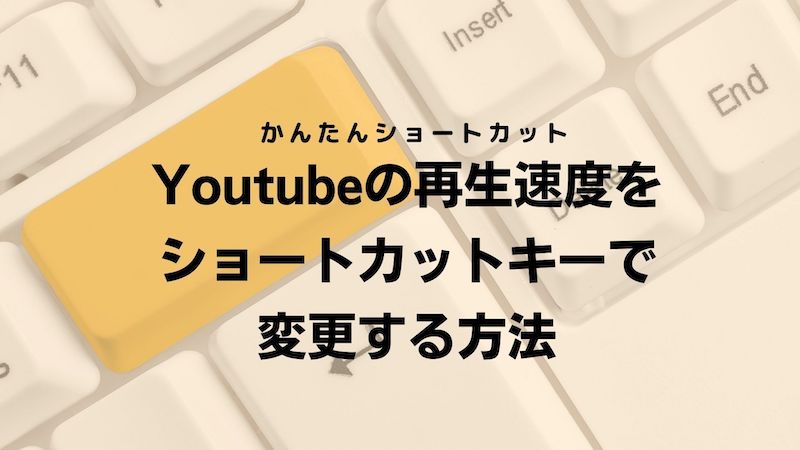今回は、Youtubeで再生速度を変更するショートカットキーをご紹介します。Youtubeには、再生速度を簡単に変えるショートカットキーが備わっています。ショートカットキーを使えば、動画の再生速度をすぐに変更できます。動画から目を離すことなく速度変更が行えるので便利です。
Youtubeの再生速度を変更できる値の範囲は?
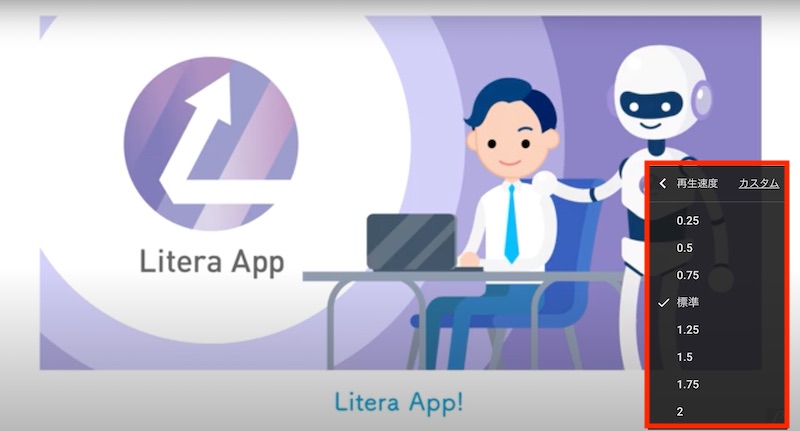
Youtubeの再生速度は、0.25倍~2倍の範囲で変更することができます。
例えば、セミナー動画を見ているとしましょう。キーフレーズが出てくる箇所で0.75~0.5倍程度のスピードに再生速度を落とすと、メモを取りやすくなります。反対に一度見たセミナー動画を復習として見返しているときは、1.5倍程度で再生すると時間の節約になります。
じっくり見たいときは再生速度を下げ、閲覧の時間を節約したいときは再生速度を上げるとYoutube動画をより効率的に視聴できます。
- Youtubeの再生速度を変更するショートカットキー
- Youtubeの再生速度をショートカットキー以外で変更
Youtubeの再生速度を変更するショートカットキー
Youtube動画の再生速度を早くする、再生速度を遅くするショートカットキーを一覧形式でご紹介します。
なお、このショートカットキーはWindows・Mac共通なので、パソコンの種類を問わず使えます。
| 操作内容 | ショートカットキー |
|---|---|
| 再生速度を早くするショートカットキー | Windows:「Shift」+「.」 Mac:「Shift」+「.」 |
| 再生速度を遅くするショートカットキー | Windows:「Shift」+「,」 Mac:「Shift」+「,」 |
Youtubeの再生速度をショートカットキー以外で変更
Youtube動画の再生速度は、ショートカットキー以外の方法で変更することもできます。ショートカットキーを忘れてしまった場合は、こちらの方法で再生速度を変更します。
再生速度の変更は、再生動画の右下に表示される「設定」アイコンから行います。
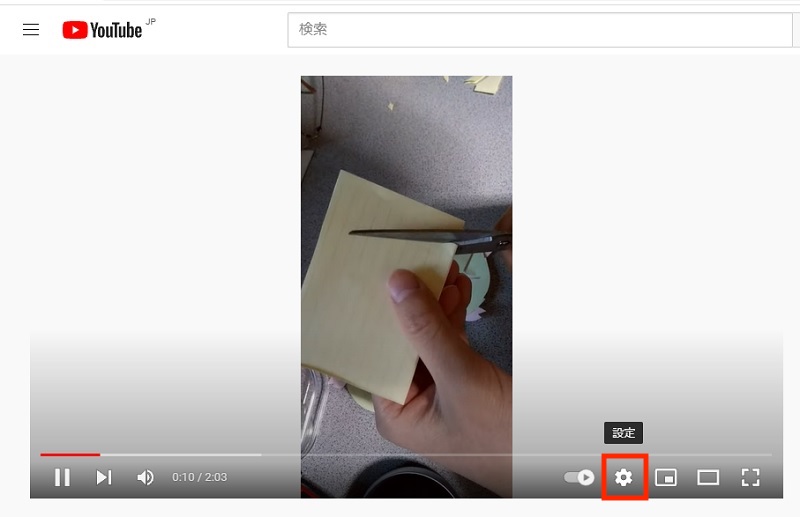
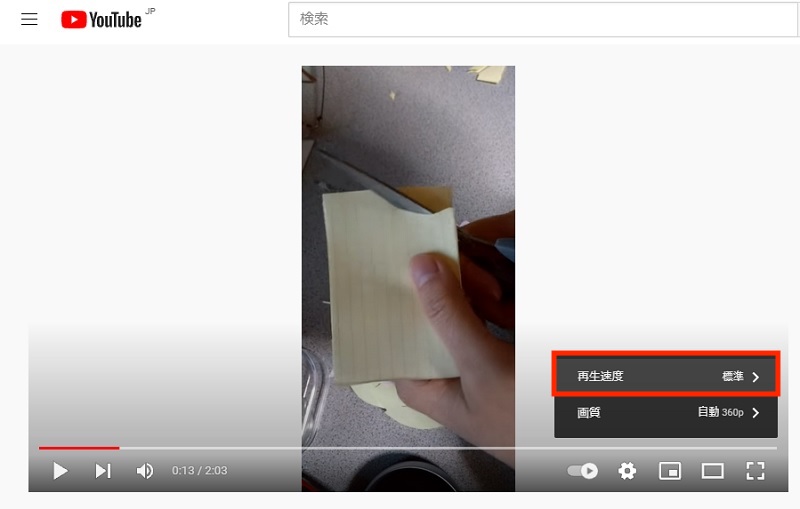
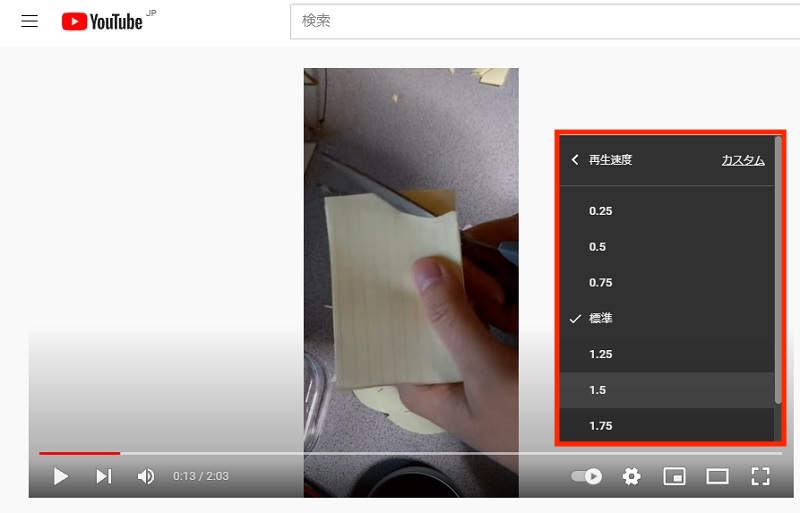
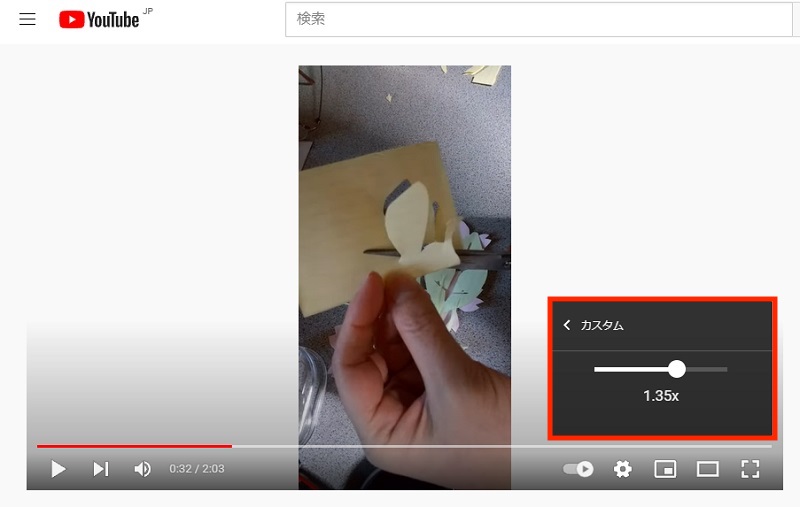
Yotubeの再生速度変更の他に便利なショートカットキー
Youtubeには、再生速度変更の他にも便利なショートカットキーが多数用意されています。使いこなすことで、もっと快適に動画を楽しむことができるでしょう。
ここからは、カテゴリー別にYoutubeに関するショートカットキーを紹介していきます。
- Youtubeの全般に関するショートカットキー
- Youtubeの再生に関するショートカットキー
- Youtubeの字幕に関するショートカットキー
- Youtubeの360° 動画に関するショートカットキー
Youtubeの全般に関するショートカットキー
Youtube画面全体の見え方を変更するショートカットキーなどをご紹介します。
別の作業をしながらYoutube動画を見る時はミニプレイヤー表示に、大画面で動画を観たいときは全画面表示に。ショートカットキーを覚えれば、場面に合わせてすぐに切り替えが可能です。
| 操作内容 | ショートカットキー |
|---|---|
| パソコン全体を再生画面にする(全画面モードに切り替える) | Windows:f Mac:f |
| パソコン幅全体に再生画面が広がるシアターモードにする(シアターモード時はシアターモードを終了する) | Windows:t Mac:t |
| 再生画面が小さくなるミニプレーヤーモードにする(ミニプレーヤーモード時は、ミニプレーヤモードを終了する) | Windows:i Mac:i |
| ミニプレーヤーを閉じる シアターモードを通常表示に切り替える |
Windows:Esc Mac:esc |
| 音声のオンオフ(ミュート)を切り替える | Windows:m Mac:m |
Youtubeの再生に関するショートカットキー
ここでは、Youtubeの動画再生に関するショートカットキーをご紹介します。
巻き戻しや早送り、チャプター間の移動、動画間の移動などもショートカットキーを使って操作できます。
| 操作内容 | ショートカットキー |
|---|---|
| 再生、一時停止を切り替える | Windows:k Mac:k |
| 10秒巻き戻す | Windows:j Mac:j |
| 10秒早送りする | Windows:l Mac:l |
| 前の動画に戻る(再生リスト再生時) | Windows:「Shift」+「p」 Mac:「Shift」+「p」 |
| 次の動画に進む(再生リスト再生時以外でも可能) | Windows:「Shift」+「n」 Mac:「Shift」+「n」 |
| 一時停止中に前のフレーム(1枚の静止画、パラパラ漫画における1枚絵)に戻る | Windows:,(カンマ) Mac:,(カンマ) |
| 一時停止中に次のフレームに進む | Windows:.(ピリオド) Mac:.(ピリオド) |
| ◯%まで移動する | Windows:0~9 Mac:0~9 (最初から再生するなら0、70%の位置まで移動したいなら7) |
| 前のチャプターへ移動 | Windows:Ctrl + ← Mac:ー |
| 次のチャプターまで移動 | Windows:Ctrl + → Mac:ー |
Youtubeの字幕に関するショートカットキー
ここでは、Youtubeの字幕に関するショートカットキーをご紹介します。
Youtubeには字幕が表示できる動画があります。字幕の透明度を上げたり、文字のサイズを変更することで、動画の内容をより分かりやすくできるでしょう。
| 操作内容 | ショートカットキー |
|---|---|
| (動画が字幕に対応している場合)字幕のオン / オフを切り替える | Windows:c Mac:c |
| 字幕の不透明度を変更する | Windows:o Mac:o |
| 字幕背景の透明度を変更する | Windows:w Mac:w |
| 字幕のフォントサイズを大きくする | Windows:+ Mac:^ |
| 字幕のフォントサイズを小さくする | Windows:ー Mac:ー |
Youtubeの360° 動画に関するショートカットキー
Youtubeには、360°どの角度からも見れるVR動画も投稿されています。
ここでは、VR動画で利用できるショートカットをご紹介します。位置移動のショートカットは、キーボード上の配置に注目すればどのキーがどの移動方向を表しているか分かりやすいです。
| 操作内容 | ショートカットキー |
|---|---|
| 上に移動する | Windows:w Mac:w |
| 左に移動 | Windows:a Mac:a |
| 下に移動 | Windows:s Mac:s |
| 右に移動 | Windows:d Mac:d |
| ズームイン | Windows:テンキーの+(または]) Mac:テンキーの+(または]) |
| ズームアウト | Windows:テンキーのー(または]) Mac:テンキーのー(または]) |
Youtubeの再生速度変更はショートカットキーで効率化
Youtube動画の再生速度変更に関するショートカットキーをご紹介しました。
Youtube再生速度変更のショートカットキーを覚えれば、キーボードから手を離さずに動画を早くしたり遅くしたりできます。
Youtubeには、他にもたくさんのショートカットキーがあります。使いこなして、Youtube動画をもっと効率的に視聴してみましょう。
リテラアップアプリのご利用について、法人の方は下記フォームよりお問い合わせください。
(Excel,WordなどOffice製品やPC関連の技術的な質問にはお答えできかねます。ご了承ご了承ください。)