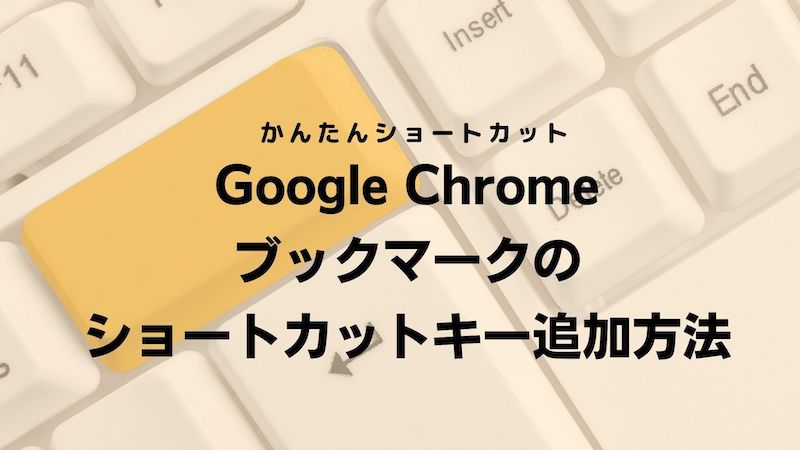Google Chromeのブックマークを追加するショートカットキーを紹介します。ブックマークは、あらかじめWebページを追加することで、該当のWebページをすぐに開ける便利な機能です。ブックマークを追加しておくと、PC作業がはかどります。
ブックマークを追加する作業もショートカットで行えば、作業時間の短縮につながるので、ショートカットキーを覚えておきましょう。
ショートカットキーを使用せずにブックマークの追加や編集、削除の方法も紹介しているので、ぜひ参考にしてください。
ブックマークとは
Google Chromeのブックマークとは、よくアクセスするWebページを追加すると、次回からすぐにページを開けるようにしてくれる機能です。アクセス頻度が高くなくても、残しておきたいWebページのブックマークを追加することで、いつでもWebページを表示できます。
Webページを開くために、再度検索したりURLを入力したりする手間が省けるのです。Google Chromeのブックマークマネージャーに、追加したブックマークを一覧で確認できます。ブックマークをクリックするだけで、Webページを表示できます。
Google Chromeでブックマークを追加するショートカットキー
Google Chromeのブックマークを追加するショートカットキーを説明します。ブックマークの機能は、アクセスしたいページをすぐに表示してくれる便利な機能です。ショートカットキーを覚えて、スムーズにブックマークを追加しましょう。
- 【Windows】ブックマーク追加のショートカットキー
- 【Mac】ブックマーク追加のショートカットキー
【Windows】ブックマーク追加のショートカットキー
WindowsでGoogle Chromeのブックマークを追加するショートカットキーは「Ctrl + D」です。ショートカットキーを実行すると「ブックマークを追加しました」のメッセージが表示されます。
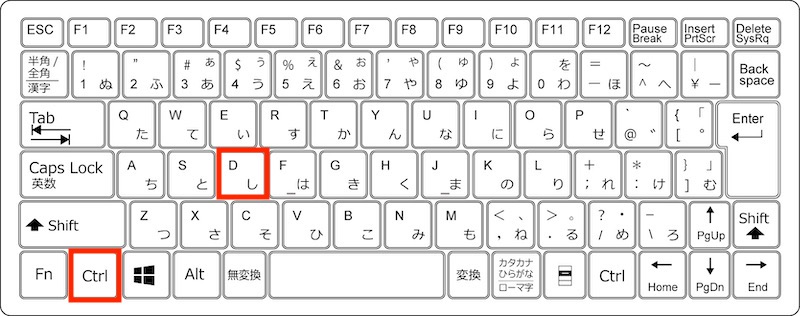
「Ctrl + Shift + D」のショートカットキーを実行すると、Google Chromeで開いている全てのタブページのブックマークが新しいフォルダに追加されます。
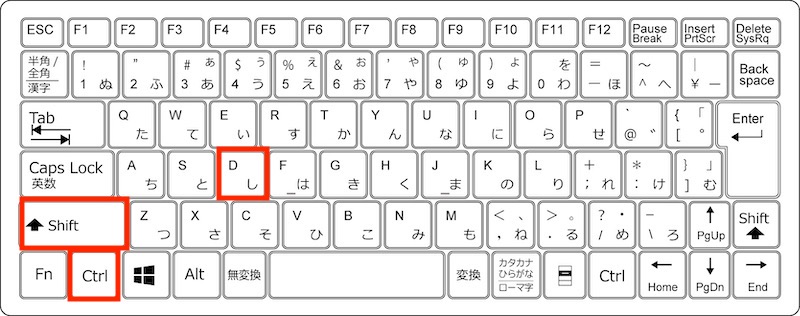
【Mac】ブックマーク追加のショートカットキー
MacでGoogle Chromeのブックマークを追加するショートカットキーは「command + D」です。
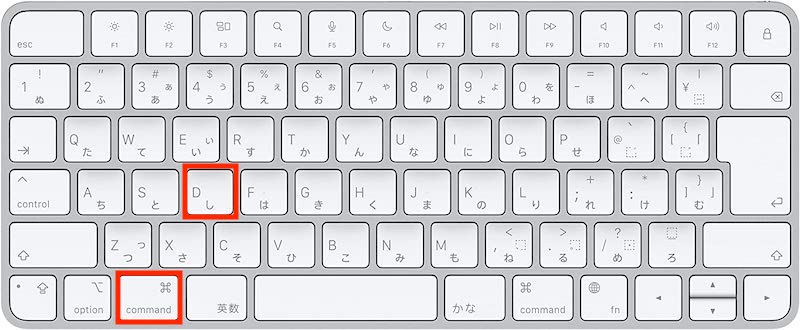
開いている全てのタブページのブックマークを追加する場合は、「command + Shift + D」のショートカットキーを実行します。
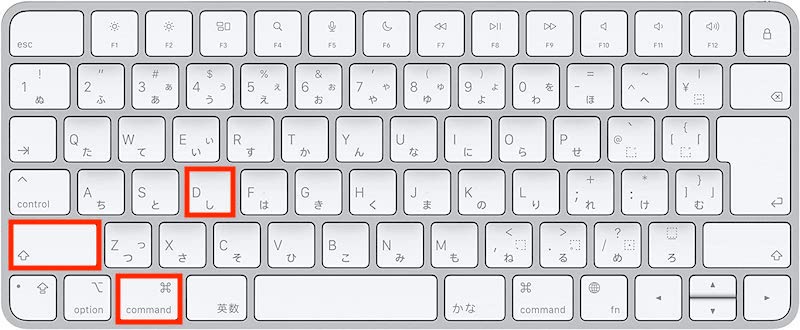
Google Chromeでブックマークをショートカットキー以外で追加
Google Chromeでブックマークをショートカットキー以外で追加する3つの方法を紹介します。どの手順も簡単にブックマークを追加できますので、参考にしてください。
- アドレスバーの星マーク「☆」からブックマーク追加
- ウィンドウ右上の「︙」からブックマーク追加
- URL左側のアイコンをブックマークバーにドラッグ
アドレスバーの星マーク「☆」からブックマーク追加
Google Chromeのアドレスバーの星マーク「☆」からブックマークを追加する方法を説明します。
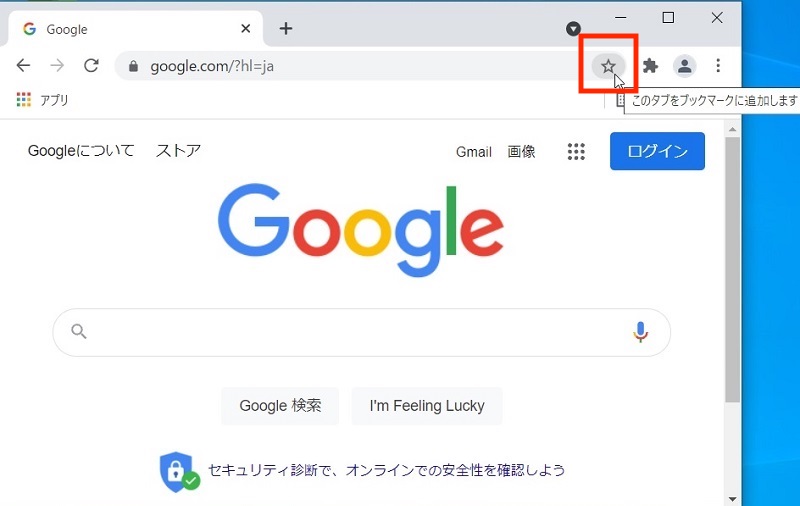
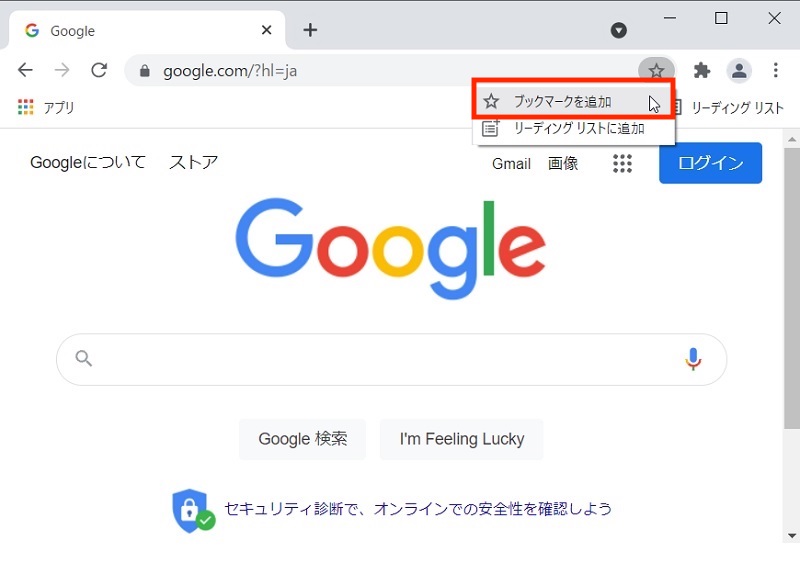
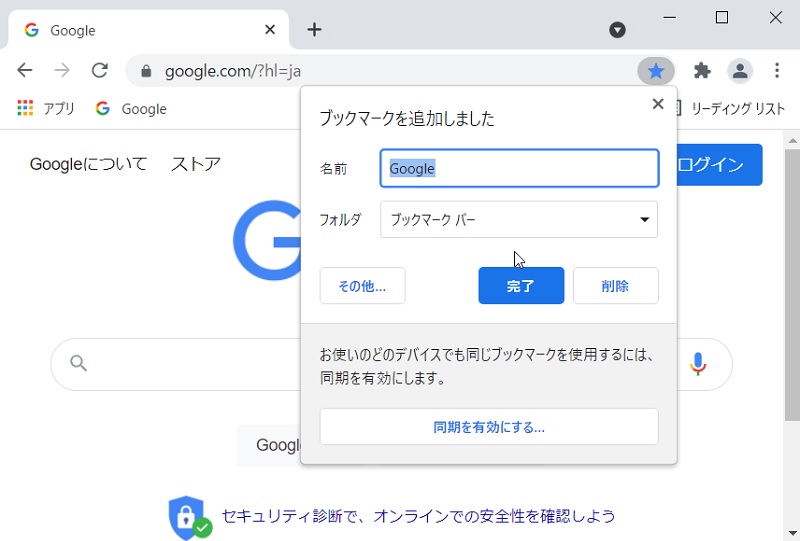
ウィンドウ右上の「︙」からブックマーク追加
Google Chromeの設定からブックマークを追加する方法を説明します。
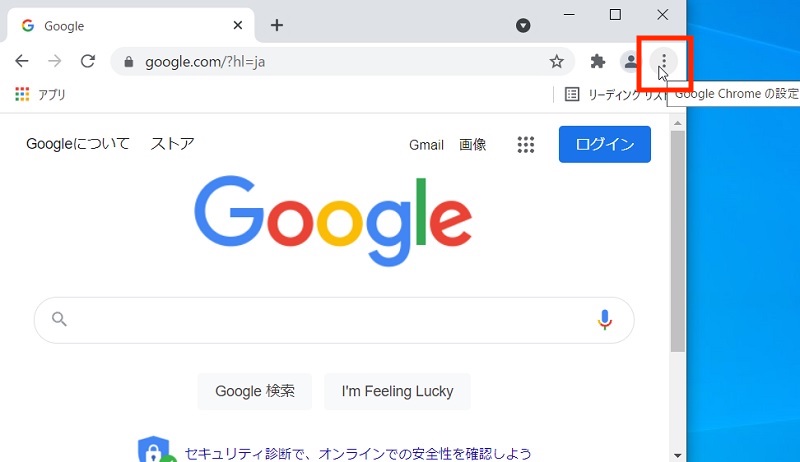
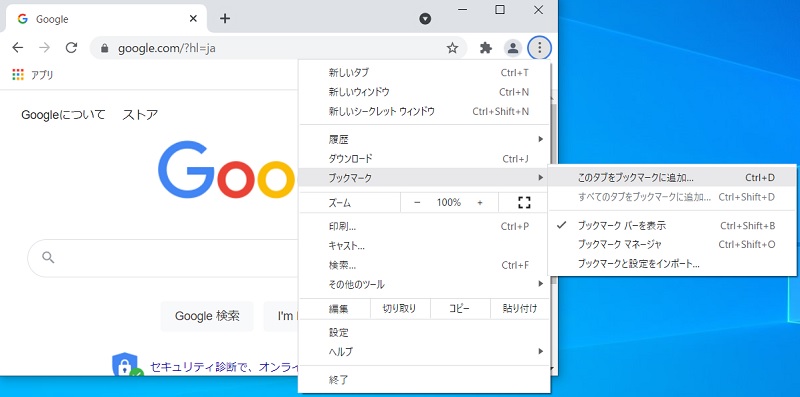
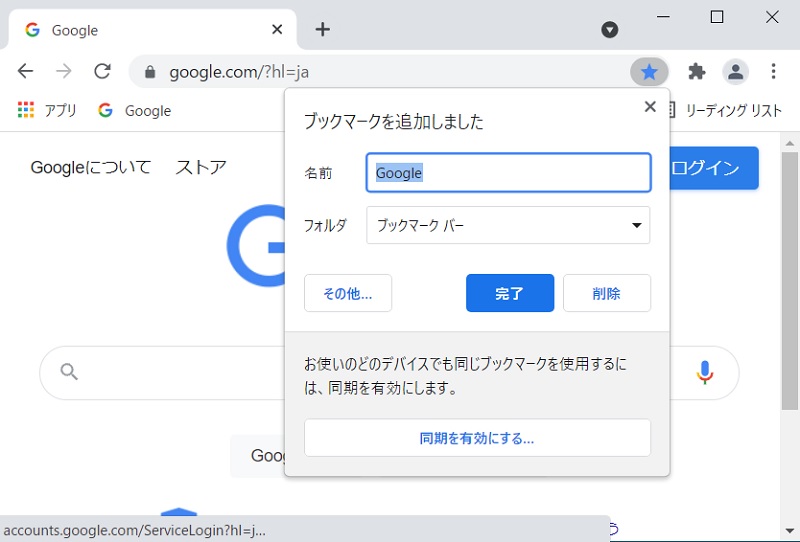
URL左側のアイコンをブックマークバーにドラッグ
Google ChromeのURL左側のアイコンをドラッグして、ブックマークを追加する方法を説明します。
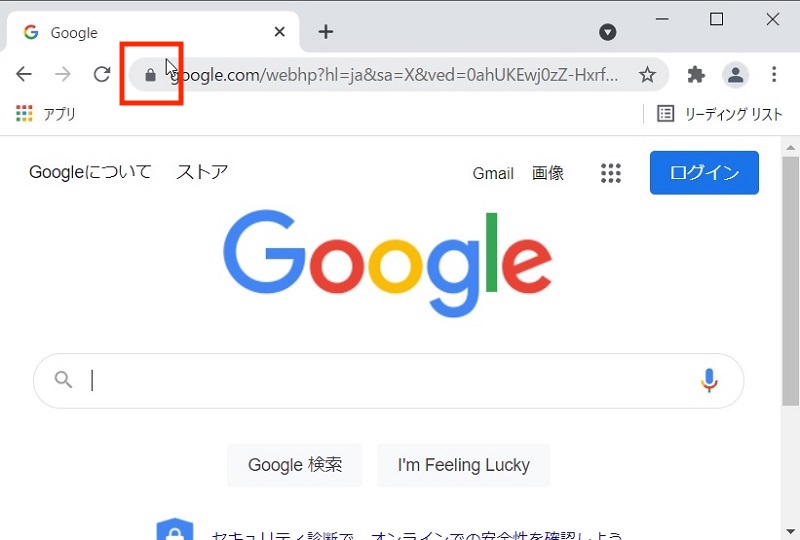
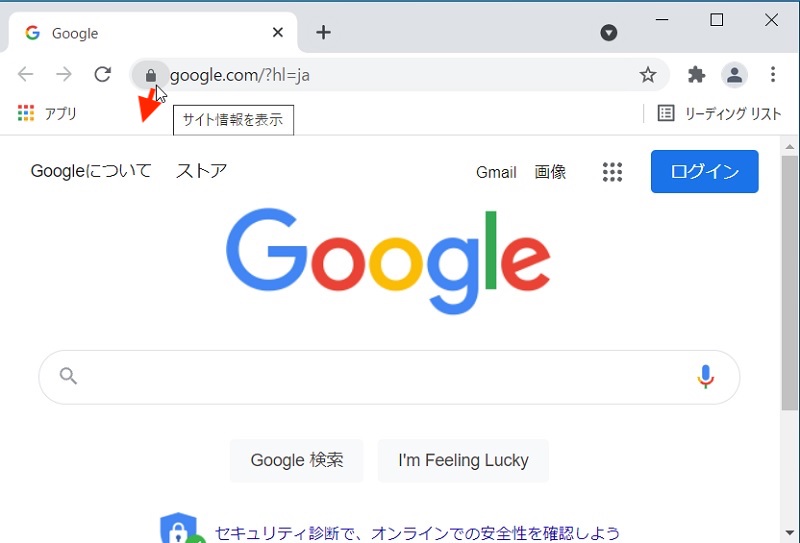
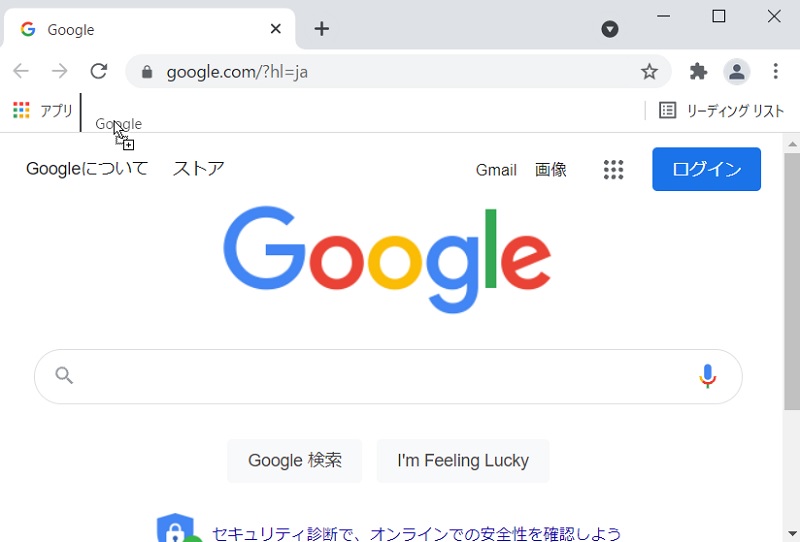
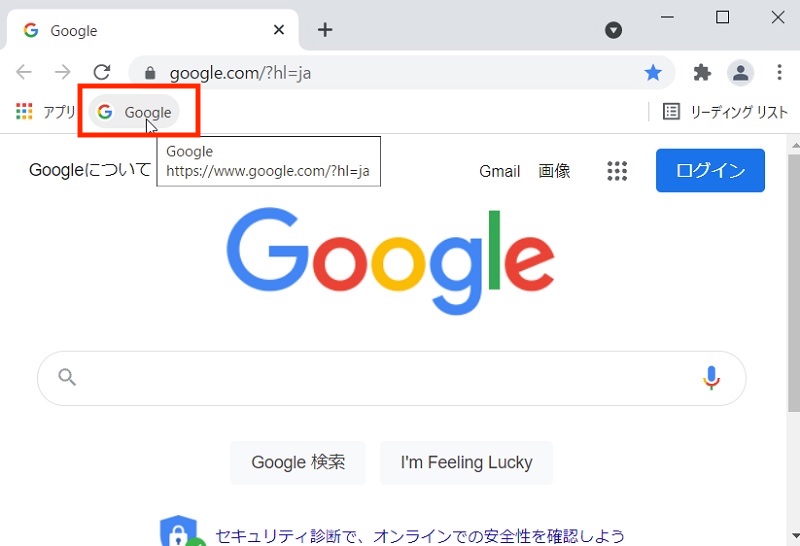
Google Chromeで追加したブックマークの編集方法
Google Chromeで追加したブックマークの名前(表示名)やURLの変更、ブックマークの削除の方法を説明します。ブックマークを追加したあとからでも、ブックマークの編集が可能です。
- 追加したブックマークの名前やURLを変更する方法
- 追加したブックマークを削除する方法
追加したブックマークの名前やURLを変更する方法
追加したブックマークの名前(表示名)やURLを変更する方法を説明します。
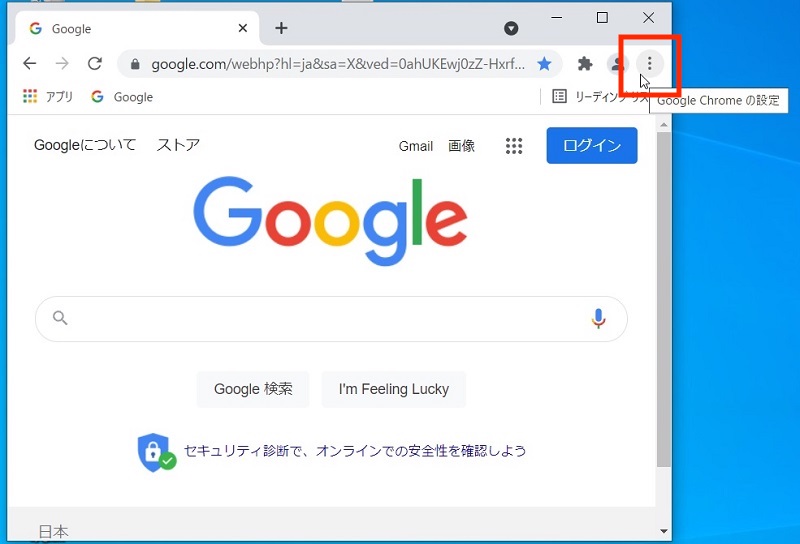
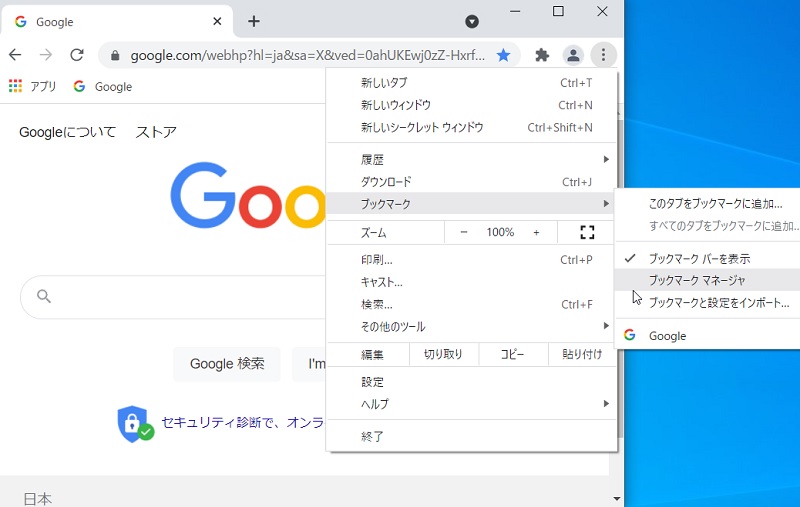
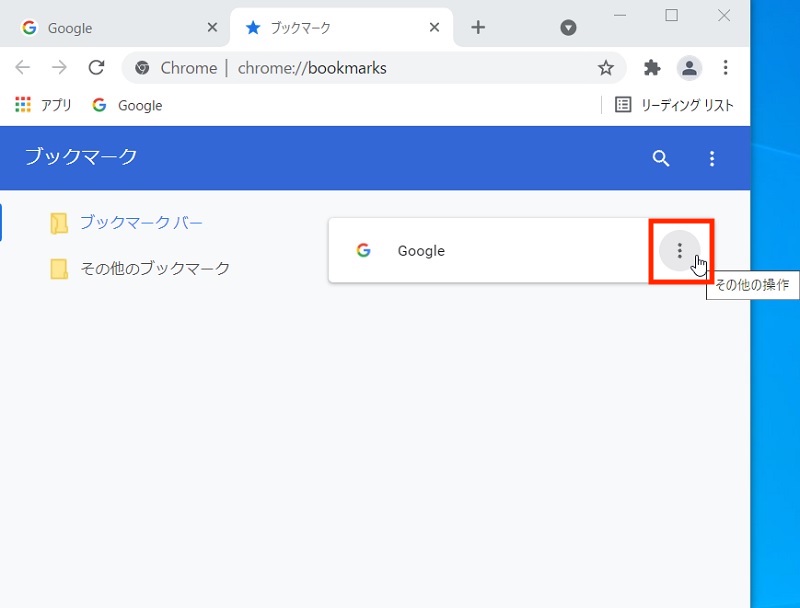
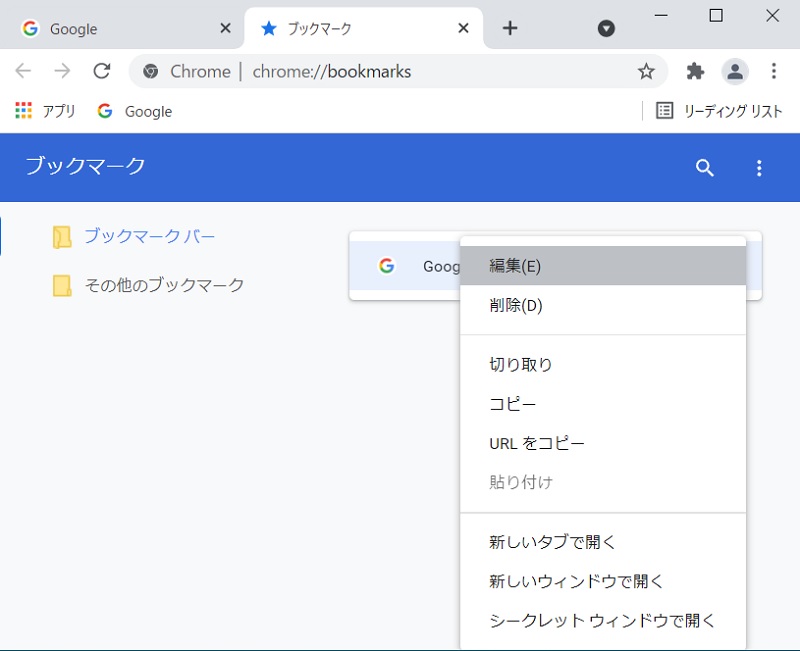
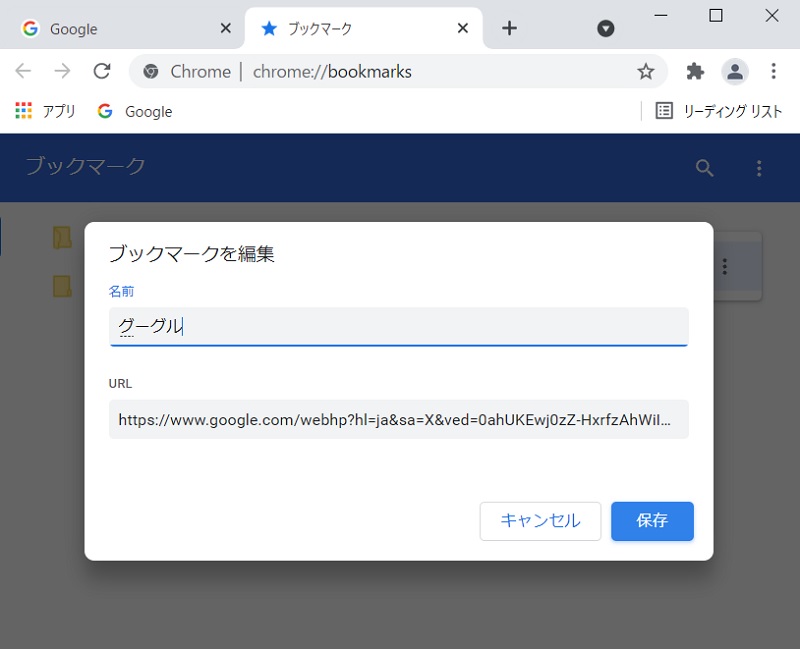
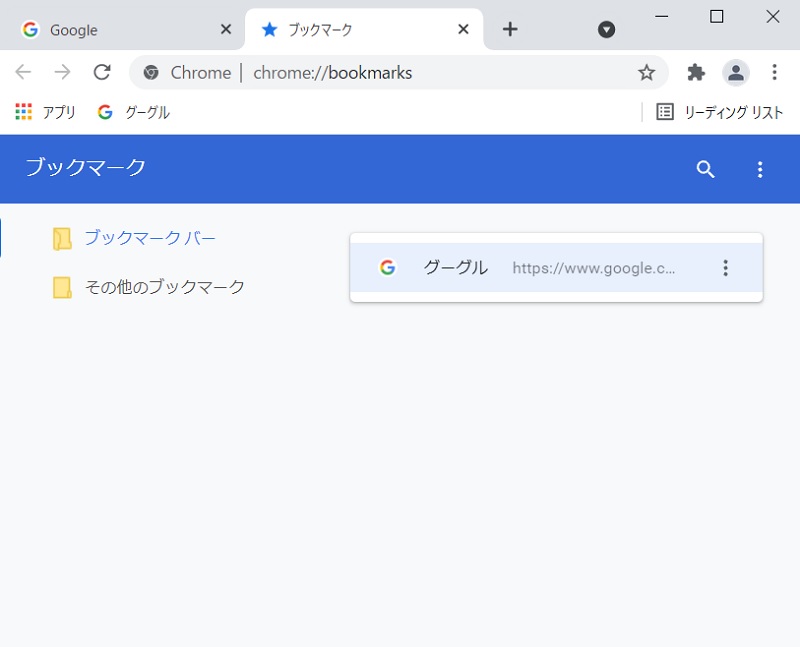
Google Chromeのブックマークバーからブックマークのアイコンを右クリックして「編集」をクリックしても、名前やURLの変更は可能です。
追加したブックマークを削除する方法
追加したブックマークを削除する方法を説明します。
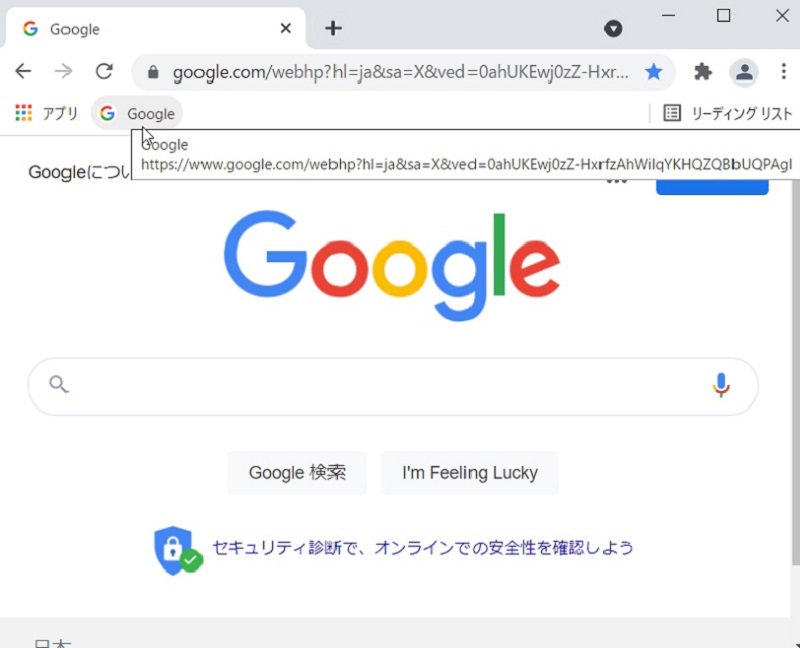
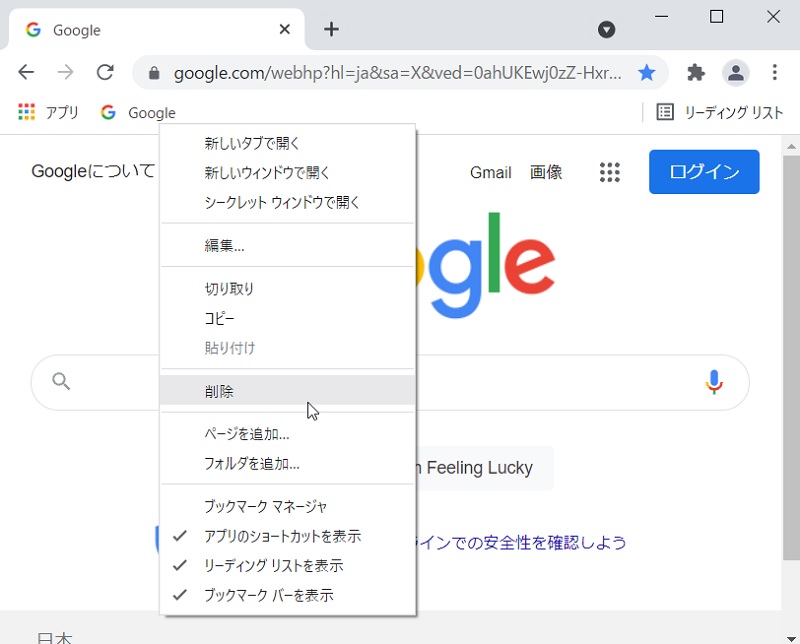
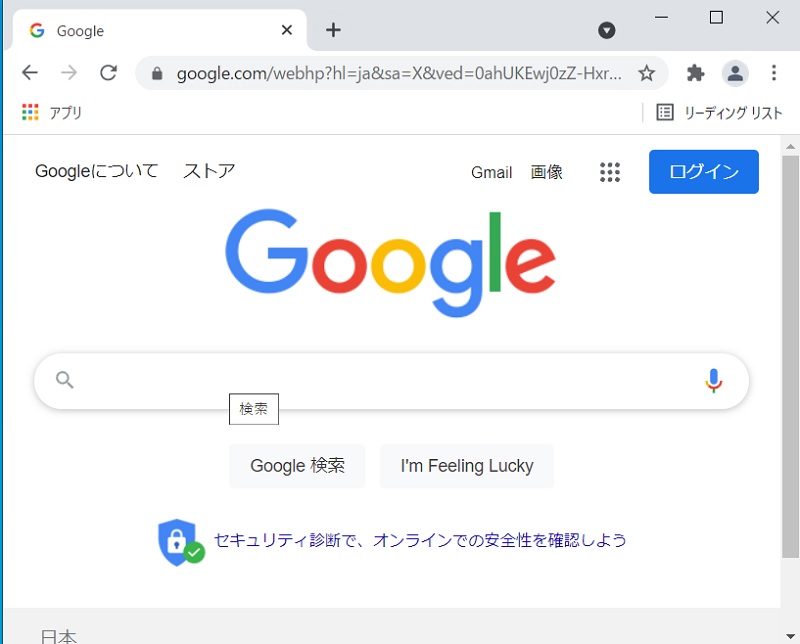
Google Chromeの右上の「︙」から「ブックマーク」を選択して、削除するWebページのブックマークを右クリックして削除することも可能です。
Google Chromeのブックマーク追加はショートカットキーで効率化
Google Chromeのブックマークを追加するショートカットキーを説明しました。ブックマークを追加しておくと、Webページをすぐに開けます。検索してWebページを探す手間やURLを入力する手間が省けるので便利です。
ショートカットキーを使えば、簡単にかつ素早くブックマークを追加できます。積極的にブックマークを活用するためにも、ショートカットキーでブックマークを追加して作業の効率化を図りましょう。