Excel(エクセル)で行選択・列選択を行うショートカットキーを紹介します。
Excelで表を作成する時に、行全体をコピーしたり、列のデータを並べ替えたりすることがあります。マウスで操作する場合も行見出しや列見出しをワンクリックで選択できますが、キーボードのショートカットから操作すればマウスに持ち替える手間いらずです。
早速操作方法を見ていきましょう。
目次
Excelの行選択・列選択をショートカットキーで行う方法
Excelでは「行全体」「列全体」「複数行」「複数列」など、選択したい範囲ごとにショートカットキーが割り当てられています。
- Excelで行全体を選択するショートカットキー
- Excelで列全体を選択するショートカットキー
- Excelで複数の行・列を選択するショートカットキー
Excelで行全体を選択するショートカットキー
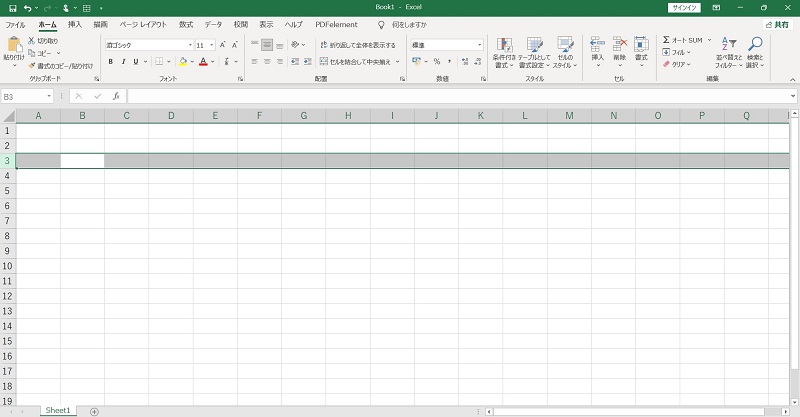
WindowsのExcelで行全体を選択するショートカットキーは、選択したい行のセルにカーソルがある状態で「Shift + Space」です。
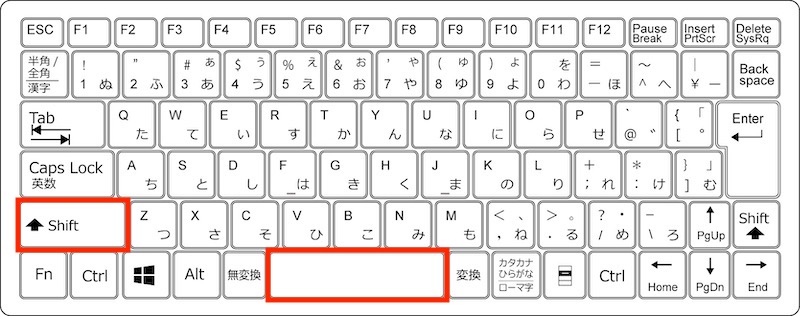
Macの場合は「shift + space」です。Windowsと同じなので、両方使っている方も覚えやすいです。
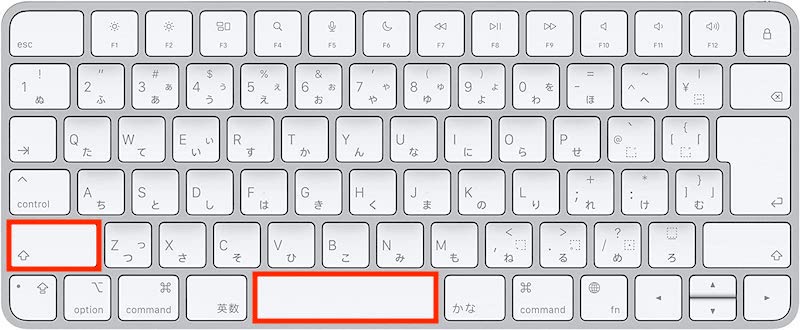
Excelで列全体を選択するショートカットキー
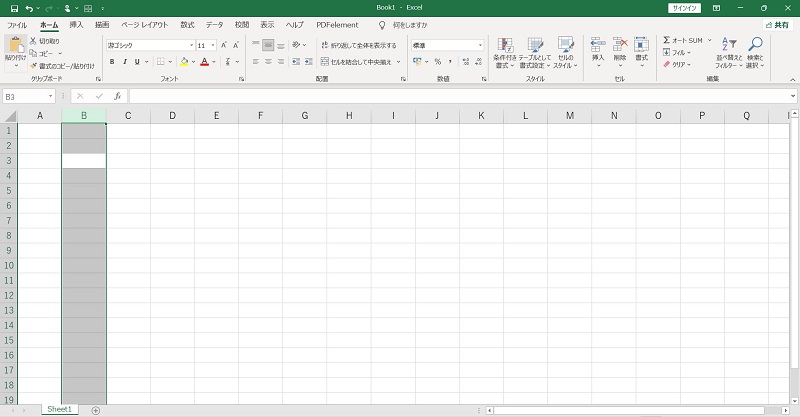
Windowsで列全体を選択するショートカットキーは、選択したい列のセルにカーソルがある状態で「Ctrl + Space」です。
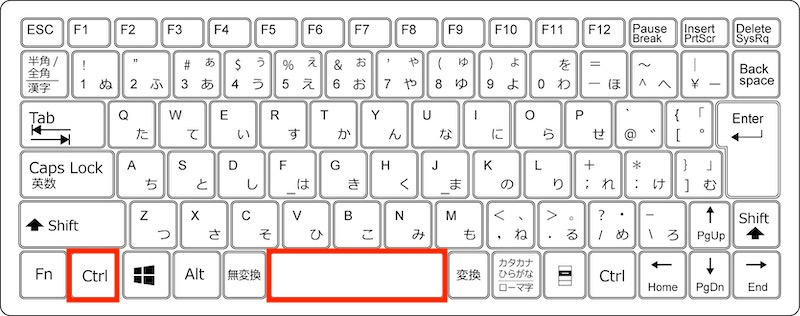
Macでは「control + space」です。
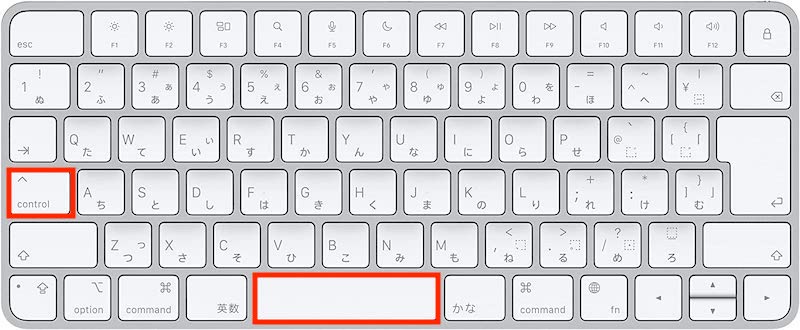
Macでは「control + space」を同時に押すと「Spotlight検索」という機能が起動してしまうことがあります。これは、MacOSのショートカットキーが優先で実行されてしまうためです。不要な場合はシステム環境設定からオフにすると、Excelで列全体を選択するショートカットキーが使えるようになります。
Excelで複数の行・列を選択するショートカットキー
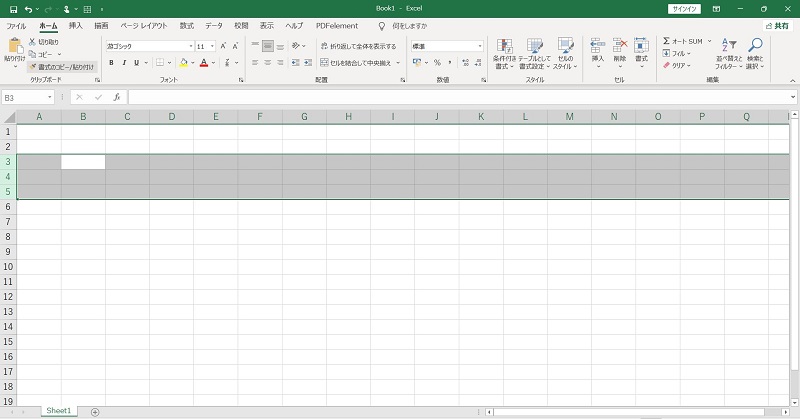
Excelで複数の行・列を選択した場合は、まず1行(1列)を選択した状態から、選択範囲を拡張します。
Windowsでは、「Shift + 方向キー」で押したキーの向きへ1行ずつ範囲を拡張できます。
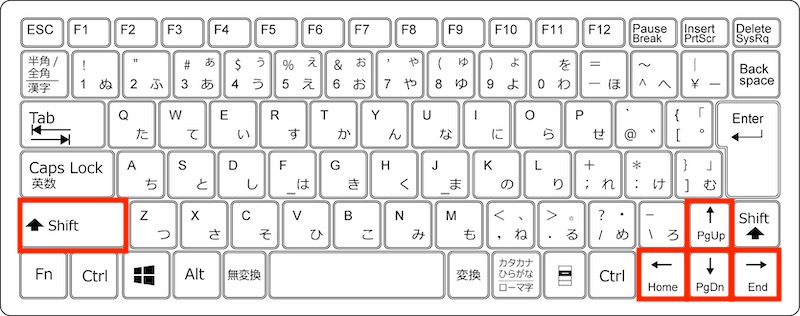
Macでは「shift + 方向キー」です。
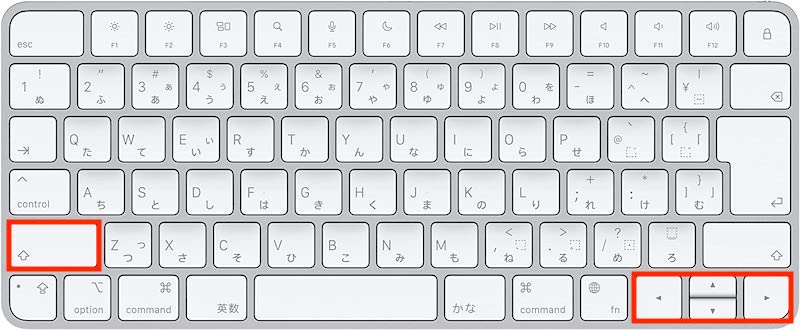
Excelのテーブルとして設定された表範囲を選択するショートカットキー
Excelには「テーブル」という機能があります。
表をテーブルに変換すると、後で追加した行や列にも書式や入力規則を適用したり、一つのセルの数式を列全体に反映したりと、表の管理を容易にしてくれるメリットがあります。
まずはテーブルを作成してみましょう。
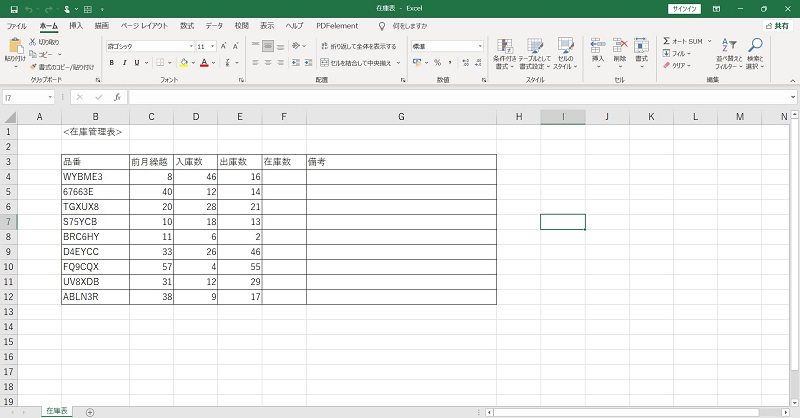
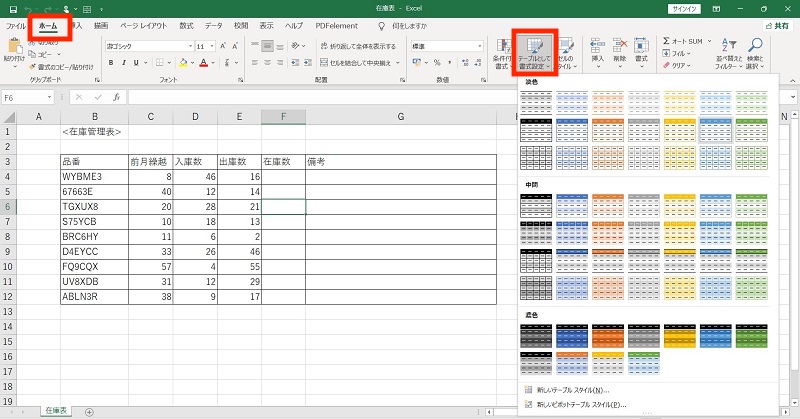
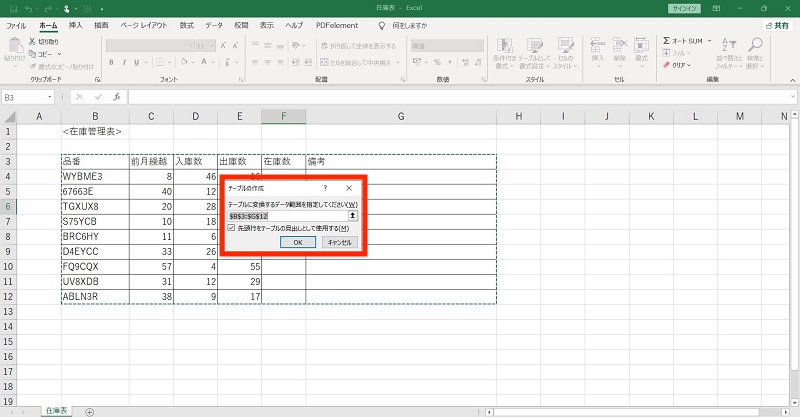
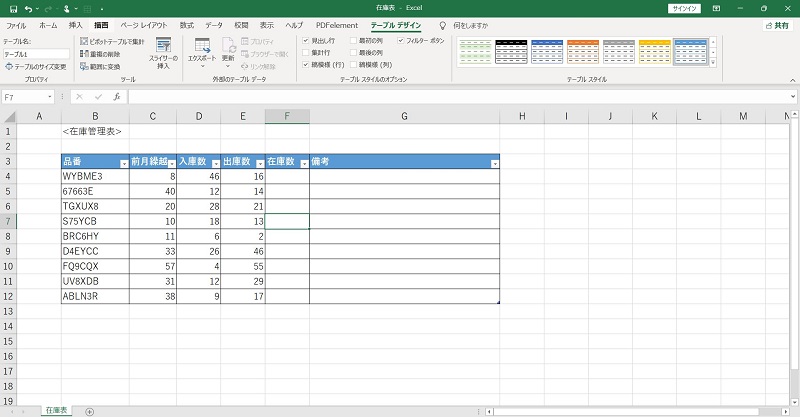
Excelでテーブルとして設定された表範囲の行・列・表全体を選択するショートカットキー
| 操作 | Windows | Mac |
|---|---|---|
| 行全体を選択する | Shift + Space | shift + space |
| 列全体を選択する | Ctrl + Space | control + space |
| 表範囲の全体を選択する | Shift + Space → Ctrl + Space | shift + space → control + space |
▼行全体が選択された状態
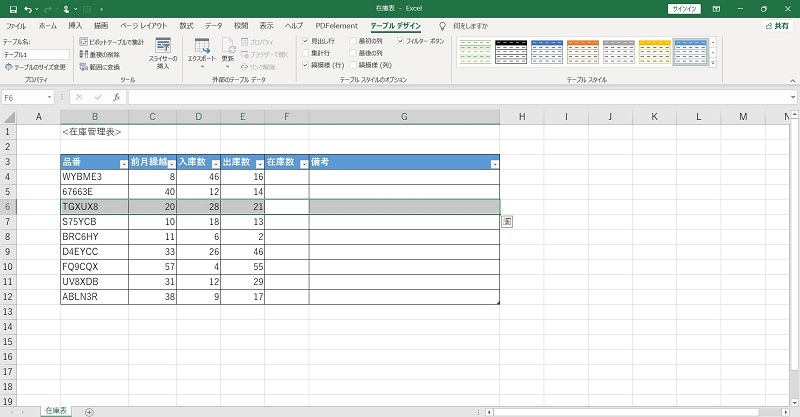
▼列全体が選択された状態
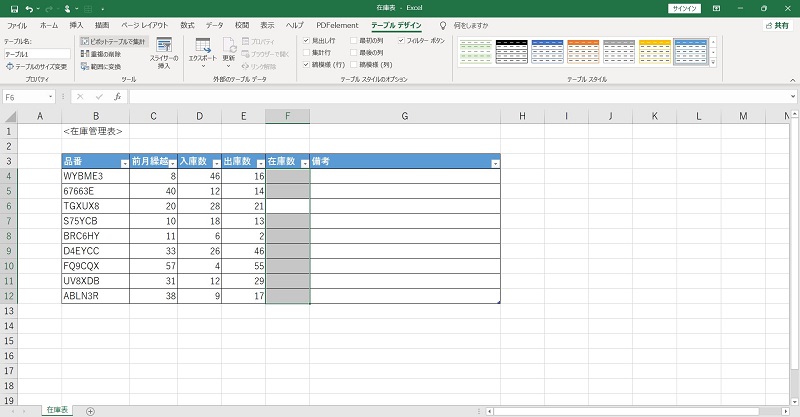
▼表範囲の全体が選択された状態
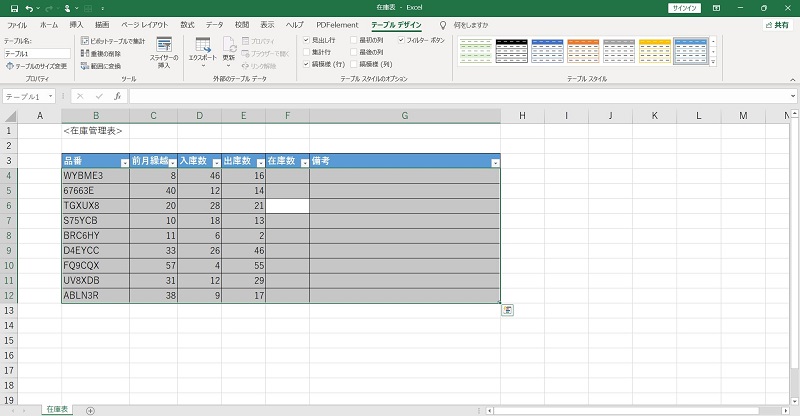
Excelの行選択・列選択はショートカットキーで効率化
Excelの行選択・列選択など、範囲選択をショートカットキーで行う方法を紹介しました。
範囲選択をショートカットキーで行えば、データ入力からの連続した操作や、コピー&ペーストなど次の操作につなげることも可能になります。
表の作成や加工作業に、行選択・列選択のショートカットキーを活用してみてください。
リテラアップアプリのご利用について、法人の方は下記フォームよりお問い合わせください。
(Excel,WordなどOffice製品やPC関連の技術的な質問にはお答えできかねます。ご了承ご了承ください。)



