今回は、Windows10でクリップボード履歴を表示するショートカットキーをご紹介します。
パソコン作業では、文字列や画像をコピー&ペーストすることがよくあります。一度コピーした項目は、クリップボードに保存されます。
実はコピーの元になるクリップボードの中身は、ショートカットキーで閲覧することができるのです。クリップボード履歴を簡単に確認することができれば、意図しないペーストを防ぐことが可能です。
目次
クリップボードとは
クリップボードとは、コピーした項目を一時的に保存しておく場所の名称です。文字列や画像に対しコピー(あるいは切り取り)操作を行うと、これらの項目は一時的にクリップボード上に保存されます。
その後ペースト操作を行うと、クリップボード上から項目が取り出され指定した場所に貼り付けられるという仕組みです。
一度コピーした項目は、ペースト後もクリップボードに保存されています。クリップボード履歴の機能を使うと、クリップボード内の情報を見ることができます。
クリップボード履歴の使い方とショートカットキー
クリップボード履歴には、今までコピーした項目が順次保存されていきます。クリップボード履歴は、ショートカットキーを使うことで、一瞬で表示できます。
ここからはクリップボード履歴を表示するショートカットキーと、クリップボード履歴の具体的な使い方をご紹介します。
- クリップボード履歴を表示するショートカットキー
- クリップボード履歴の項目を貼り付け
- クリップボード履歴の項目を削除
- クリップボード履歴でよく使う項目をピン留め
- クリップボード履歴を複数のパソコンと同期
クリップボード履歴を表示するショートカットキー
クリップボード履歴を表示するショートカットキーは「Windowsロゴキー + V」です。
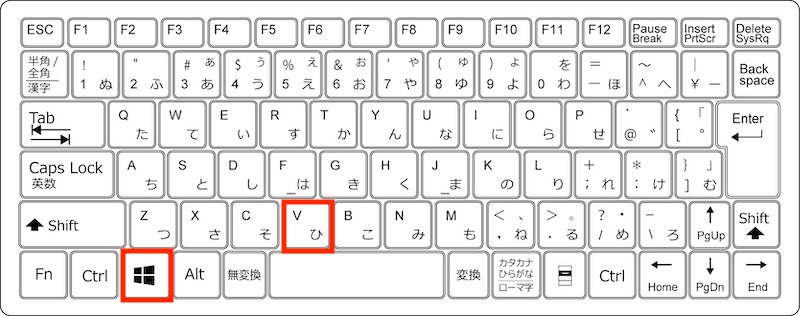
クリップボードには最大25個まで項目を保存できますので、何回も前にコピーした項目にもアクセスが可能です。
クリップボード履歴を有効化する方法
最初にクリップボード履歴を表示する場合、ショートカットキーを押すと「履歴を表示できません」というウィンドウが現れるはずです。
ウィンドウが表示されたら、「有効にする」ボタンを押してクリップボード履歴表示設定を有効にします。
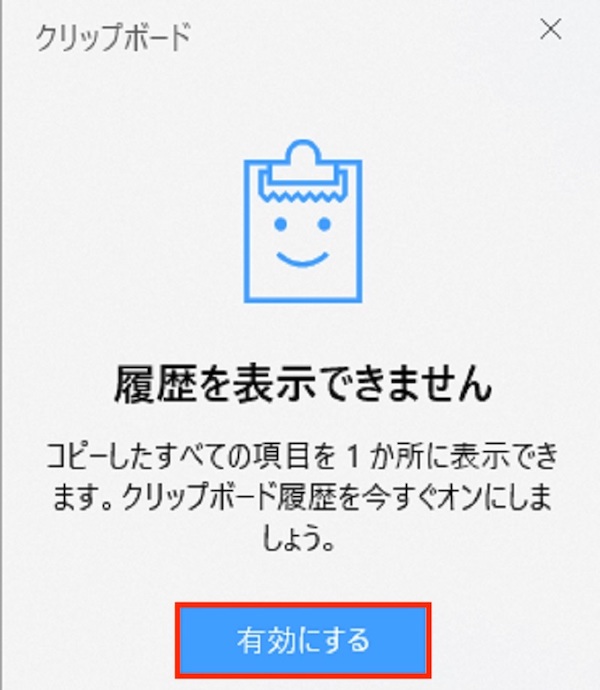
クリップボード履歴を表示する設定方法
ショートカットキーを押しても、「履歴を表示できません」というウィンドウさえ表示されないこともあります。こんな時は、設定アプリからクリップボード履歴機能を有効にする必要があります。
設定アプリはWindowsスタートメニューから開けるほか、ショートカットキーでも表示できます。以下では、ショートカットキーを使う方法をご紹介します。
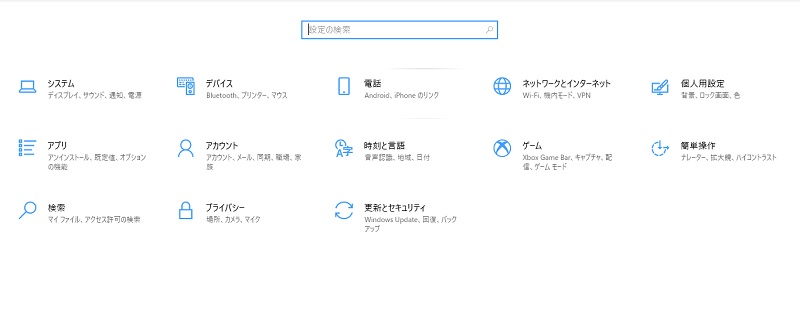
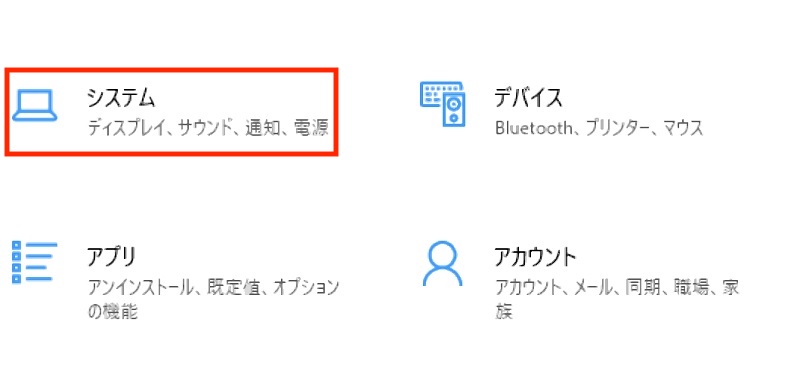
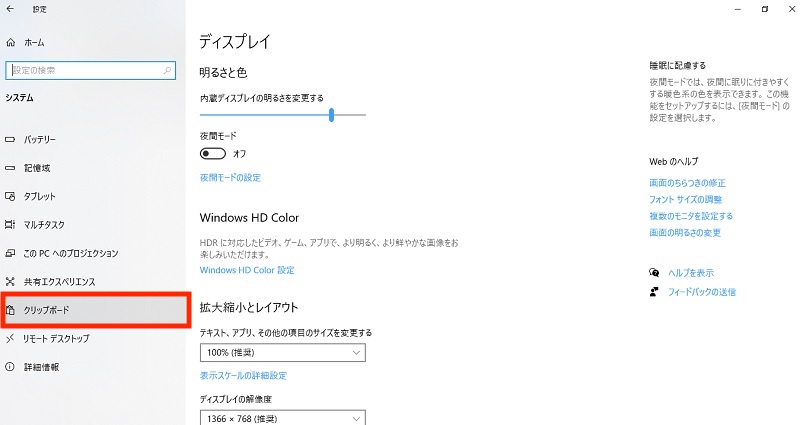
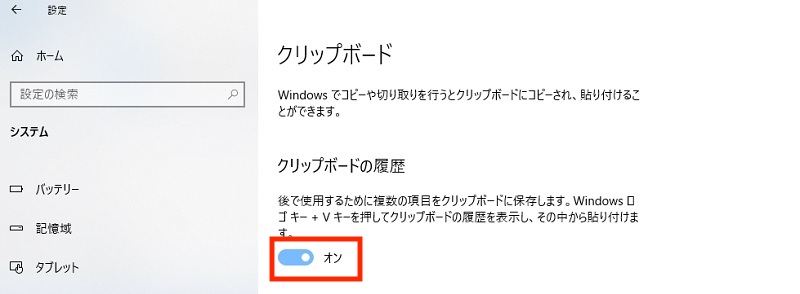
クリップボード履歴の項目を貼り付け
クリップボード履歴には、コピー(または切り取り)した項目が一覧形式で保存されています。
このクリップボード履歴の一覧表に表示されている項目は、どれでも貼り付け(ペースト)ができます。貼り付け手順は、以下のようになります。
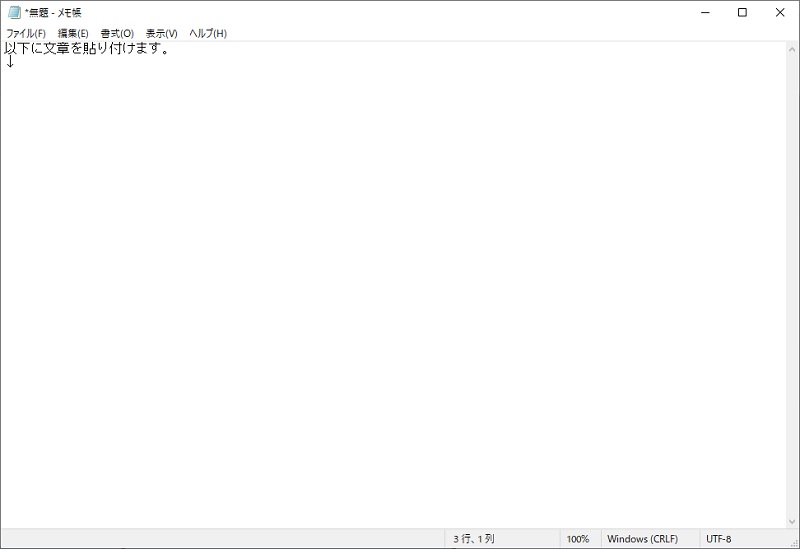
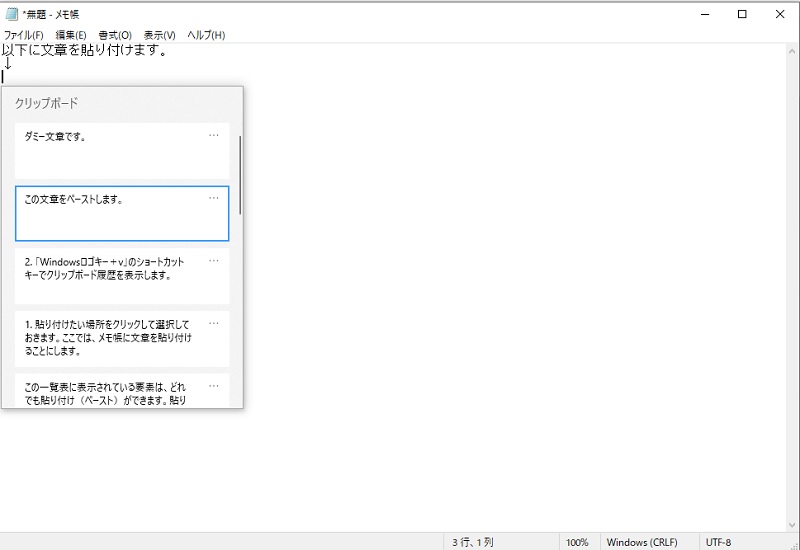
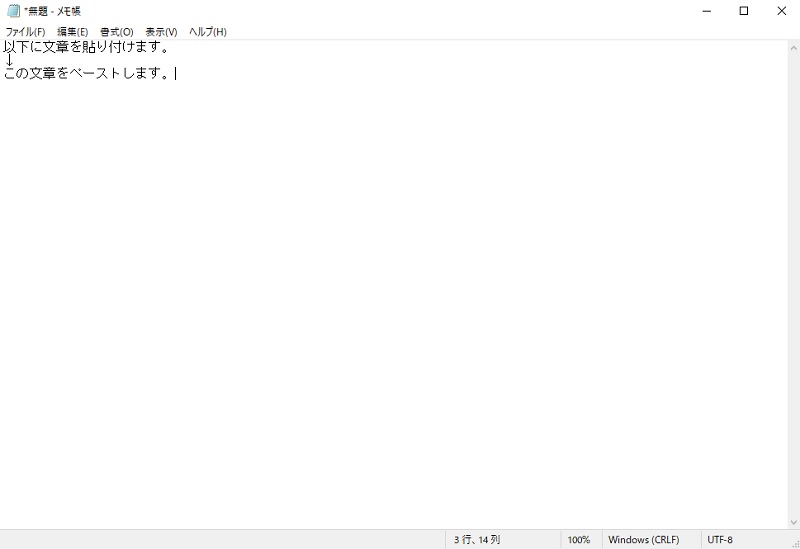
クリップボード履歴の項目を削除
クリップボードに保存されている履歴を削除することもできます。
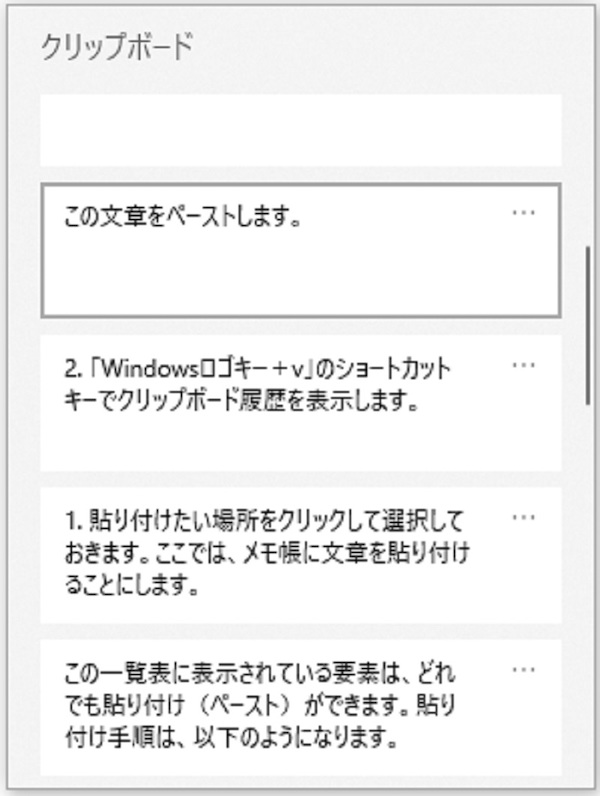
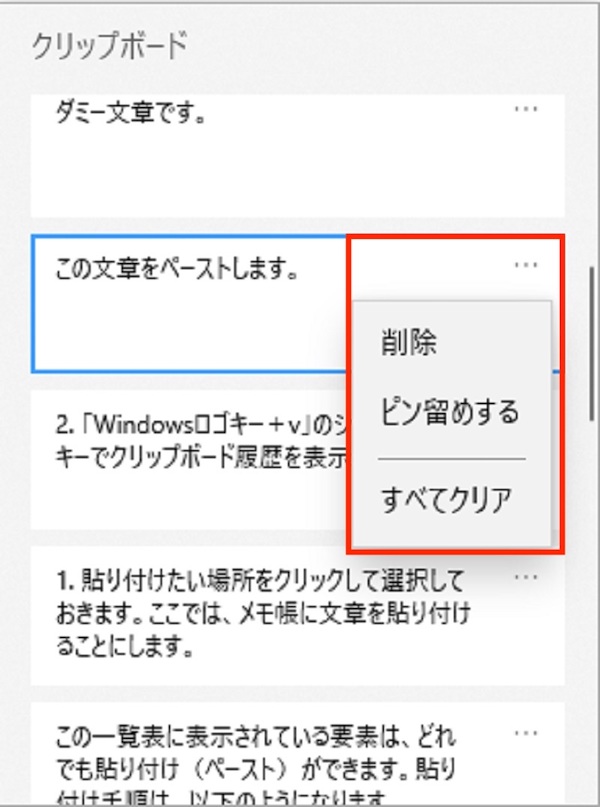
クリップボード履歴でよく使う項目をピン留め
クリップボード履歴は、最大25個までしか項目を保存することができません。保存する項目が26個以上になると、古い項目から順番に削除されます。
しかし、中にはよく使うので削除したくない項目もあるでしょう。
そんな時はピン留め機能を使います。ピン留めされた項目は、クリップボード履歴から削除されなくなります。シャットダウンしても、「すべてクリア」操作を行っても、クリップボードに保存され続けます。
ピン留め機能の使い方は簡単です。
まずクリップボード履歴を表示し、ピン留めしたい要素右上の「…」をクリックします。「ピン留め」を選択すれば、ピン留め操作が完了します。
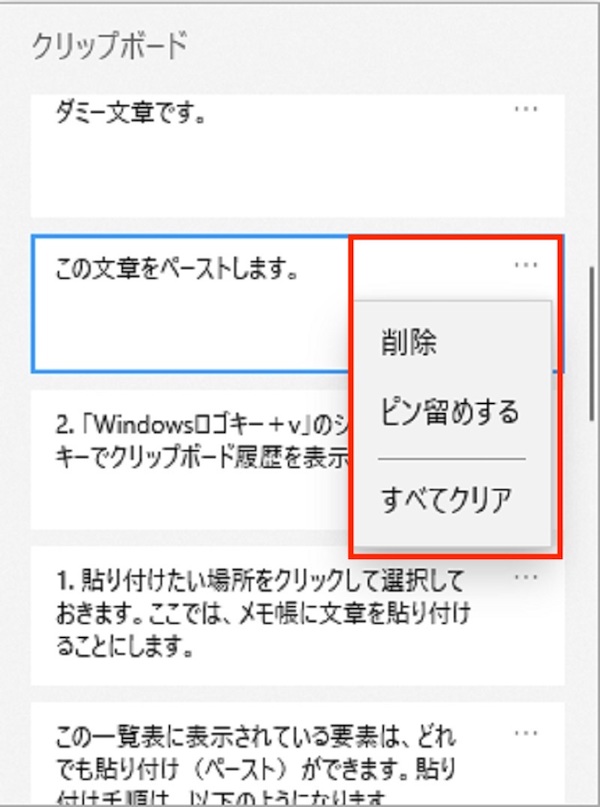
クリップボード履歴を複数のパソコンと同期
クリップボード履歴は、通常1つのパソコン内でしか見ることはできません。
しかしチームで同じプロジェクトを進行している場合や、会社のパソコンでコピーした項目を家のパソコンでペーストしたい時もあるでしょう。
こんなときは、クリップボード履歴を複数のパソコンで同期してデータを共有します。
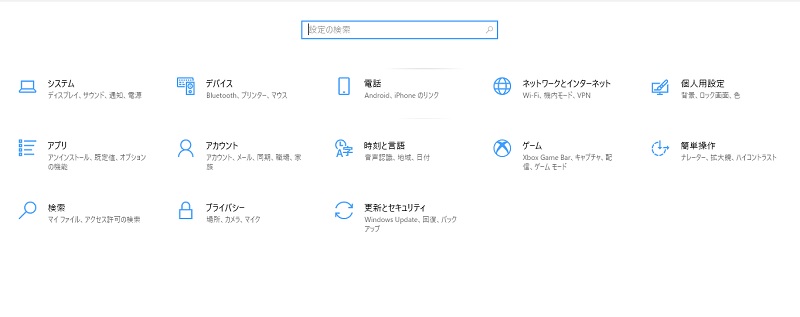
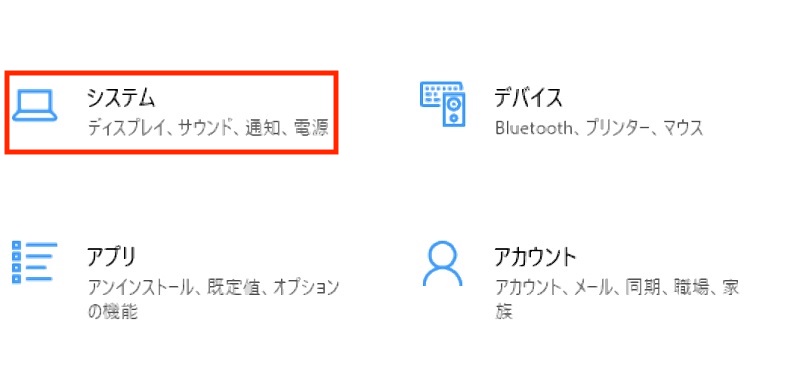
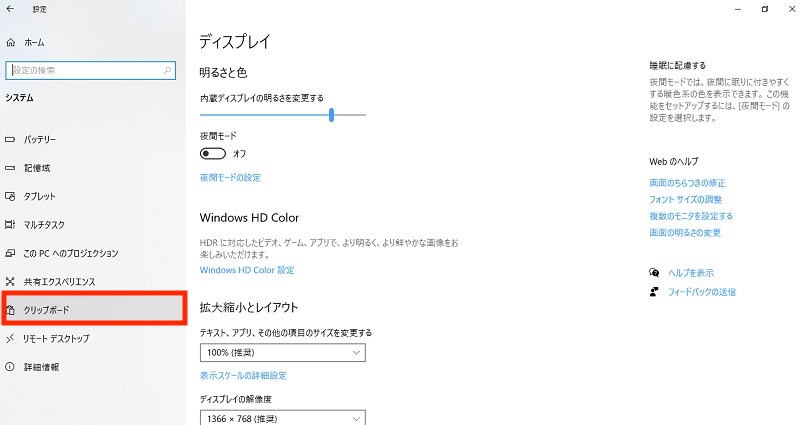
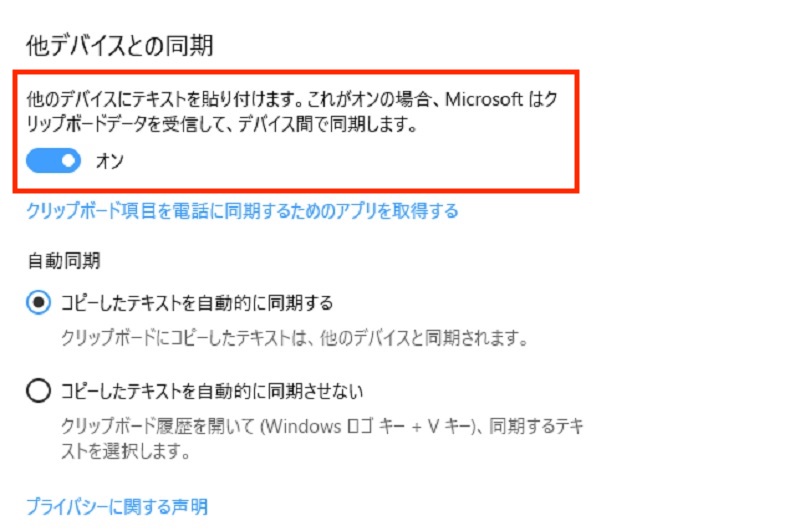
同期したいパソコン2台に同じWindowsアカウントでログインすると、クリップボード履歴が同期されます。
クリップボード履歴の表示はショートカットキーで効率化
クリップボード履歴の表示ができるショートカットキーをご紹介しました。
クリップボード履歴を使えば、コピーや切り取りをした項目を何度でも貼り付けすることができます。貼り付け前に別の項目をコピーしてしまったとしても、コピー履歴をさかのぼってペーストが可能です。ピン留めした項目は、ずっとクリップボード履歴に保存できるのも便利です。
クリップボード履歴を使って、コピー&ペースト作業の効率化を目指してください。
リテラアップアプリのご利用について、法人の方は下記フォームよりお問い合わせください。
(Excel,WordなどOffice製品やPC関連の技術的な質問にはお答えできかねます。ご了承ご了承ください。)



