画面の拡大や縮小を行うショートカットキーをご紹介します。ショートカットキーでスムーズに画面表示の倍率を変えることができれば、特に即時性が求められるプレゼンの場などで大活躍するでしょう。
画面の拡大・縮小に関連するショートカットキーは複数あります。この記事を参考にしながらご自身に合った方法をマスターしてみてください。
Windowsで画面拡大・縮小をショートカットキーで行う方法
画面を拡大するやり方として、ズームや拡大鏡を使用したり、全画面表示にしたりする方法があります。いずれか使い勝手のよい方法を選び、ショートカットキーを使いこなせるようにしてみましょう。
- Windowsで段階的に画面拡大・縮小(ズーム)するショートカットキー
- 拡大鏡で拡大・縮小するショートカットキー
- 全画面モードに切り替えるショートカットキー
- Windowsで画面拡大・縮小をキーボードとマウスで行う方法
- 参考:タッチパッドで画面を拡大・縮小する方法
Windowsで段階的に画面拡大・縮小(ズーム)するショートカットキー
Windowsで段階的に拡大・縮小する方法です。
拡大するショートカットキーは「Ctrl」 + 「+」、縮小するショートカットキーは「Ctrl 」+ 「-」となります。
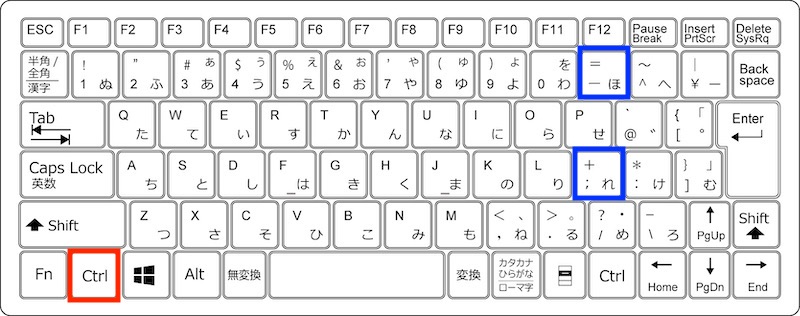
「+」や「-」のキーを押す回数に応じて、少しずつ画面の倍率を変更できます。一発で大幅な拡大・縮小はできませんが、微調整したい時に有効な方法です。
拡大鏡で拡大・縮小するショートカットキー
「拡大鏡」というWindowsに初めから用意されている機能を使う方法です。
拡大するショートカットキーは「Windowsキー」 + 「+」、縮小するショートカットキーは「Windowsキー」+ 「-」です。
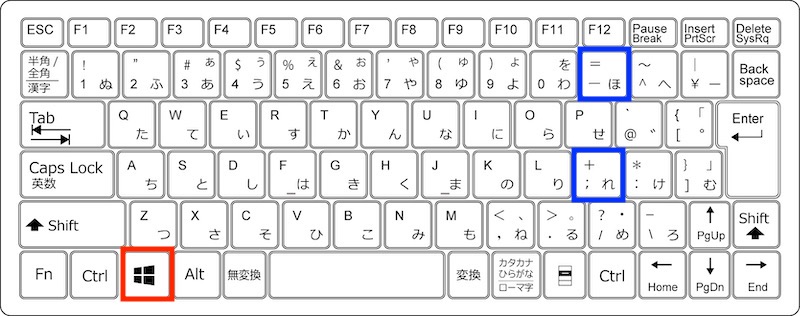
こちらは「+」や「-」を1回押した時の倍率変化が大きいため、微調整は向きませんが少ない操作で大幅な拡大・縮小が可能です。
全画面モードに切り替えるショートカットキー
全画面モードに切り替える方法です。開いているウィンドウのデータ表示部分が画面全体に広がるため、画面いっぱいに拡大することになります。
全画面モードに切り替えるショートカットキーは「F11」もしくは「Fn」+ 「F11」です。
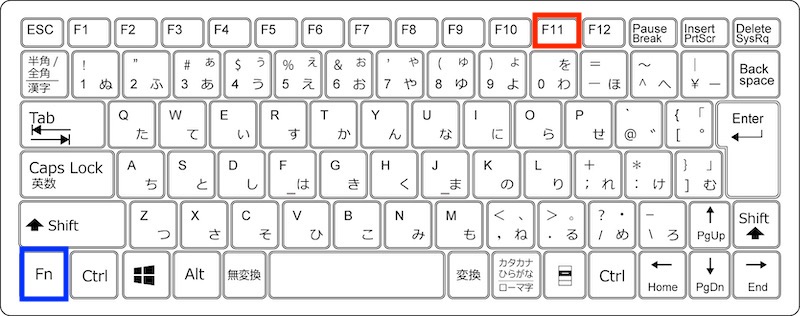
Windowsで画面拡大・縮小をキーボードとマウスで行う方法
画面の拡大や縮小は、キーボードとマウスでも行なうことができます。キーボードの「Ctrl」を押したまま、マウスのホイールを上へ回せば拡大、下に回せば縮小することができます。
参考:タッチパッドで画面を拡大・縮小する方法
タッチパッドで画面を拡大・縮小したい時はピンチ操作を利用します。2本指を使い、ピンチアウト(※1)すると拡大し、ピンチイン(※2)すると縮小することができます。
※1ピンチアウトとは、2本指でタッチパッドに触れたまま指の間を離して拡大する操作です。
※2 ピンチインとは、2本指でタッチパッドに触れたまま指の間を近づけて縮小する操作です。
ピンチアウトやピンチインは、スマートフォンやタブレットで地図や画像を拡大・縮小させる時にもよく利用される操作です。
Macで画面拡大・縮小をショートカットキーで行う方法
次はMacで画面を拡大したり縮小したりするショートカットキーをご紹介します。基本的にはどれもWindowsと同じような操作で拡大・縮小が可能となっています。色々試してご自身に合う方法を探してみてください。
- Macで段階的に画面拡大・縮小(ズーム)するショートカットキー
- 画面拡大・縮小(ズーム)を切り替えるショートカットキー
- フルスクリーンにするショートカットキー
- Macで画面拡大・縮小をキーボードとマウスで行う方法
- 参考:トラックパッドで画面を拡大・縮小する方法
Macで段階的に画面拡大・縮小(ズーム)するショートカットキー
Macで段階的に拡大・縮小する方法です。
拡大するショートカットキーは「option」 + 「command」+「^」、縮小するショートカットキーは「option」 + 「command」+「-」となります。
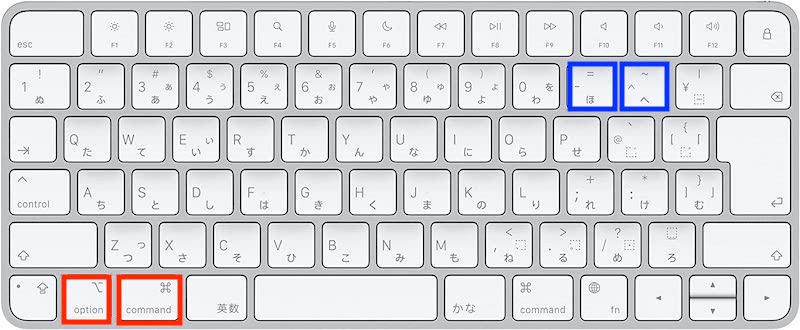
「^ 」や「-」のキーを押す回数に応じて、少しずつ画面の倍率を変更できます。一発で大幅な拡大・縮小はできませんが、微調整したい時に有効な方法です。
画面拡大・縮小(ズーム)を切り替えるショートカットキー
ズームの状態を切り替える方法です。ズームなしの状態とズームイン・アウト (拡大縮小) の状態を切り替えるには、「option」+「command」+「8」を使用します。
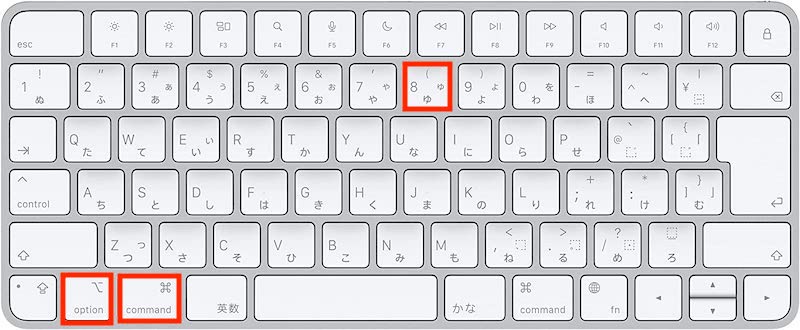
もしうまく動作しない場合は「システム環境設定」から「ユニバーサルアクセス」パネルを左クリックし、「視覚」タブにある「ズーム機能」が「入」になっているか確認してみましょう。
フルスクリーンにするショートカットキー
フルスクリーンにする方法です。開いているウィンドウのデータ表示部分が画面全体に広がるため、画面いっぱいに拡大することになります。
フルスクリーンに切り替えるショートカットキーは「control」+「command」+ 「F」です。
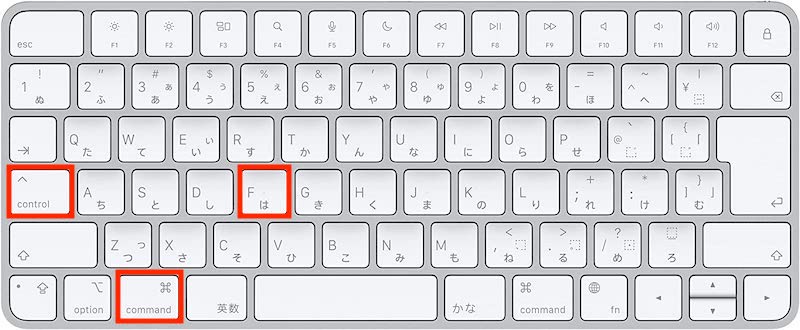
Macで画面拡大・縮小をキーボードとマウスで行う方法
Windowsと同じくMacでも画面拡大・縮小をキーボードとマウスでも行なうことができますが、最初に設定が必要となります。
まず「システム環境設定」から「キーボードとマウス」パネルを左クリックし、「マウス」のタブを選択しましょう。
「キーとスクロールボールの併用で拡大縮小」という項目がありますので、チェックボックスにチェックを入れます。
これで、「command」を押しながらマウスのホイールを上下に回すことで画面を拡大・縮小できるようになります。
参考:トラックパッドで画面を拡大・縮小する方法
トラックパッドで画面を拡大・縮小したい時はWindowsと同じくピンチ操作を利用します。2本指を使い、ピンチアウト(※1)すると拡大し、ピンチイン(※2)すると縮小することができます。
※1ピンチアウトとは、2本指でトラックパッドに触れたまま指の間を離して拡大する操作です。
※2 ピンチインとは、2本指でトラックパッドに触れたまま指の間を近づけて縮小する操作です。
ピンチアウトやピンチインは、スマートフォンやタブレットで地図や画像を拡大・縮小させる時にもよく利用される操作です。
画面の拡大・縮小はショートカットキーで効率化
画面の拡大や縮小は、1人で作業する時はもちろん、大勢の前でプレゼンをする場合にもよく利用する操作でしょう。そのような場面で操作にもたついてしまうと、せっかくの発表が台無しです。
今回画面の拡大・縮小のショートカットキーを複数種類ご紹介しましたので、ご自身が一番使いやすいものを選び、普段から操作に慣れておきましょう。
普段の作業や発表の場でスムーズに画面を拡大・縮小の操作をし、ぜひ業務の効率化に役立ててください。
リテラアップアプリのご利用について、法人の方は下記フォームよりお問い合わせください。
(Excel,WordなどOffice製品やPC関連の技術的な質問にはお答えできかねます。ご了承ご了承ください。)



