今回は、WindowsやMacでパソコン画面をロックするショートカットキーをご紹介します。
仕事の最中にどうしても席を離れなければいけない場合、作業途中のパソコンの画面をロックしておくと、周りの人に画面を見られたり、誤って操作されたりすることを防ぐことができます。
画面ロックの場合、開いているウィンドウやアプリを閉じる必要がないので、すぐに作業に戻ることができて便利です。
目次
パソコンの画面ロックとは
パソコンの画面ロックとは、使用中のパソコンを敢えてサインインする前に表示される画面の状態にすることです。
サインインしなければパソコンが利用できない状態にしておくことで、周りの人にパソコンを見られたり、勝手に操作されたりすることを防止できます。
また画面ロックはシャットダウンとは違い、アプリが起動したままの状態やファイルを編集しているときのままの状態にしておくことができるため、続きの作業にすぐ復帰できるというメリットがあります。
画面ロックのショートカットキー【Windows・Mac】
画面ロックは、作業中に、どうしても席を外さなくてはいけないような時に有効な機能です。
さらに、ショートカットキーで画面ロックができると、急な呼び出しにも素早く対応することができるので便利です。
- 【Windows】画面ロックのショートカットキー
- 【Mac】画面ロックのショートカットキー
【Windows】画面ロックのショートカットキー
Windowsで画面ロックしたいときは、ショートカットキー「Windows + L」を押します。
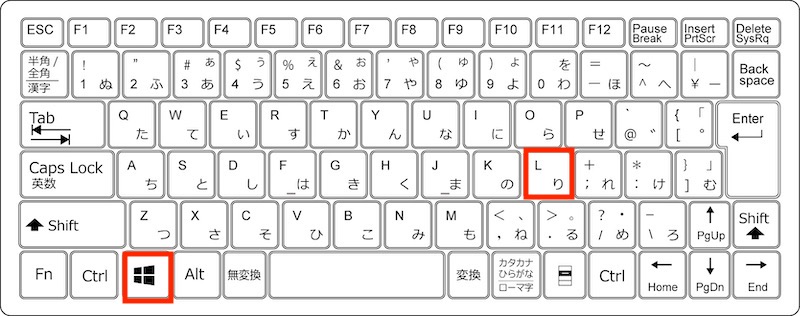
また、ショートカットキー「Ctrl + Alt + Delete」を押し、表示されたメニューから「ロック」を選択しても、画面ロックすることができます。
【Mac】画面ロックのショートカットキー
Macで画面ロックしたいときは、ショートカットキー「Control + Command + Q」を押します。
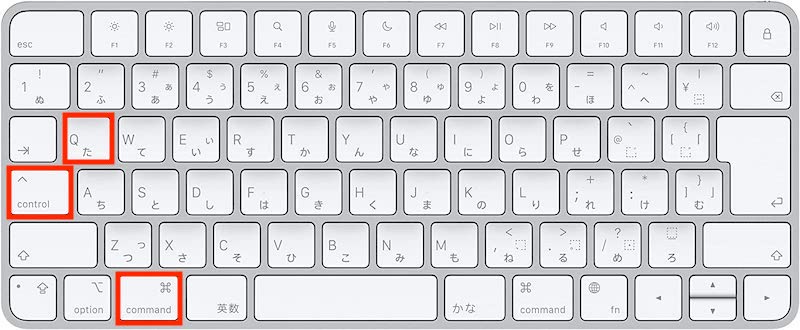
Macでは、この画面ロックをスクリーンロックと呼ぶこともあります。
画面ロックをショートカットキー以外で行う方法
ショートカットキー以外の方法でも、画面ロックすることができます。
ここでは、WindowsとMac、それぞれのショートカットキー以外の画面ロックの方法をご紹介します。
- 【Windows】画面ロックをショートカットキー以外で行う方法
- 【Mac】画面ロックをショートカットキー以外で行う方法
【Windows】画面ロックをショートカットキー以外で行う方法
特に、キーボード入力以外の操作をしているときなどは、ショートカットキーではなく、マウスやタッチペンを使って画面ロックできた方が効率の良い場合もあります。
キーボードを一切使わずに画面ロックすることも可能です。
Windowsのパソコン画面をロックする方法について紹介します。
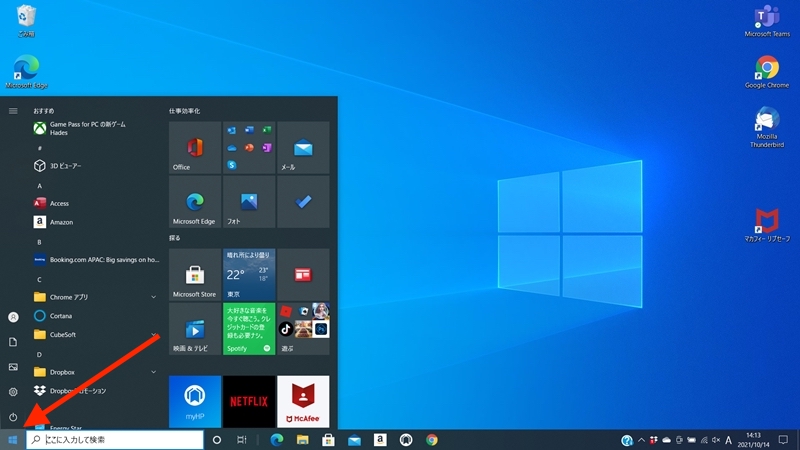
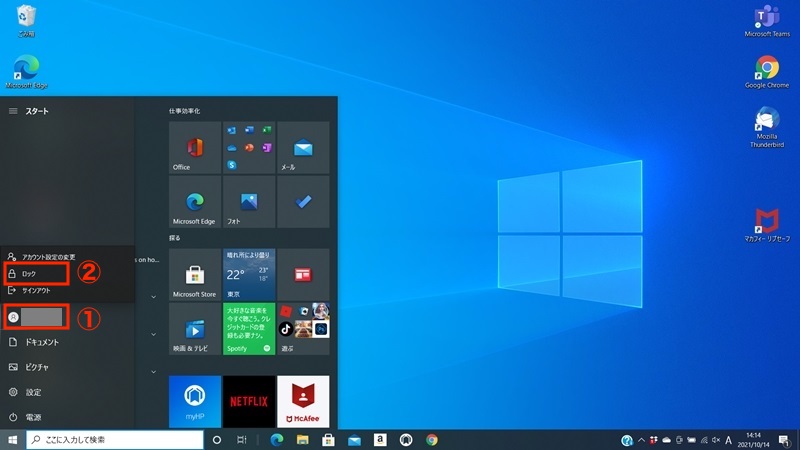

【Mac】画面ロックをショートカットキー以外で行う方法
Macのパソコン画面をショートカットキー以外でロックする方法について紹介します。
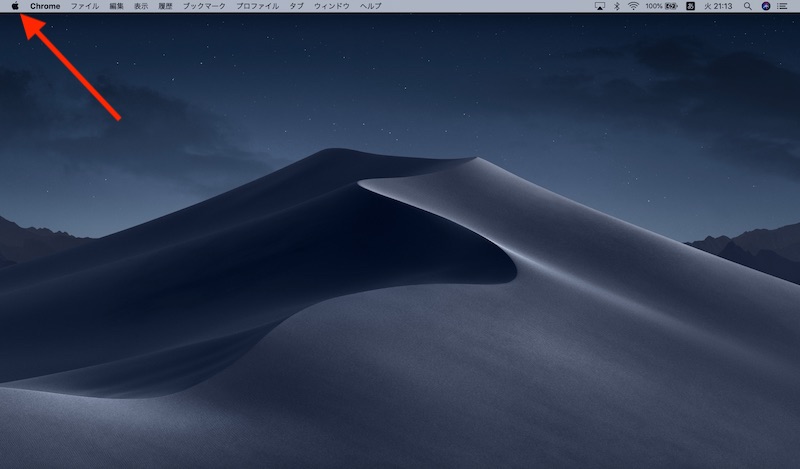
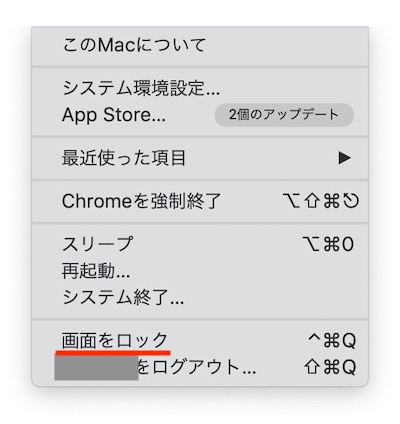
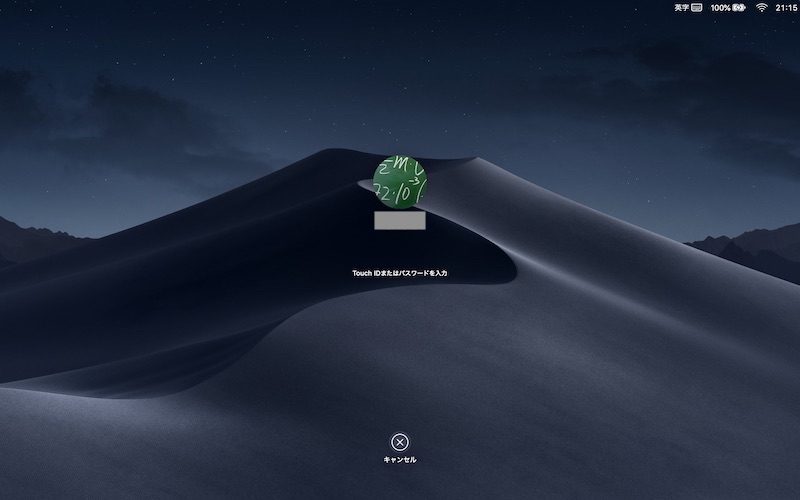
画面ロックはショートカットキーで効率化
パソコンで作業している最中に呼び出され、どうしても離籍しなくてはいけない、という場面はよくあることです。
画面ロックは、周りの人からパソコンを見られたり、勝手に操作されることを防いだりするだけでなく、戻ってきたらすぐに作業を再開できる便利な機能です。
ショートカットキーで画面ロックできると、急ぎの対応でも慌てる必要がなくなります。セキュリティ確保のためにも、離籍時には、忘れずに画面をロックしておきましょう。
リテラアップアプリのご利用について、法人の方は下記フォームよりお問い合わせください。
(Excel,WordなどOffice製品やPC関連の技術的な質問にはお答えできかねます。ご了承ご了承ください。)



