今回はExcel(エクセル)で日付を入力すると、自動的に曜日が表示されるようにする方法についてご紹介します。
Excelには、様々な設定や関数機能が備わっています。これらを使うことで、Excelに入力した日付から曜日を判定し、セルに表示することができるのです。一度やり方を覚えれば、わざわざカレンダーを取り出して曜日を確認せずともExcelで予定表が作れます。
Excelの曜日の表示形式について
Excel(エクセル)で曜日を表示する方法は、大きく分けて2つあります。1つ目はセルの書式設定を利用する方法、2つ目はTEXT関数を使う方法です。
どちらの場合も表示形式を指定することで、曜日をどのように表示するか決定することができます。
同じ曜日でも「月曜」や「Monday」など曜日の表示形式は様々です。Excelでは、以下4つの表示形式で曜日を指定できます。「曜日の表示形式」列にあるアルファベットは、Excelに対し曜日をどのように表示するか命令するキーワードのようなものです。
| 曜日の表示形式 | 曜日の表示例 |
|---|---|
| aaaa | 月曜日 |
| aaa | 月曜 |
| dddd | Monday |
| ddd | Mon |
Excelで曜日を日付から表示する方法【セルの書式設定】
まずはExcel(エクセル)の「セルの書式設定」を使って日付から曜日を表示する方法をご紹介します。
日付と同じセルに曜日を表示することも、日付とは別のセルに曜日を入力することもできます。
- 曜日と日付を同じセルに表示させる方法
- 曜日と日付を別のセルに表示させる方法
曜日と日付を同じセルに表示させる方法
日付が入力されたセルの書式設定を変更するだけで、曜日と日付を同じセルに表示させることができます。
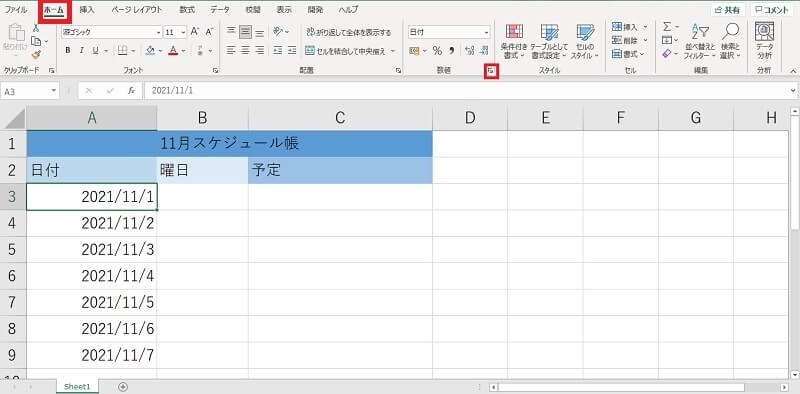
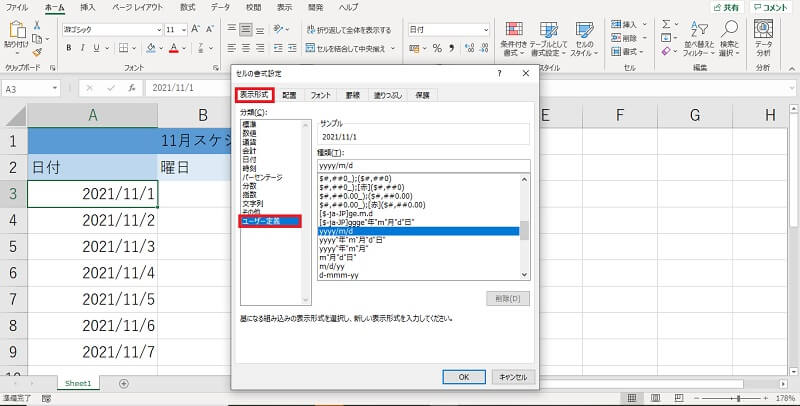
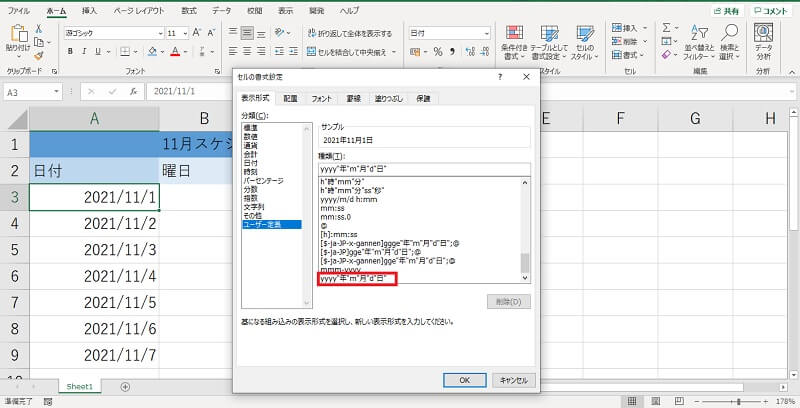
サンプルの欄に日付と曜日が表示されることを確認して、「OK」をクリックします。
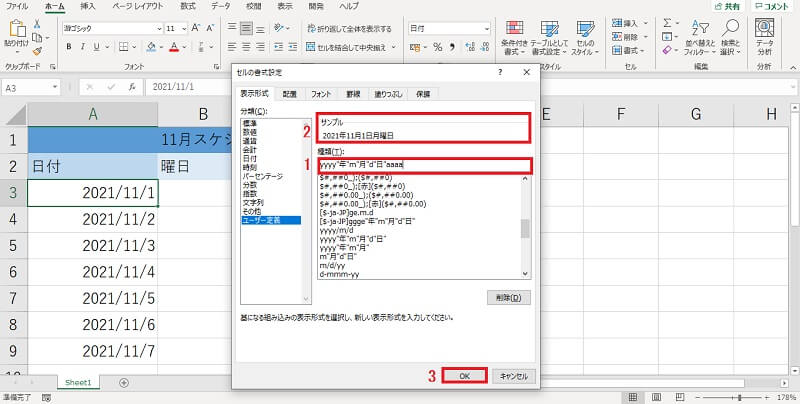
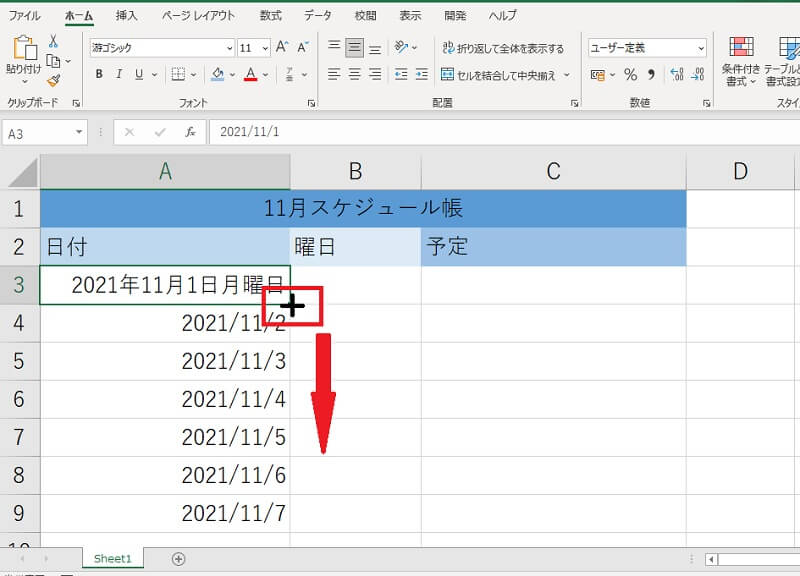
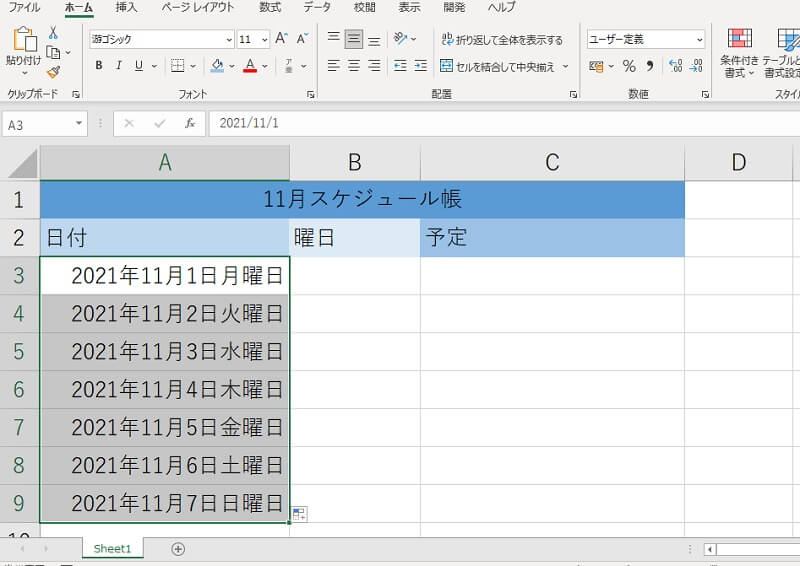
曜日と日付を別のセルに表示させる方法
曜日を日付と別のセルに表示させることもできます。
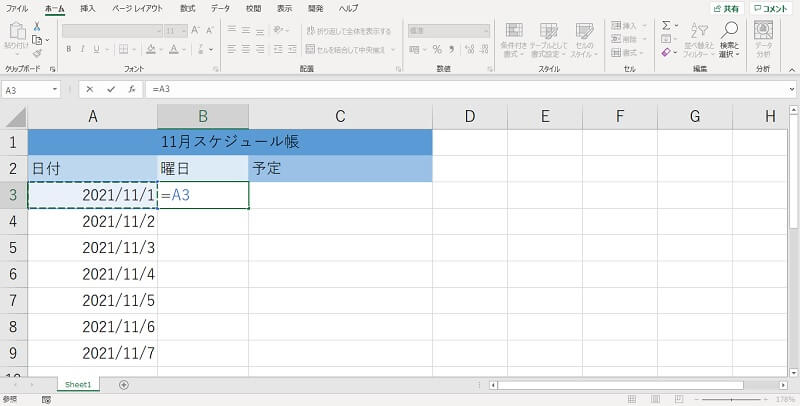
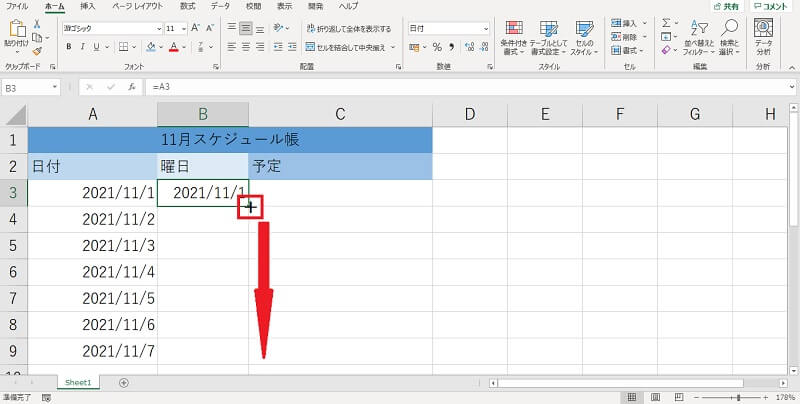
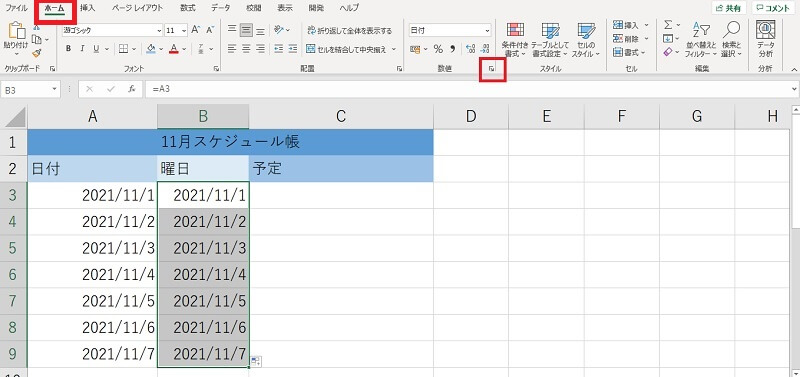
「種類」下の入力ボックスに「Excelの曜日の表示形式について」で紹介した記号を追加します。ここでは、日本語で曜日を表示できるaaaaを入力しました。※入力ボックス(画像内の2の場所)に文字が入力されている場合は、消去してからaaaaを入力します。
サンプルの欄に曜日が表示されることを確認して、「OK」をクリックします。
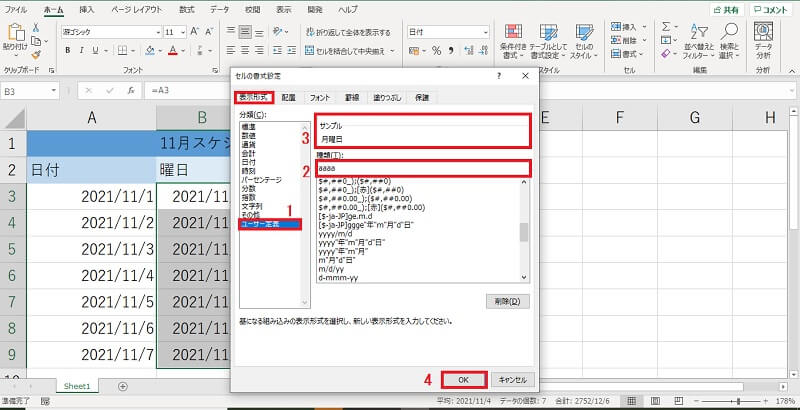
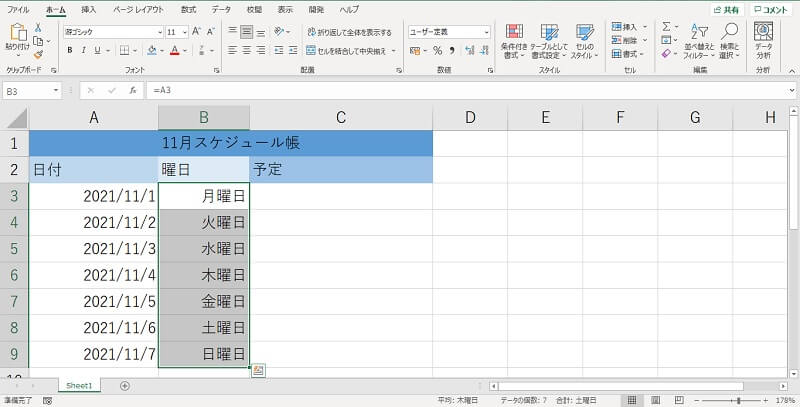
Excelで曜日を日付から表示する方法【TEXT関数】
次にTEXT関数を使って、Excel(エクセル)で曜日を表示する方法をご紹介します。
「セルの書式設定」による設定よりも、TEXT関数を使った方が早く曜日を表示できます。また、TEXT関数で曜日に()を付ける方法についてもご紹介します。
- TEXT関数で曜日を表示する方法
- TEXT関数で曜日に括弧()をつける方法
- TEXT関数とDATE関数を組み合わせて曜日を表示する方法
- 参考:TODAY関数で今日の曜日を表示する方法
TEXT関数で曜日を表示する方法
まず、TEXT関数で曜日のみを表示する方法をご紹介します。
曜日の表示形式は、”(ダブルクォーテーションマーク)で囲います。これを忘れると関数が認識されません。
式の入力が終わったら、Enterキーを押します。
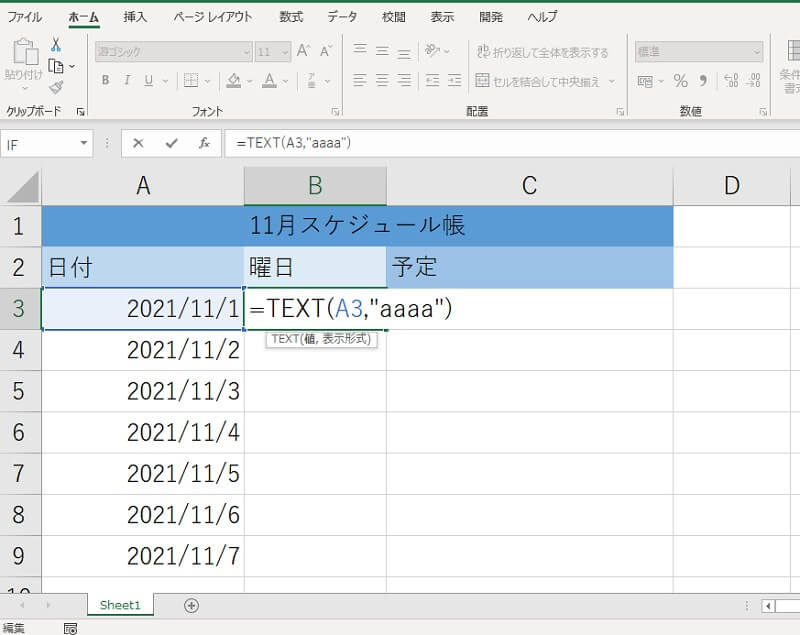
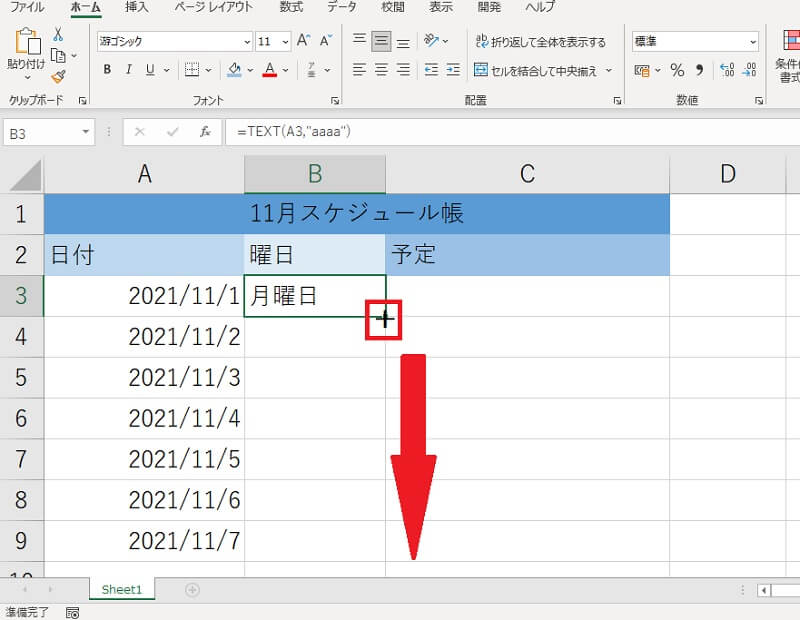
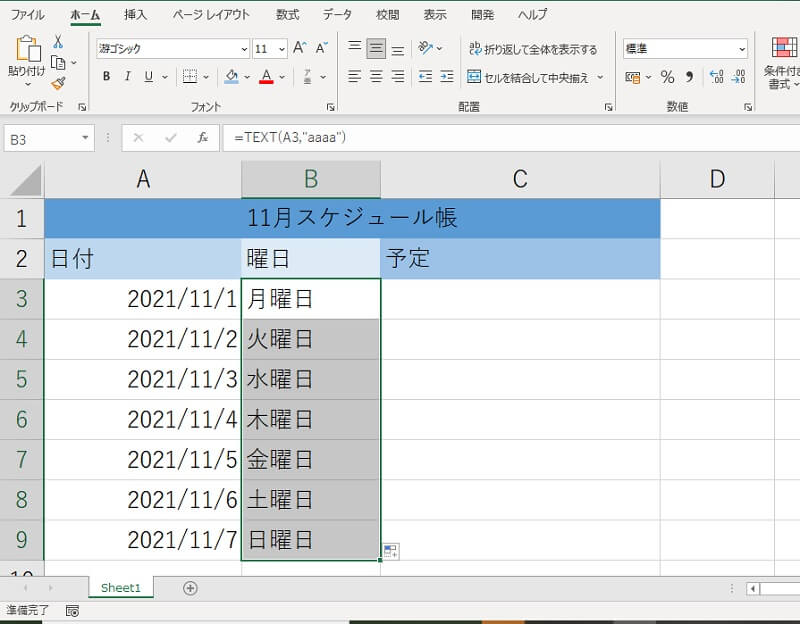
TEXT関数で曜日に括弧()をつける方法
TEXT関数の表示形式を少し変えると、曜日に括弧()を付けることができます。
先の例とは違い、曜日の表示形式を括弧()で囲む点がポイントです。例では、A3の日付に対応する日本語の短縮曜日名をB3に入力したいので「=TEXT(A3,”(aaa)”)」と入力しています。
曜日の表示形式は、”(ダブルクォーテーションマーク)で囲います。これを忘れると関数が認識されません。
式の入力が終わったら、Enterキーを押します。
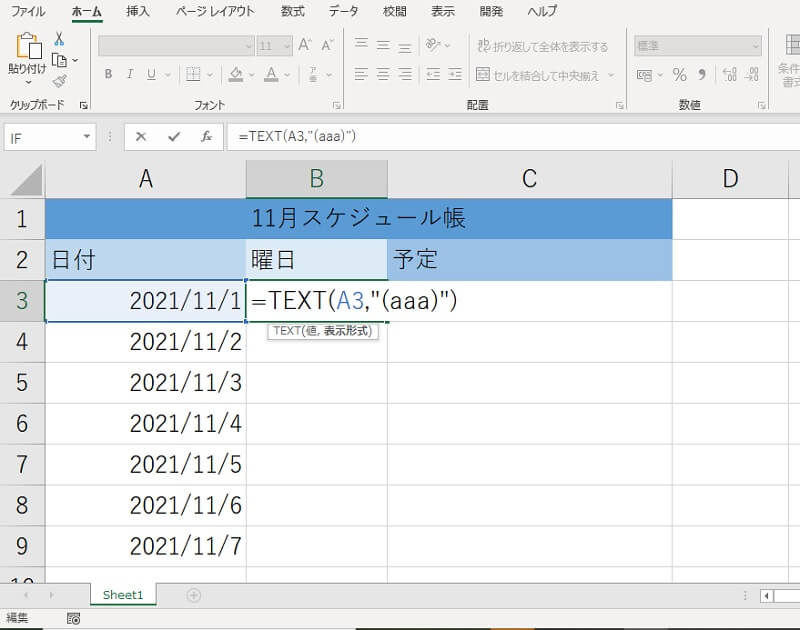
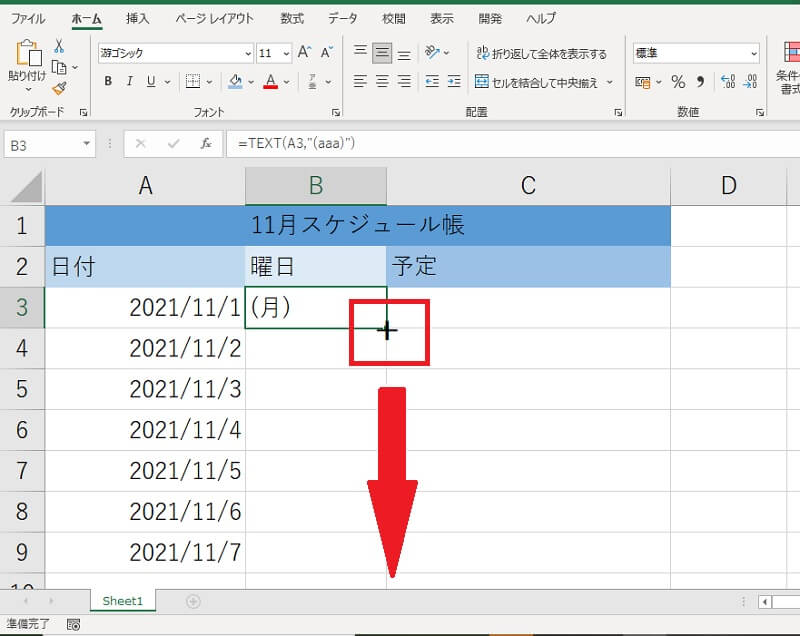
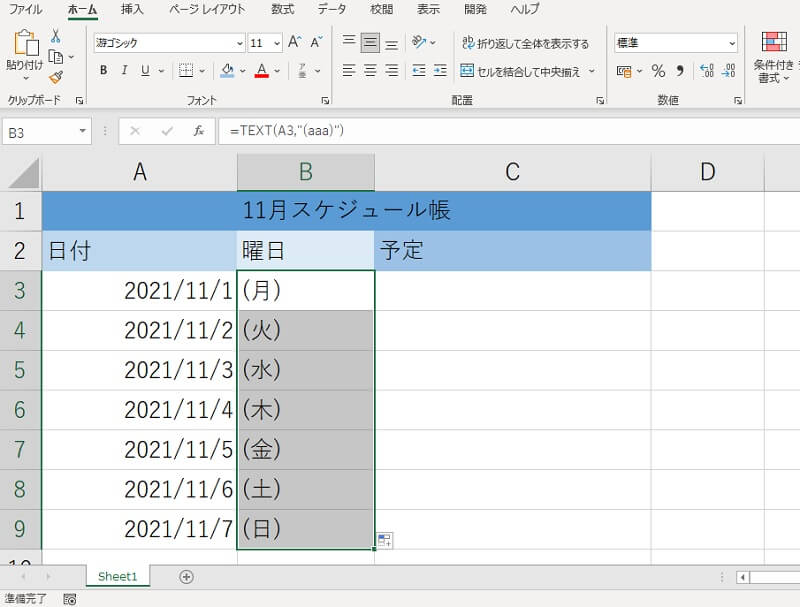
TEXT関数とDATE関数を組み合わせて曜日を表示する方法
DATE関数は、異なるセルの数字を組み合わせて日付を作り出すことができる関数です。
年月日がバラバラのセルに入力されている場合は、DATE関数とTEXT関数を組み合わせることで曜日を表示できます。
画像の例では、年がA1セルに、月がB1セルに、日付がA3セルに入力されています。よって日本語の曜日を入力したいB3セルには、「=TEXT(DATE(A1,B1,A3),”aaaa”)」と入力します。
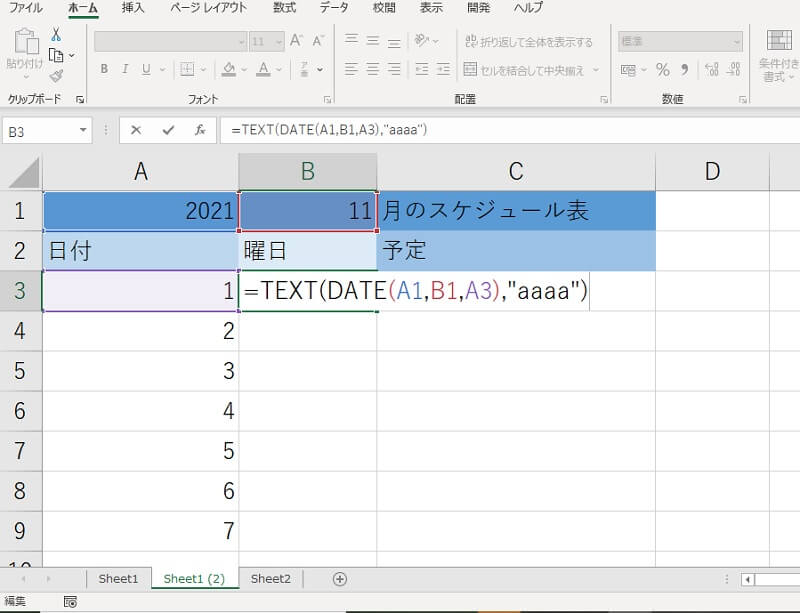
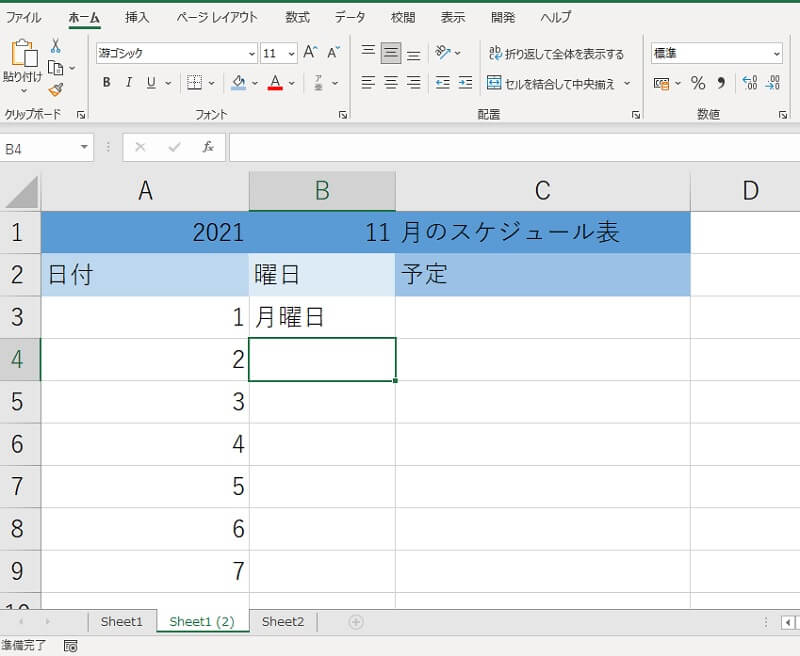
なお、B列の他のセルにも日付に対応する曜日を入力したいときは、今までの操作と同じようにオートフィル機能を使います。
ただし今回は年が表示されているA1と月が表示されているB1セルは固定し、日付のセルのみA3,A4…と移動してセルを参照できるようにします。
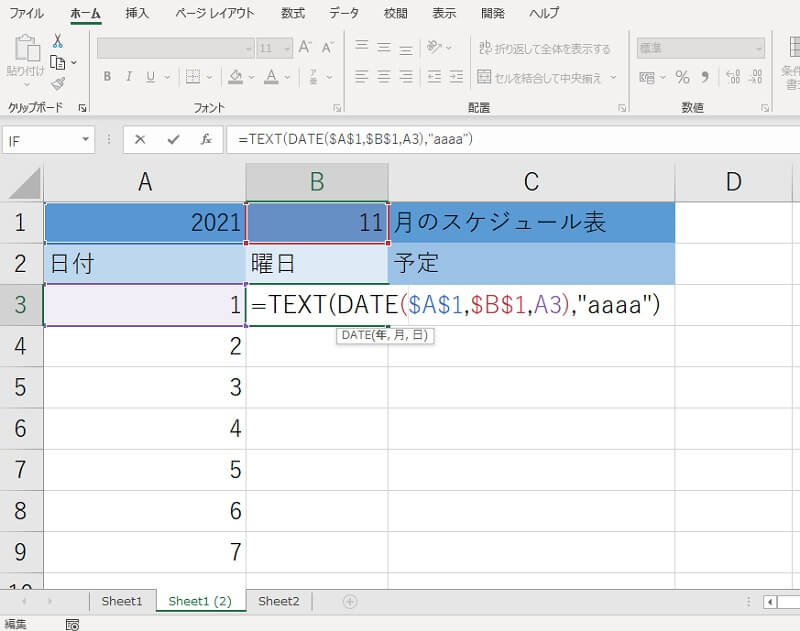
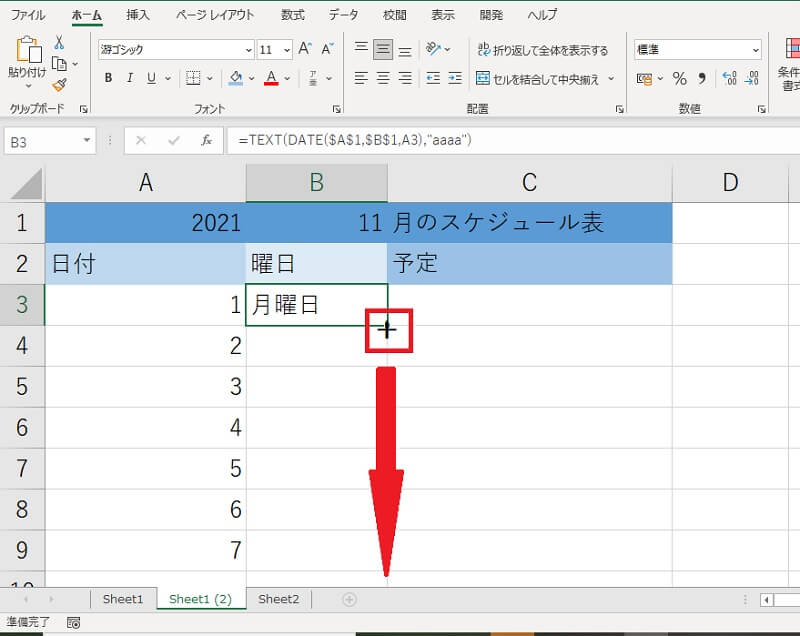
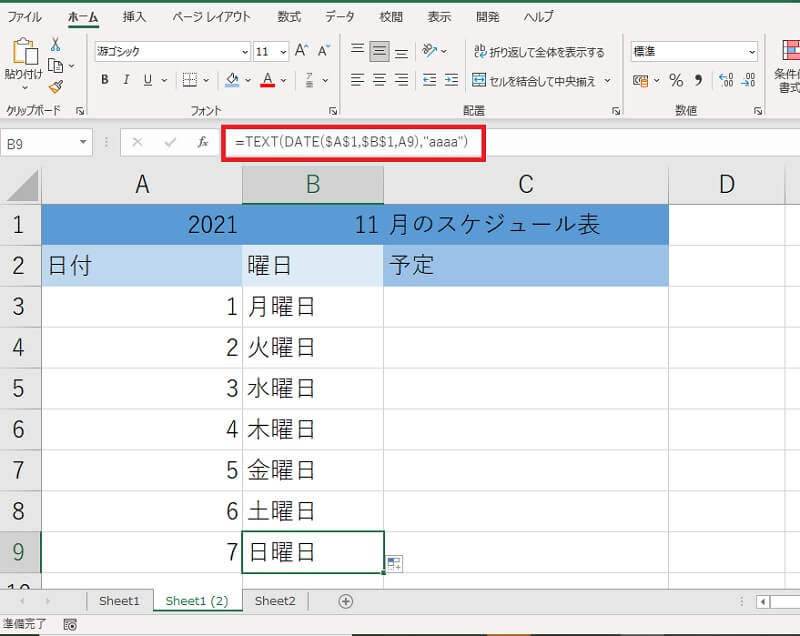
参考:TODAY関数で今日の曜日を表示する方法
TODAY関数は、今日の日付を取得する関数です。「=TODAY()」で今日の日付を表示できます。
TODAY関数とTEXT関数を組み合わせると、今日の曜日を表示することが可能です。
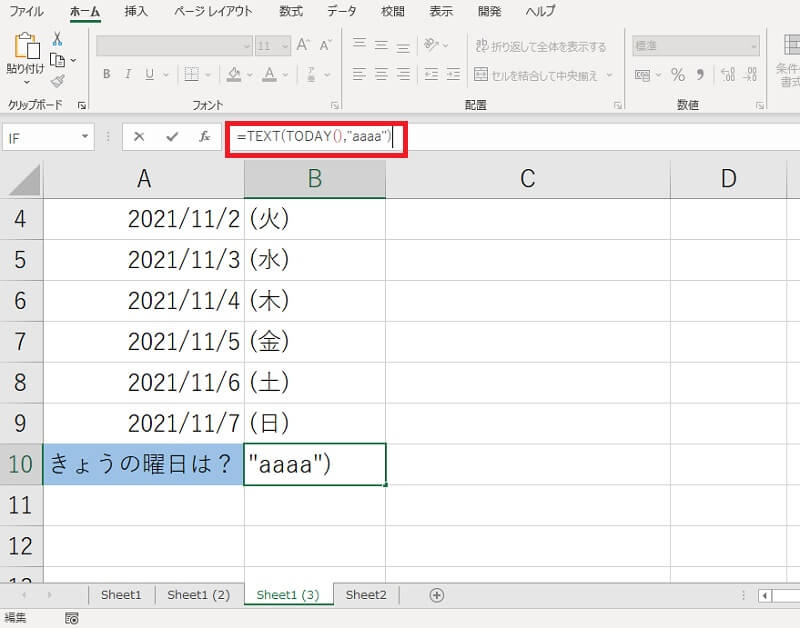
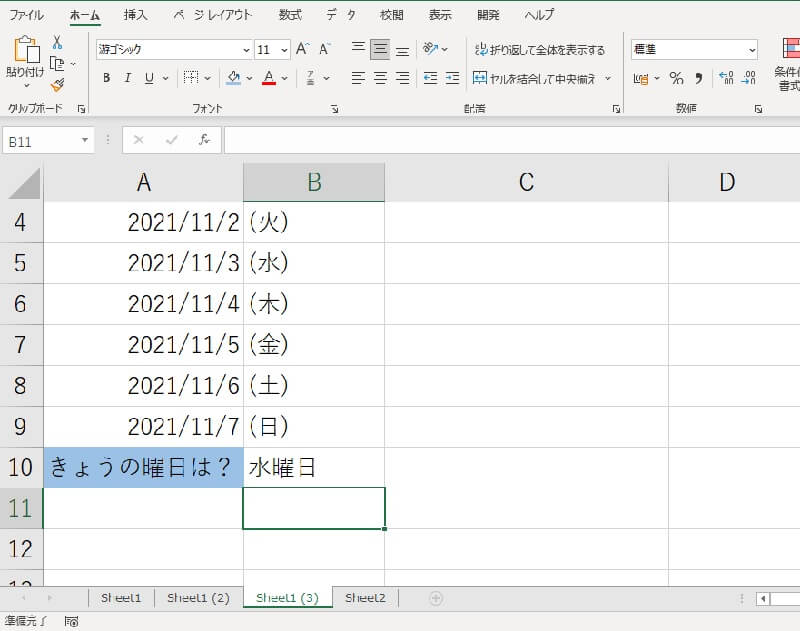
Excelで曜日を連続して表示させる方法【オートフィル】
オートフィル機能を使って、Excel(エクセル)シートに曜日を連続して表示させる方法をご紹介します。
ここまでの内容では関数やセル番地にオートフィル機能を利用してきましたが、曜日の名前だけの場合でもオートフィル機能が使えます。
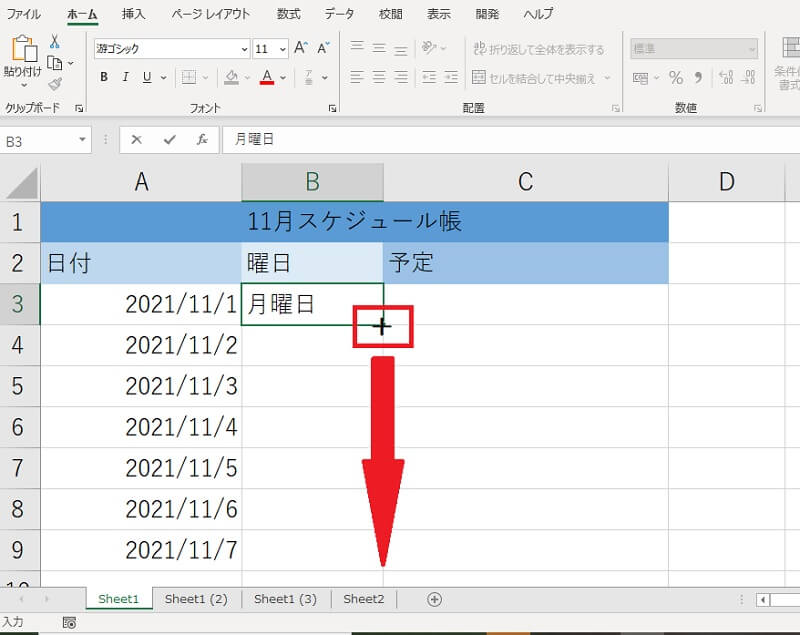
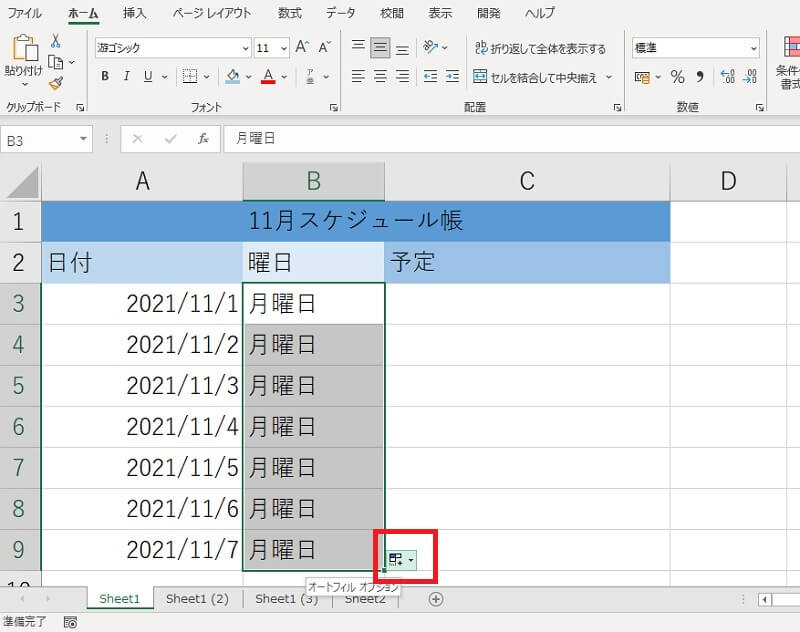
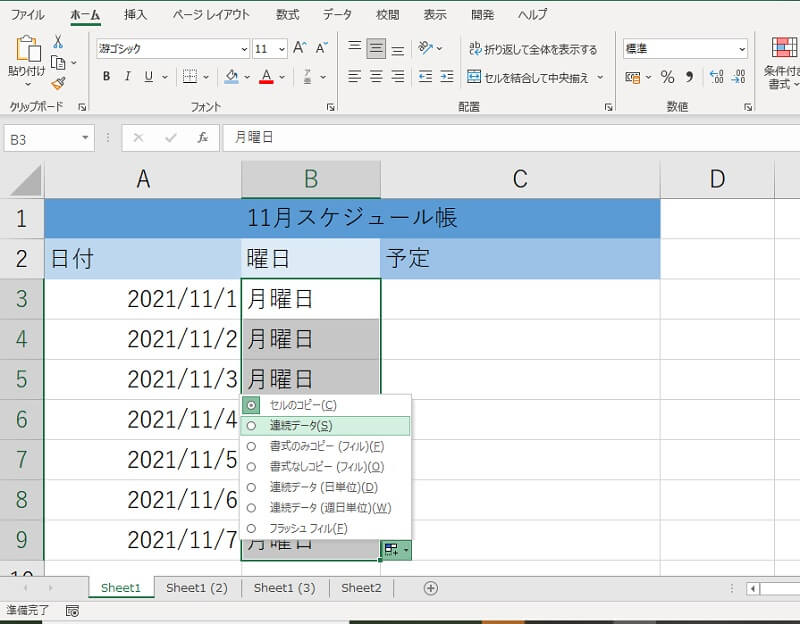
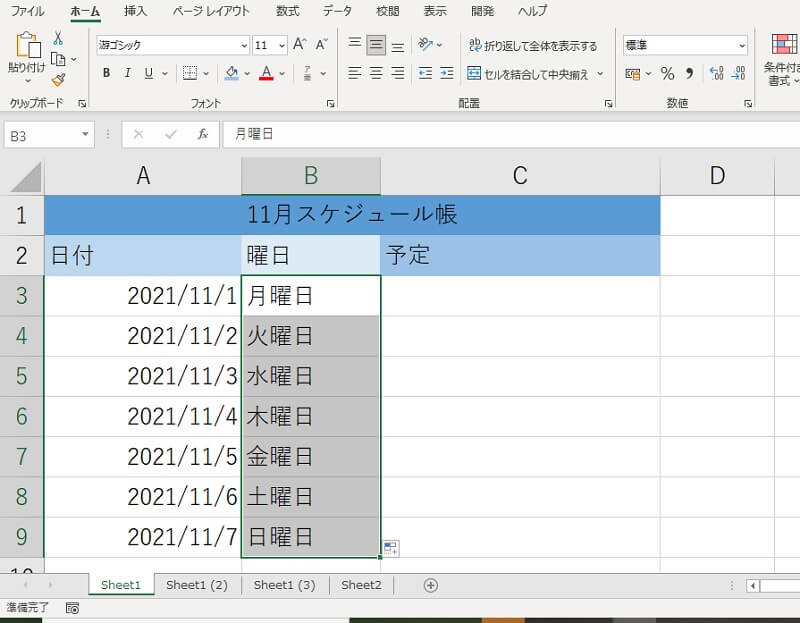
Excelで特定の曜日に色をつける方法【WEEKDAY関数】
Excel(エクセル)で土曜日や日曜日など、特定の曜日のみ色を変えたいときは、WEEKDAY関数を使います。
WEEKDAY関数は、日付に対応する曜日を数字で返す関数です。例えば、2021年11月10日は水曜日です。セルに「=WEEKDAY(2021/11/10)」と入力すると、水曜日に対応する数字「4」が表示されます。
WEEKDAY関数で返ってくる数字を利用すれば、様々な条件設定が可能になるのです。
- WEEKDAY関数で「土曜日」を青色、「日曜日」を赤色にする方法
- WEEKDAY関数で休日(土日)に色をつける方法
WEEKDAY関数で「土曜日」を青色、「日曜日」を赤色にする方法
WEEKDAY関数を使い「土曜日」の日付を青色に、「日曜日」の日付を赤色に変更していきます。
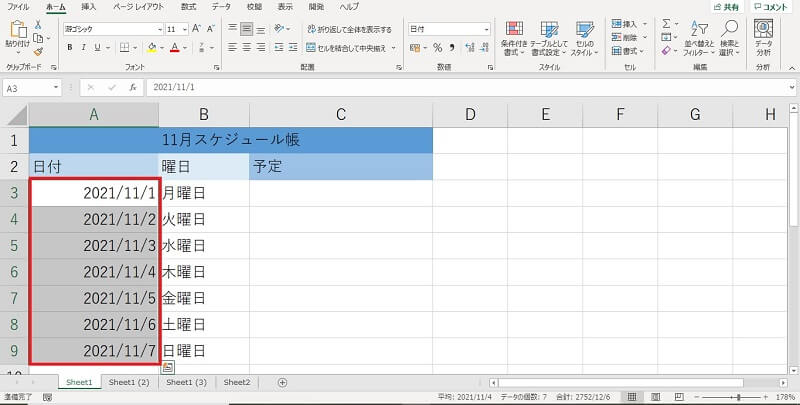
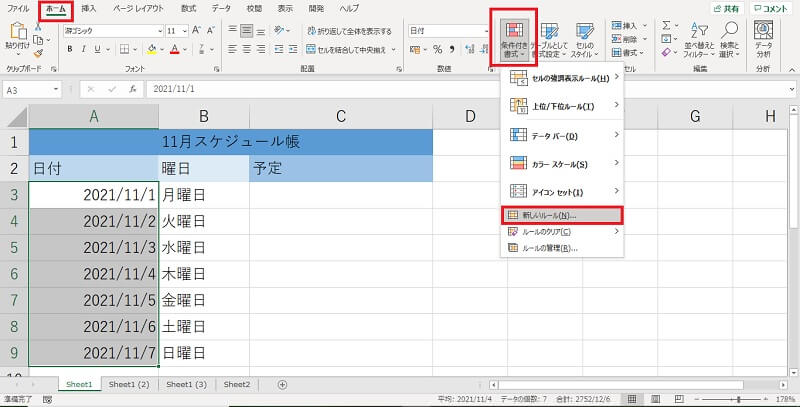
この例では日付欄の先頭セルはA3なので「=WEEKDAY(A3)=1」と入力します(1は日曜日を表す数字です)。続いて「書式」をクリックし、日曜日の表示形式を設定します。
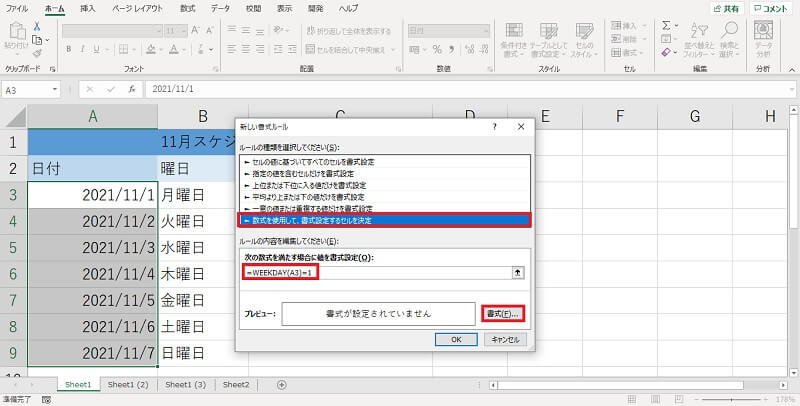

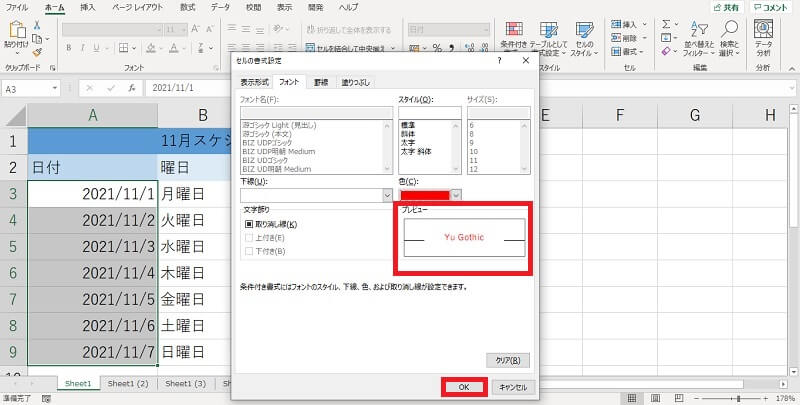
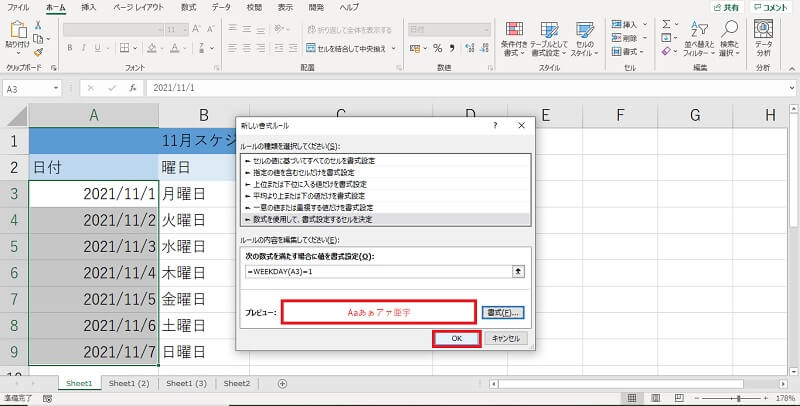
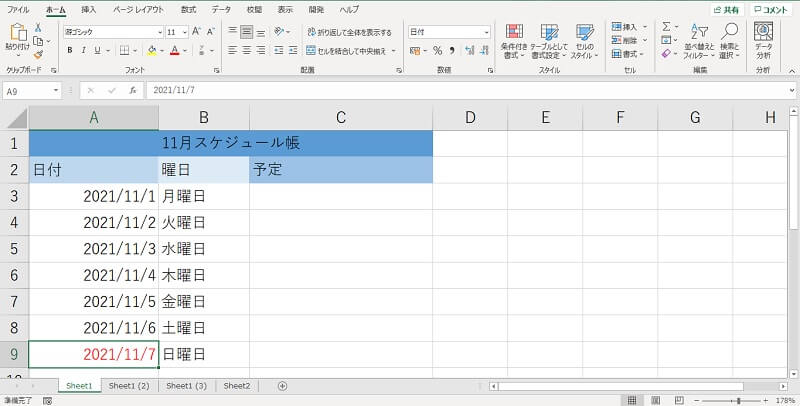
先ほどとの違いは3の画面で下に表示される「次の数式を満たす場合に値を書式設定」入力欄に「=WEEKDAY(日付の先頭セル番地)=7」と入力することです(7は土曜日を表す数字になります)。この例では日付欄の先頭セルはA3なので「=WEEKDAY(A3)=7」と入力します。
続いて「書式」をクリックし、土曜日の表示形式を設定します。
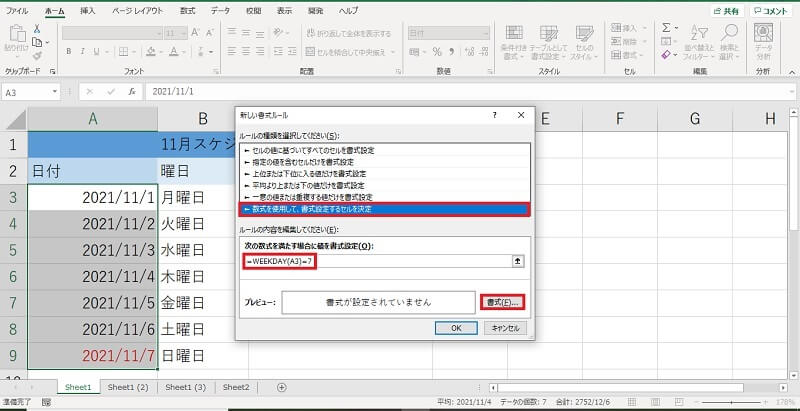
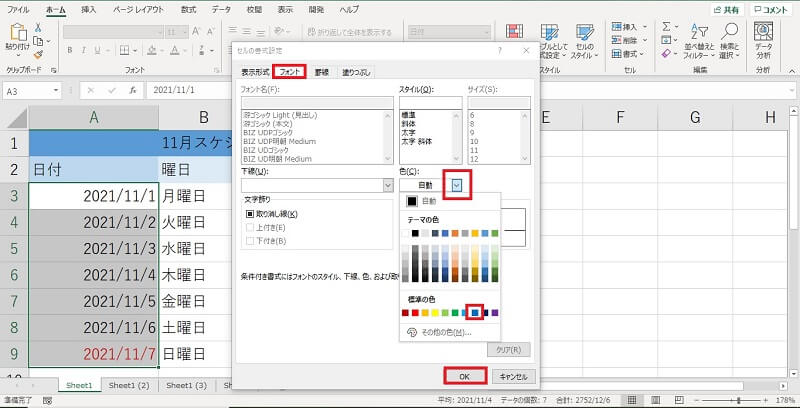
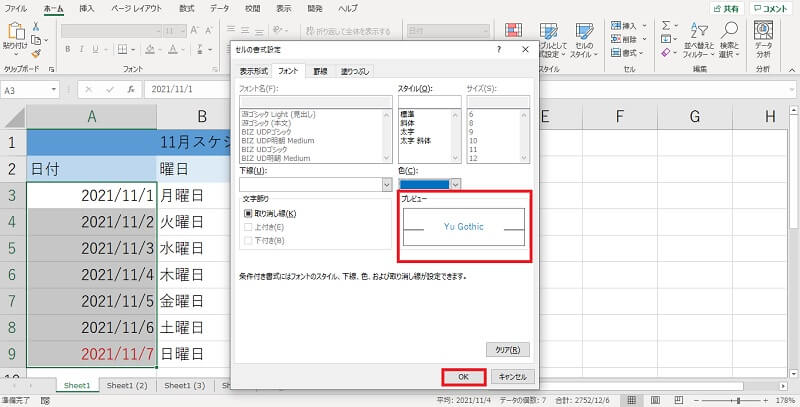
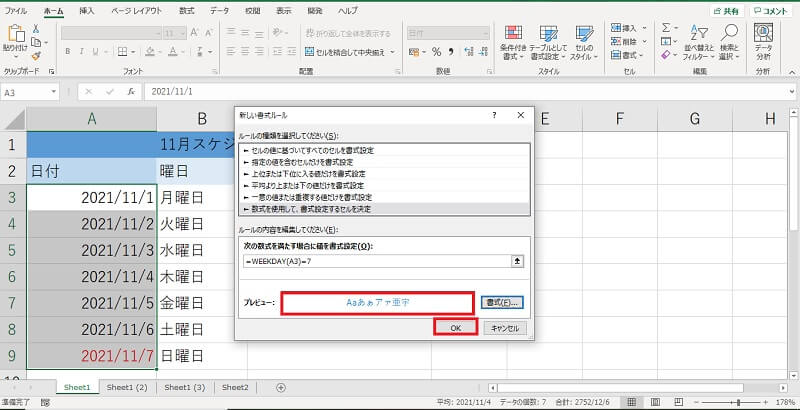
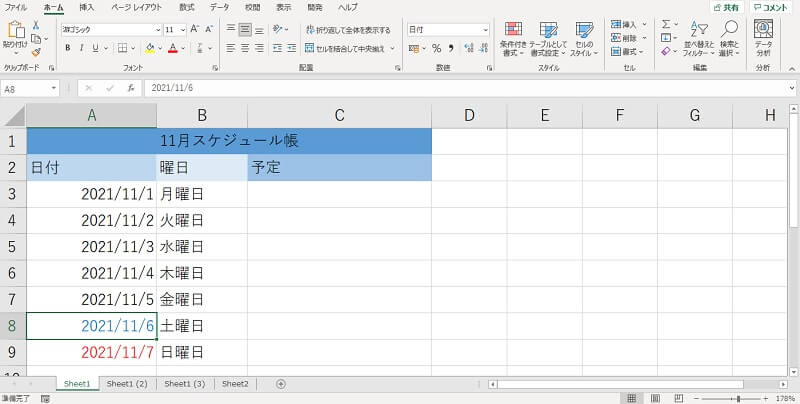
WEEKDAY関数で休日(土日)に色をつける方法
続いて、WEEKDAY関数で休日(土日)のセル背景に色を付ける方法をご紹介します。
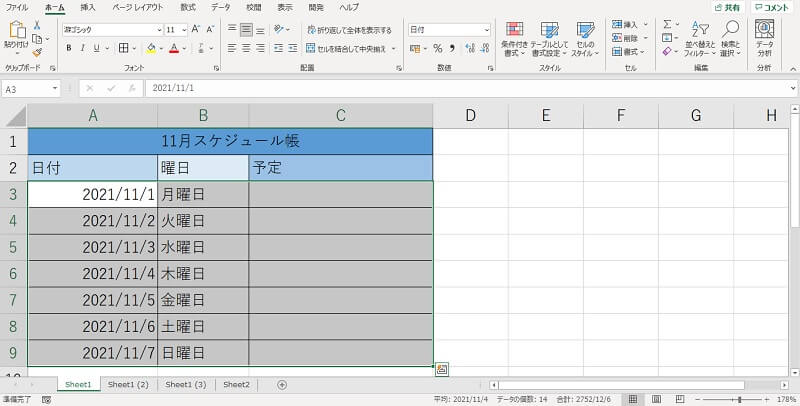
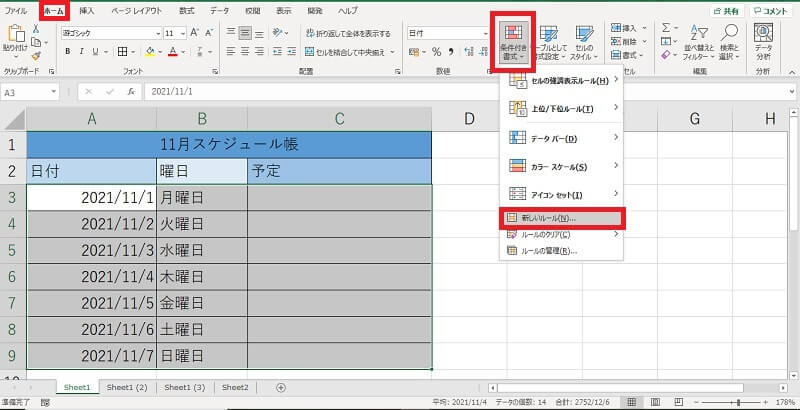
下に表示される「次の数式を満たす場合に値を書式設定」入力欄に「=OR(WEEKDAY($日付の先頭セル番地))=1,WEEKDAY($日付の先頭セル番地)=7)」と入力します。この例では日付欄の先頭セルはA3なので「=OR(WEEKDAY($A3))=1,WEEKDAY($A3)=7)」と入力します。次に、「書式」をクリックします。
※=OR(A,B)と入力することで、AまたはBの場合の条件指定ができます。WEEKDAY関数の1は日曜日、7は土曜日だったので、「=OR(WEEKDAY($A3)=1,WEEKDAY($A3)=7)」と書くと日曜日または土曜日の日付セルについて書式を設定できます。また、今回はA3からC9まで3行分のセルを選択していますが、条件判定に使いたいのはA列だけです。これを明確にするためにセル番地Aの先頭に$を付け、固定しています。
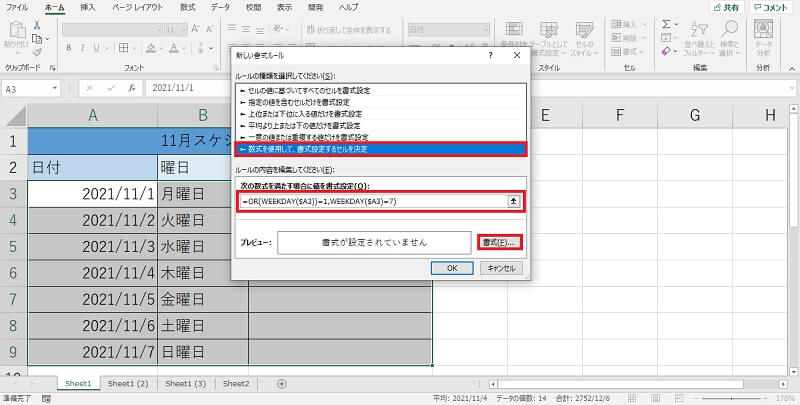
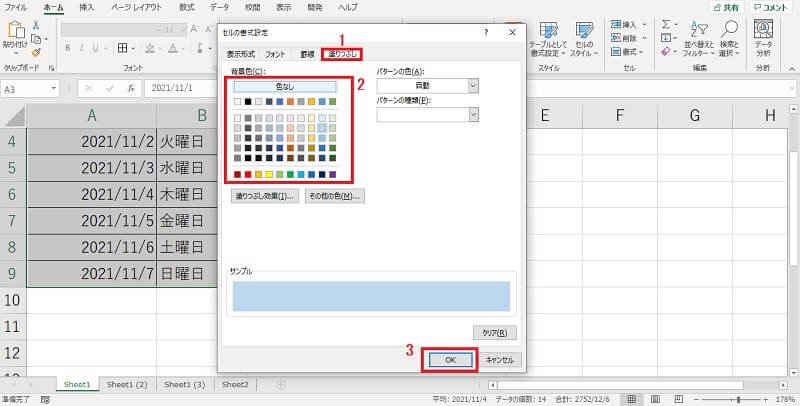
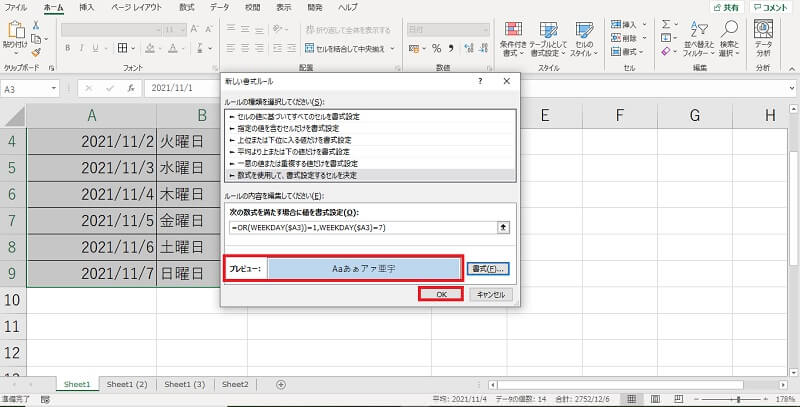
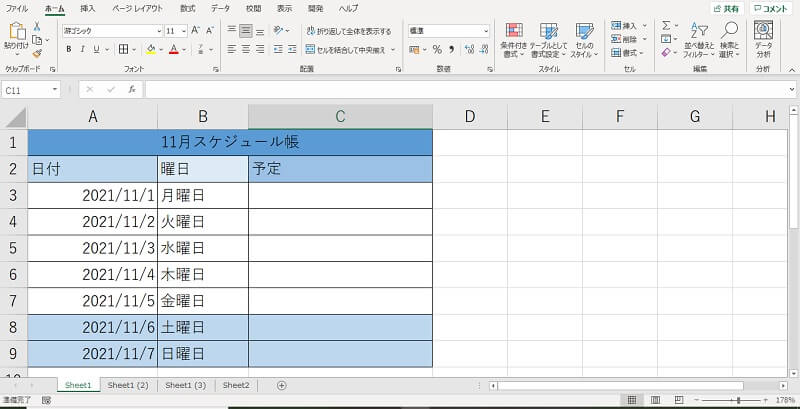
参考:ISTEXT関数で休日や祝日に色をつける方法
ISTEXT関数を使って、土日以外の休日や祝日の日付セルに背景色を付ける方法もご紹介します。
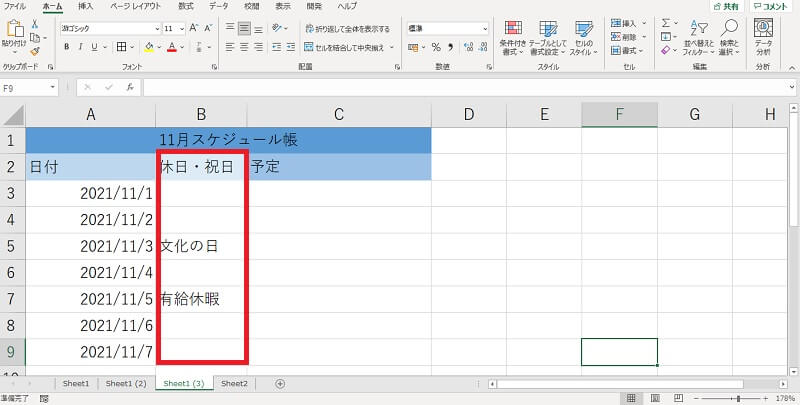
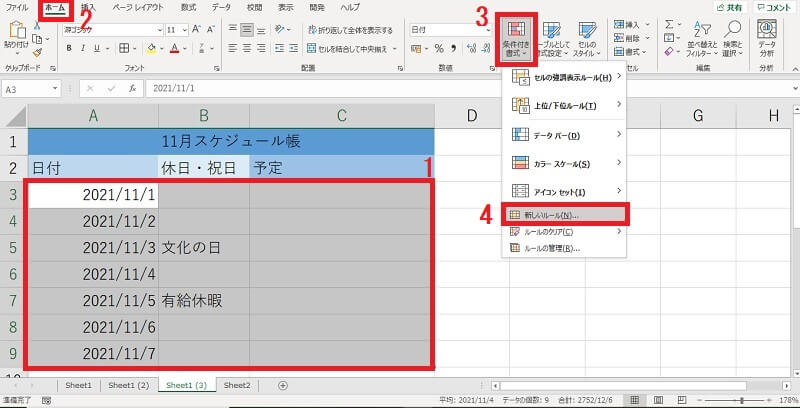
※ISTEXT関数は、セル内のデータが文字列かどうかを判定する関数です。ISTEXT関数を使うことで、文字が入力されているセルの書式を変えることができます。
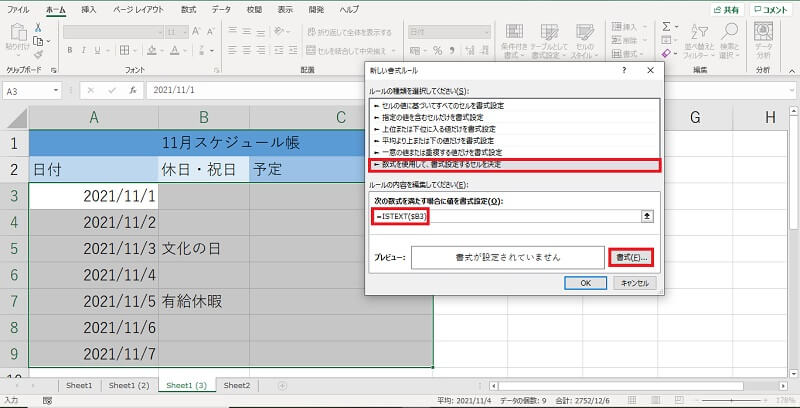
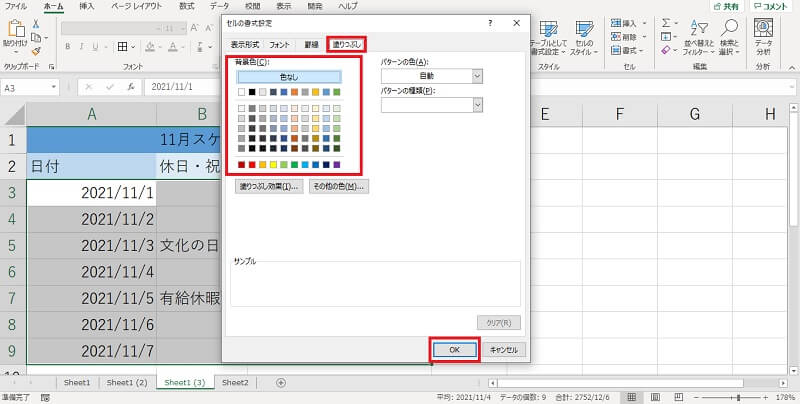
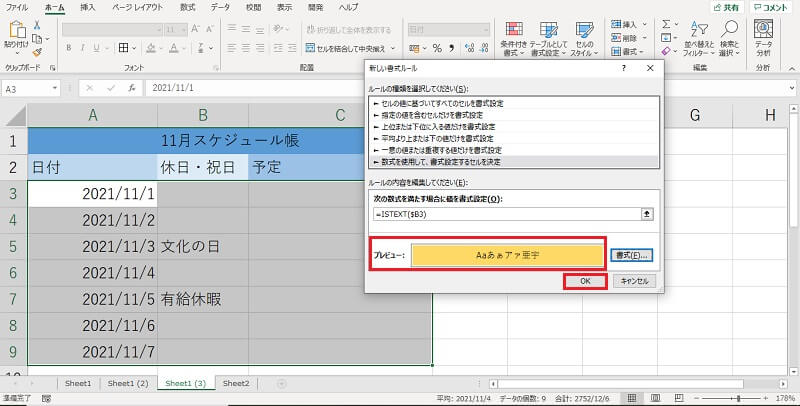
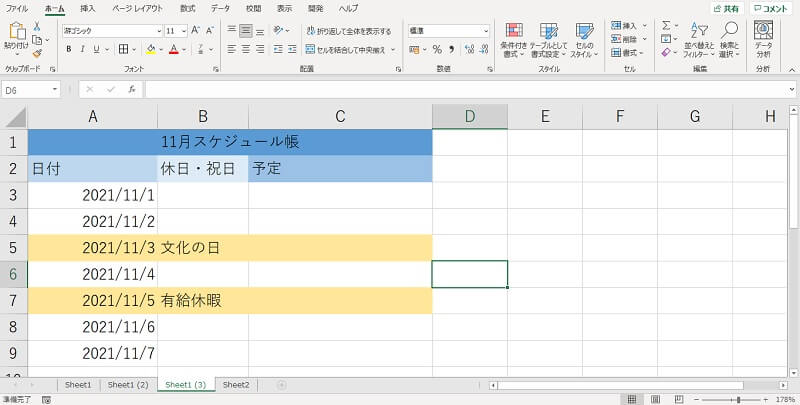
Excelで曜日を日付から自動で表示する方法を改めておさらい
Excel(エクセル)で日付から曜日を判断し、自動で表示する方法には「セルの書式設定」を使う方法とTEXT関数を使う方法の2つがあります。
また「条件付き書式」と関数を組み合わせることで、特定曜日の表示された日付の色を変えることも可能です。
「セルの書式設定」や関数を使えば、スケジュール帳やカレンダーの入力作業を効率化できます。





