Windowsのコントロール「Ctrl」の便利なショートカットキーを紹介します。コントロール「Ctrl」のショートカットキーでコピーや検索、フォルダの新規作成、閉じるなどさまざまな操作が可能です。
エクスプローラーやメモ帳、Officeソフト、Webブラウザなどの操作で、ショートカットキーを活用できるので便利です。ショートカットキーで日頃から行う操作を短縮できるため、ぜひ覚えておきましょう。
よく使うコントロール「Ctrl」のショートカットキー一覧
よく使うコントロール「Ctrl」のショートカットキーを一覧表にまとめました。
日常的に行う操作をコントロール「Ctrl」のショートカットキーで行えるため、覚えておくと作業効率がアップします。
| ショートカットキー | 操作 |
|---|---|
| Ctrl+A | 全選択 |
| Ctrl+C | コピー |
| Ctrl+F | 検索 |
| Ctrl+H | 検索+置換 |
| Ctrl+N | 新規ウィンドウを開く |
| Ctrl+O | ファイルを開く |
| Ctrl+P | 印刷 |
| Ctrl+S | 上書き保存 |
| Ctrl+V | ペースト(貼り付け) |
| Ctrl+W | ファイルやフォルダ、ウィンドウなどを閉じる |
| Ctrl+X | カット(切り取り) |
| Ctrl+Y | 戻す前の状態に戻す |
| Ctrl+Z | 元に戻す |
| Ctrl+Shift+Esc | タスクマネージャーを起動する |
| Ctrl+Shift+N | フォルダを新規作成 |
| Ctrl+Tab/Ctrl+Shift+Tab | タブを移動する |
| Ctrl+マウスホイールを上下にスクロール | ズーム(拡大/縮小) |
| Ctrl+クリック | 複数選択 |
| (リンク先にカーソルを合わせて)Ctrl+クリック | リンク先を新しいタブで開く |
| Ctrl+5 | 取り消し線を引く |
各コントロール「Ctrl」のショートカットキーの使い方
各コントロール「Ctrl」のショートカットキーの使い方を説明します。
コントロール「Ctrl」のショートカットキーを使えば、スムーズにパソコン操作ができるようになります。効率的に作業をするためにも、ショートカットキーの使い方を覚えておきましょう。
Ctrl+A:全選択
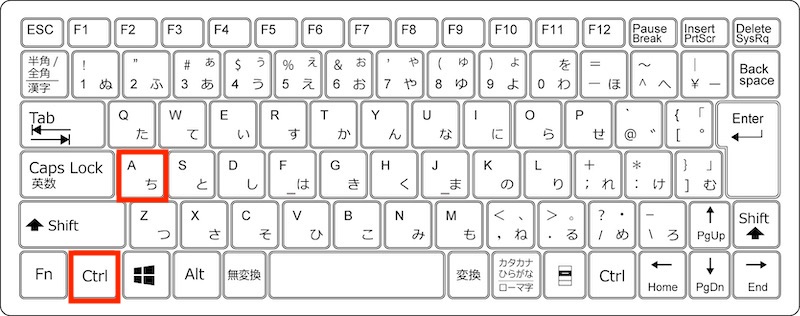
全ての項目を選択するときに「Ctrl+A」のショートカットキーを使用します。OfficeソフトやWebブラウザ、エクスプローラー内の項目(文字や図形、ファイル、フォルダなど)を全て選択することが可能です。
全ての項目のコピーや削除、編集などを行いたいときに、「Ctrl+A」のショートカットキーで全ての項目を選択して、行いたい操作を実行します。
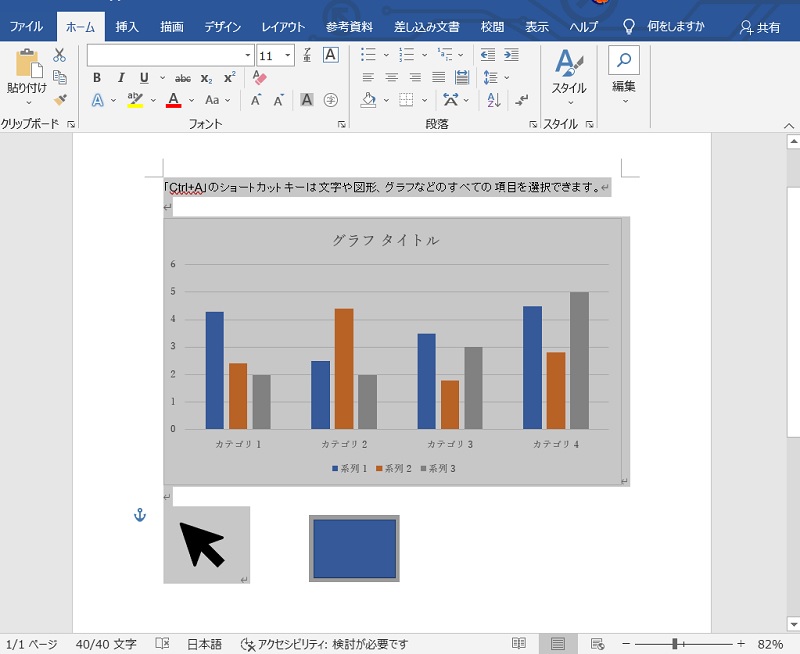
Ctrl+C:コピー
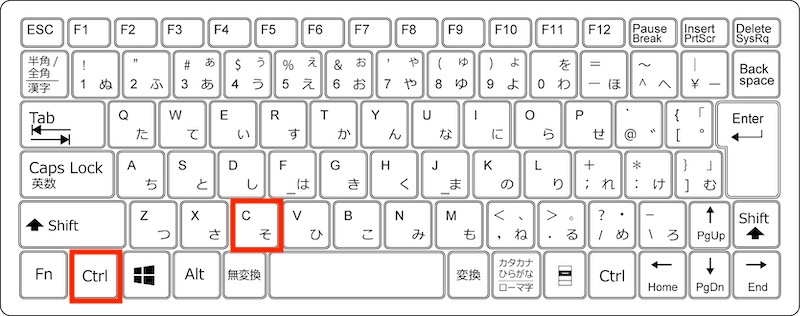
選択した項目をコピーするときに「Ctrl+C」のショートカットキーを使用します。OfficeソフトやWebブラウザ、エクスプローラーなどで選択した項目(文字や図形、ファイル、フォルダなど)のコピーが可能です。
同一のファイルや文字・図形が必要なときにコピーしたり、Webページの一部の情報を記録しておきたいときにコピーしたりします。
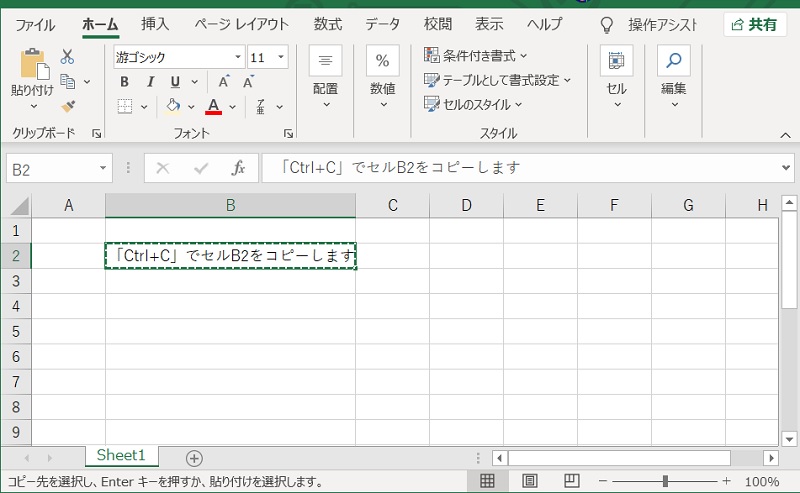
Ctrl+F:検索
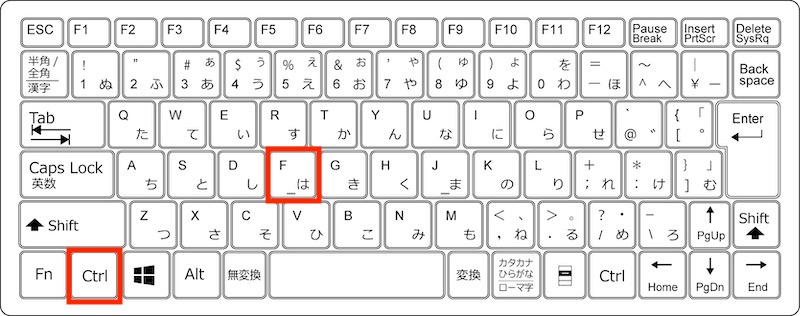
文字列を検索するときに「Ctrl+F」のショートカットキーを使用します。OfficeソフトやWebブラウザ、エクスプローラーなどで文字列の検索が可能です。
「Ctrl+F」のショートカットキーを実行すると、検索ボックスが表示されます。検索ボックスに入力された文字列を検索できます。
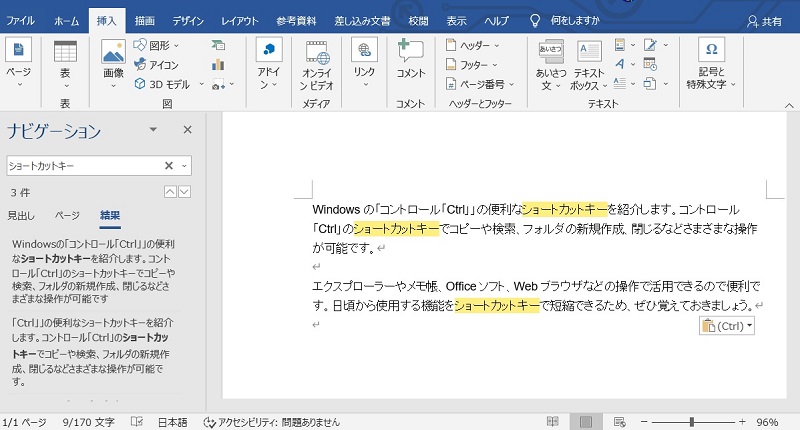
Ctrl+H:検索+置換
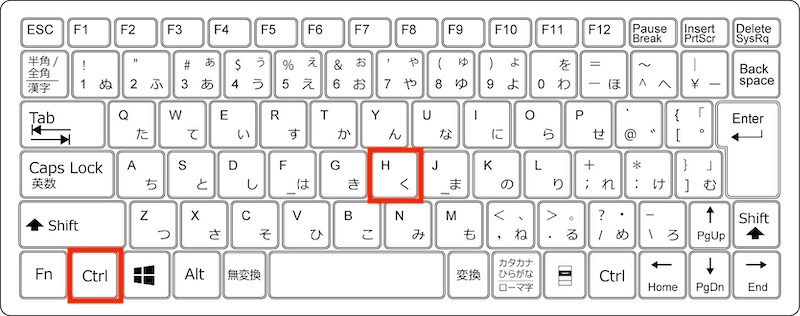
検索したキーワードを別のキーワードに置換する場合は、「Ctrl+H」のショートカットキーを使用します。Officeソフトやメモ帳などで文字列の検索・置換が可能です。
上記のショートカットキーを実行すると、「検索と置換」のダイアログボックスが表示されます。検索のみの用途で「Ctrl+H」のショートカットキーの使用もOKです。
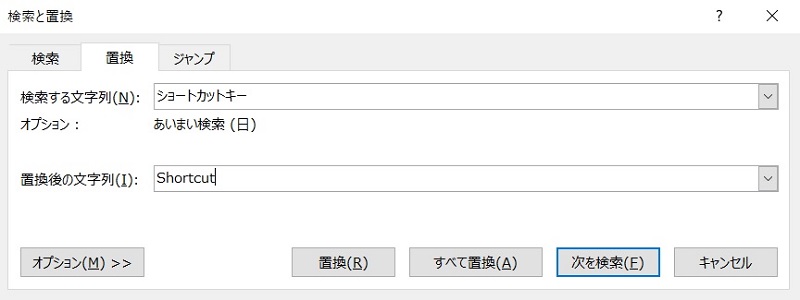
Ctrl+N:新規ウィンドウを開く
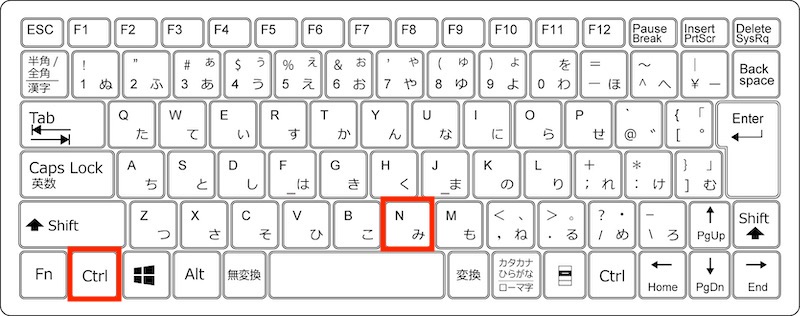
新規ウィンドウを開くショートカットキーは「Ctrl+N」です。OfficeソフトやWebブラウザ、エクスプローラーなどを開いた状態でショートカットキーを実行すると、現在のウィンドウを残した状態で新規ウィンドウを開きます。
メモ帳やペイントで「Ctrl+N」のショートカットキーを実行すると、現在のウィンドウを閉じて新規ウィンドウを開きます。
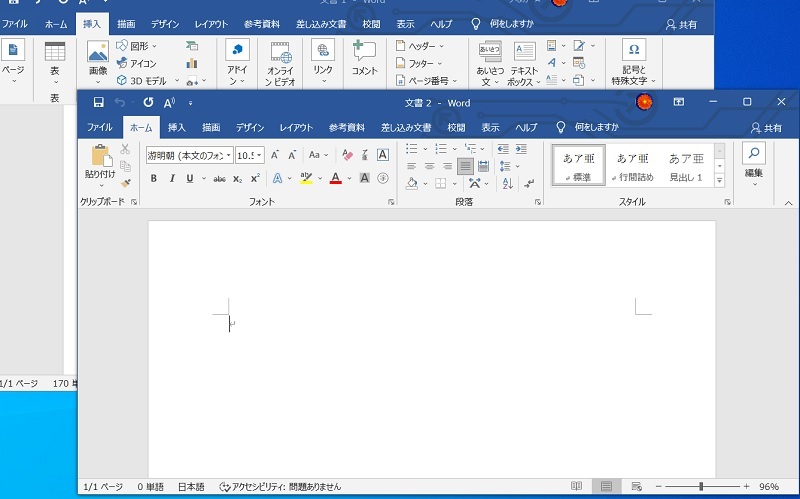
Ctrl+O:ファイルを開く
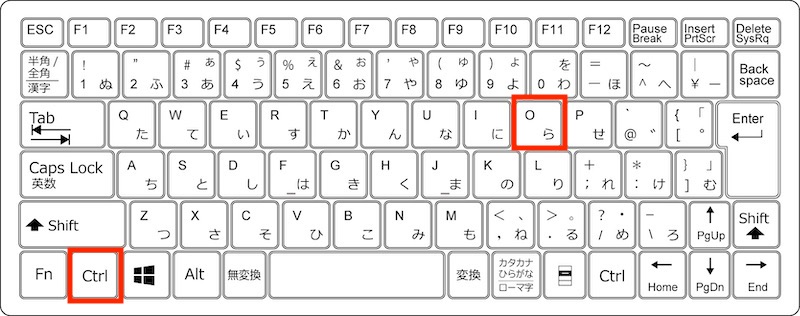
ファイルを開く画面を表示するショートカットキーは「Ctrl+O」です。Officeソフトやメモ帳、Webブラウザなどで上記ショートカットキーの実行が可能です。
「Ctrl+O」のショートカットキーで「開く」画面を表示して、WordやExcel、メモ帳などのファイルを選択すると、ファイルを開きます。
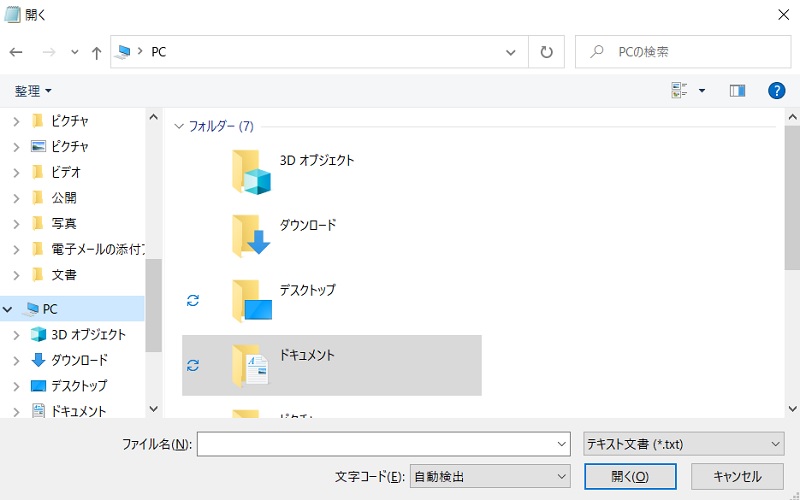
Ctrl+P:印刷
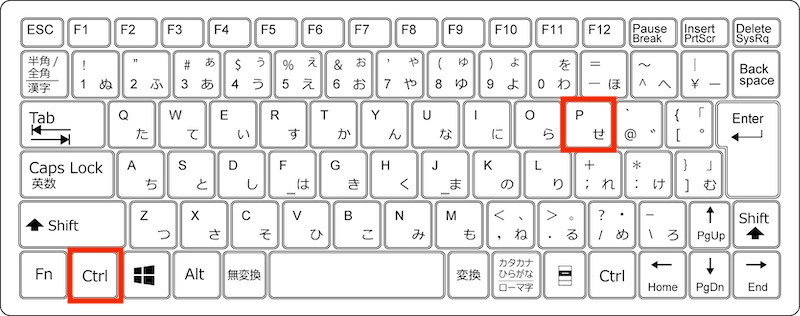
印刷する画面を表示する場合は「Ctrl+P」のショートカットキーを使用します。Officeソフトやメモ帳、Webブラウザなどで上記ショートカットキーの実行が可能です。
「Ctrl+P」のショートカットキーで印刷の画面を表示して、「印刷」ボタンをクリックすると印刷できます。
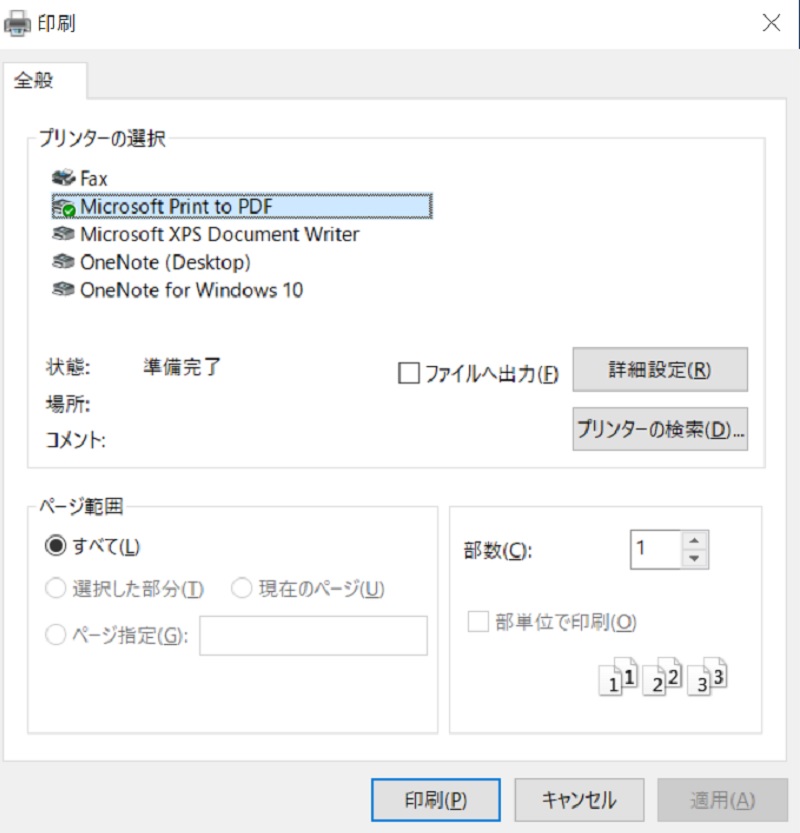
Ctrl+S:上書き保存
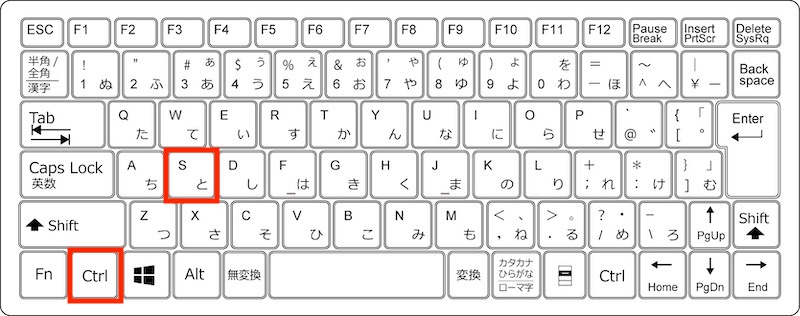
ファイルを上書き保存する場合は「Ctrl+S」のショートカットキーを使用します。Officeソフトやメモ帳、Webブラウザなどで上記ショートカットキーの実行が可能です。
開いているファイルが初回保存の場合、「Ctrl+S」のショートカットキーを実行すると、ファイル名をつけて保存するダイアログボックスが表示されます。
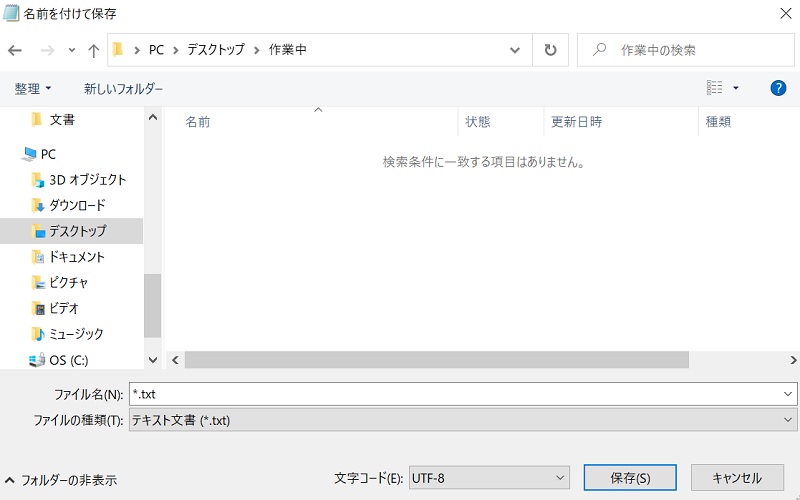
Ctrl+V:ペースト(貼り付け)
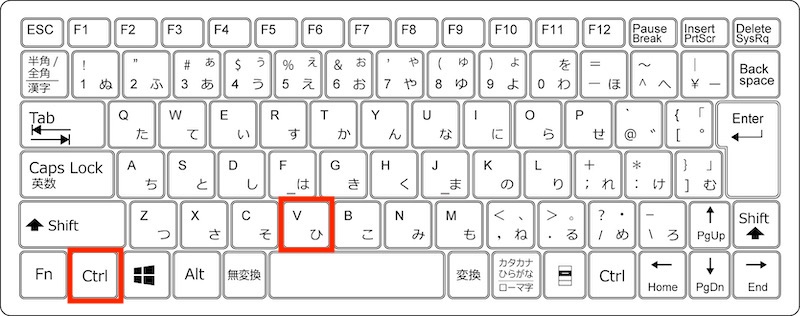
コピーした項目(文字や図形、ファイル、フォルダなど)をペースト(貼り付け)する場合は、「Ctrl+V」のショートカットキーを使用します。Officeソフトやメモ帳、エクスプローラーなどで上記ショートカットキーの実行が可能です。
同一のファイルや文字列、図形などを作成する場合は、コピーした項目を上記ショートカットキーで貼り付けすると、コピーしたファイルや文字列などが作成されます。
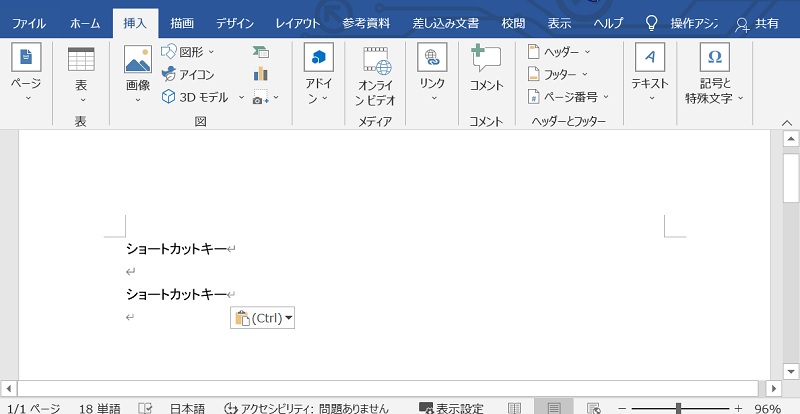
Ctrl+W:ファイルやフォルダ、ウィンドウなどを閉じる
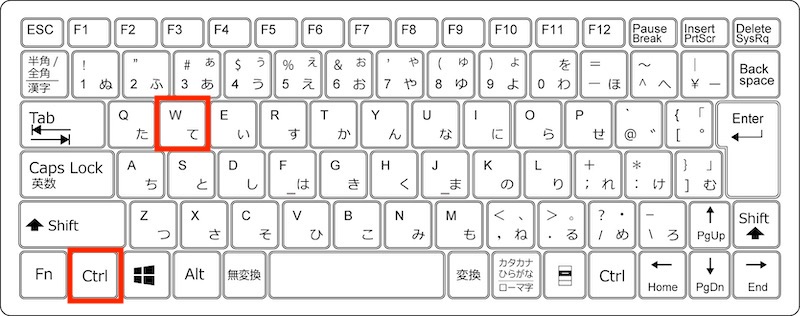
ファイルやフォルダ、ウィンドウなどを閉じるショートカットキーは「Ctrl+W」です。ExcelやWord、メモ帳などのファイルやWebブラウザなどを開いた状態で、上記ショートカットキーを実行するとファイルを閉じられます。
下図は、「Ctrl+W」のショートカットキーでWordファイルを閉じる前の状態です。
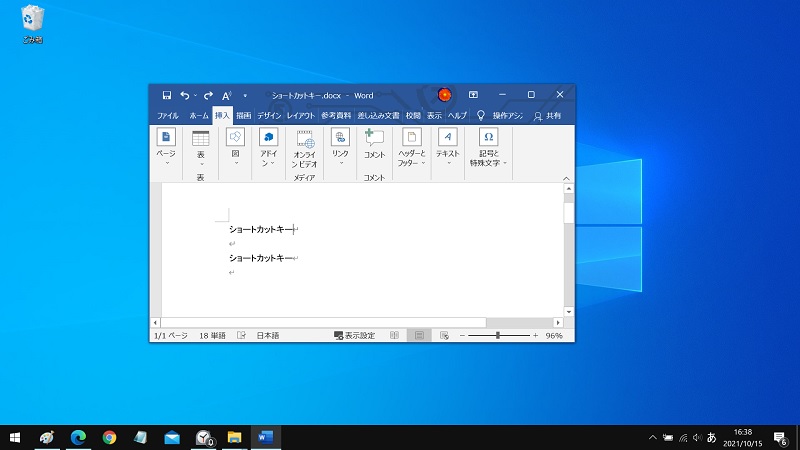
ショートカットキーを実行後、Wordファイルは閉じられました。
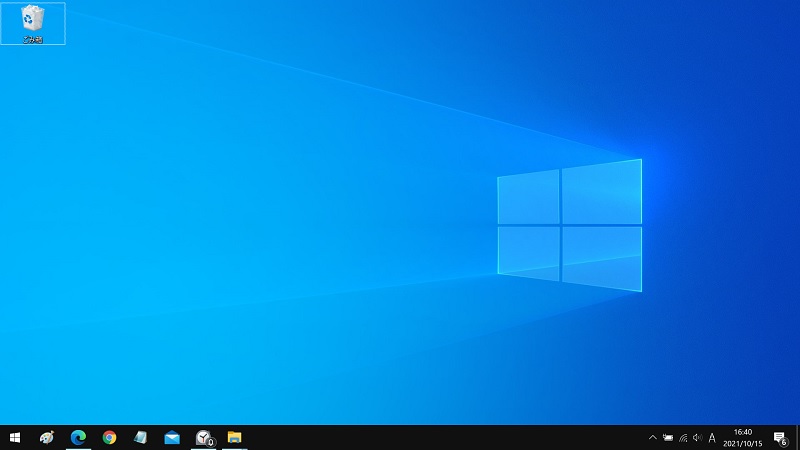
Ctrl+X:カット(切り取り)
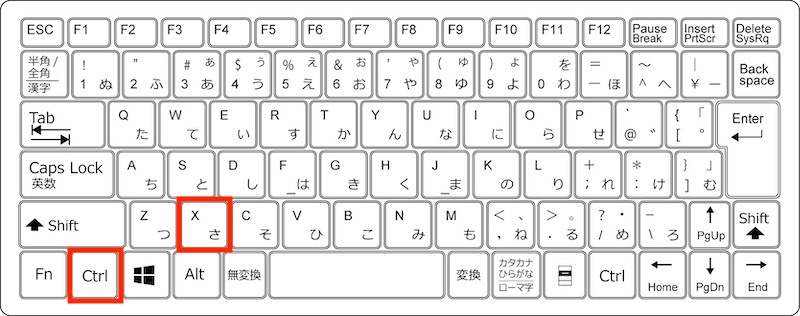
文字列や図形、ファイル、フォルダなどをカット(切り取り)するショートカットキーは「Ctrl+X」です。
カットする項目を別の場所へ移動する場合、上記ショートカットキーで切り取りします。カットした項目を別の場所へ貼り付けることで、文字列やファイルなどを移動できます。
下図は、カットする文字列「ショートカット」を選択して、「Ctrl+X」のショートカットキーを実行する前の状態です。
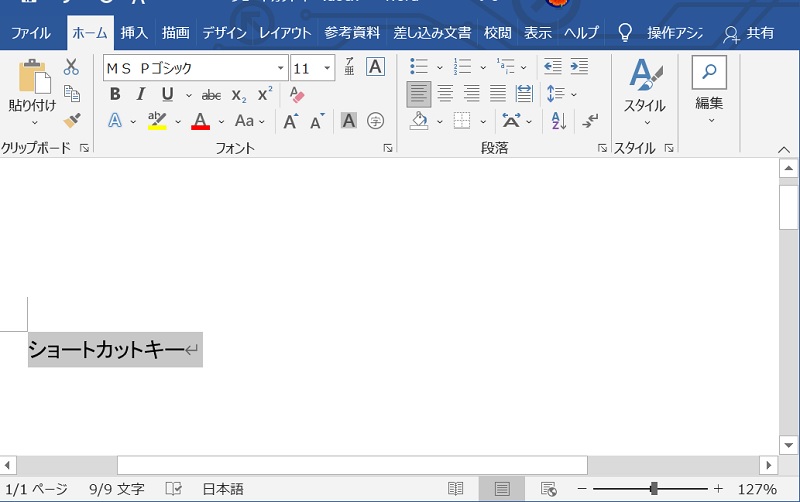
ショートカットキーを実行後、選択した文字列が切り取りされました。
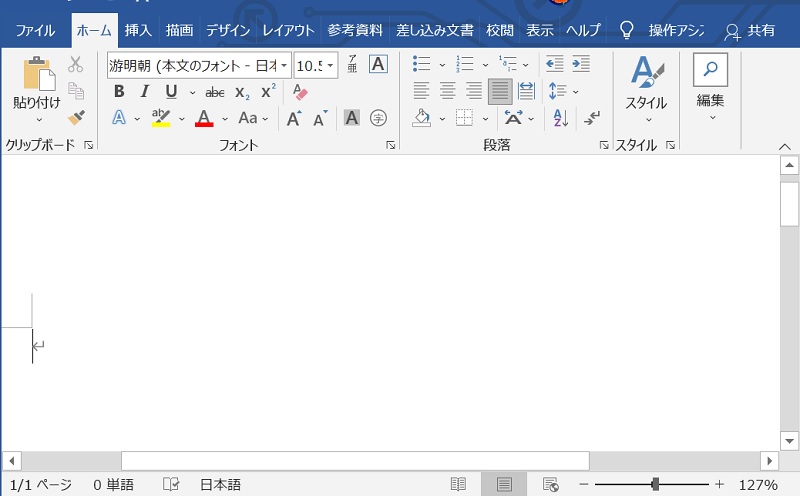
Ctrl+Y:戻す前の状態に戻す
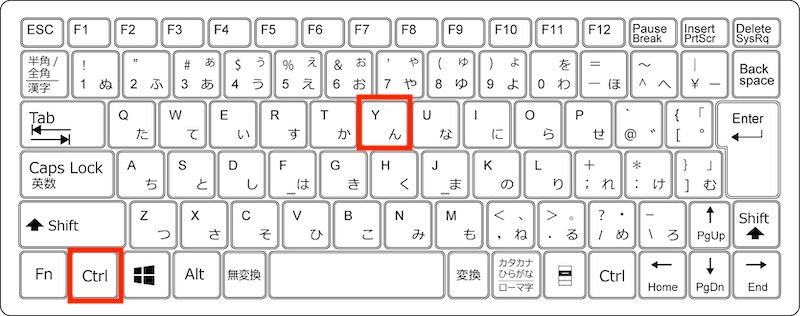
戻す前の状態に戻すショートカットキーは「Ctrl+Y」です。一度、状態を戻す操作をしたものの、戻す前の状態にする場合は、上記ショートカットキーを使用します。
WordやExcelの文字列や図形、エクスプローラー上のファイルやフォルダの変更状態を一度戻しても、戻す前の状態に戻れます。
図を参考にしながら、ショートカットキーの動きをみてみましょう。下図の状態から1つの前の状態(文字列が「ショートカット」のみ)に戻します。
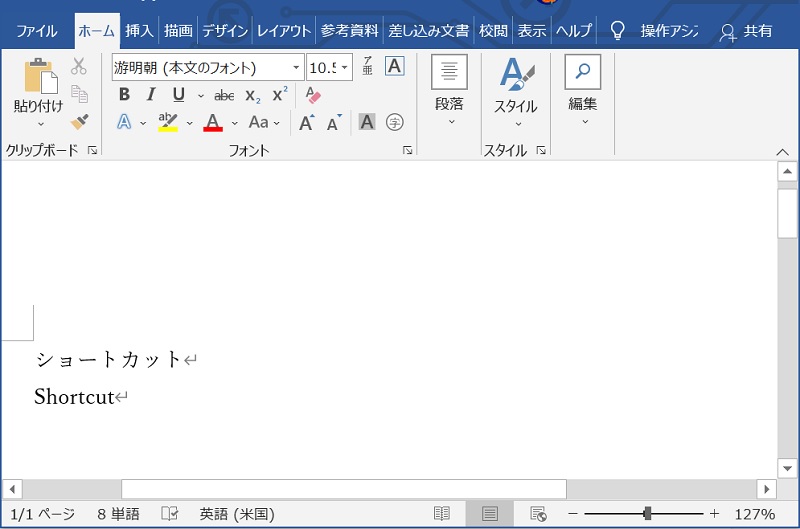
1つ前の状態に戻すと「Shortcut」の文字列が消えています。下図の状態で、戻す前の状態に戻すショートカットキー「Ctrl+Y」を実行します。
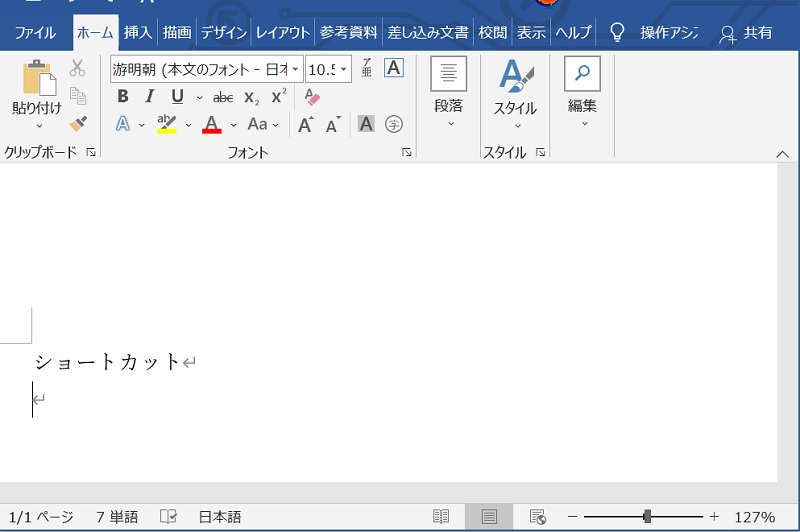
戻す前の状態に戻りました。
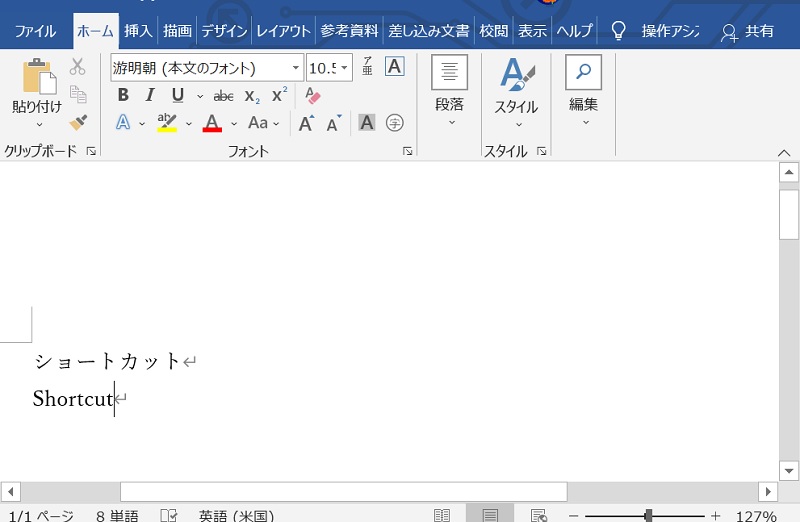
Ctrl+Z:元に戻す
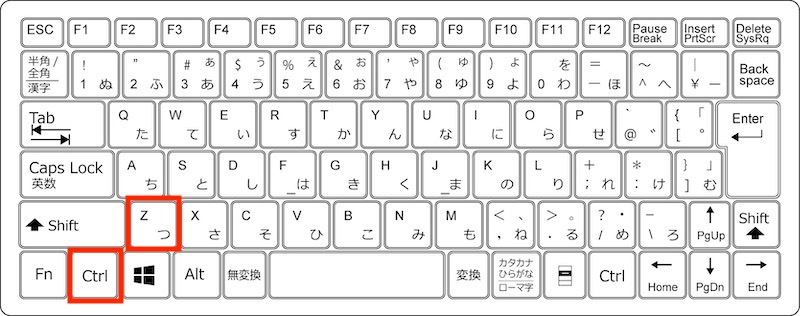
元の状態に戻す場合は、「Ctrl+Z」のショートカットキーを使用します。WordやExcelなどで更新した文字列や図形、エクスプローラー上に作成したフォルダ、ファイル名の変更など行った操作を元の状態に戻せます。
下図は、文字列「Shortcut」を入力した後の状態です。
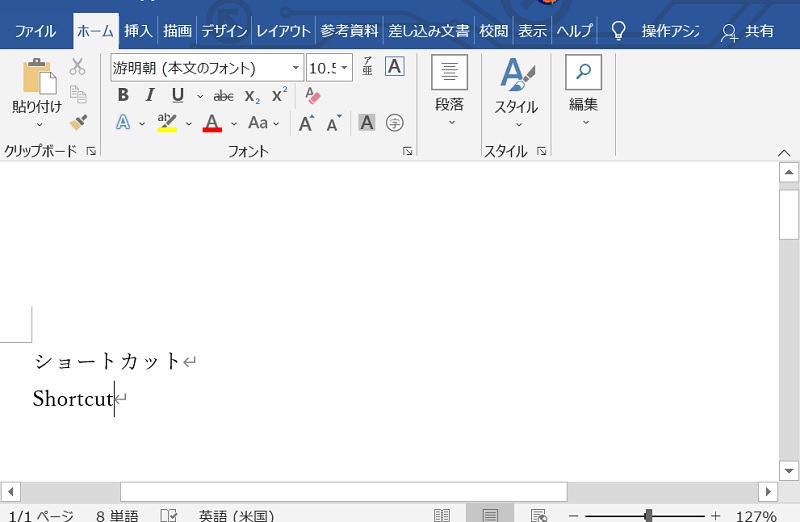
元に戻す「Ctrl+Z」のショートカットキーを実行後、「Shortcut」を入力する前の状態に戻りました。
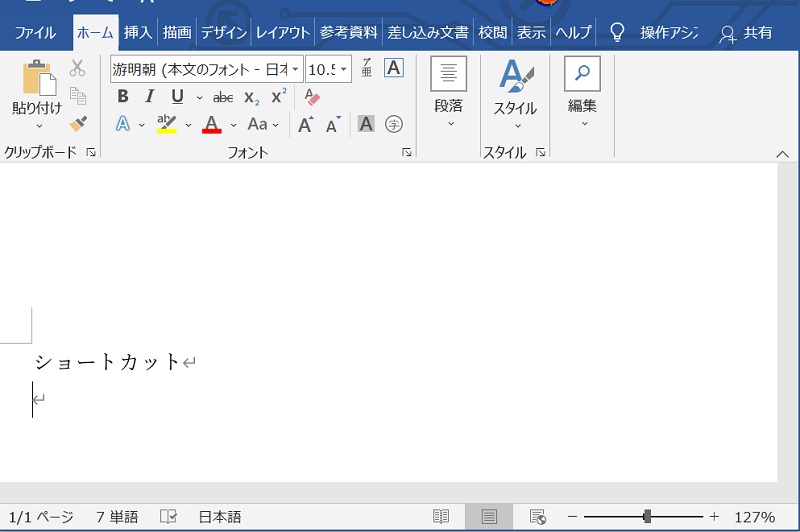
Ctrl+Shift+Esc:タスクマネージャーを起動する
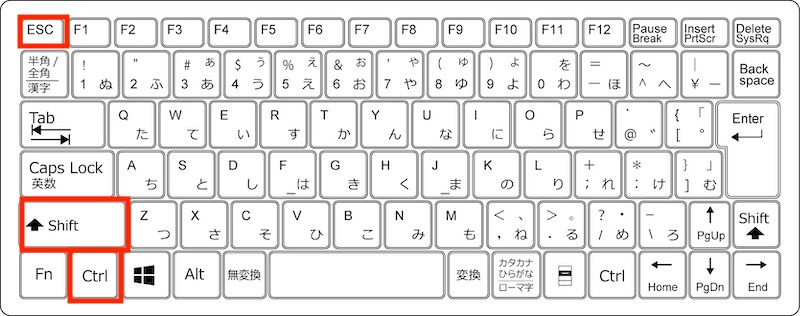
タスクマネージャーを起動する場合は、「Ctrl+Shift+Esc」のショートカットキーを使用します。
パソコンの動作が遅くなったり固まったりしたら、タスクマネージャーでパフォーマンス情報や稼働中アプリの確認、アプリの強制停止などを行えます。
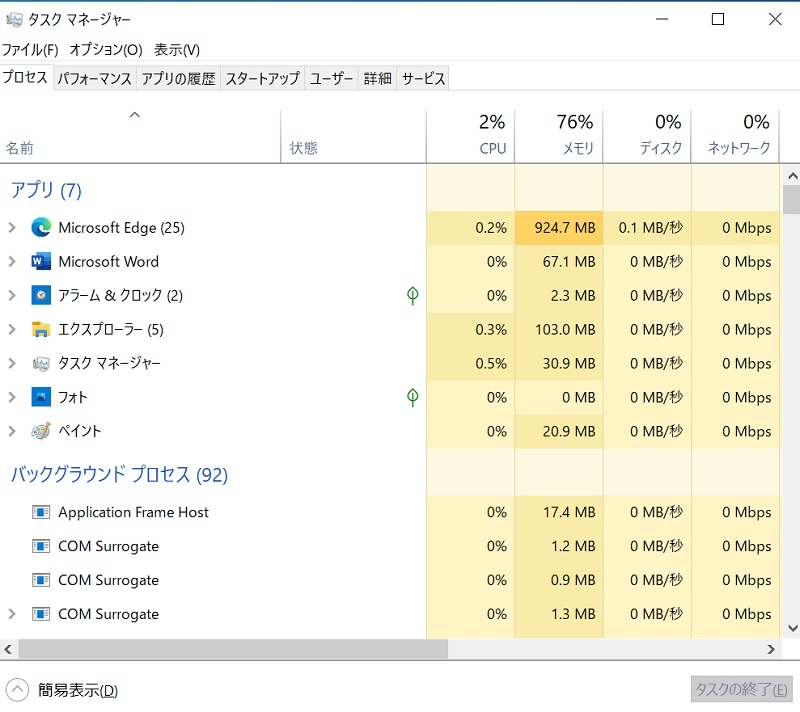
Ctrl+Shift+N:フォルダを新規作成
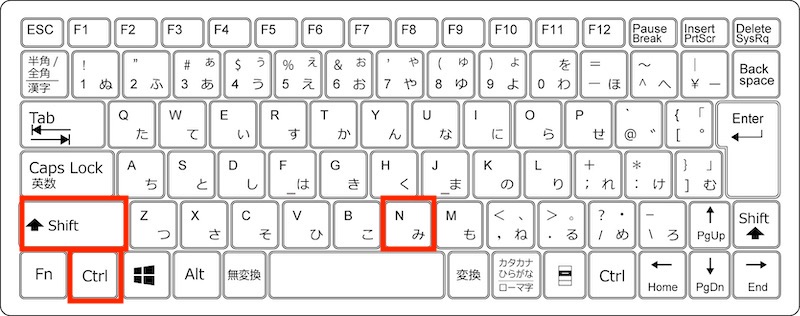
デスクトップやエクスプローラー上にフォルダを新規作成するショートカットキーは「Ctrl+Shift+N」です。データを分類するときにフォルダを新規作成します。
上記ショートカットキーを実行すると「新しいフォルダ―」という名前のフォルダが作成されます。
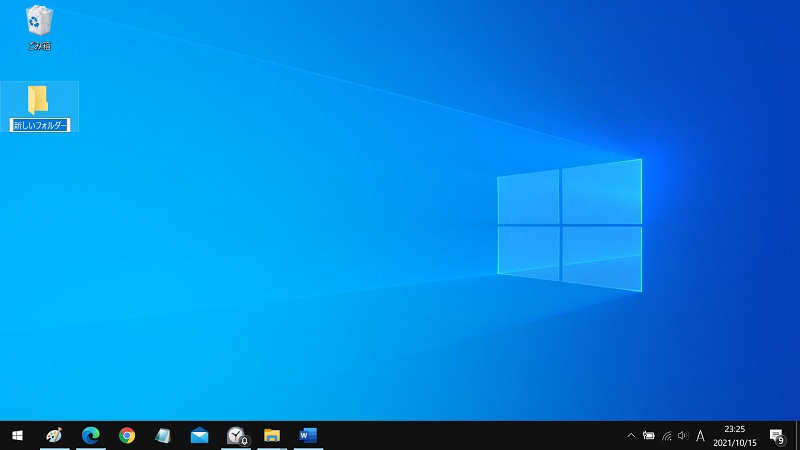
Ctrl+Tab/Ctrl+Shift+Tab:タブを移動する
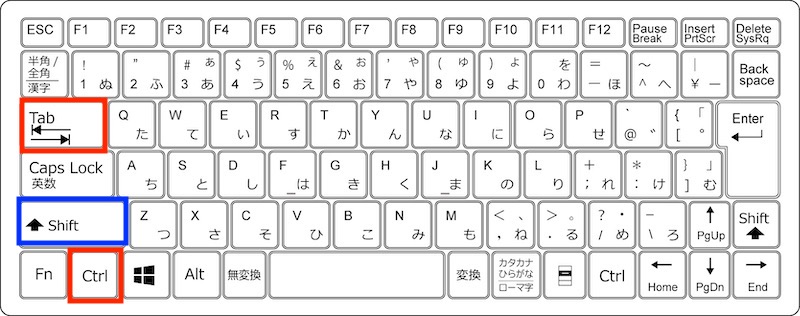
Google ChromeやMicrosoft EdgeなどのWebブラウザで、現在のタブから右のタブへ移動するショートカットキーは「Ctrl+Tab」です。左のタブへ移動する場合は「Ctrl+Shift+Tab」のショートカットキーを使用します。
下図の状態から、右のタブへ移動する「Ctrl+Tab」のショートカットキーを実行します。
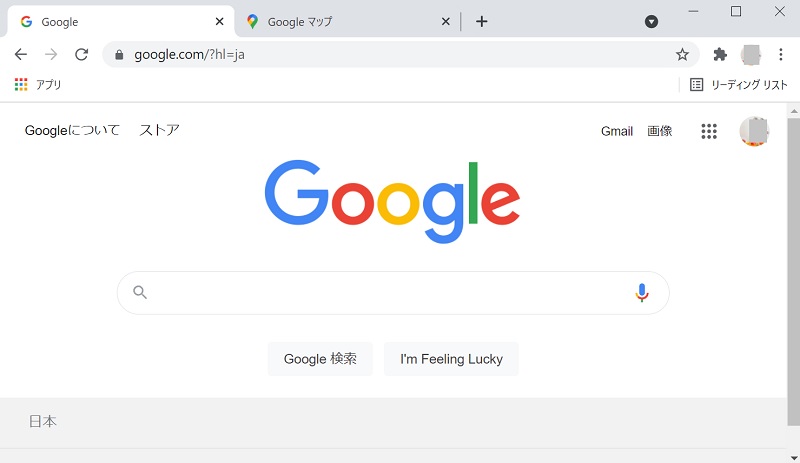
右のタブへ移動しました。
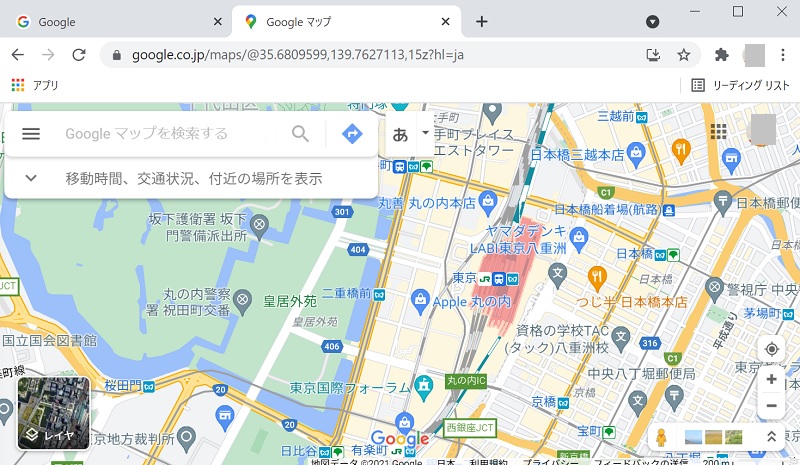
Ctrl+マウスホイールを上下にスクロール:ズーム(拡大/縮小)

ウィンドウの表示を拡大するショートカットキーは「Ctrl +マウスホイールを上にスクロール」です。縮小する場合は「Ctrl +マウスホイールを上にスクロール」のショートカットキーを使用します。
下図の状態から、拡大する「Ctrl +マウスホイールを上にスクロール」のショートカットキーを実行します。
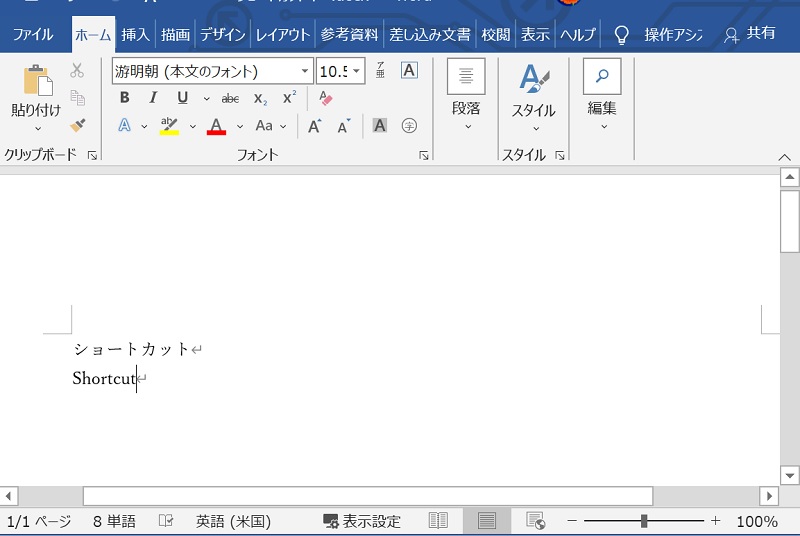
表示が拡大されました。
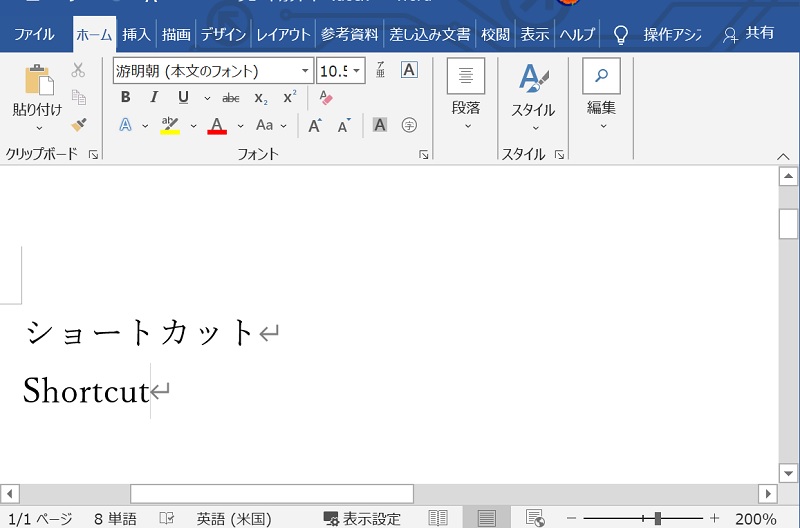
Ctrl+クリック:複数選択
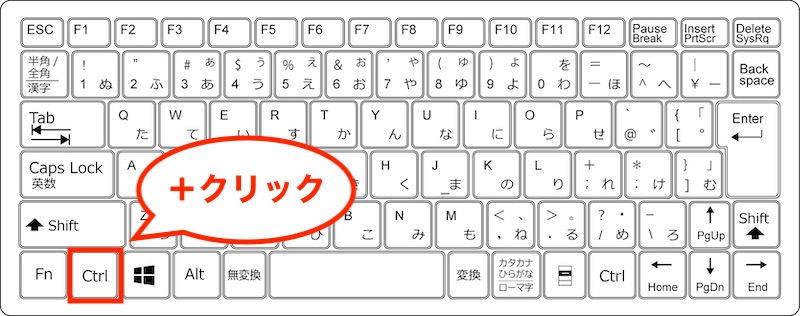
複数の項目を選択するショートカットキーは「Ctrl+クリック」です。ショートカットキーで、エクスプローラー上の複数のファイルやフォルダを選択したり、WordやExcelで複数の図形や画像を選択したりできます。
複数の項目を一括で操作するときに、「Ctrl+クリック」のショートカットキーで複数選択をします。
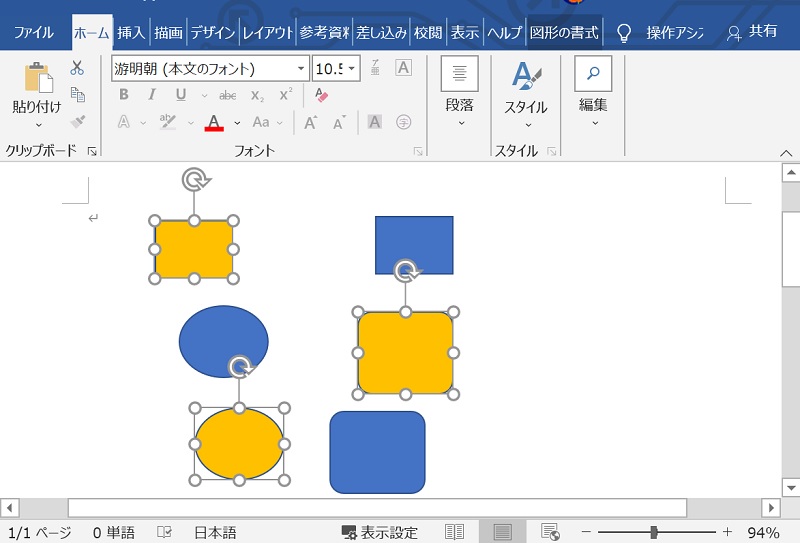
(リンク先にカーソルを合わせて)Ctrl+クリック:リンク先を新しいタブで開く

WebページやWordファイルにあるリンク先を、新しいタブで開くショートカットキーは「Ctrl+クリック」です。
リンク先にカーソルを合わせて、上記ショートカットキーを実行します。現在のページを残しておくときに、リンク先を新しいタブで開きます。
下図の状態で、「Ctrl+クリック」のショートカットキーを実行します。
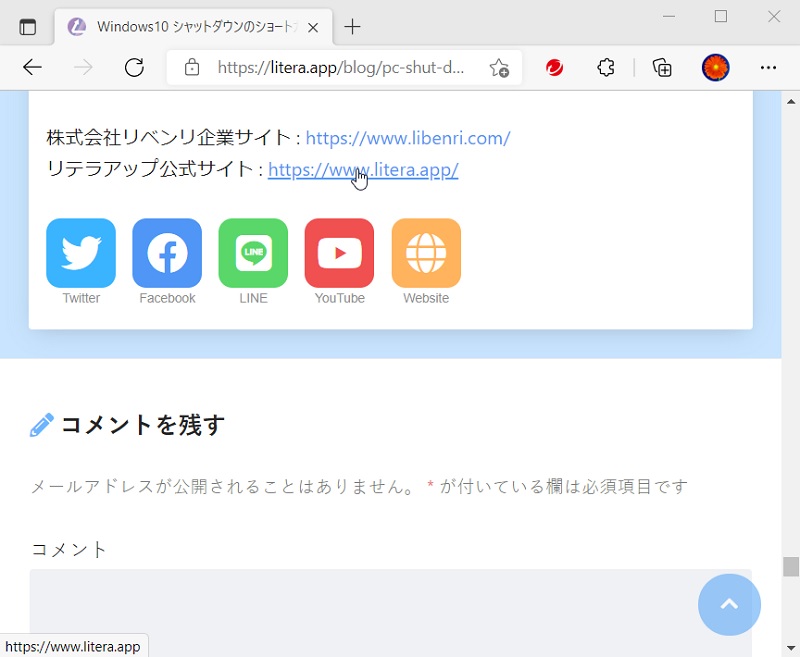
リンク先のWebページが新しいタブで開きました。ショートカットキーの実行では、新しいタブへ移動はしません。
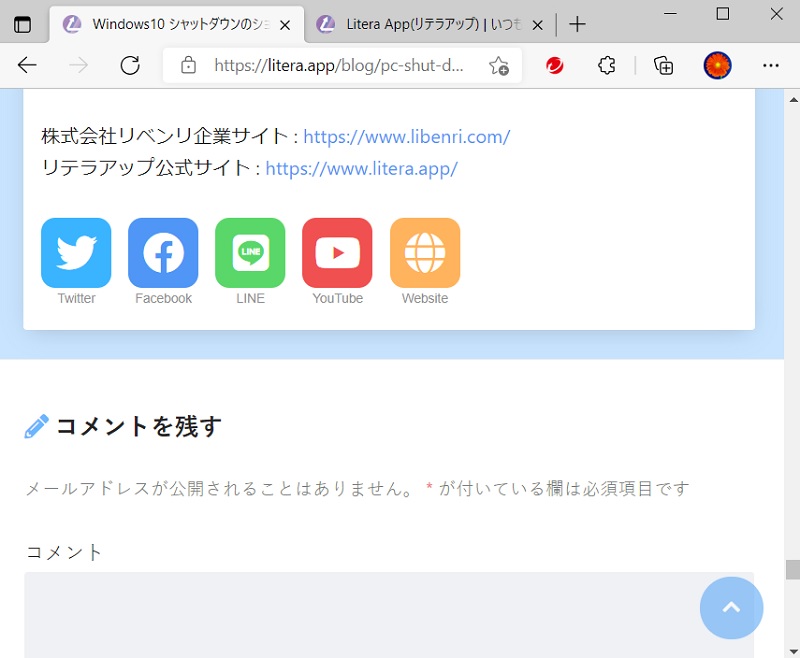
Ctrl+5:取り消し線を引く
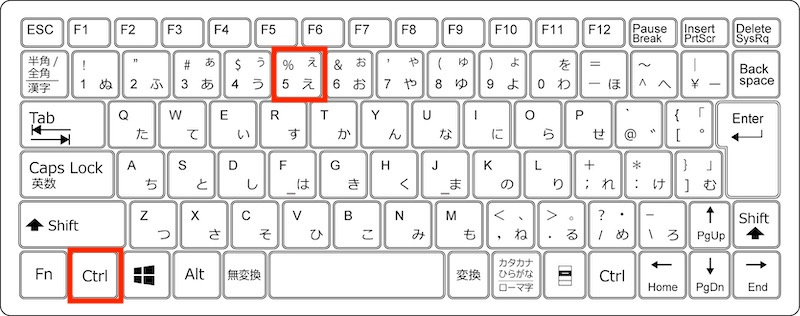
Excelに入力されたデータに取り消し線を引くショートカットキーは「Ctrl+5」です。取り消し線を引くデータを選択している状態で、ショートカットキーを実行します。
取り消し線を解除する場合も上記のショートカットキーを使用します。Wordには取り消し線を引くショートカットキーは提供されていません。
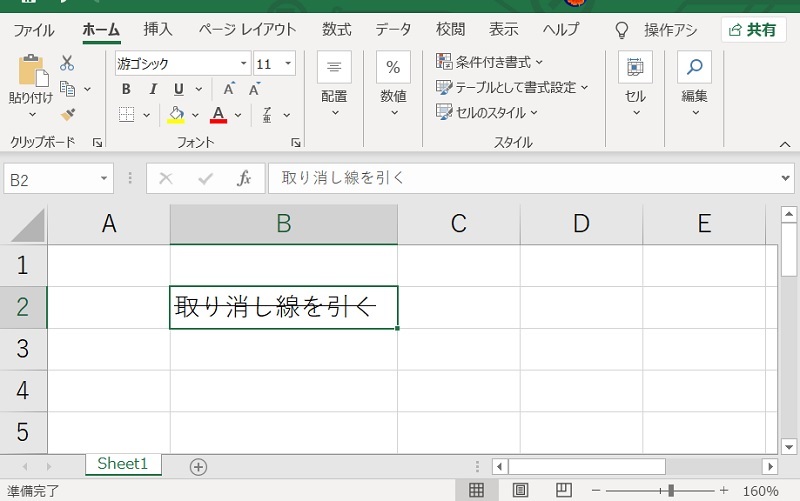
コントロール「Ctrl」のショートカットキーで作業効率化
Windowsのコントロール「Ctrl」のショートカットキーを紹介しました。コントロール「Ctrl」のショートカットキーは、日頃から行う操作が多いため、役立つものばかりです。
コントロール「Ctrl」のショートカットキーを覚えれば、パソコン操作の作業効率がアップします。効率よく作業するために、操作頻度の高いショートカットキーから1つずつ覚えていきましょう。





