Windows10で音量調整を行うショートカットキーの紹介です。
パソコンの音声が大きすぎる・小さすぎるといった場合に、ボリューム調整するメニューが見つからなくて慌ててしまうことがあります。
ショートカットキーを覚えておけば、設定画面をあれこれいじる必要なく、簡単に音量が調整できます。
音量調整のショートカットキー
Windows10では、音量を以下のように調整できます。
- 音を大きくする:音量を現在より大きくする
- 音を小さくする:音量を現在より小さくする
- 音をミュートにする(消音):現在の音量に関係なく、音量をゼロにする
Windows10の音量調整のショートカットキーでは、「Fn」キーと「F2」~「F4」のファンクションキーを使用します。
| 音量調整 | ショートカットキー |
|---|---|
| 音を小さくする | Fn + F2 |
| 音を大きくする | Fn + F3 |
| 音をミュートにする(消音) | Fn + F4 |
メーカーによっては、他のファンクションキーが割り当てられていることがあります。キーボードで音量調整のマークがついているキーを確認してみてください。
音量調整のショートカットをデスクトップに作成
音量調整のショートカットキーがない場合も、自分でショートカットをデスクトップに作成することが可能です。
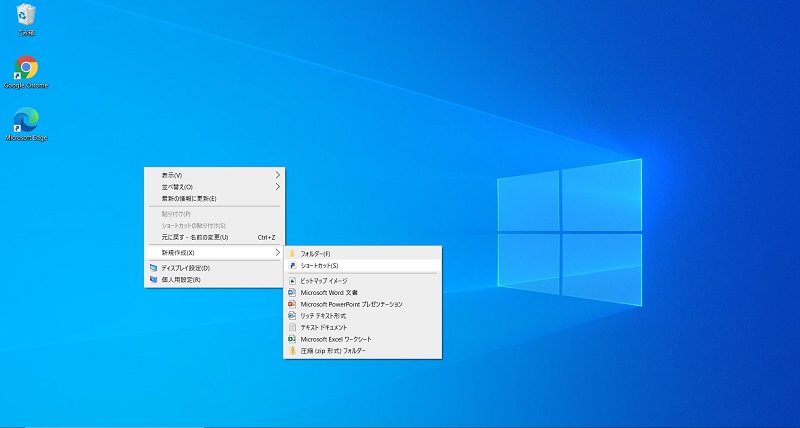
%windir%\System32\SndVol.exe -f 49825268
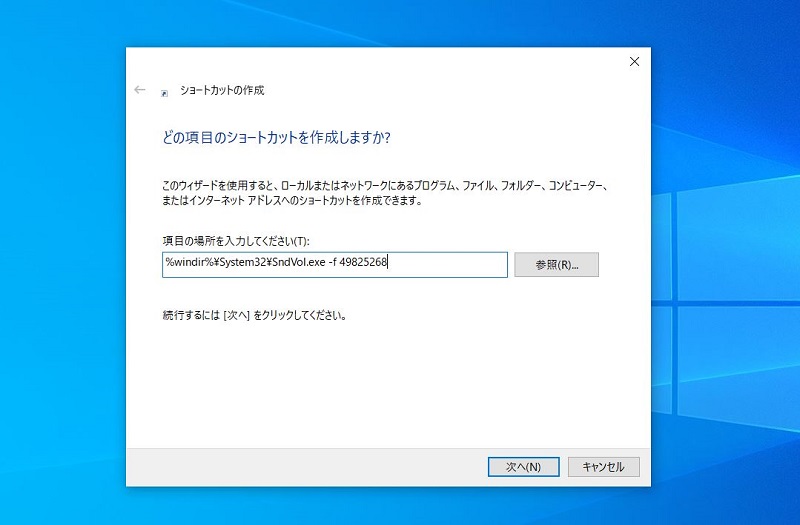
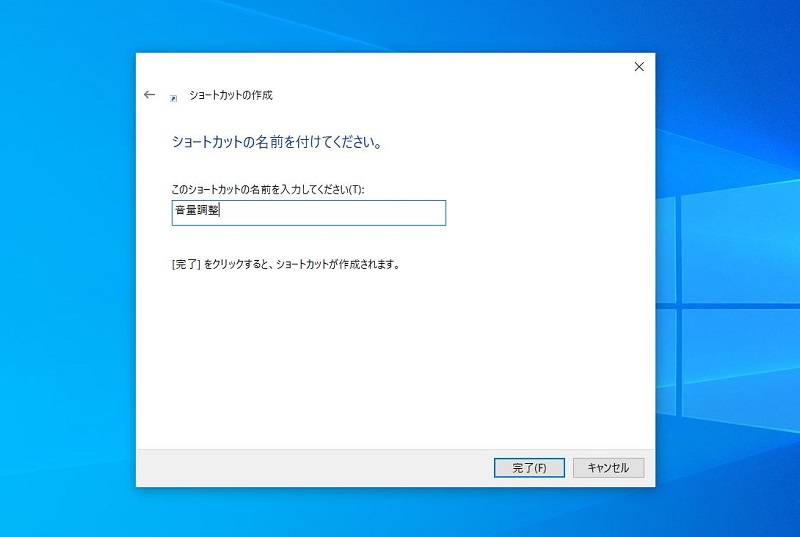
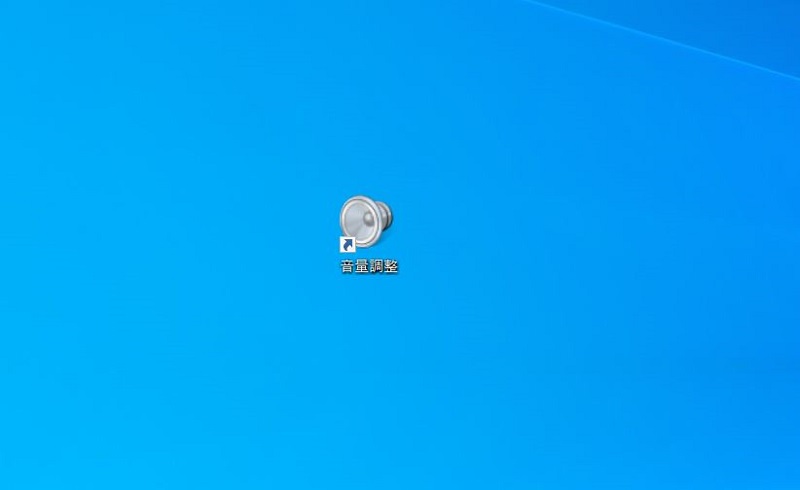
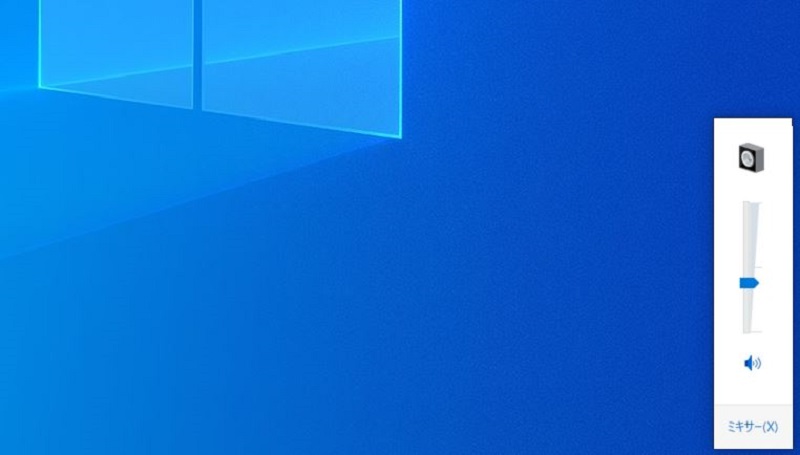
音量調整のショートカットキーを設定する方法
上記の手順で作成した音量調整のショートカットを、マウスを使わずキーボードで起動するためのショートカットキーを設定する方法です。割り当てるキーは自分で決めることができます。
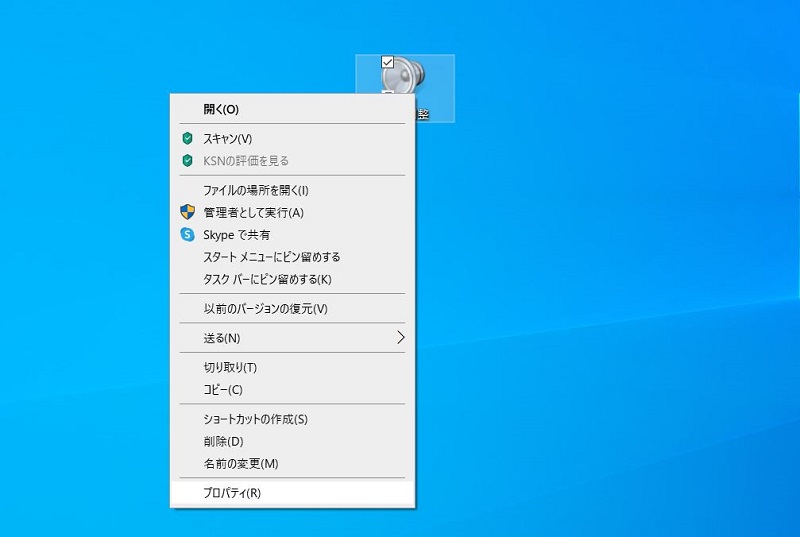
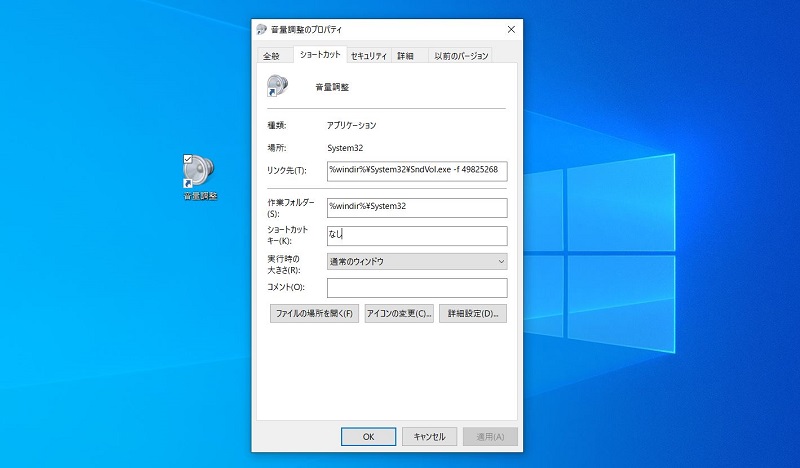
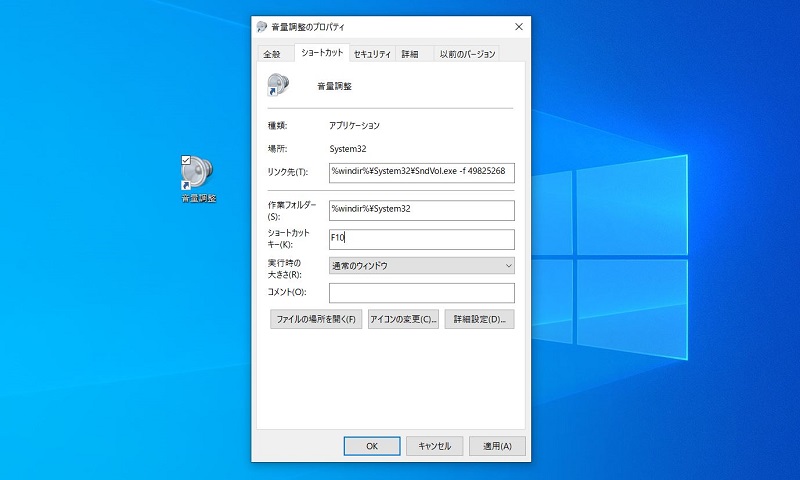
ファンクションキーがない場合の音量調整方法
お使いのキーボードにファンクションキーがない場合も音量を調整することは可能です。パソコン全体の音量を調整する方法と、個別に調整する方法について解説します。
- 「スピーカー」アイコンで全体の音量を調整
- 「音量ミキサー」で個別に音量を調整
「スピーカー」アイコンで全体の音量を調整
通知領域にあるスピーカーのアイコンから音量を調整する方法です。この方法では、パソコンから出る音全体の音量が調整できます。アプリの音量を個別に調整したい場合は、次項の「音声ミキサー」を使用する方法をご参照ください。
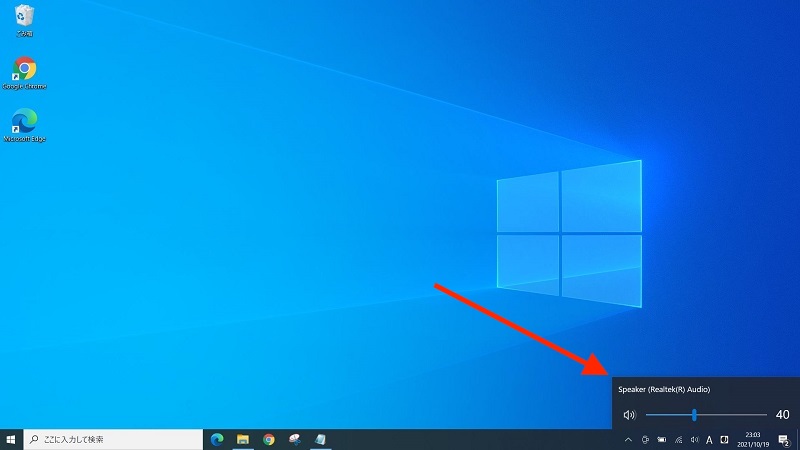
「音量ミキサー」で個別に音量を調整
「音量ミキサー」を使用すると、パソコン全体の音量とアプリの音量を個別に設定することができます。
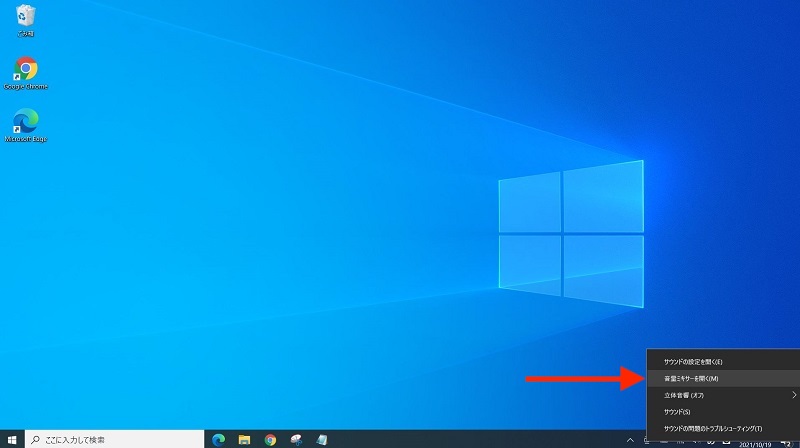
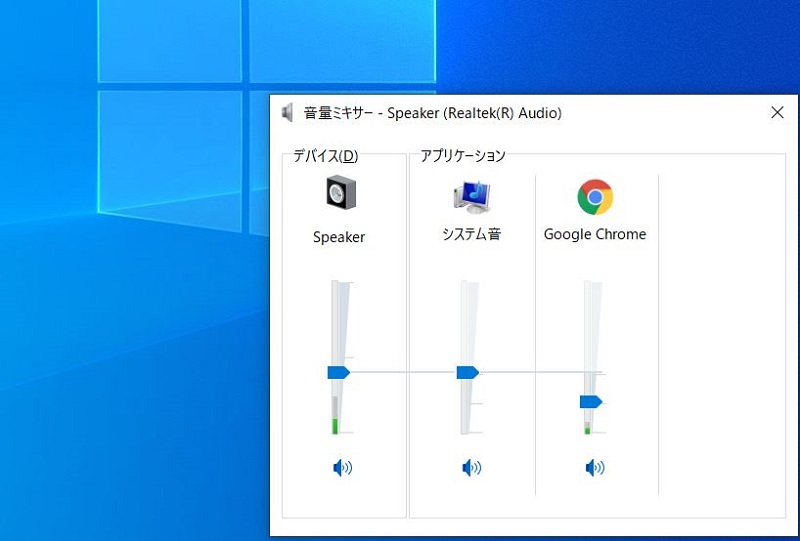
音量調整はショートカットキーで効率化
音量調整をショートカットキーで行う方法を紹介しました。動画再生中やWeb会議中に音が聞こえづらい時や音量が大きすぎる時は、ショートカットキーを使えばすぐに最適な音量に設定できて便利です。
リテラアップアプリのご利用について、法人の方は下記フォームよりお問い合わせください。
(Excel,WordなどOffice製品やPC関連の技術的な質問にはお答えできかねます。ご了承ご了承ください。)



