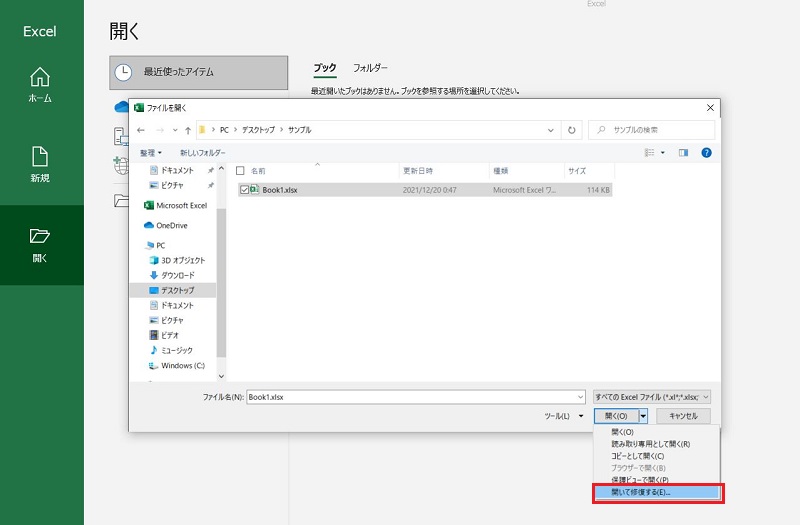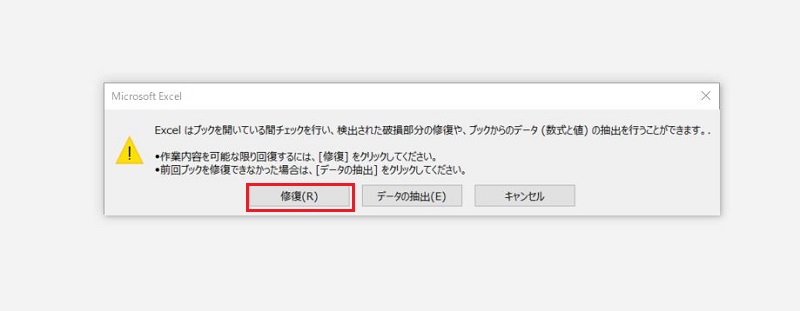エクセルのファイルを使っていると、拡張子がいつもと違うものを見かけることがあります。
ファイルを開くと確かに見慣れたエクセルファイルなのですが、拡張子が違っているのには何か意味があるのでしょうか。
この記事では、エクセルの拡張子の表示について説明します。
エクセルの拡張子とは
拡張子は、ファイル名の末尾の「.」(ドット)の後の英数字のこと。この文字列は、ファイルの種類を識別するためのものです。
よく見かけるものに「.pdf」(PDF)、「.txt」(テキストファイル)、「.jpg」(画像ファイル)、「.zip」(圧縮されたファイル)などがあります。
エクセルの拡張子の主な種類一覧
エクセルファイルをよく見てみると、拡張子が「.xlsx」だったり「.xls」だったりと、ファイルによって異なっている場合があります。
実は、エクセルはバージョンやマクロの有無などでファイル形式が異なっており、それぞれに拡張子が定められているのです。
エクセルファイルの拡張子は作成されたエクセルのバージョンによって複数の形式がありますが、最新の拡張子はExcel2007以降の「.xlsx」です。
エクセルの拡張子には他にも以下のような種類があります。
| 形式 | 拡張子 |
|---|---|
| Excel ブック | .xlsx |
| Excel Macro-Enabled ブック(コード) | .xlsm |
| Excel バイナリ ブック | .xlsb |
| テンプレート | .xltx |
| テンプレート(コード) | .xltm |
| Excel 97 ~ Excel 2003 ブック | .xls |
| Excel 97 ~ Excel 2003 テンプレート | .xlt |
| Microsoft Excel 5.0/95 ブック | .xls |
| XML スプレッドシート 2003 | .xml |
| XML データ | .xml |
| Excel アドイン | .xlam |
| Excel 97 ~ 2003 アドイン | .xla |
| Excel 4.0 ブック | .xlw |
| Works 6.0-9.0 スプレッドシート | .xlr |
エクセルの拡張子を表示して確認する方法
「拡張子でエクセルファイルのバージョンを確認しようとしたら、ファイル名の後に拡張子が表示されていなかった」という場合があります。
ファイル名に拡張子がついていない場合は、エクスプローラーの設定で拡張子が非表示になっているのが原因です。拡張子を表示する設定を行うと表示させることができます。
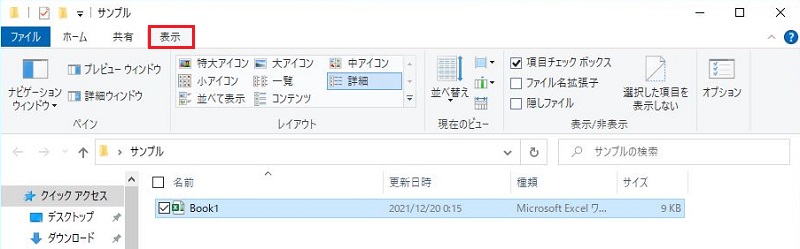
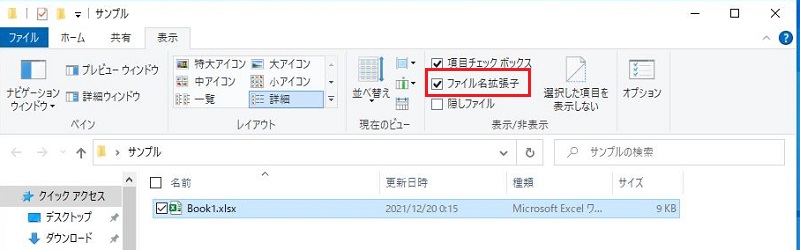
エクセルの拡張子を変更する方法
「.xls」など古いバージョンのエクセルで作成されたファイルを、最新バージョンの「.xlsx」に変換したい場合があります。
このような場合は、エクセルの保存画面でファイルの種類を選択して保存すると拡張子が変わります。
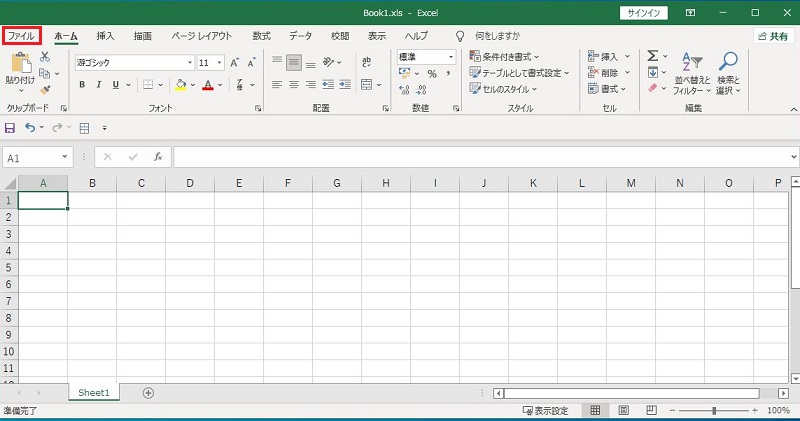
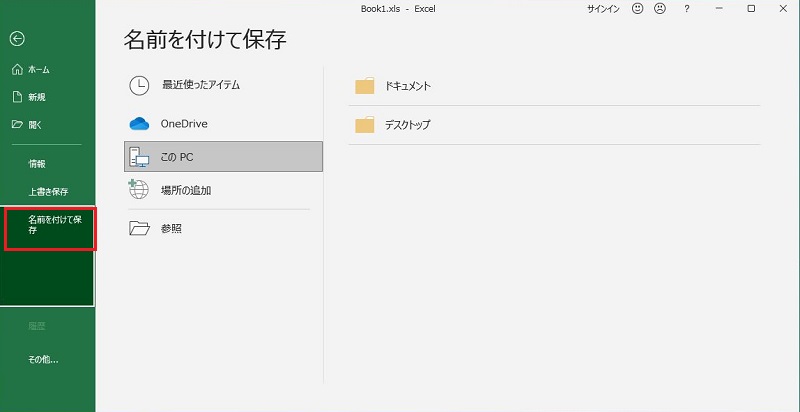
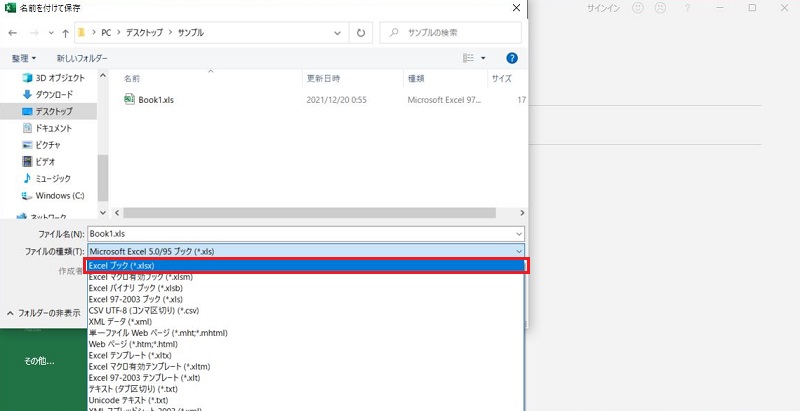
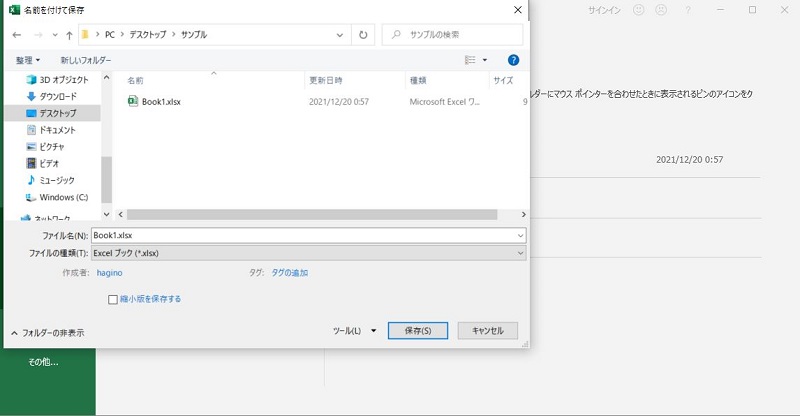
拡張子変更の方法はもう一つあります。
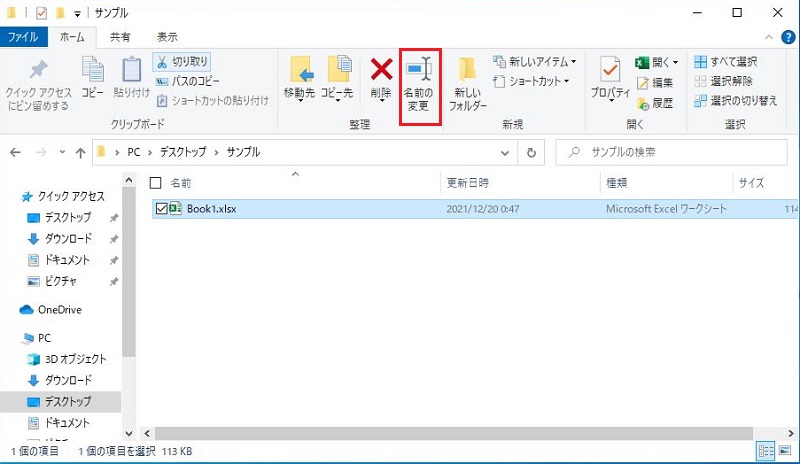
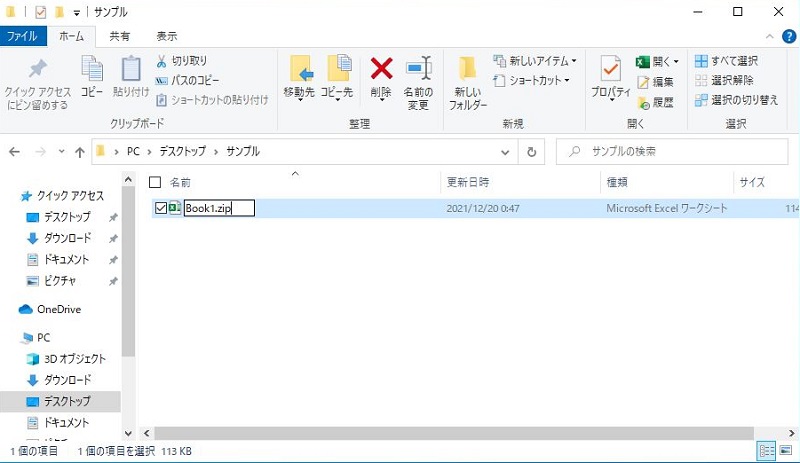
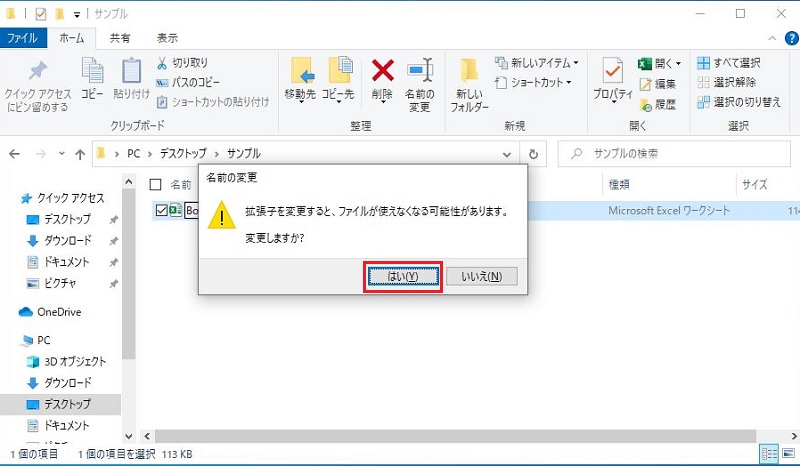
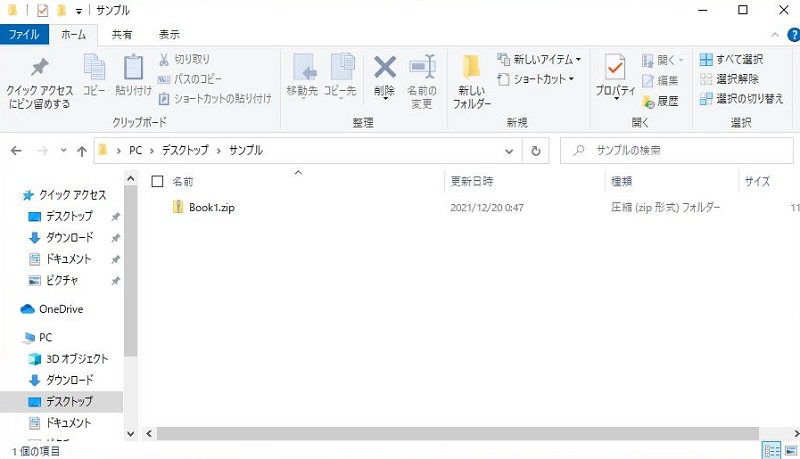
エクセルが拡張子エラーで開けない場合の対応方法
エクセルファイルを開こうとして「ファイル形式と拡張子が一致しません」「ファイル形式またはファイル拡張子が正しくありません」というエラーが表示されることがあります。
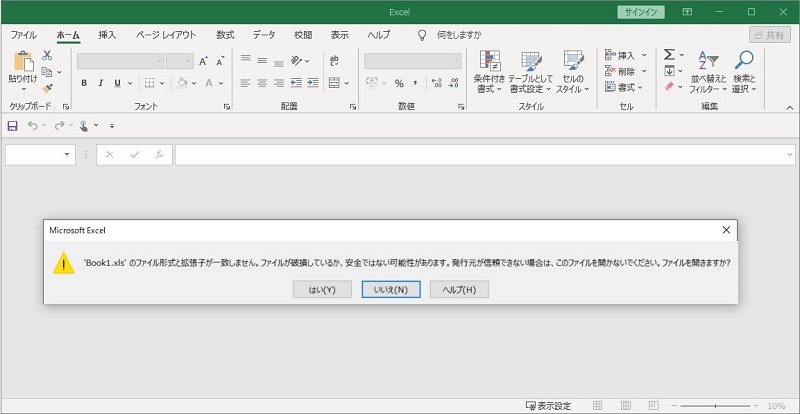
このエラーは、ファイルの破損や、ファイル形式が異なっていることが原因です。
例えば、最新バージョン.xlsxのファイルを古いバージョンのエクセルで開こうとした時などに発生することがあります。
拡張子のエラーで開けない場合は、以下を試してみてください。
- 有効な拡張子に変更する:「名前の変更」で拡張子を変更してから開けるか試します。
- エクセルで開いて修復する:
STEP.1エクセルを起動して、「開く」から該当のファイルを選択し、「開いて修復する」を選びます。![エクセルが拡張子エラーで開けない場合の対応方法]()
STEP.2「修復」をクリックします。![エクセルが拡張子エラーで開けない場合の対応方法]()
エクセルの拡張子の表示・変更方法について改めておさらい
エクセルで拡張子を表示する方法や、変更する方法をまとめました。
エクセルファイルには多くのバージョンがあり、拡張子でファイルの形式を見分けられるようになっています。適正なファイル形式でエクセルファイルを管理するために、拡張子を活用してみてください。
リテラアップアプリのご利用について、法人の方は下記フォームよりお問い合わせください。
(Excel,WordなどOffice製品やPC関連の技術的な質問にはお答えできかねます。ご了承ご了承ください。)