この記事では、エクセルで文字数をカウントする方法を紹介します。関数を使用すれば、簡単に文字数をカウントできて便利です。半角・全角の文字や、複数セルにある特定文字、改行数もカウントできます。
文字数を関数でカウントすることで、作業時間の短縮になります。効率よく作業をこなすために、エクセルで文字数をカウントする方法を覚えておきましょう。
目次
エクセルで文字数をカウントする方法
エクセルで文字数をカウントするには、「LEN関数」または「LENB関数」を使用します。どちらの関数も、カウントする文字列またはセル番地を、引数にしてカウントする関数です。
LEN関数とは文字数をカウントする関数で、スペースや句読点など半角も全角文字も1文字として数えます。
LENB関数とは、文字のバイト数をカウントする関数です。「バイト」とは、半角英数字1文字分を表すデータ量のことです。半角文字の場合「1文字=1バイト」なので、LEN関数の結果と変わりません。全角文字の場合は「1文字=2バイト」です。
例えば、文字列「1月」のLEN関数の結果は「2」です。LENB関数の結果は、半角「1」が1バイト+全角「月」が2バイト=3バイトとなります。
エクセルで文字数をカウント|LEN関数・LENB関数の使い方
エクセルのLEN関数やLENB関数を使用して、セルの文字数をカウントする方法を説明します。LEN関数とLENB関数の使い方や半角・全角の文字数を数える方法も紹介しますので、参考にしてください。
- LEN関数で文字数をカウントする方法
- LENB関数で文字数をカウントする方法
- 半角・全角の文字数をカウントする方法
LEN関数で文字数をカウントする方法
エクセルのLEN関数は、一般的に文字数を数えるときに使用する関数です。句読点やスペースなど半角・全角のすべての文字を1文字としてカウントします。
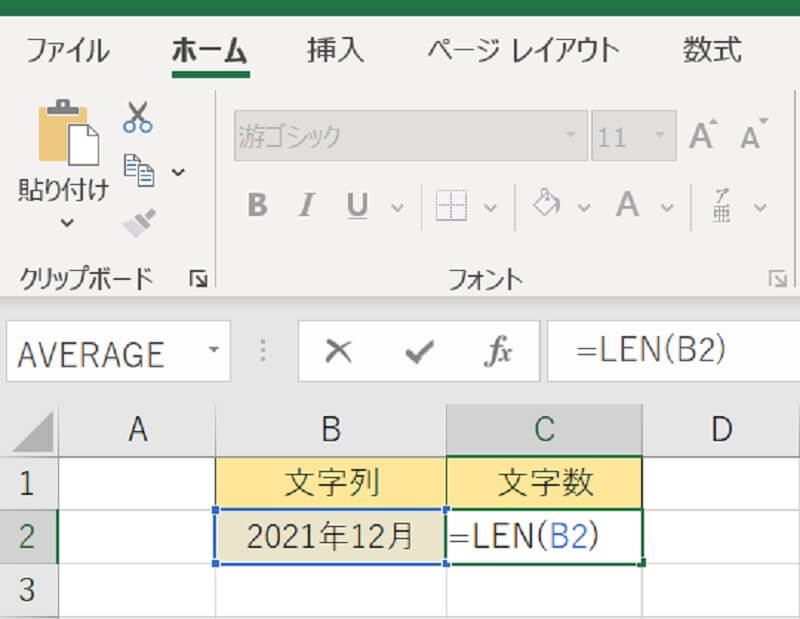
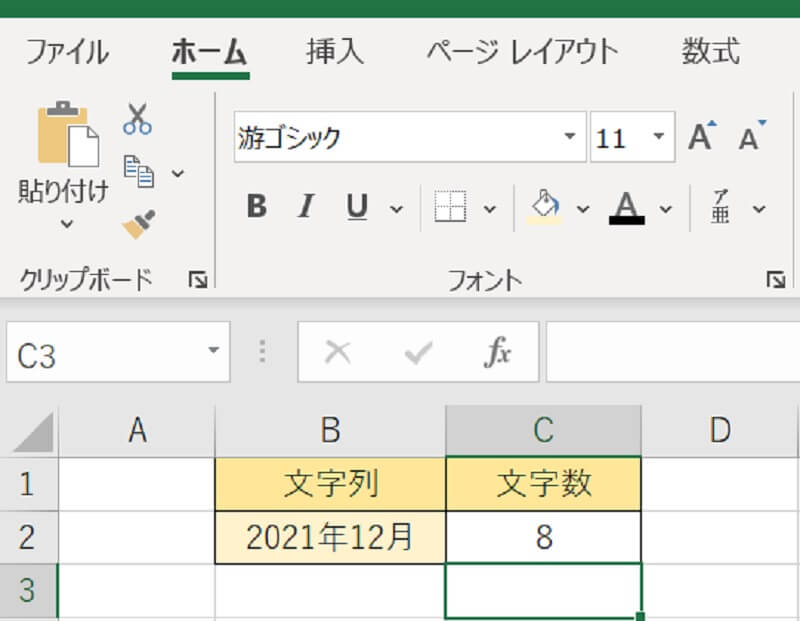
LENB関数で文字数をカウントする方法
エクセルのLENB関数は、LEN関数と同様にセルの文字数をカウントする関数です。LENB関数の場合、文字のバイト数をカウントするため、全角文字の場合は1文字あたり2バイト、半角文字の場合は1文字あたり1バイトとして数えます。
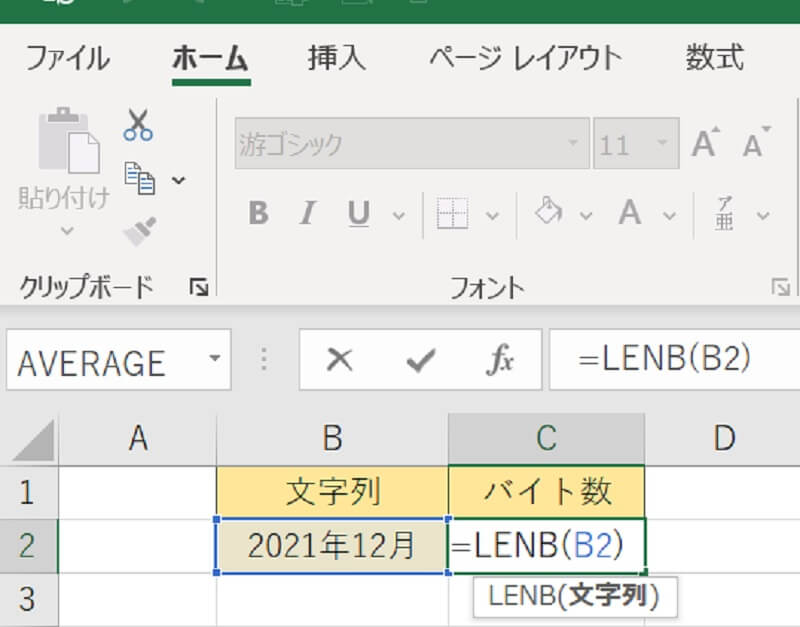
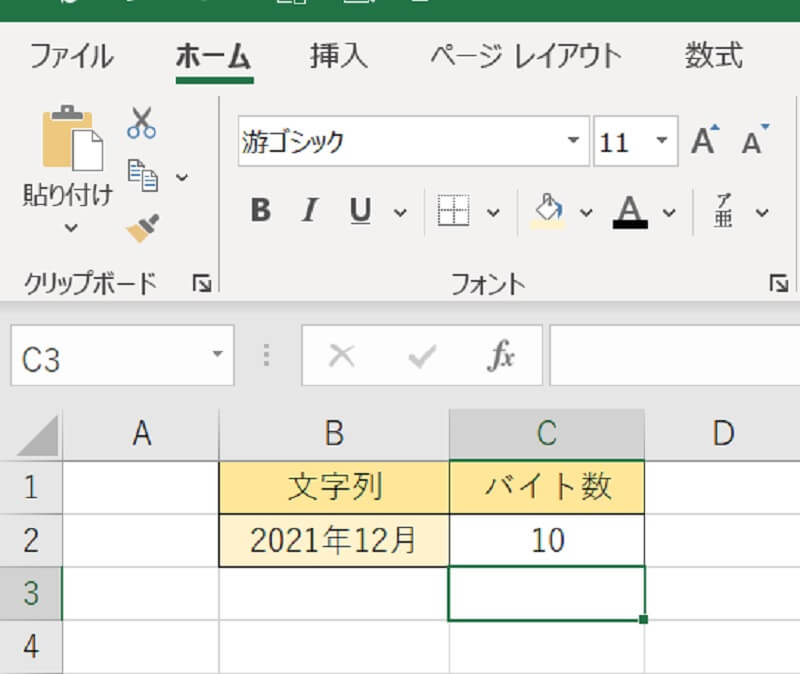
上図の全角「年」と「月」は2バイト × 2文字=4バイトです。半角「2021」と「12」は1バイト × 6文字=6バイトなので、合計で10バイトです。
半角・全角の文字数をカウントする方法
LEN関数とLENB関数を組み合わせると、半角または全角の文字数をカウントできます。半角の文字数は、「LEN関数の結果 × 2 − LENB関数の結果」の式で算出可能です。
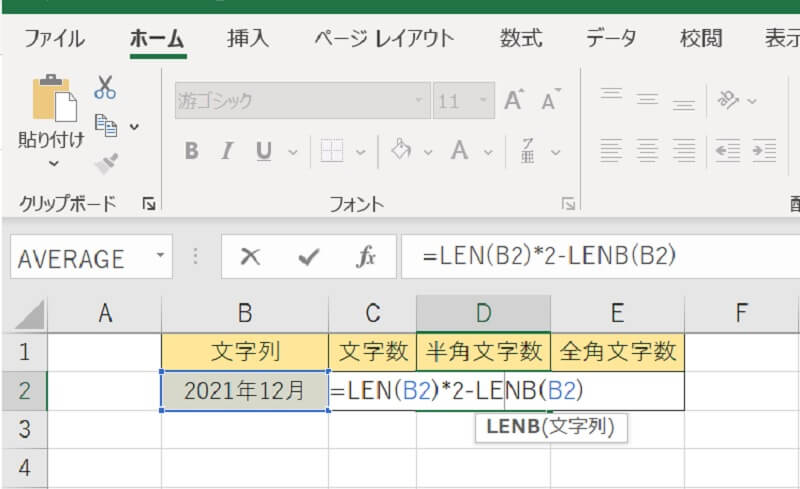
上図では「=LEN(B2)*2− LENB(B2)」の式で、「2021年12月」の半角文字数の結果「6」となります。
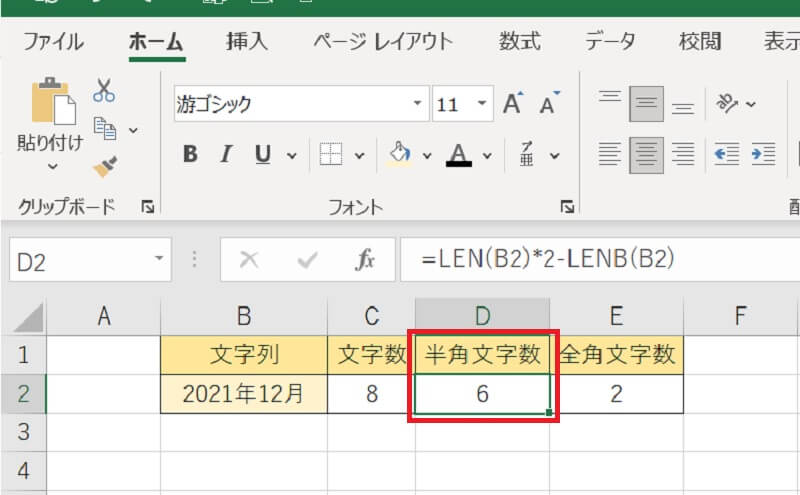
全角の場合は「LENB関数の結果−LEN関数の結果」です。
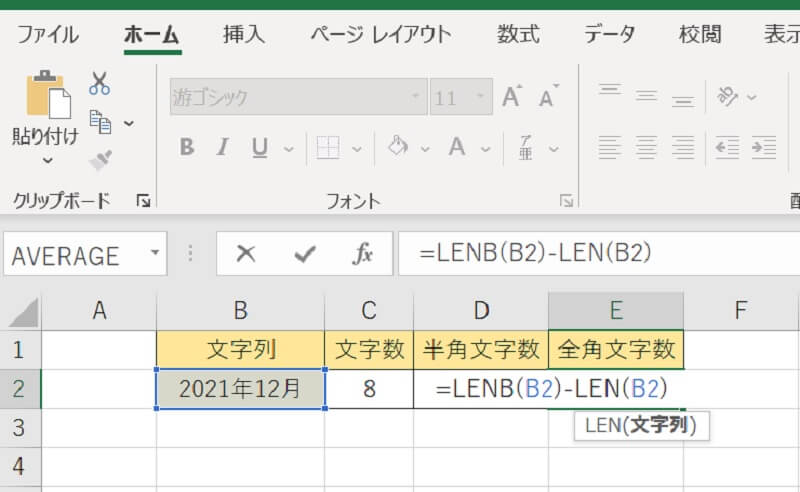
上図では「=LENB(B2)−LEN(B2)」の式で、「2021年12月」の全角文字数の結果「2」となります。
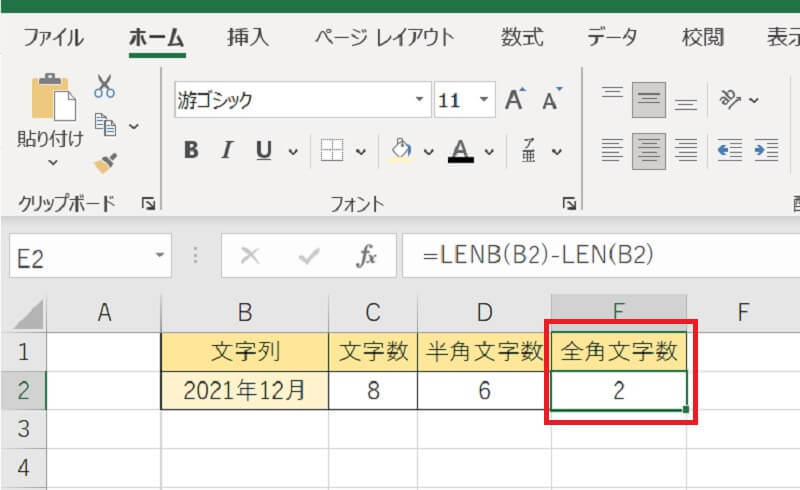
エクセルで文字数をカウントする方法【応用編】
エクセルで複数セルの文字数や特定の文字列、改行をカウントする方法を説明します。関数でカウントする方法を覚えておくと、目視で数える必要はなく簡単に、数え間違えもなく文字数や改行数がわかります。
- 複数セルの文字数をカウントする方法
- 複数セルにある特定の文字列をカウントする方法
- 改行の数をカウントする方法
複数セルの文字数をカウントする方法
エクセルで、LEN関数と合計値を算出するSUM関数の組み合わせで、複数セルの文字数をカウントすることができます。SUM関数の中にLEN関数を含めることで、一発で複数セルの文字数の算出が可能です。
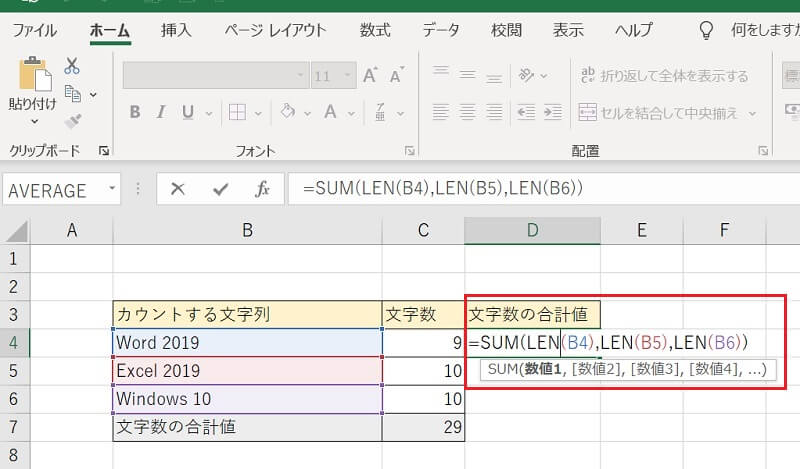
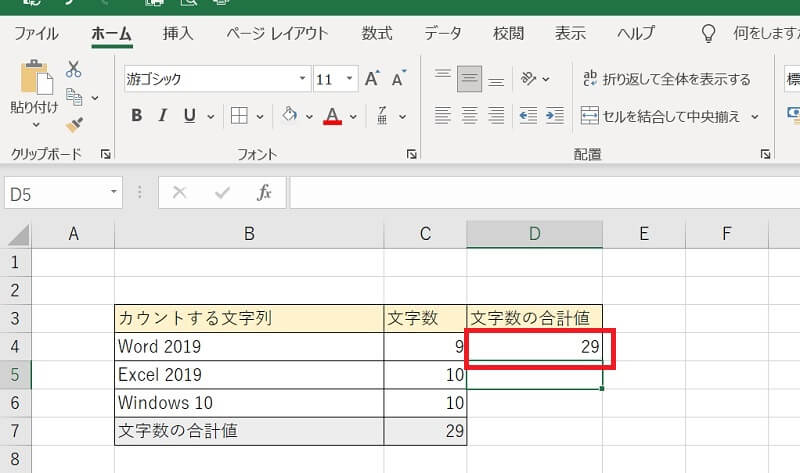
複数セルにある特定の文字列をカウントする方法
複数セルにある特定の文字列を、COUNTIF関数でカウントできます。
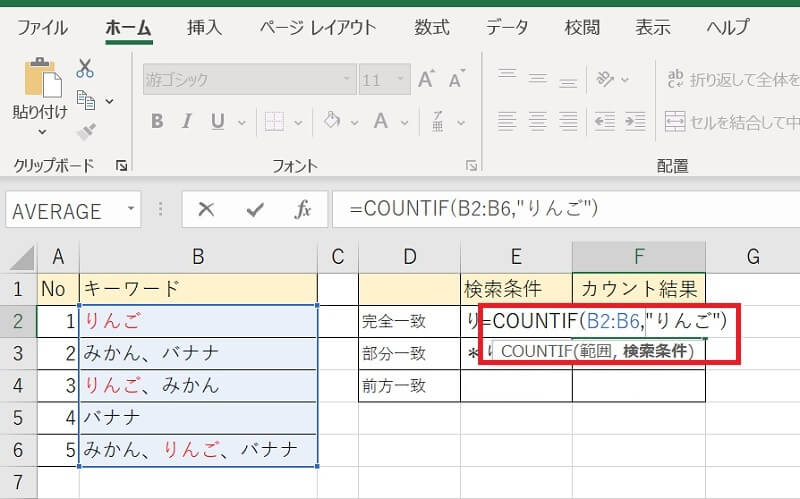
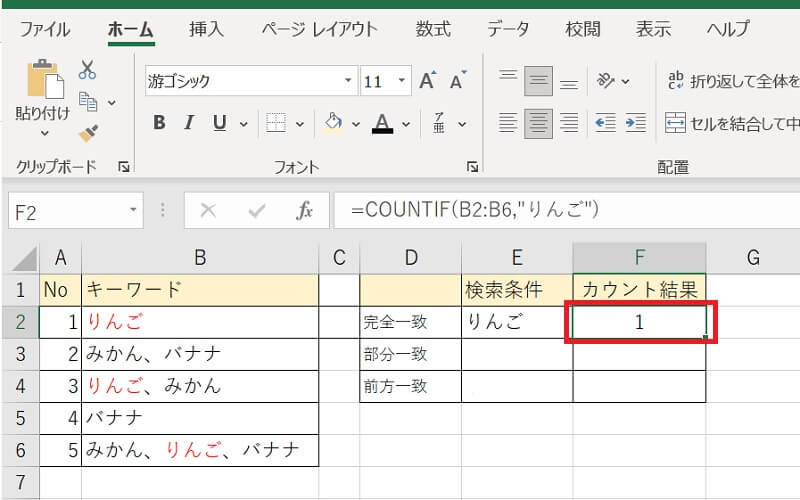
COUNTIF関数は完全一致する文字列を数えるため、上図のNo.3やNo.5の「りんご」はカウントされません。部分一致もカウントする場合は、ワイルドカード「*」の使用が必要です。正確な文字列がわからないときに、ワイルドカードを使用します。
下図の場合、「=COUNTIF(B2:B6,”*りんご*”)」と入力しました。
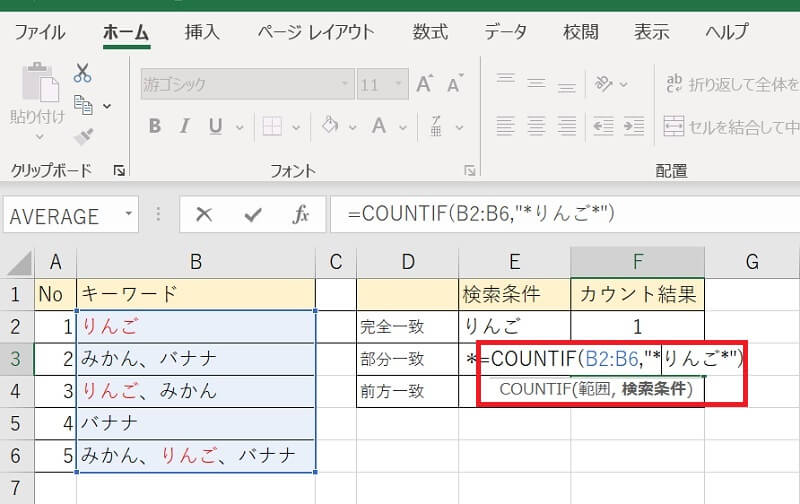
No.3やNo.5もカウントされて結果が「3」となります。
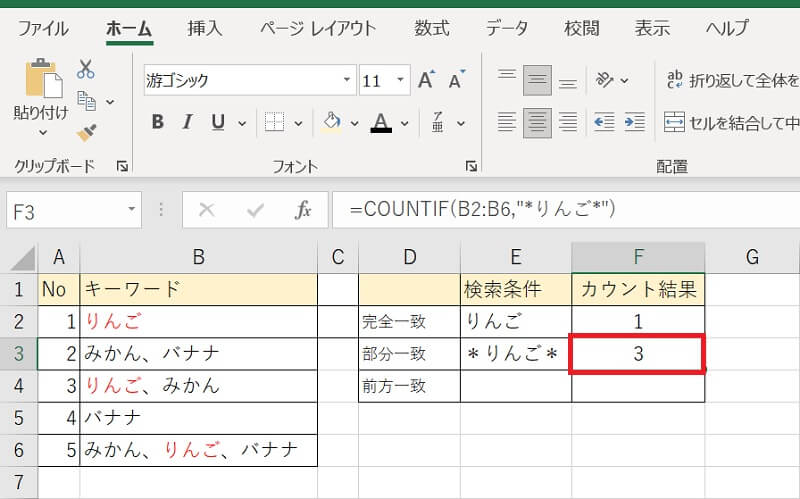
なお、No.3「りんご、みかん」の場合、「りんご」の前に文字列がないので、文字列前の「*」を外した「”りんご*”」の検索条件でもカウントされます。
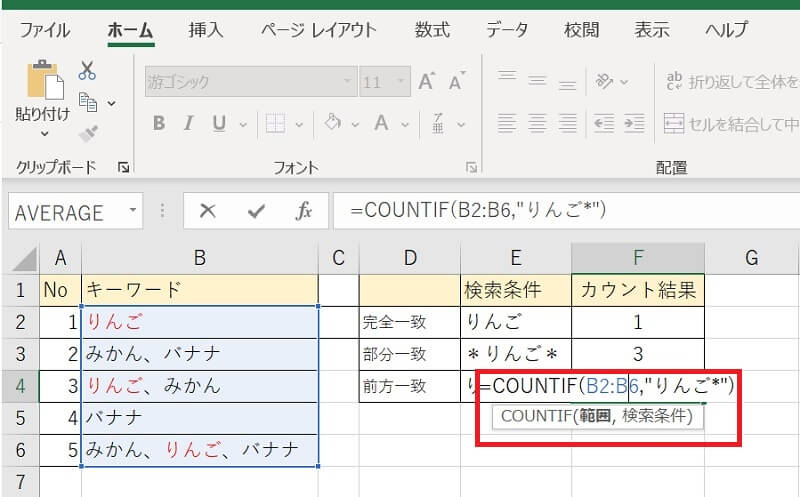
ただし、No.5は該当しないため、カウント結果は「2」となりました。
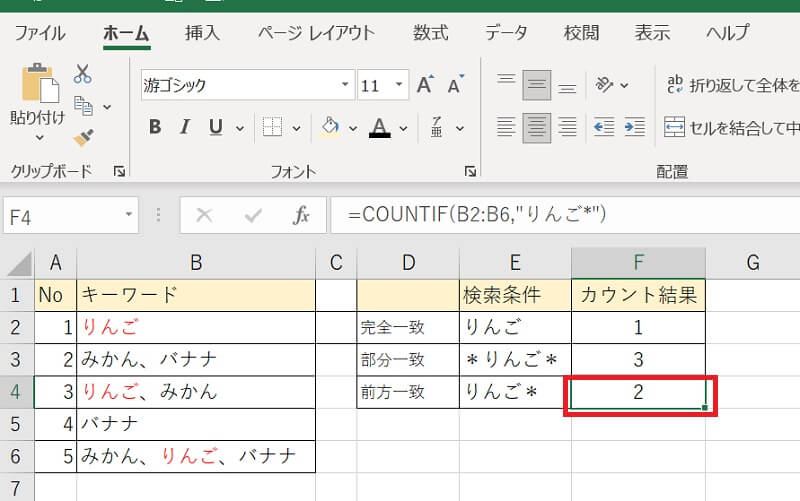
改行の数をカウントする方法
セル内にある改行の数を、LEN関数とSUBSTITUTE関数の組み合わせでカウントできます。SUBSTITUTE関数とは、検索した文字列を置換する関数です。
構文は「=SUBSTITUTE(文字列,検索文字列,置換文字列)」です。改行を取り除く(空の文字列に置換)ときに、上記関数を使用します。
「改行の数」=「改行を含めた全文字数(LEN関数)」−「改行を除く全文字数(LEN関数とSUBSTITUTE関数)」で算出できます。
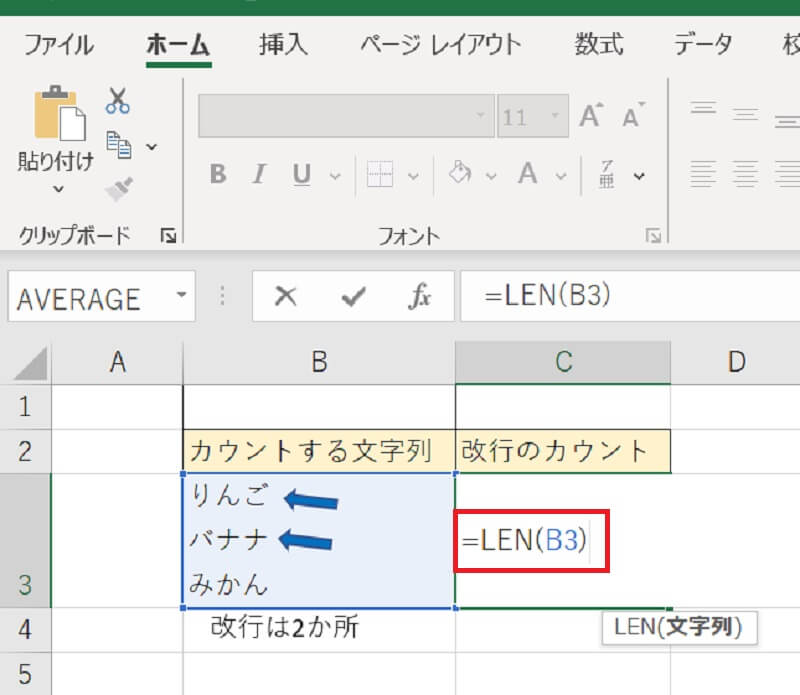
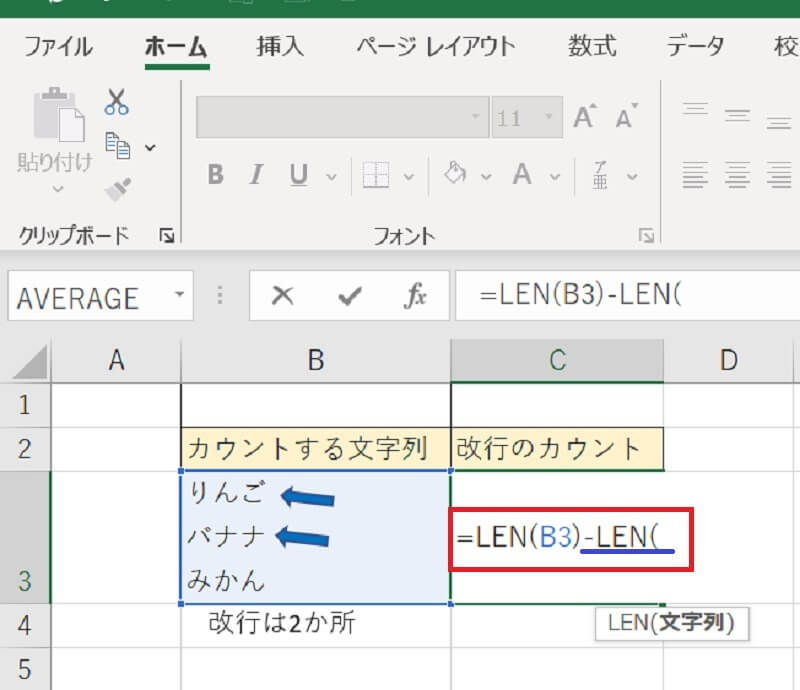
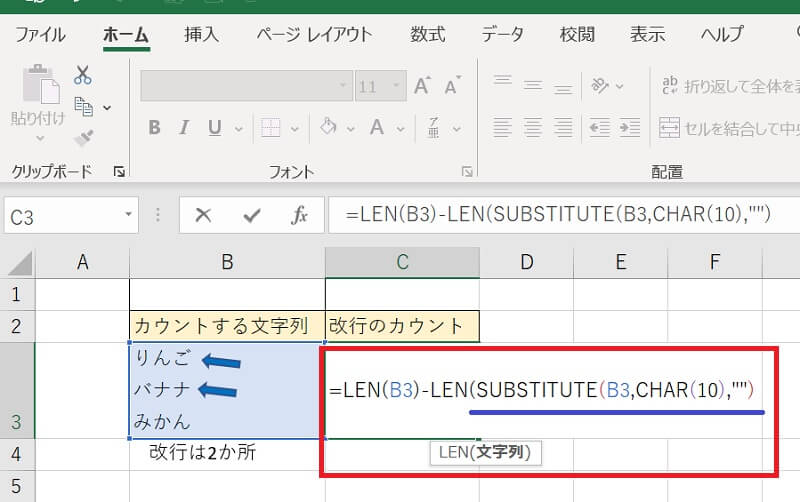
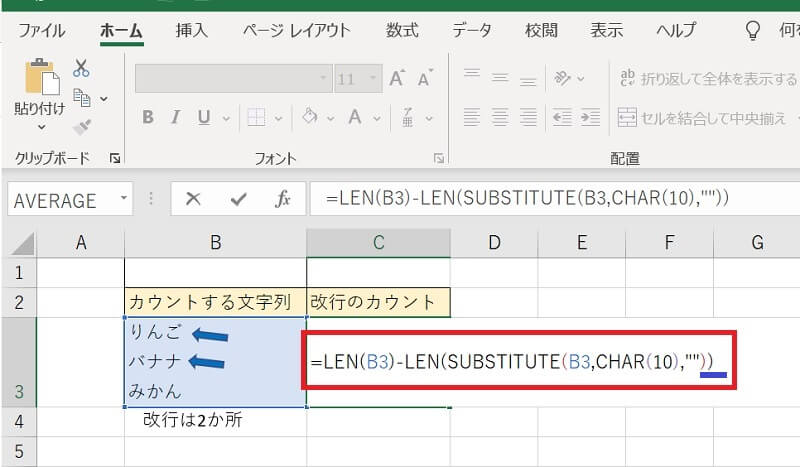
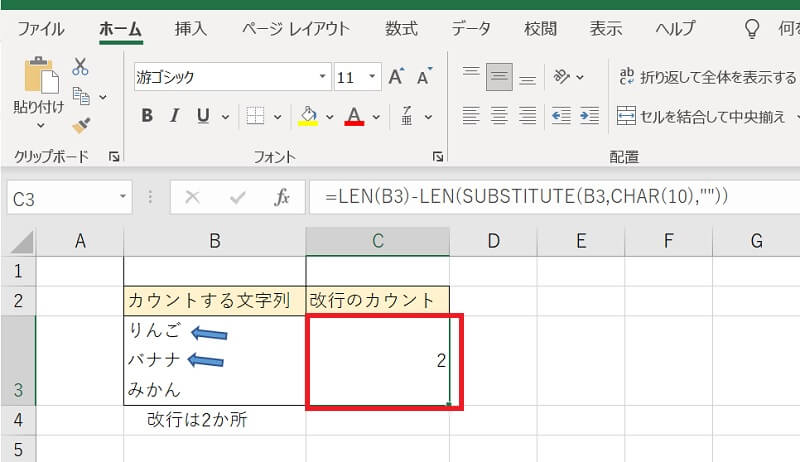
エクセルで文字数をカウントする方法を改めておさらい
エクセルで文字数をカウントするさまざまな方法を説明しました。LEN関数やLENB関数で全体の文字数や半角・全角の文字数をカウントできます。さらに、COUNTIF関数やSUBSTITUTE関数を使用すれば、特定の文字列や改行の数も数えられます。
関数を覚えれば、目視で数える必要はなく、作業の効率化につながるのです。カウントミスもなくなりますので、文字列を数えるときは関数を使用しましょう。
リテラアップアプリのご利用について、法人の方は下記フォームよりお問い合わせください。
(Excel,WordなどOffice製品やPC関連の技術的な質問にはお答えできかねます。ご了承ご了承ください。)



