この記事では、Excel(エクセル)のフィルターの設定方法を紹介します。取り扱うデータ量が多くなってくると、グループごとに分けて操作をしたり分析したりしたほうが効率がよくなることがあります。そんな時に活躍するのがExcelに搭載されているフィルター機能です。
フィルターの追加・解除といった基本操作から応用まで詳しく解説しています。
目次
Excelのフィルター機能とは
Excel(エクセル)のフィルター機能とは、データリストから特定の条件で絞り込んで表示できる機能です。条件に一致するものに絞って表示できるため、効率的にデータの抽出が可能となります。
元のデータを切り貼りして編集してしまうと、大事なデータが消えてしまったり、情報が書き変わってしまったりするリスクがあります。しかし、フィルターは単に非表示にしているだけなので、これらのリスクなくデータを扱えるため便利でしょう。
絞り込むための条件設定は、文字列や数値で行ないます。指定したキーワードと等しいものや、〇〇以上〇〇未満といった範囲の指定もできるため、様々なシチュエーションに応じてデータ抽出を行うことができます。
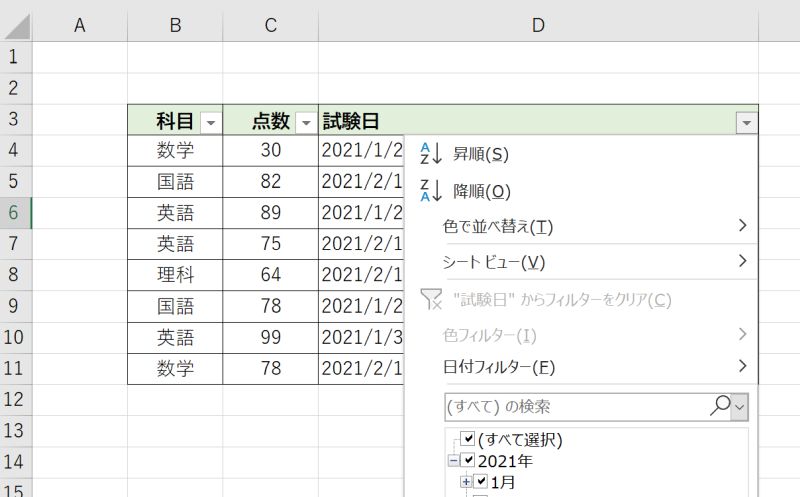
Excelのフィルター機能の基本操作|範囲設定・追加・解除
Excel(エクセル)のフィルター機能の基本的な設定方法を解説していきます。範囲設定のやり方やフィルターの追加・解除の手順といった必須の操作となりますので覚えておきましょう。
- フィルターの範囲を設定する
- フィルターを追加する
- フィルターを解除する
フィルターの範囲を設定する
まず最初にフィルターを設定したいデータがあるセルを全て選択しましょう。先頭行にあるラベルのセルも忘れずに選択してください。これでフィルターの範囲が設定できました。
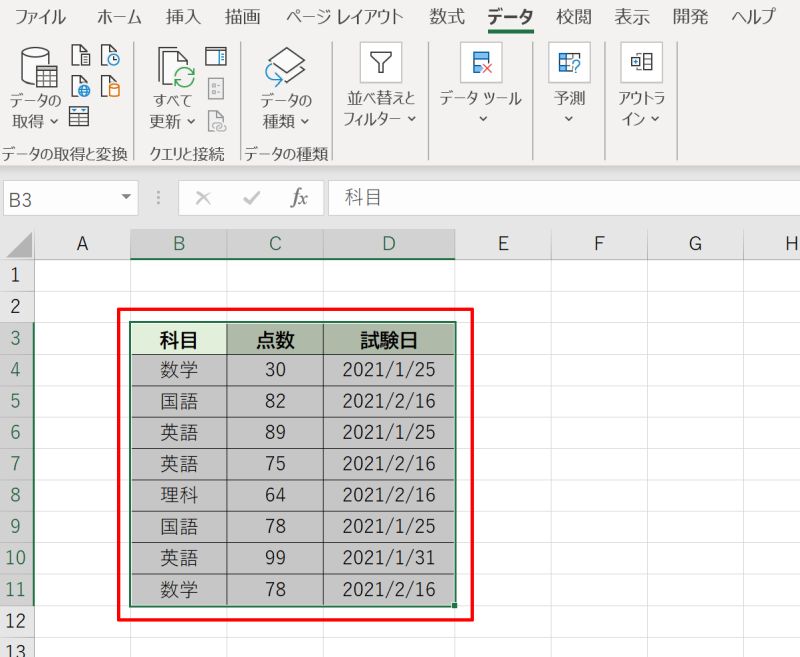
フィルターを追加する
フィルターを追加するには「データ」タブの「並べ替えとフィルター」の項目にある「フィルター」のアイコンを左クリックしてください。
フィルターが追加されると先頭行のセルの右側に▽のマークが現れます。このマークを左クリックするとデータ抽出するための設定画面が開きます。実際にデータを絞り込む方法は後ほど説明しますのでご参考ください。
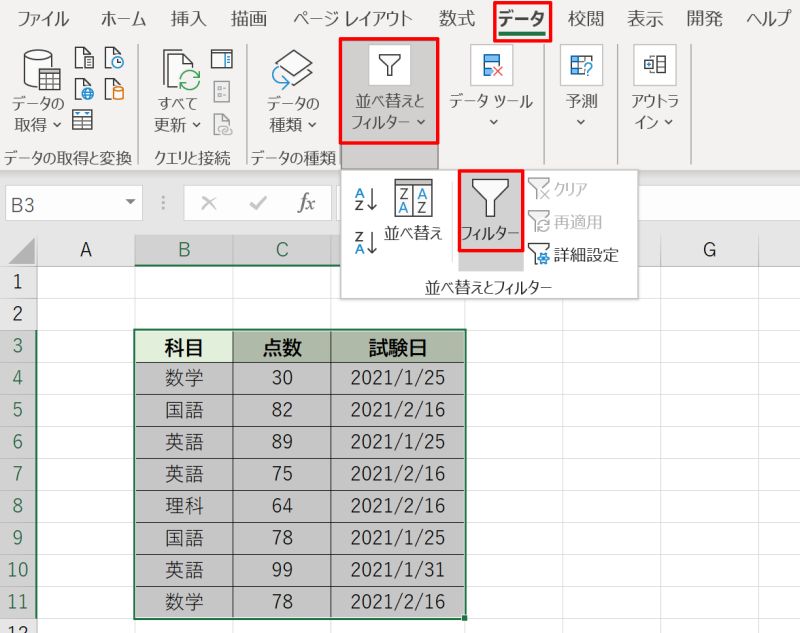
フィルターを解除する
追加したフィルターを解除するには、再度「データ」タブの「並べ替えとフィルター」の項目に進み、グレーになっている「フィルター」のアイコンを左クリックしてください。
フィルターが解除されると、先頭行のセルの右側に表示されていた▽のマークが消えるので確認してみましょう。
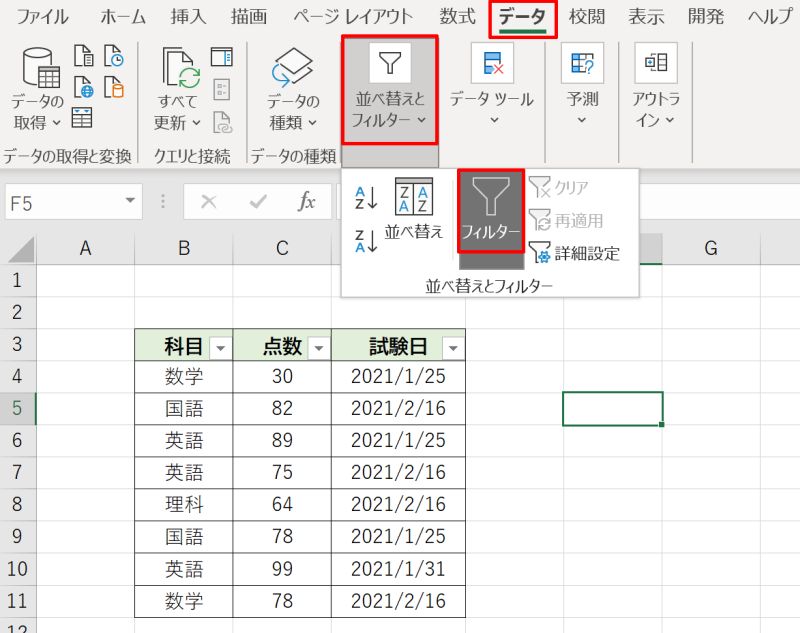
Excelのフィルター機能でデータを絞り込む方法
Excel(エクセル)のフィルター機能を使ってデータを絞り込む方法を説明します。標準フィルターにはテキストや日付、数値といった複数の種類がありますので、個別にやり方をみていきましょう。
例では生徒の試験結果一覧として、「試験科目」「得点」「試験日」の3つのデータを用意しました。
- テキストフィルター
- 日付フィルター
- 数値フィルター
テキストフィルター
まずはテキストフィルターの使い方です。データの種類が文字列の場合に使用します。
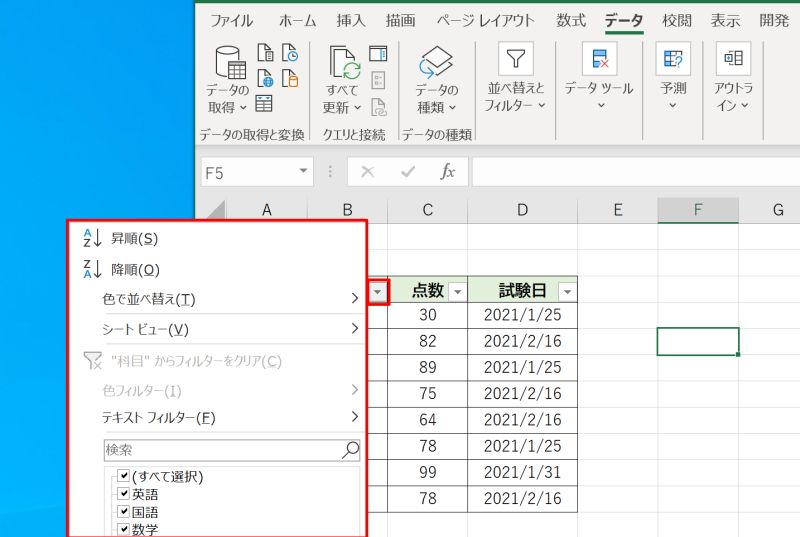
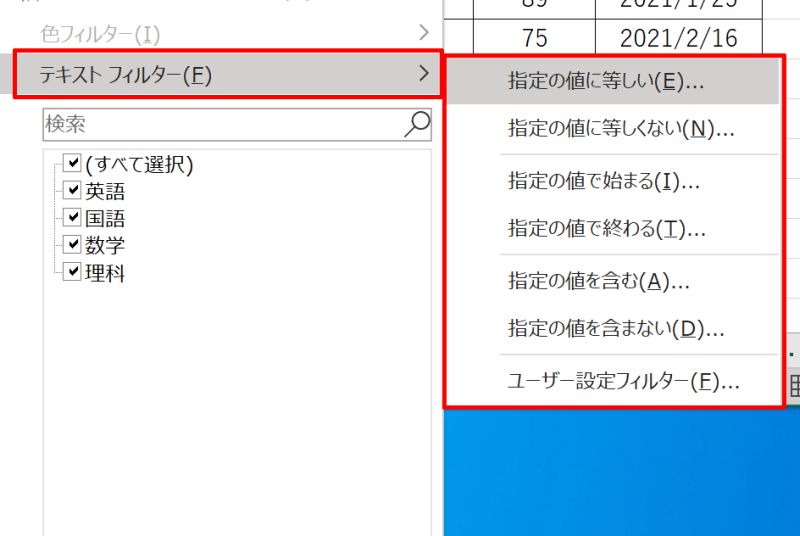
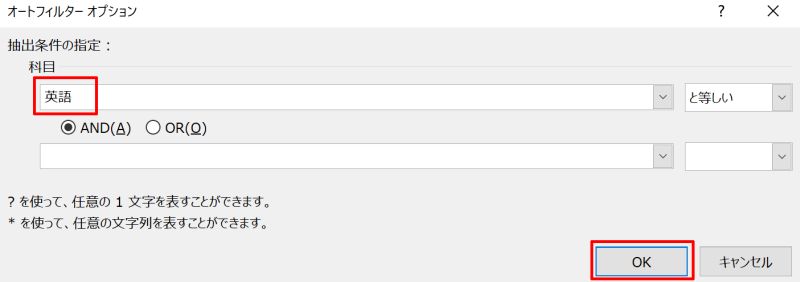
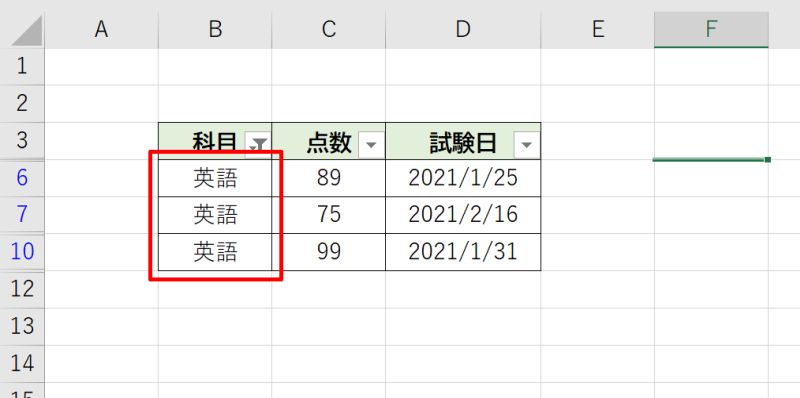
日付フィルター
次に、日付フィルターの使い方です。その名の通り、データが日付の場合に使用します。
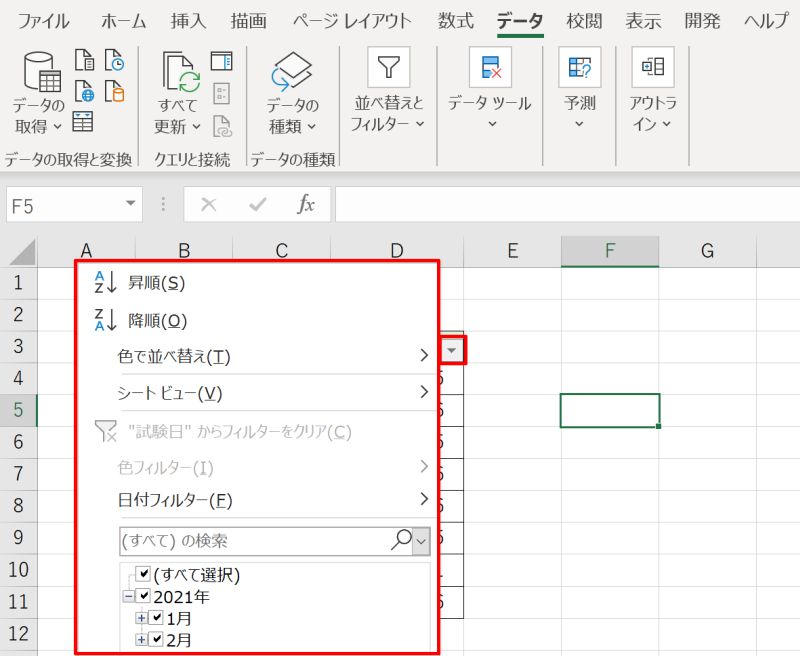
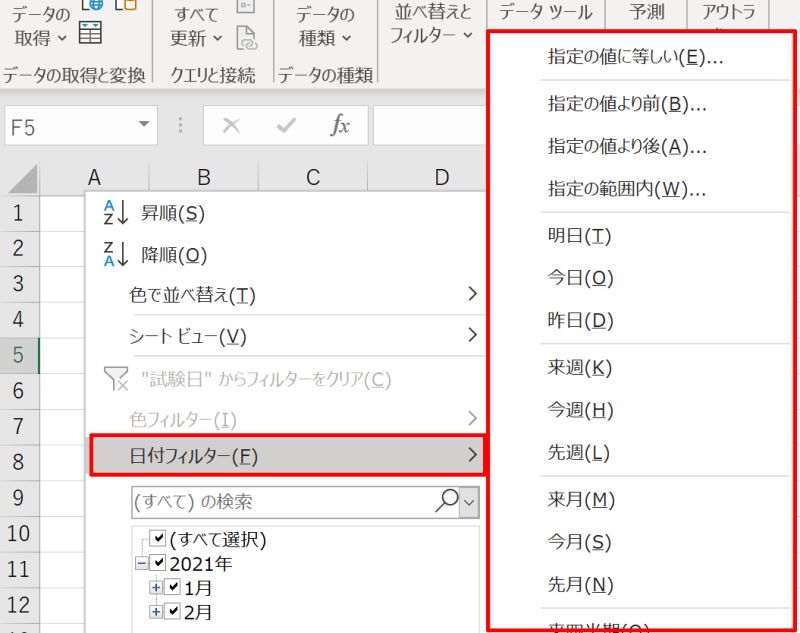
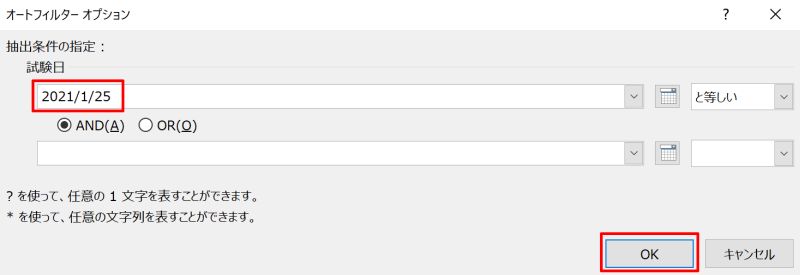
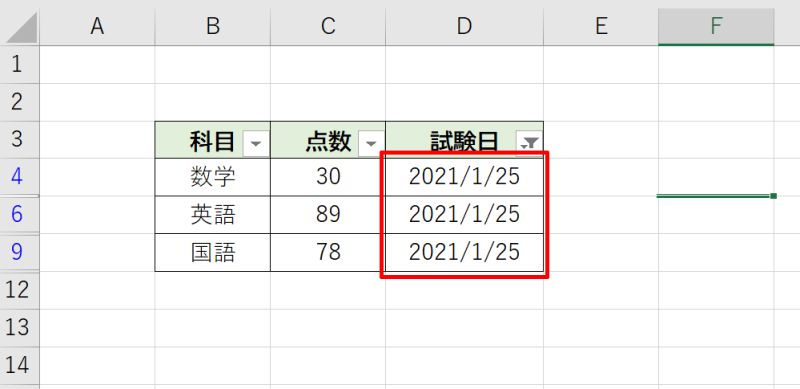
数値フィルター
最後に数値フィルターの使い方です。データが数値の場合に使用します。
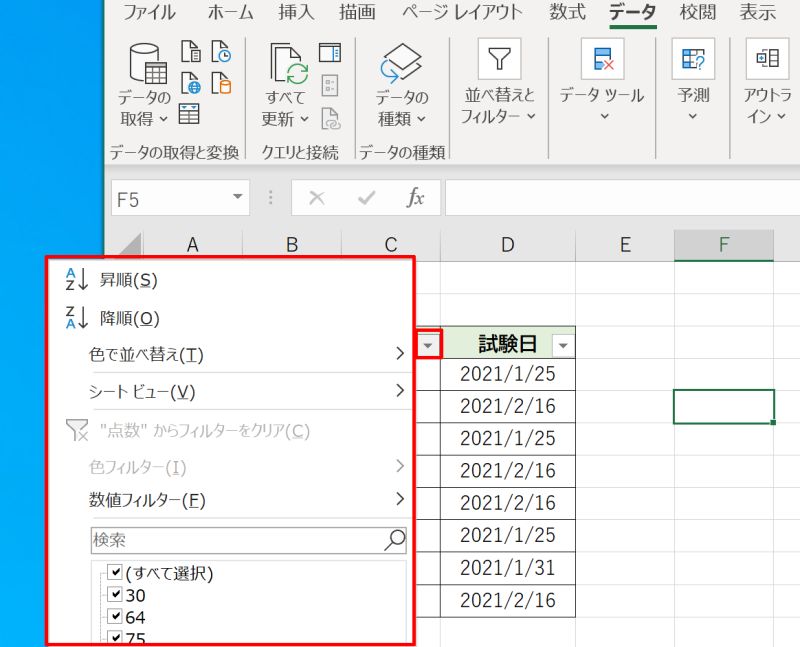
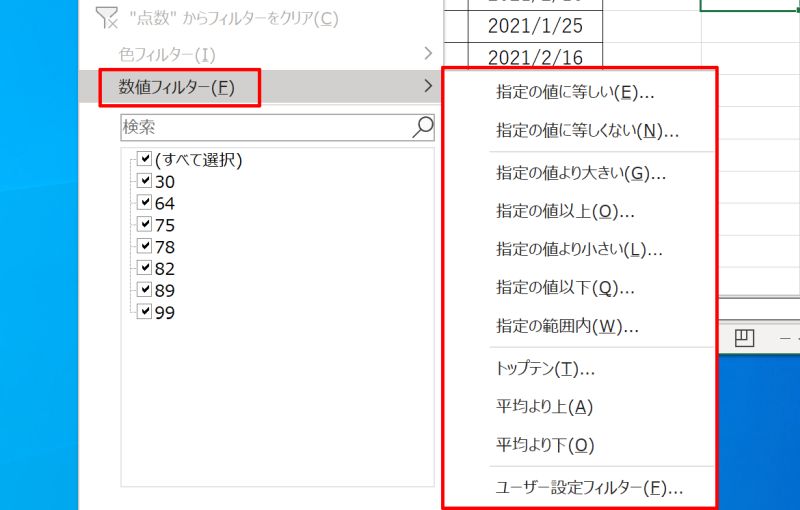
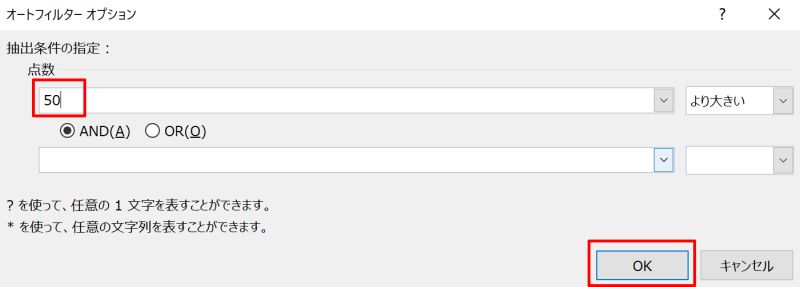
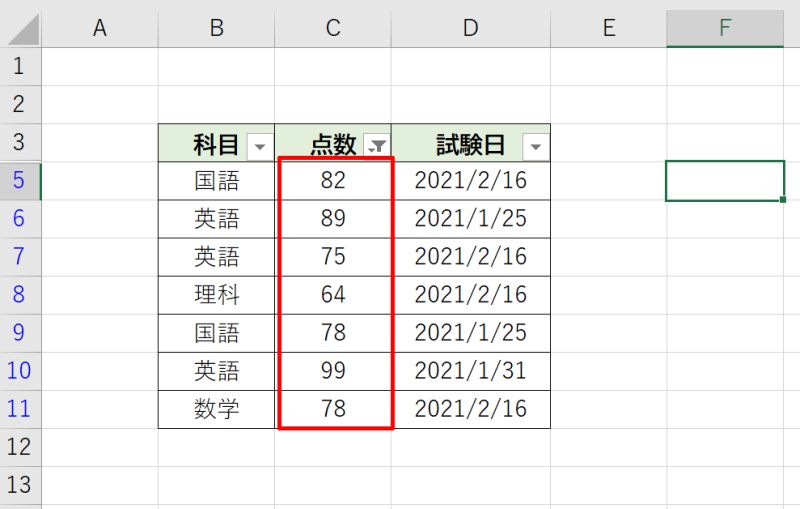
Excelのフィルター設定・使い方に関する応用知識
Excel(エクセル)のフィルター設定や使い方に関して、応用的に使える知識を紹介します。フィルターで絞り込んだ後のデータ活用や複雑なフィルターの設定方法を解説しているので、ぜひこちらの応用編も試してみてください。
- フィルターで絞り込んだデータをコピーする
- フィルターで絞り込んだ数値データを関数で合計する
- フィルターで絞り込む条件を追加する
- フィルターで重複するデータを抽出する
フィルターで絞り込んだデータをコピーする
フィルターで絞り込んだデータを表示通りそのままコピーする方法です。フィルター機能を使用せずに非表示されたセルと異なり、通常のコピーと同じやり方で実行できます。
フィルターを設定後にコピーしたい領域を選択し、右クリックをします。メニューから「コピー(C)」を選び左クリックしましょう。非表示の部分はコピーされず、表示されているセルのみがそのままコピーされます。
貼り付けをする場合も通常の貼り付けと同様に、右クリックしてメニューを開き任意の貼り付けオプションで貼り付けをしましょう。
非表示となっていた行は削除され、可視セルのみが貼り付けられます。
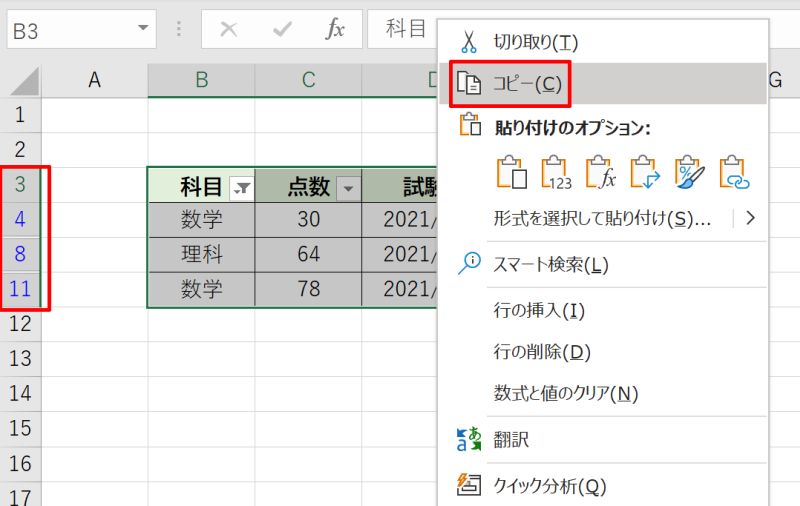
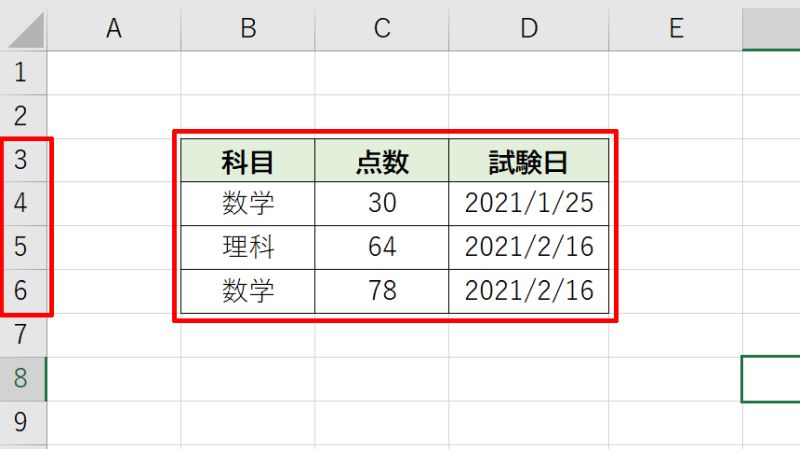
フィルターで絞り込んだ数値データを関数で合計する
フィルターで絞り込んだ数値データのみを対象に計算するにはSUBTOTAL関数を使います。
まず計算結果を表示させたいセルに「=SUBTOTAL( 」と入力すると集計方法のリストが表示されるので、使用したい関数の番号を入力しましょう。例では合計したいので「SUM」の9番を入力しました。
次に計算したい範囲を指定します。通常のSUM関数と同様、計算したい領域をドラッグで選択してください。例では「=SUBTOTAL(9,C4:C9)」と入力しています。
指定したのはC4からC9までですが、SUBTOTAL関数を用いれば、表示されているC4,C6,C9のみのセルが計算されます。
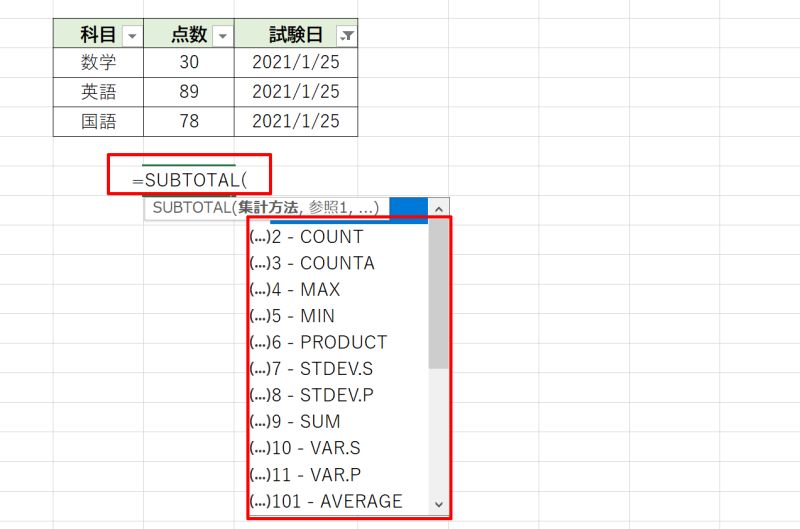
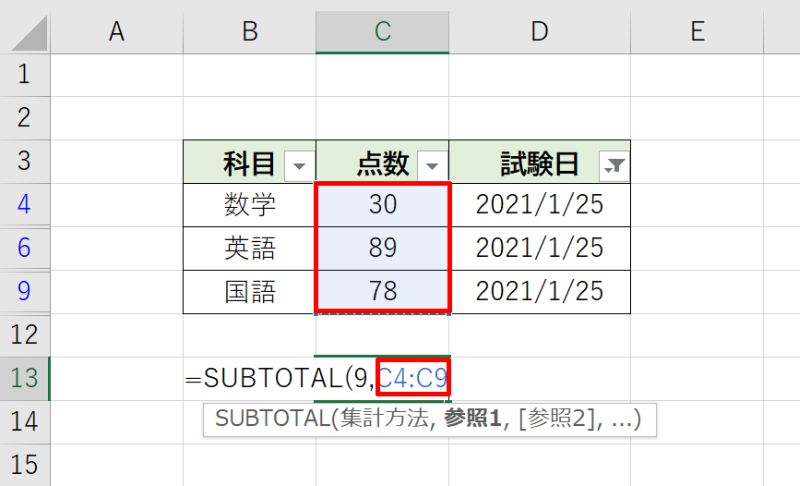
フィルターで絞り込む条件を追加する
フィルターで絞り込む条件を追加したい場合は、フィルターオプションで「OR」の条件を活用します。
まず一つ目の条件をテキストフィルターや日付フィルター、数値フィルターから設定しましょう。詳細設定の画面で最初の条件を設定した後に、同じ画面内で「OR」を選択し、追加の条件を設定してください。
条件のキーワードを入力した後に、右側の入力ボックス「~と等しい」などの条件を選択することを忘れないように注意しましょう。
「OR」は日本語で「又は」という意味になりますので、設定した二つの条件のどちらかを満たすデータが抽出されます。
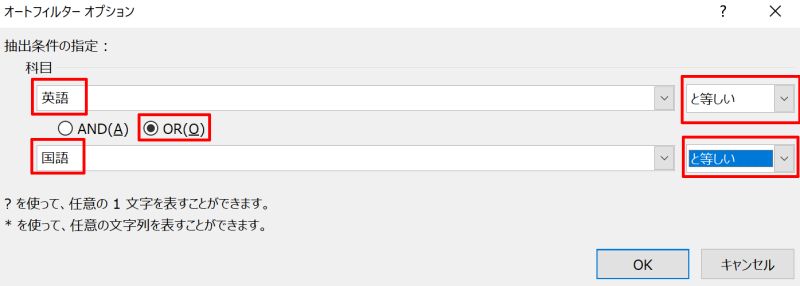
フィルターで重複するデータを抽出する
フィルター機能を使って、重複するデータを抽出するテクニックです。
まず重複チェックをしたい列を選択し、「ホーム」タブの「条件付き書式」→「セルの強調表示ルール(H)」→「重複する値(D)」と進みます。セルの色やフォントの色など、任意の書式を設定してOKボタンを押しましょう。重複するデータの書式が変更されます。
次にフィルターを設定したデータの先頭行にある▽マークを左クリックし、「色フィルター(I)」を選びます。新たに表示されるメニューの「セルの色、又はフォントの色でフィルター」から、先ほど設定した書式を選択しましょう。重複したデータのみ表示されます。
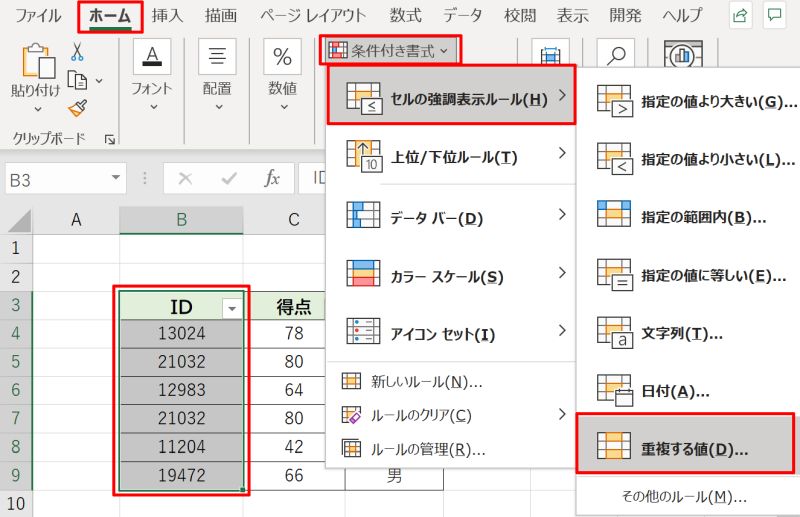
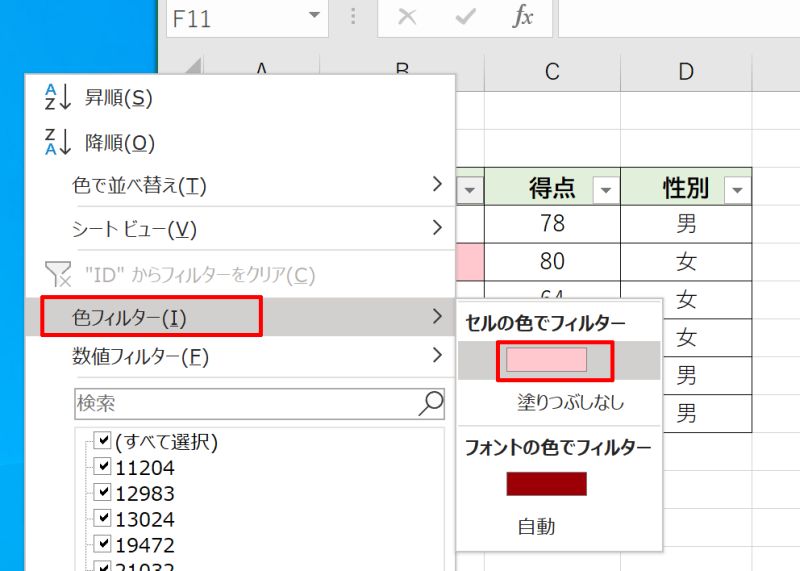
Excelのフィルターが設定できない場合の原因・対応方法
フィルターが設定できない場合の原因として、よくある内容がこちらです。
- データに空白セルが存在する
- 結合セルが存在する
- セルの表示形式と異なる
それぞれの対応方法として、以下を試してみてください。
1. データの中に空白セルが存在すると、一つながりのデータ群と認識されずにフィルター機能が動作しません。空白セルを削除してからフィルターを追加しましょう。
2. 空白セルと同様に、データの中に結合セルが存在すると、フィルター機能がうまく働きません。結合セルを解除してからフィルターを追加しましょう。
3. 日付フィルターで「指定の値と等しい(E)」を使ってフィルターをかける時、表示形式の違いでうまく抽出できないことがあります。
例えば「2021年1月25日」といった表示形式で表示されているデータに対して、「2021/1/25」と指定すると表示形式が異なるため意図した絞り込みができません。表示形式は揃えるようにしましょう。
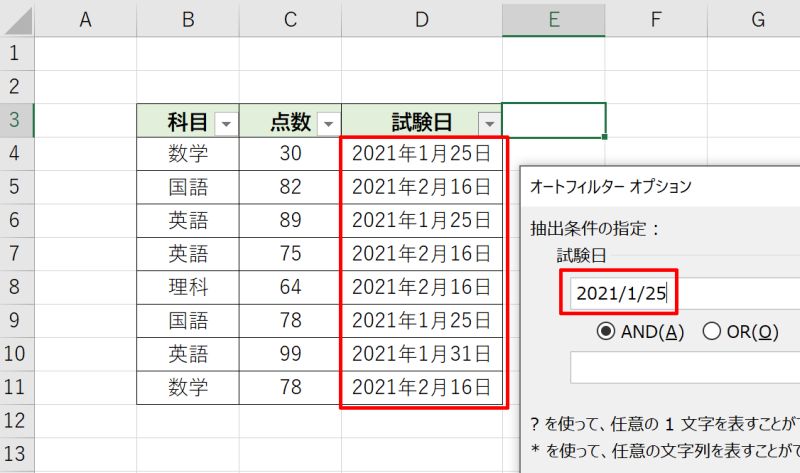
Excelのフィルター設定方法について改めておさらい
この記事の前半ではExcel(エクセル)のフィルターの追加と解除の手順や、フィルターを使ったデータの絞り込み方など基本的な使い方を紹介し、後半では絞り込んだデータの取り扱い方をメインに応用方法を紹介しました。
データの規模が大きくなってくると、目的に応じて表示させるデータや集計するデータを変更した方がよい場合がでてきます。そのような時はデータ自体を書き換えるのではなく、フィルター機能をうまく活用して効率的に処理してみましょう。





