エクセルは表計算ソフトと呼ばれることもあり、様々な場面で集計作業に利用されます。元々備わっている集計機能を使用するだけでも十分効率が上がりますが、ここでは関数を使った応用方法までご紹介しています。
複数の方法を組み合わせることで、より幅広い業務に適用できることでしょう。ぜひこの記事を参考にしながら、自分専用の集計方法を作成してみて下さい。
目次
エクセルの「集計」機能とは
エクセルの「集計」機能とは、リスト形式で作成されたデータを特定の項目別にまとめて「小計」を算出したり「合計」を出したりする計算機能のことです。
例えば商品ごとの小計や週間ごとの小計など、条件を指定して合計値を算出することができます。単に指定したグループの合計値を出したい場合であればこの「集計」機能を用いて簡単に計算ができます。
エクセルの「集計」機能の使い方を基本解説
それでは具体的にエクセルの「集計」機能の使い方を解説します。基本的な内容ですが、慣れれば様々なデータを短時間で集計できるようになりますので、ぜひやり方を覚えましょう。
- 1. 集計するデータを項目ごとに並べ替える
- 2. 「データ」タブから「小計」を選択する
- 3. 「アウトライン」で項目ごとに表示を切り替える
1. 集計するデータを項目ごとに並べ替える
まずは集計するデータを項目ごとに並べ替える方法です。
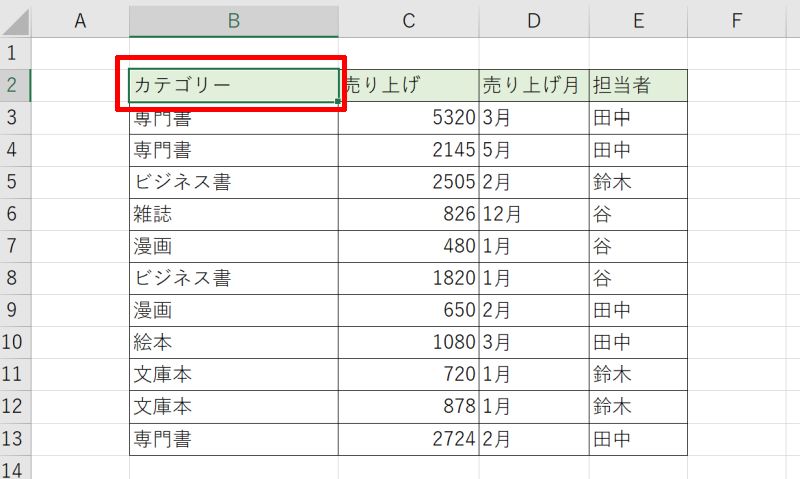
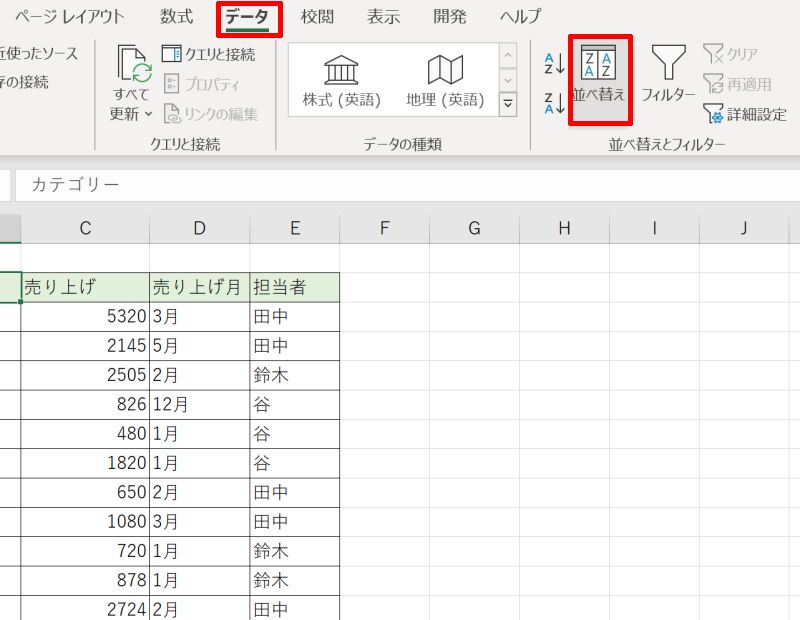
例ではカテゴリーの内容に応じて並び替えたいので「カテゴリー」を選んでいます。
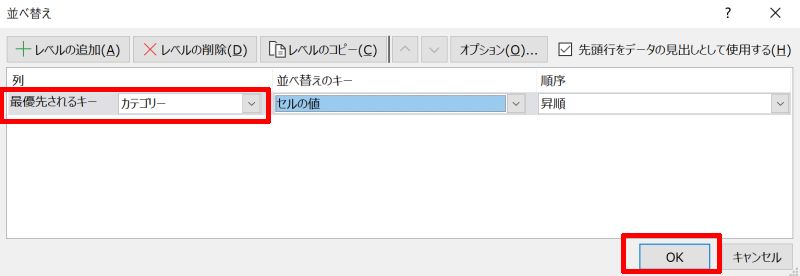
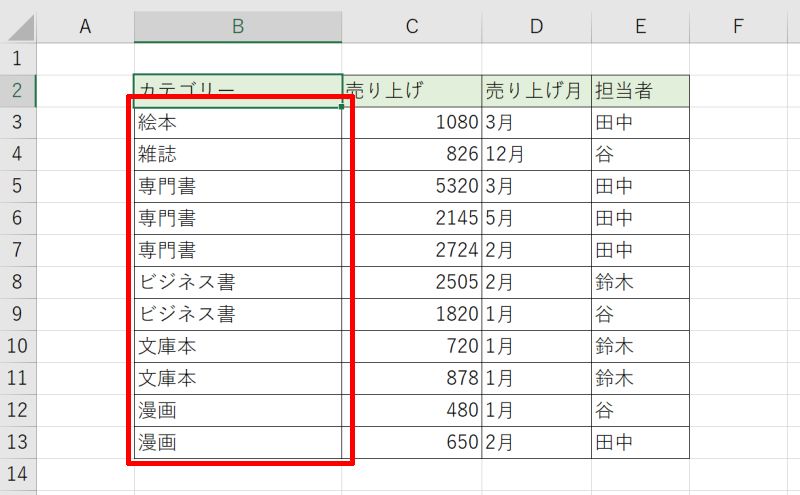
2. 「データ」タブから「小計」を選択する
次に「データ」から「小計」を選択する方法を説明します。
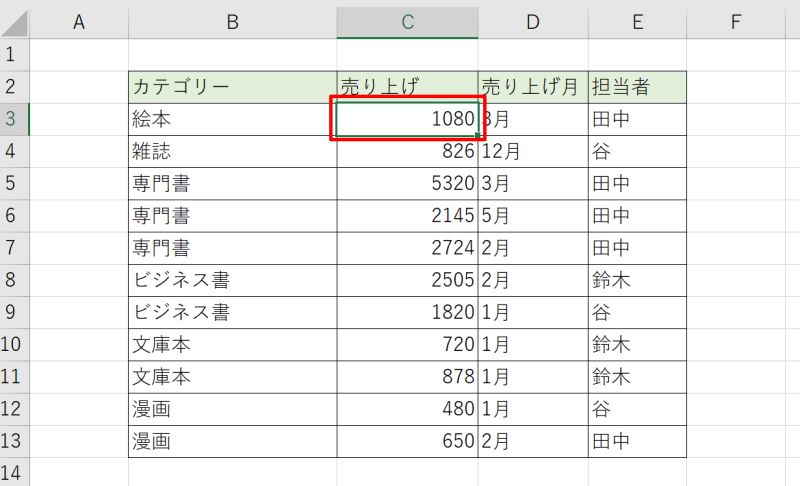
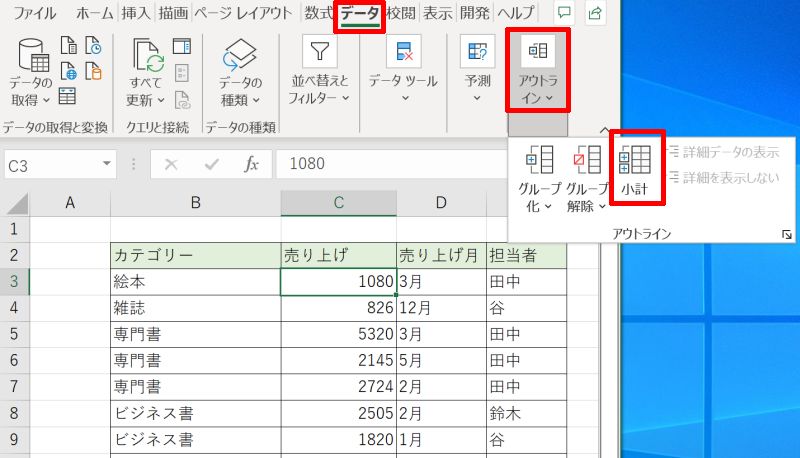
例ではカテゴリーごとの売り上げの小計を算出したいので、それぞれ「カテゴリー」、「合計」、「売り上げ」と設定しています。
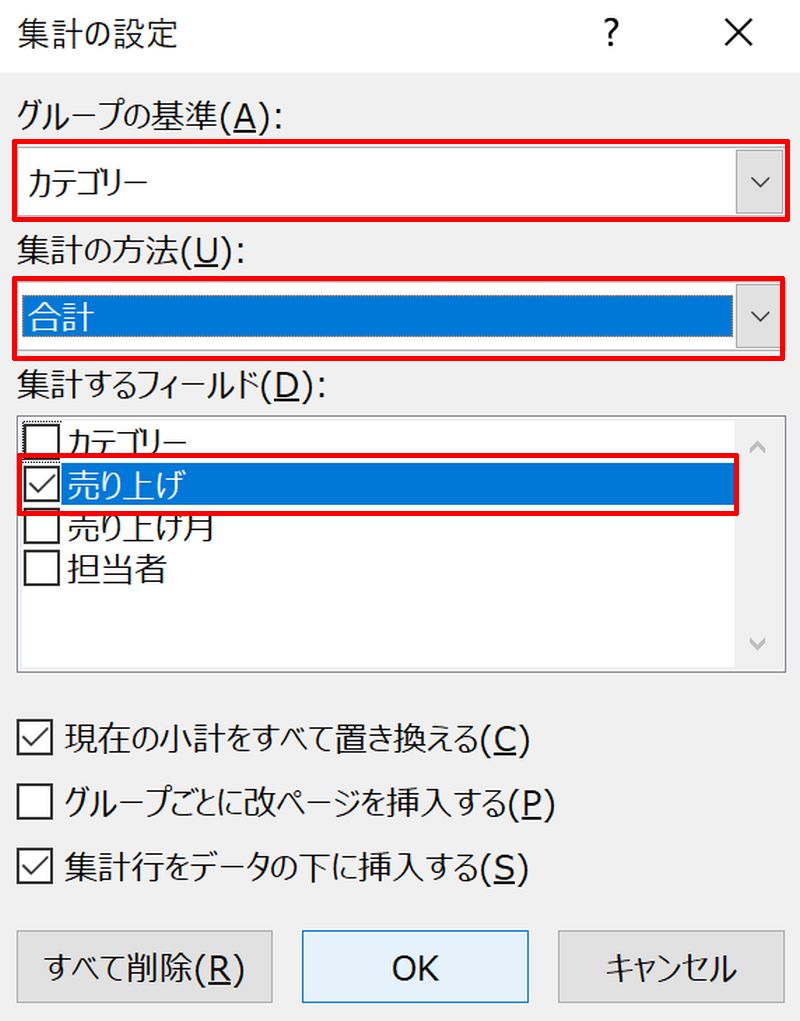
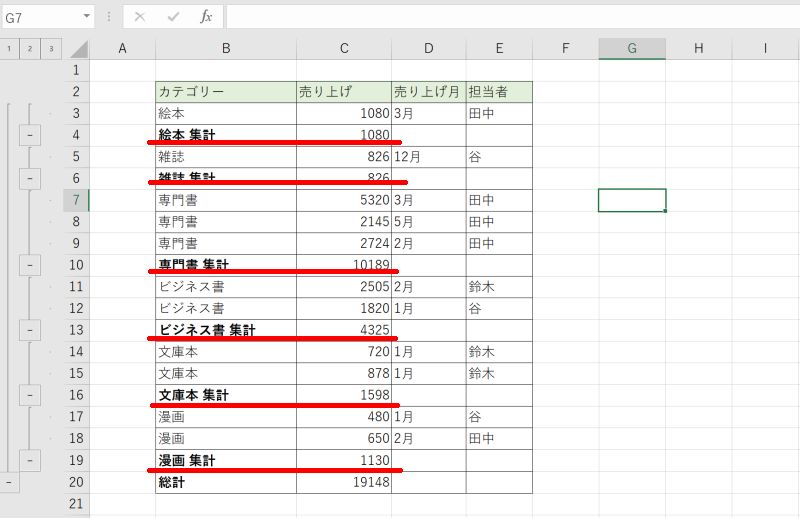
参考:「集計のフィールド」は複数指定できる
集計のフィールドは複数指定することが可能です。この章では、売り上げと利益の2つの項目それぞれの小計を算出する手順を説明します。先ほど紹介したデータの並び替え~小計の設定画面を開くまでの手順は同じです。
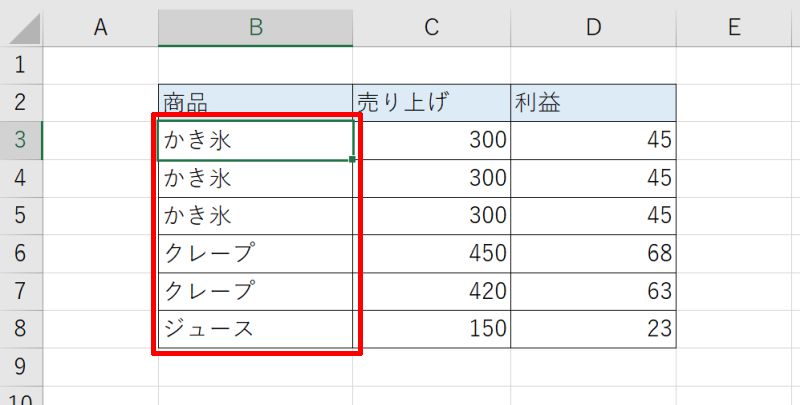
例では「売り上げ」と「利益」の2つを選択しています。
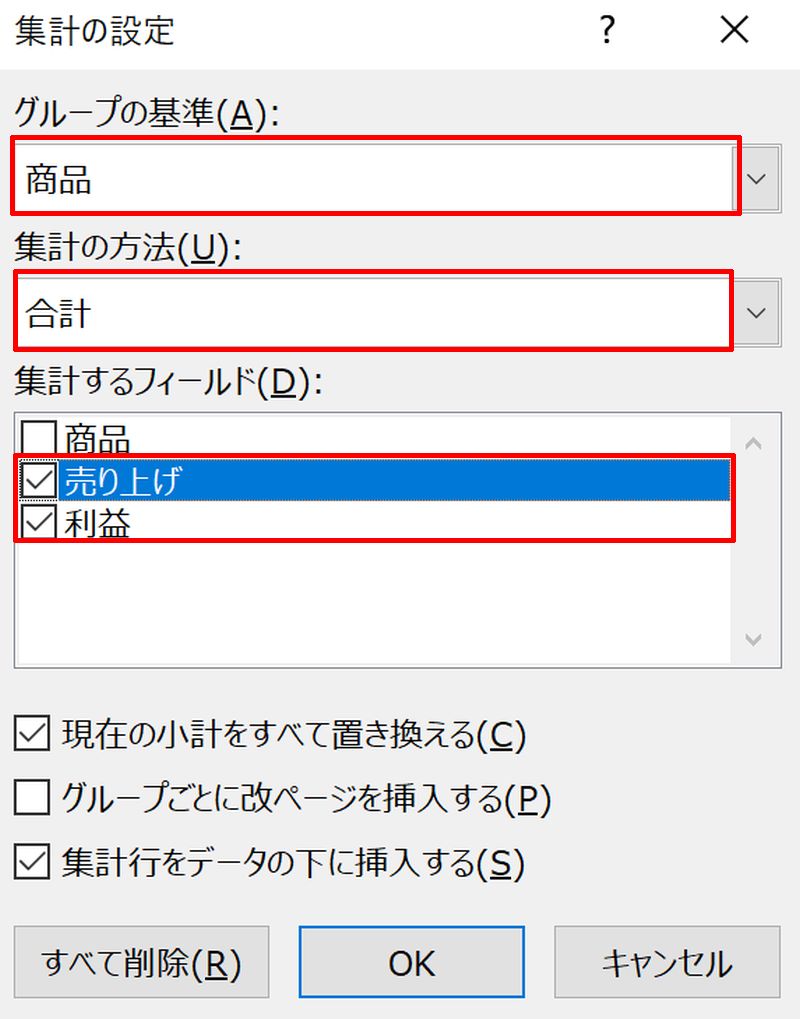
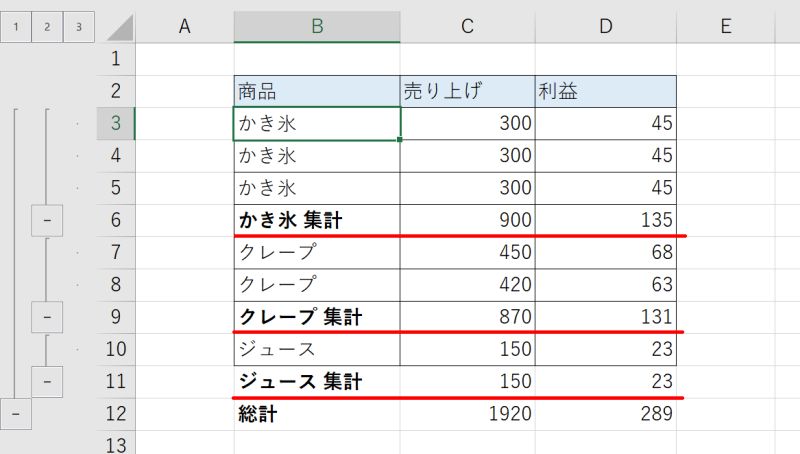
3. 「アウトライン」で項目ごとに表示を切り替える
最後に「アウトライン」で項目ごとに表示を切り替える方法を説明します。
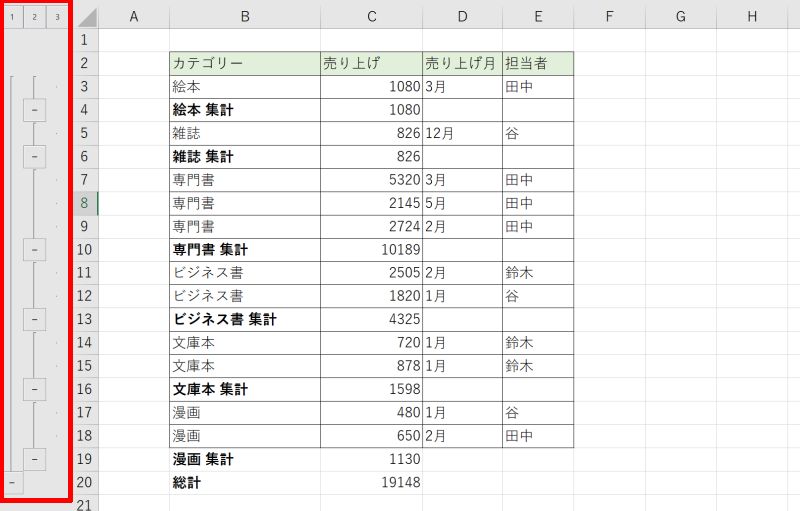
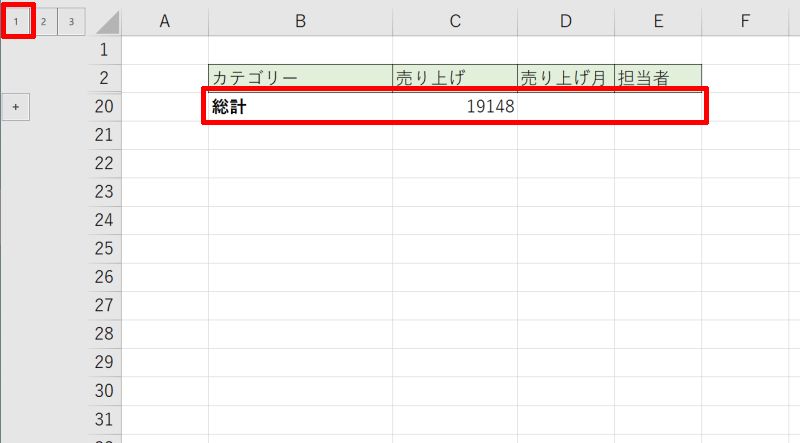
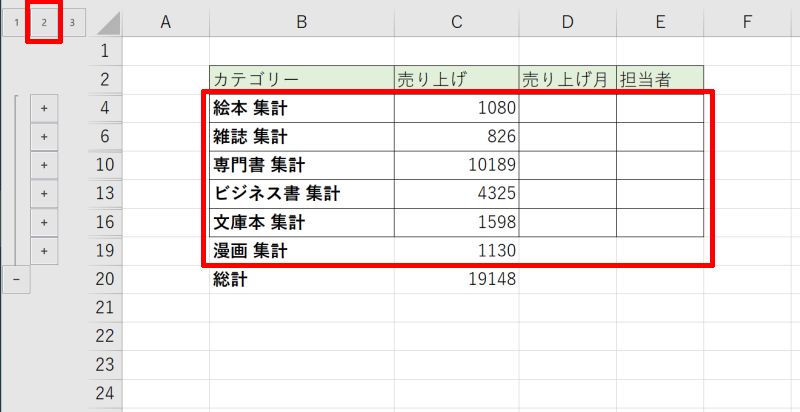
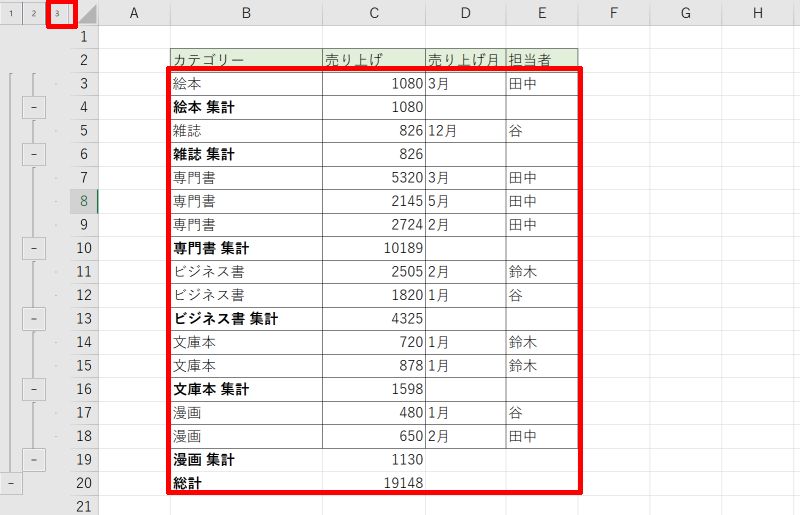
エクセルの集計を関数で行う方法
エクセルの集計に関数を使用すると、より細かな指定をすることができるようになります。「集計機能」だけでは物足りない時に、関数を使って自身の業務内容に合わせた集計方法にカスタマイズしましょう。
- SUM関数で小計・合計を算出
- SUMIF関数で条件を指定して集計
- SUMIFS関数で複数条件を指定して集計
- PRODUCT関数で掛け算して集計
SUM関数で小計・合計を算出
SUM関数を使って小計・合計を算出する方法です。
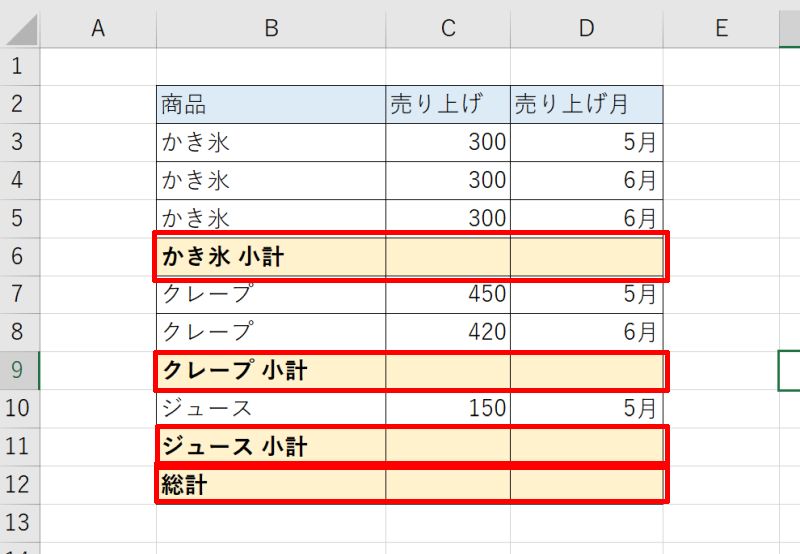
例では、かき氷の小計を求めるため「=SUM(C3:C5)」と入力しています。
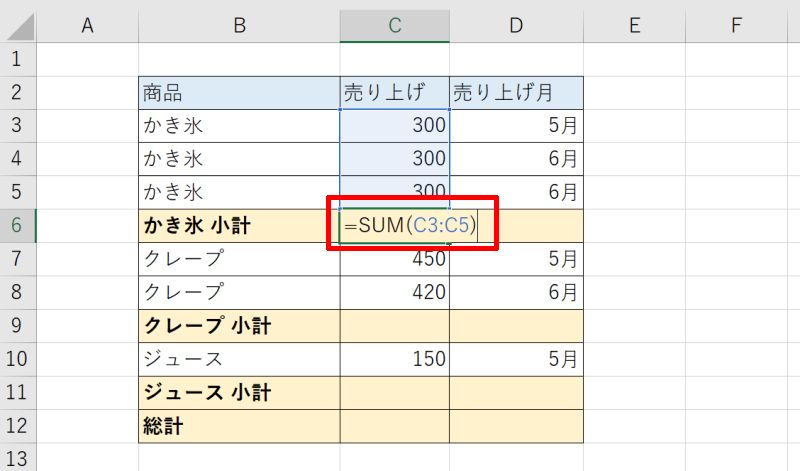
例では、それぞれの小計を全て足し合わせたいので「=SUM(C6,C9,C11)」と入力しています。
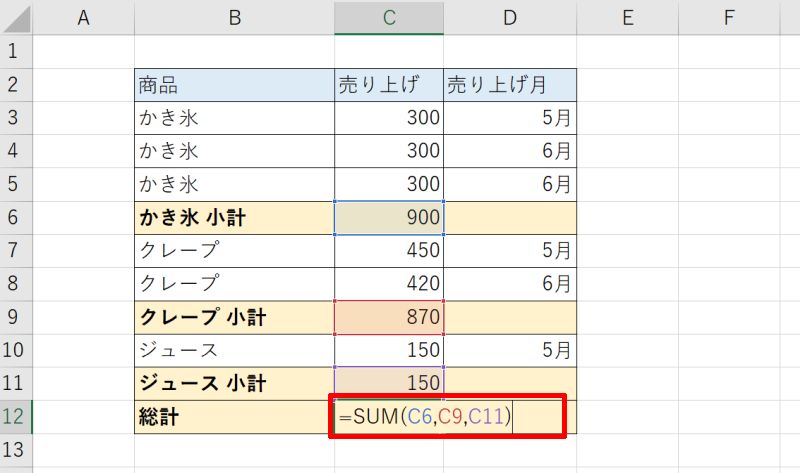
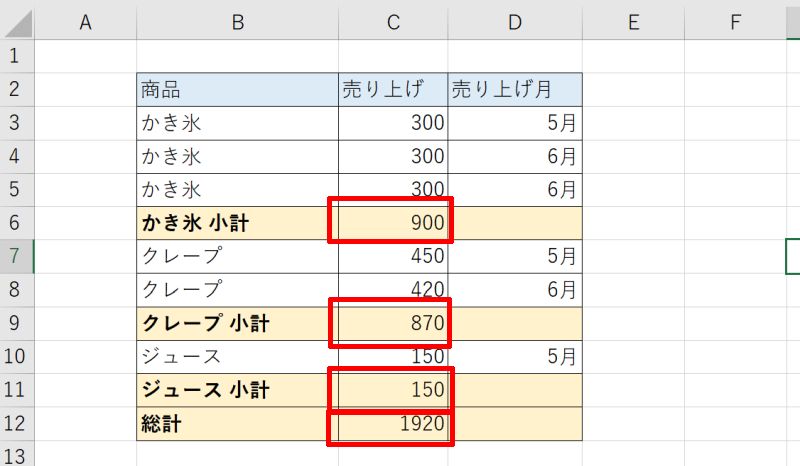
SUMIF関数で条件を指定して集計
条件を指定して集計する場合にはSUMIF関数を使用します。SUMIF関数を使えばデータを並び替えなくても特定の項目の小計が求められます。
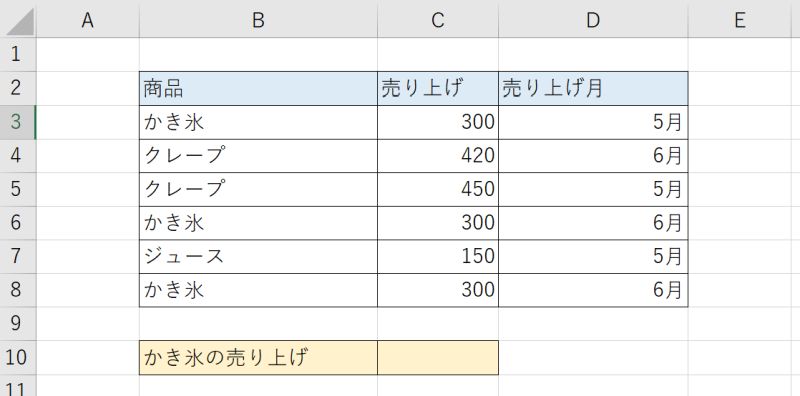
第二引数には、小計を計算したい項目をキーワードで指定します。第一引数にはキーワードを検索する範囲を、第三引数には合計を計算させたい数値のある範囲を指定しましょう。
例ではかき氷の小計を求めたいので「=SUMIF(B3:B8,”かき氷”,C3:C8)」と入力しています。
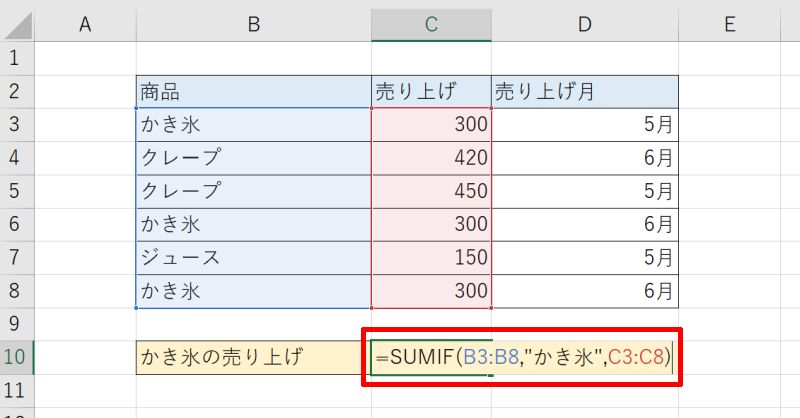
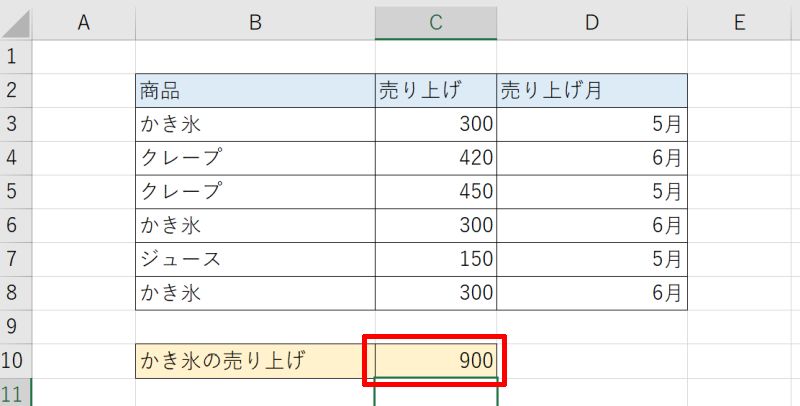
SUMIFS関数で複数条件を指定して集計
SUMIFS関数を用いると複数条件を指定して集計することができます。○○かつ××を満たすといった、より限定された条件の項目に適用可能です。ここでは例として、指定した月の特定の商品という2つの条件をクリアする商品の売り上げを集計してみましょう。
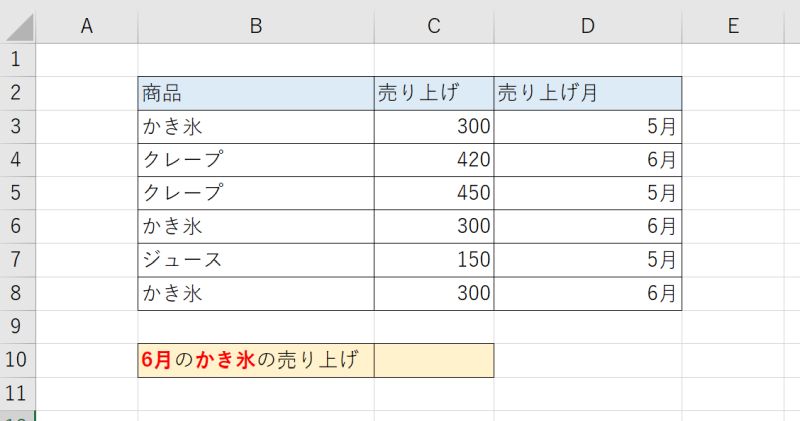
条件を指定するためには「条件範囲」と「条件」を2つセットで入力します。前者は条件を探索する範囲、後者は探索する条件となります。
例では6月に売れたかき氷の売り上げの小計を求めたいので1つ目の条件にかき氷、2つ目の条件に6月をしてします。具体的な記述は「=SUMIFS(C3:C8,B3:B8,”かき氷”,D3:D8,”6月”)」となります。
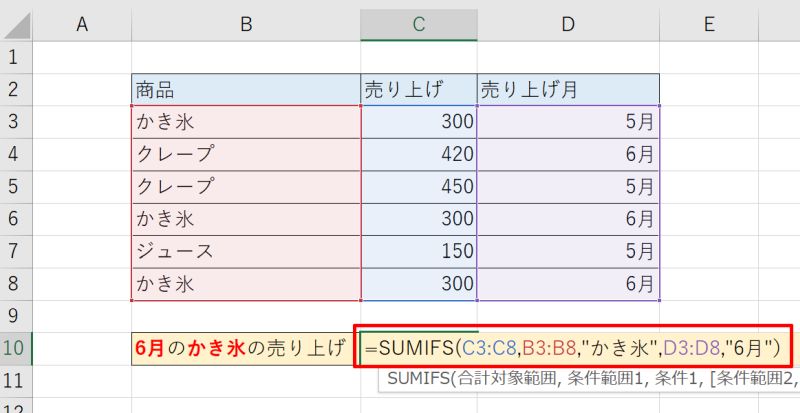
PRODUCT関数で掛け算して集計
掛け算をして集計するにはPRODUCT関数を使用します。ここでは例として販売数と単価を掛け算して集計するやり方を説明します。
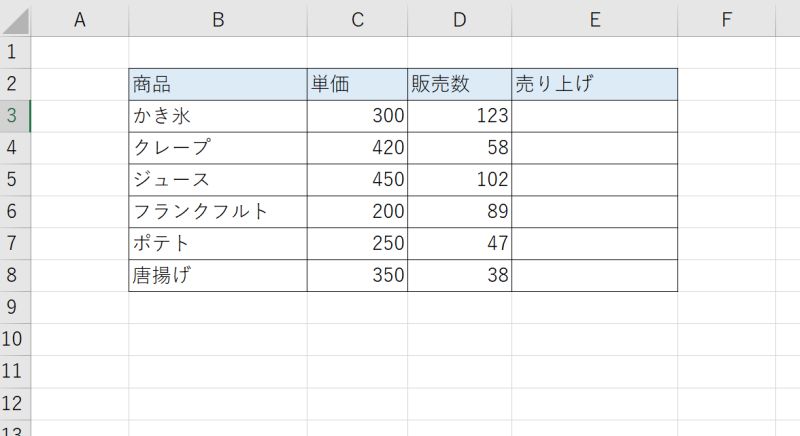
例では単価と販売数を掛け算したいので「=PRODUCT(C3,D3)」と入力しています。
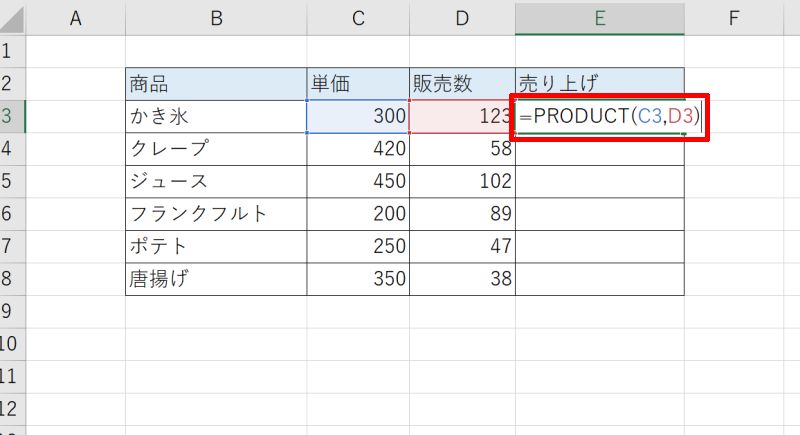
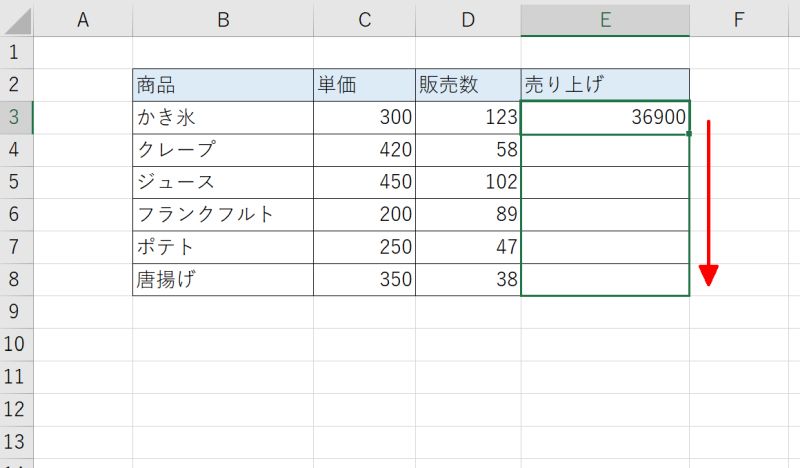
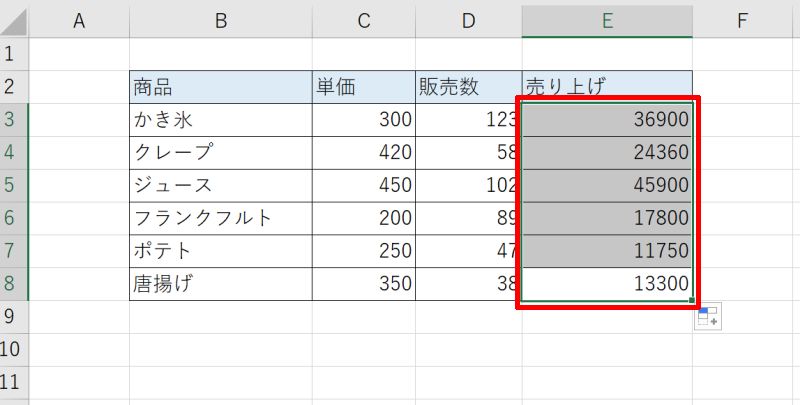
ピボットテーブルでデータを集計する方法
ピボットテーブルでデータを集計する方法を最後に説明します。膨大なデータを集計したり、分析したり、グラフ化するのに便利な機能ですのでぜひやり方を覚えましょう。
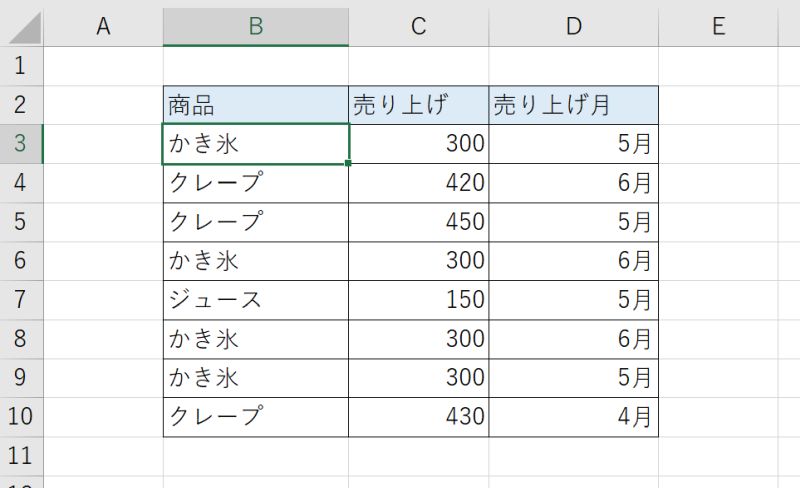
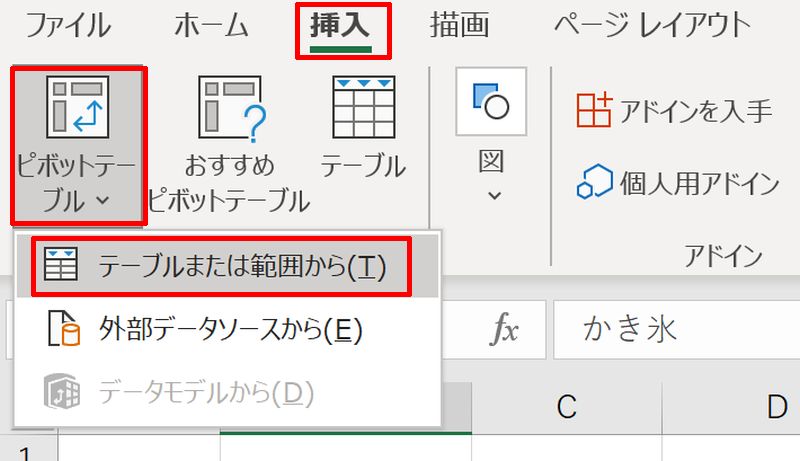
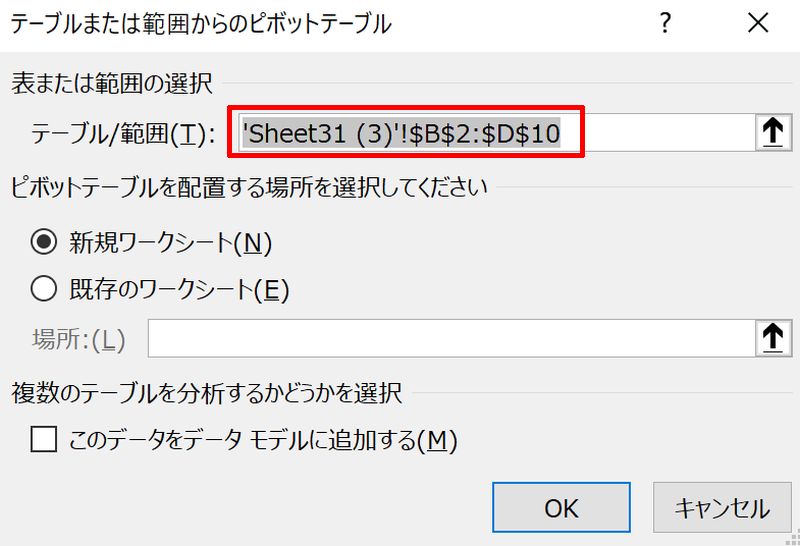
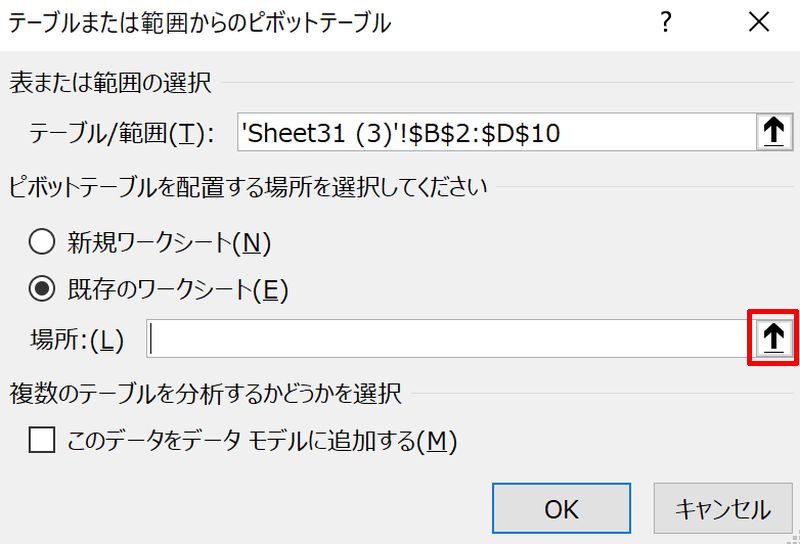
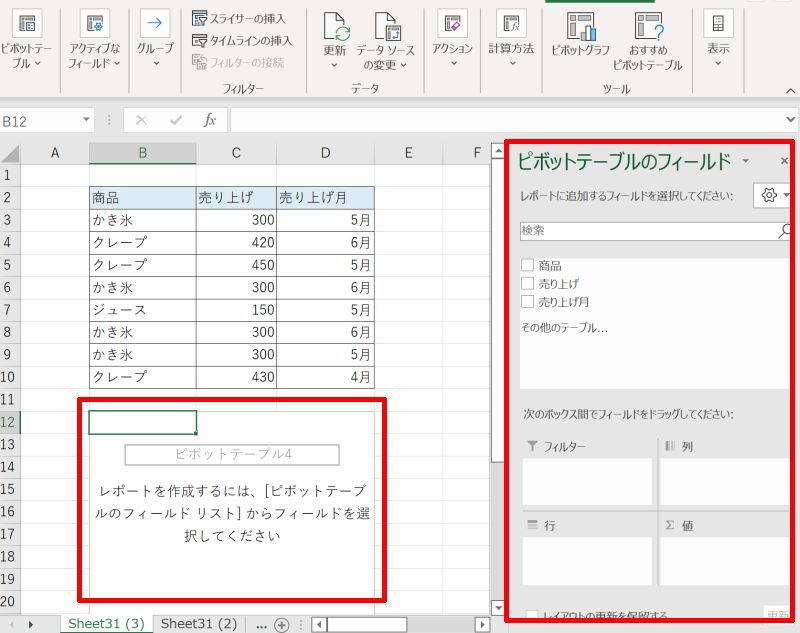
ここでは、それぞれの商品の月別の売り上げを集計するため、列に「商品」行に「売り上げ月」、値に「売り上げ」を指定しています。指定するには項目名を各エリアにドラッグしてください。
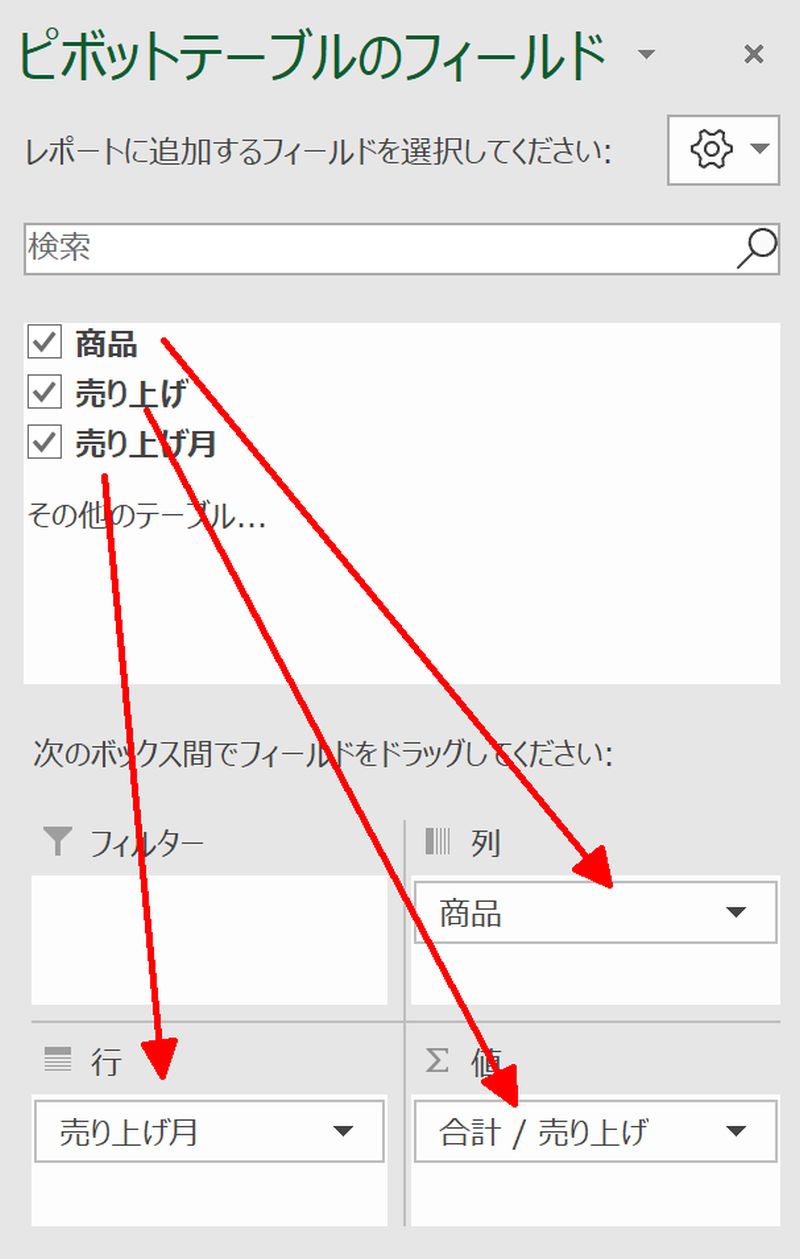
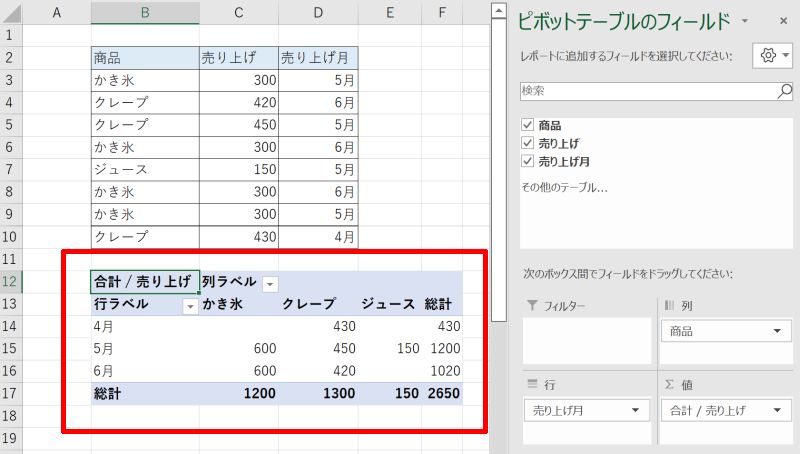
エクセルの集計方法を改めておさらい
エクセルの集計方法として、この記事では以下の3つのやり方を紹介しました。
- 既存の「集計機能」を使用する方法
- 関数を使ってカスタマイズする方法
- ピボットテーブルを使う方法
またよく使う関数として、以下の4つを解説しています。
- SUM関数
- SUMIF関数
- SUMIFS関数
- PRODUCT関数
似た関数が複数出てきたので、時間をおいて復習してみてください。集計のやり方をたくさん知っていれば応用の幅も広がるでしょう。
リテラアップアプリのご利用について、法人の方は下記フォームよりお問い合わせください。
(Excel,WordなどOffice製品やPC関連の技術的な質問にはお答えできかねます。ご了承ご了承ください。)



