エクセルで文字列内の空白のセルや空白の行・列を削除する方法をご紹介します。空白セルは、オートフィルやテーブルなどの自動的にサポートしてくれる機能を使う時に邪魔になることがあります。
また文字列の中に空白が紛れ込んでいると、関数で引数に指定した時「表記ブレ」となりうまく関数が働かない原因ともなります。
今回は不要な空白を効率よく削除する方法を解説していきますので、ぜひ試してみて下さい。
目次
エクセルで文字列の空白を削除する方法
エクセルのセルに入力された文字列内に空白が入っている場合があります。特に文字列の最後に空白が入っていると見ただけでは判別できませんので、これから紹介する置換やSUBSTITUTE関数を使って自動で空白を削除しましょう。
- 置換で文字列の空白を削除
- SUBSTITUTE関数で文字列の空白を削除
置換で文字列の空白を削除
まずは置換の機能を使って文字列の空白を削除する方法です。
例では文字列の途中に空白が挿入された郵便番号のデータを使用します。
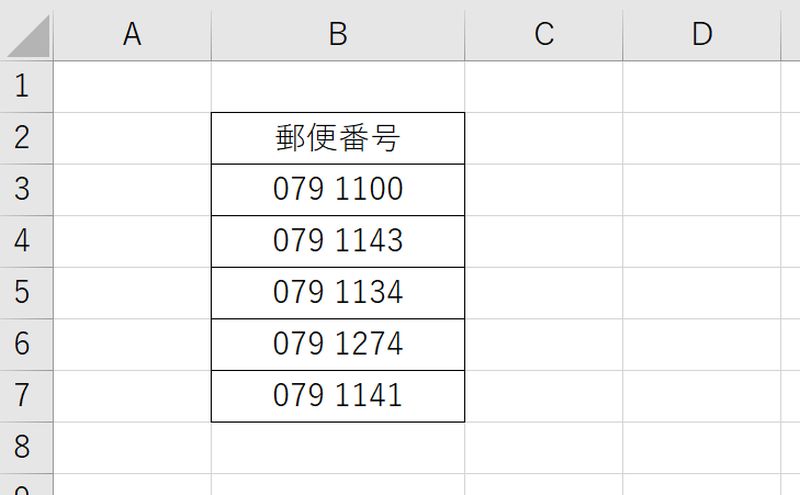
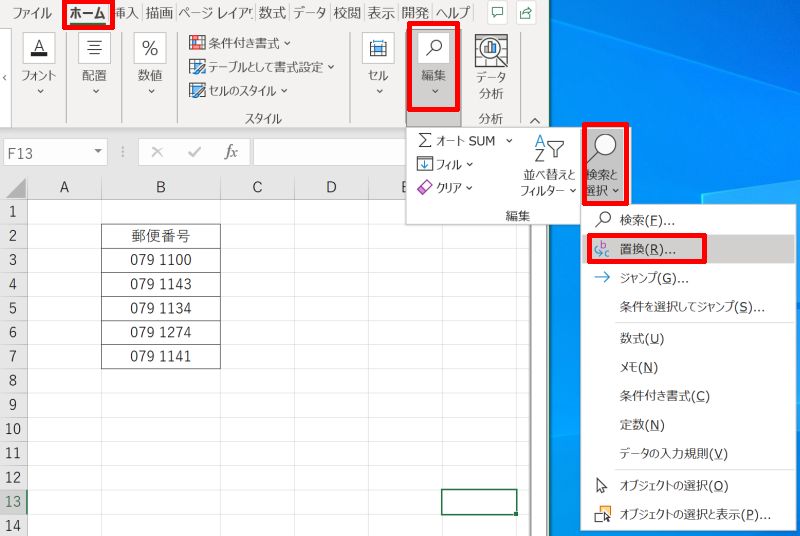
空白(スペース)を入力する際は、削除したい空白が全角なのか半角なのか間違えないようにしましょう。どちらも削除したい場合は2度同じ手順を繰り返してください。
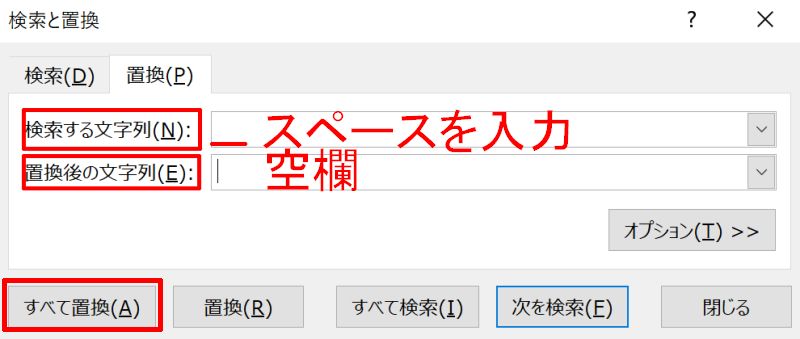
例では郵便番号の空白がなくなり連続する数字の列となりました。以上で操作は完了です。
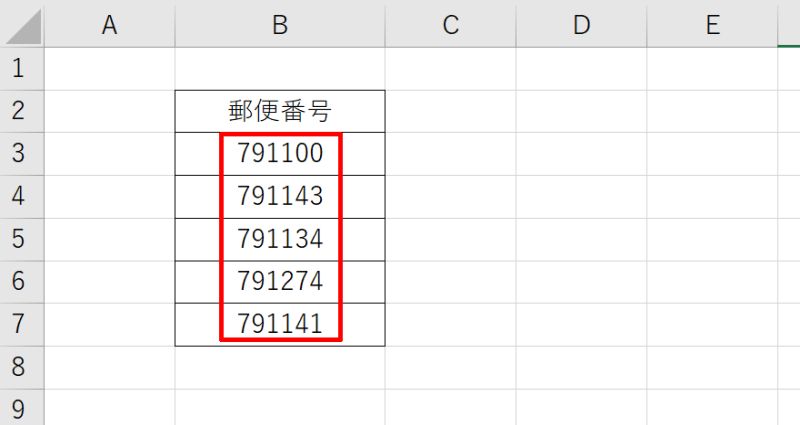
SUBSTITUTE関数で文字列の空白を削除
次にSUBSTITUTE関数を使って文字列の空白を削除します。SUBSTITUTE関数は、指定された文字を別の文字に置き換えてくれる関数です。
例では文字列の途中に空白が挿入された郵便番号のデータを使用します。
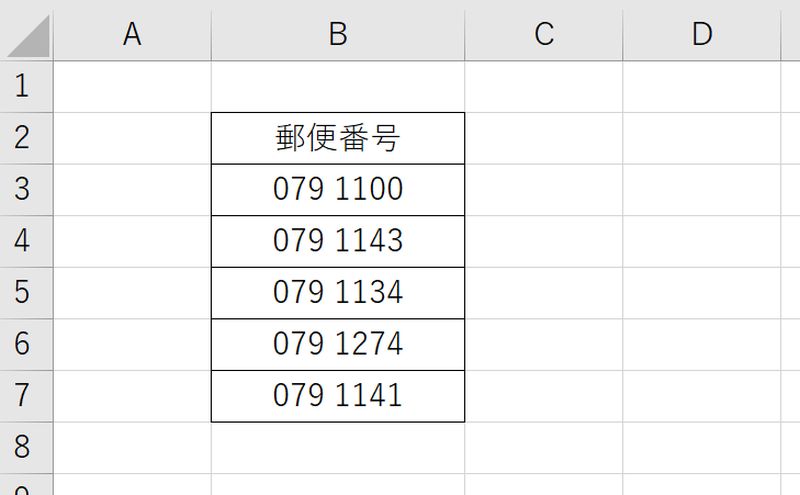
例では「=SUBSTITUTE(SUBSTITUTE(B2, “ ”, “”), ” “, “”)」となります。
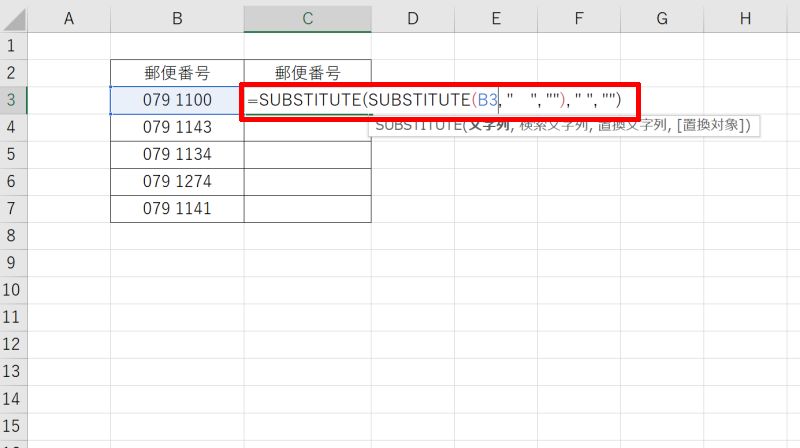
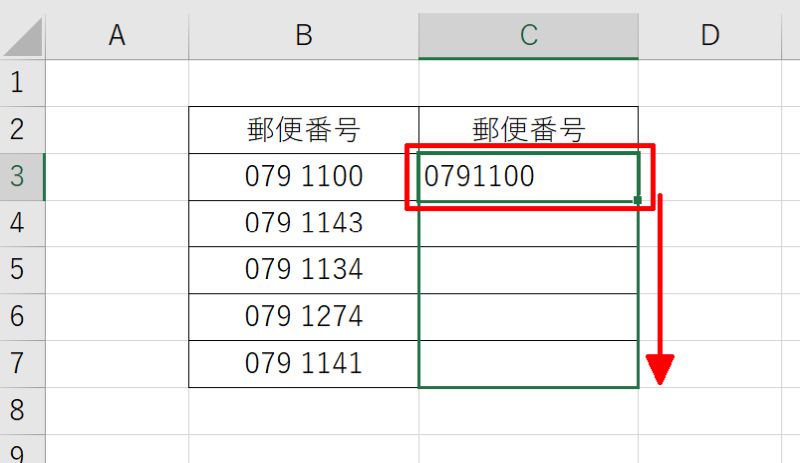
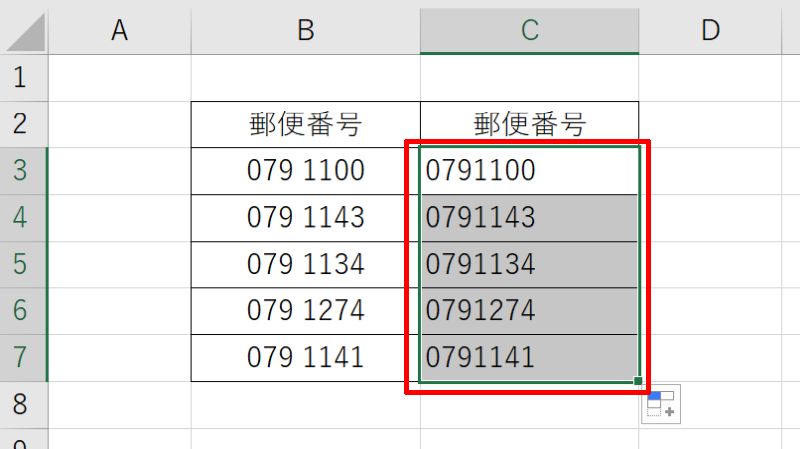
エクセルで文字列の前後の空白を削除する方法
エクセルでTRIM関数を使用し、文字列の前後の空白を削除する方法をご紹介します。
SUBSTITUTE関数と同様に空白を削除して表示したいセルに「=TRIM(元の文字列)」と入力すればOKです。
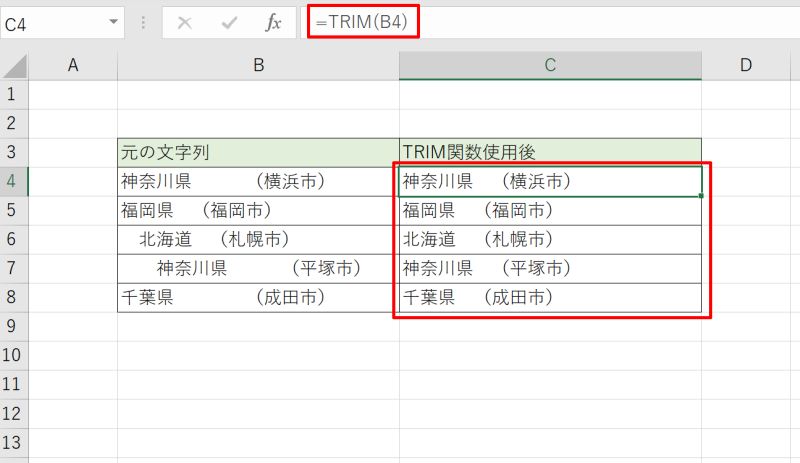
こちらは文章の空白を削除してくれますが、文字の間の余白は1つ以上残ってしまいますので気をつけましょう。
空白が入り乱れた複数のセルの外観をそろえたい場合や、英語などで書かれた文章で文字の間のスペースを1つだけ残してその他の空白を削除したい場合に適しています。
エクセルで空白のセルを削除する方法
エクセルで空白のセルを削除する手順を解説します。セルを削除した後、どのようにマス目を詰めるか選択する必要があるため予め考えておきましょう。
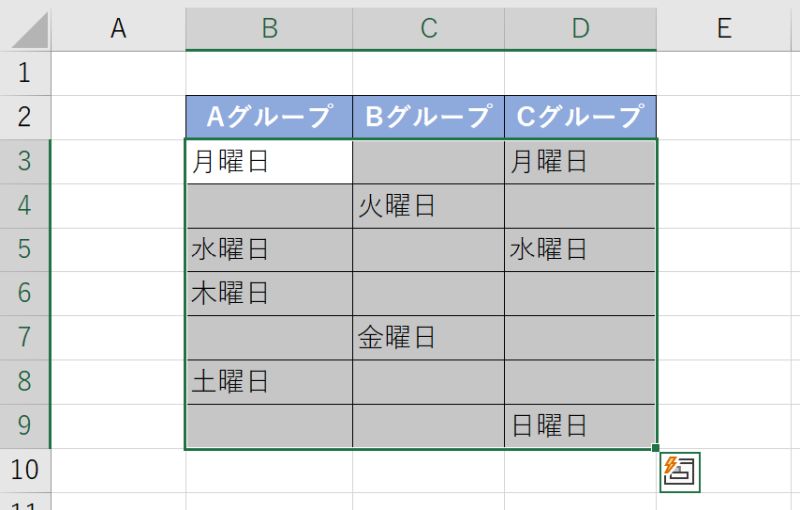
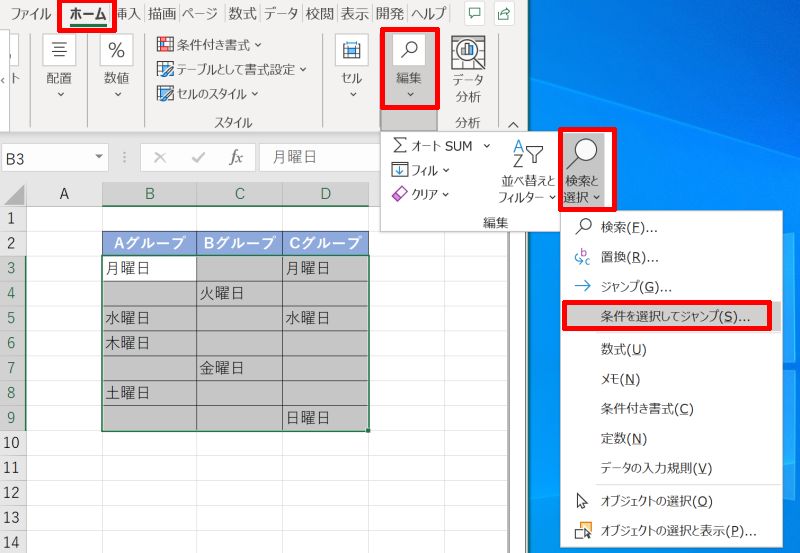
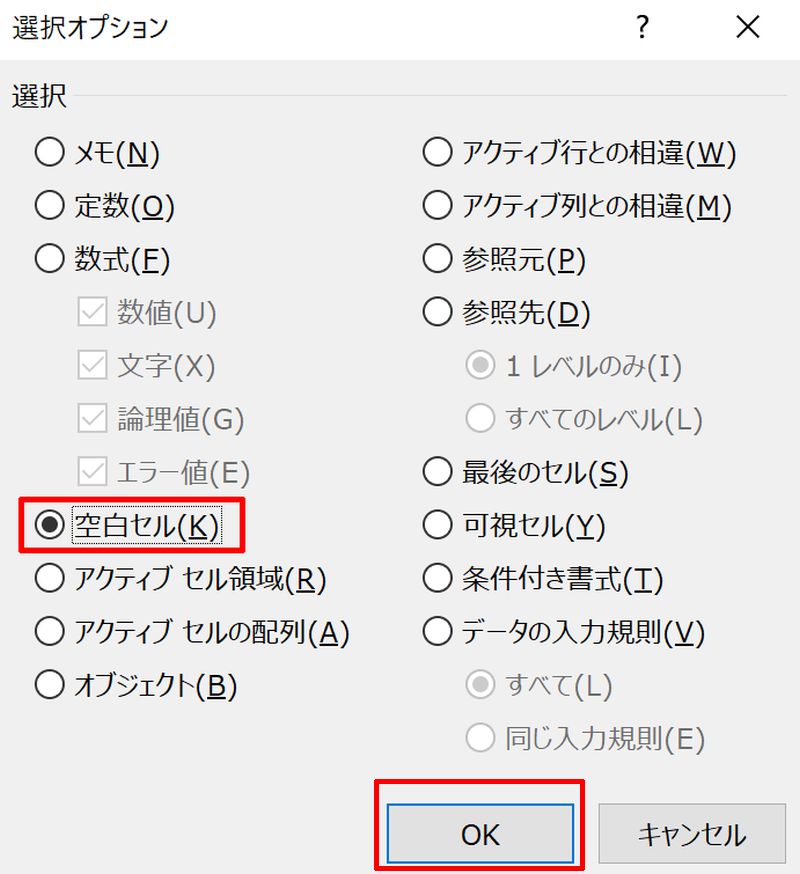
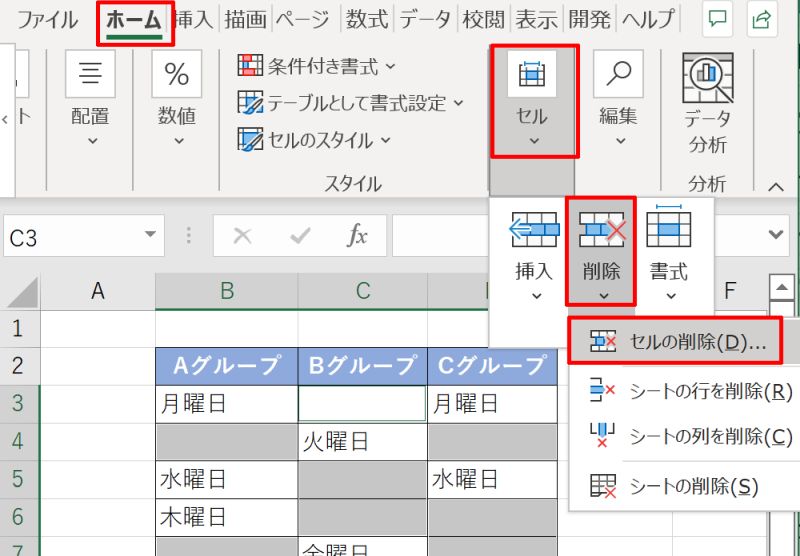
例では上方向に詰めたいので「上方向にシフト(U)」を選んでいます。
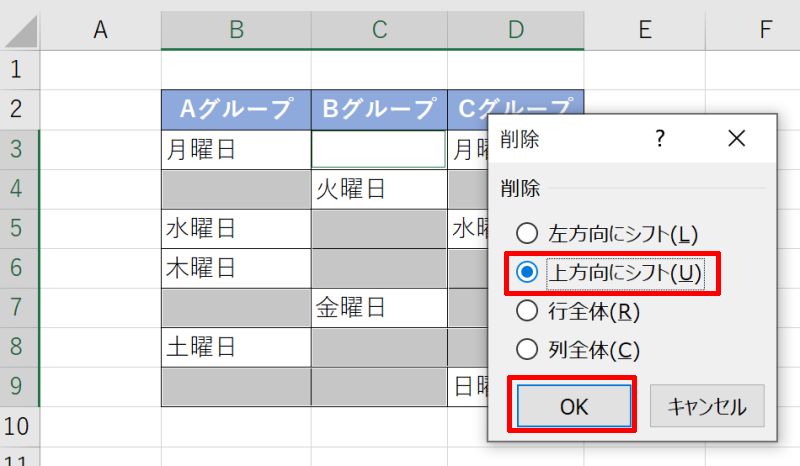
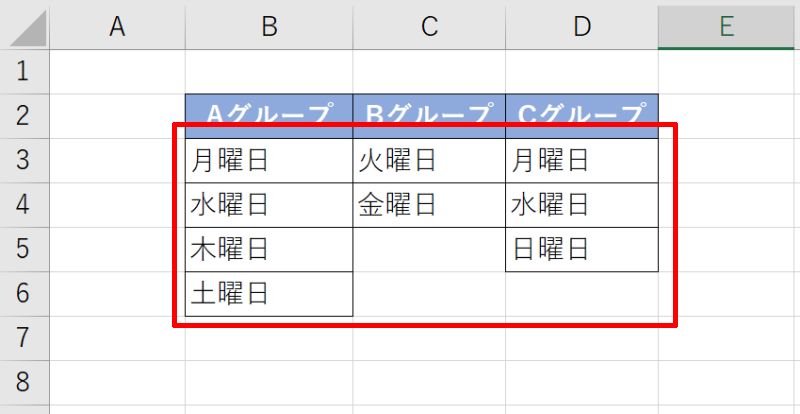
エクセルで空白の行・列を削除する方法
最後にエクセルで空白の行・列を一括で削除する方法をご紹介します。基本的には先ほど紹介したセルの削除と同じ「ジャンプ」機能を使用しますので、こちらも併せてやり方を覚えましょう。
- 空白の行を削除する方法
- 空白の列を削除する方法
空白の行を削除する方法
エクセルで空白の行を削除する方法です。
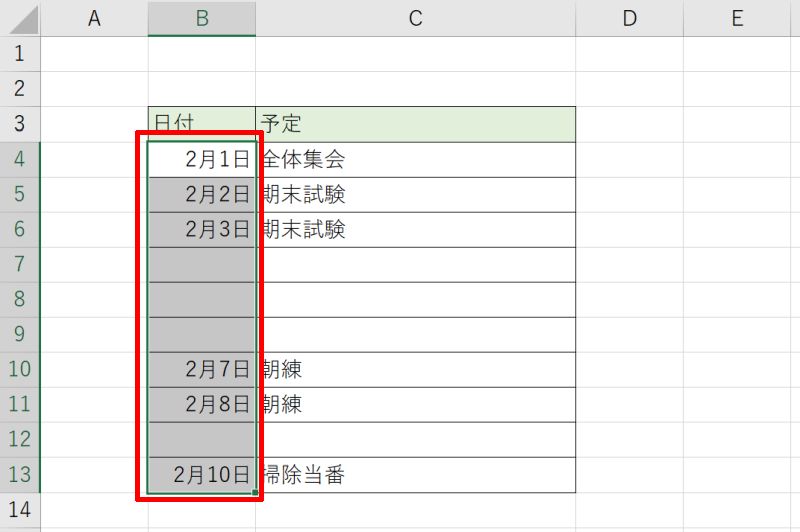
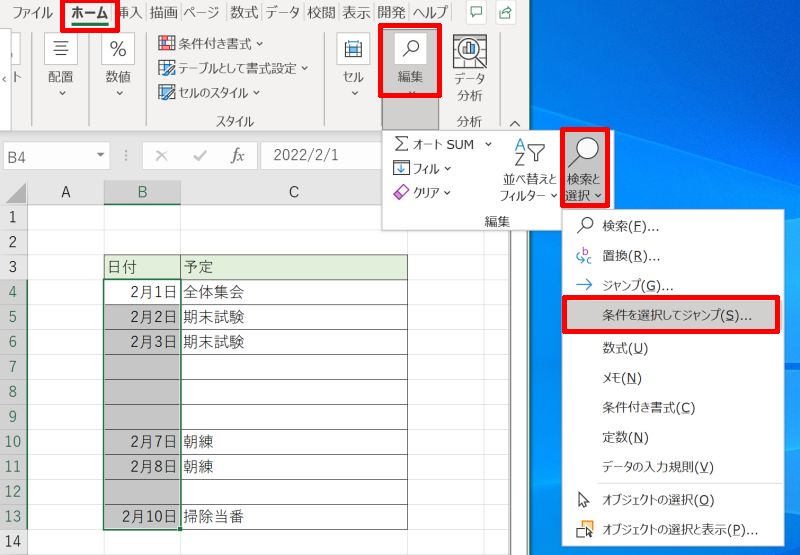
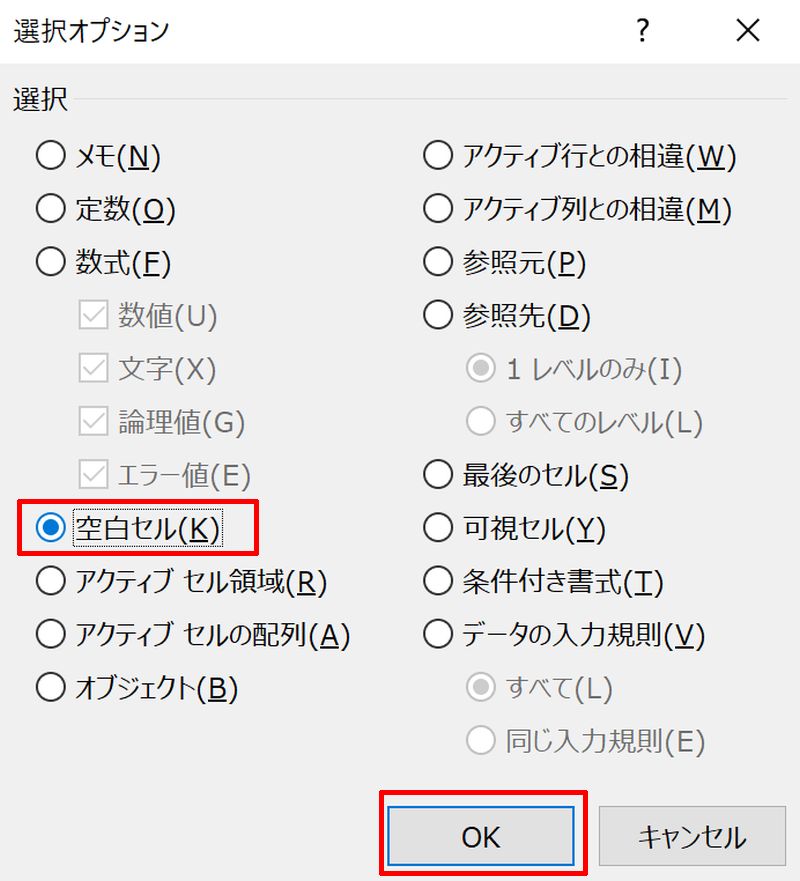
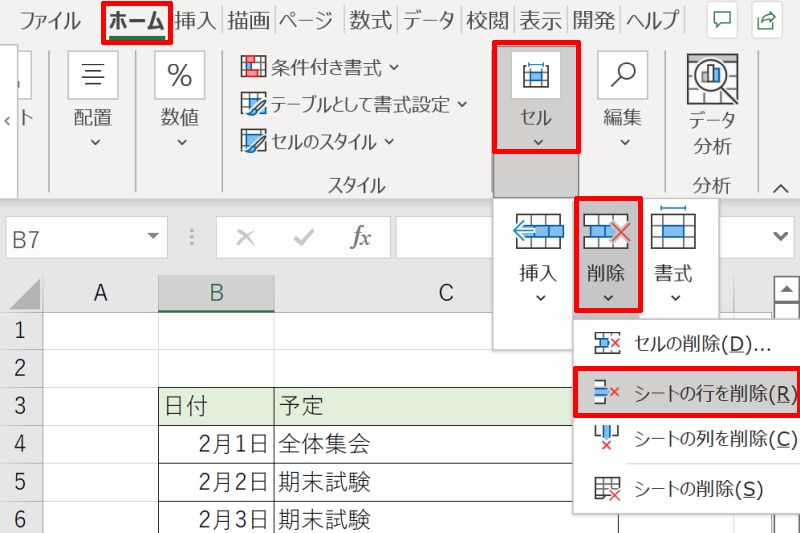
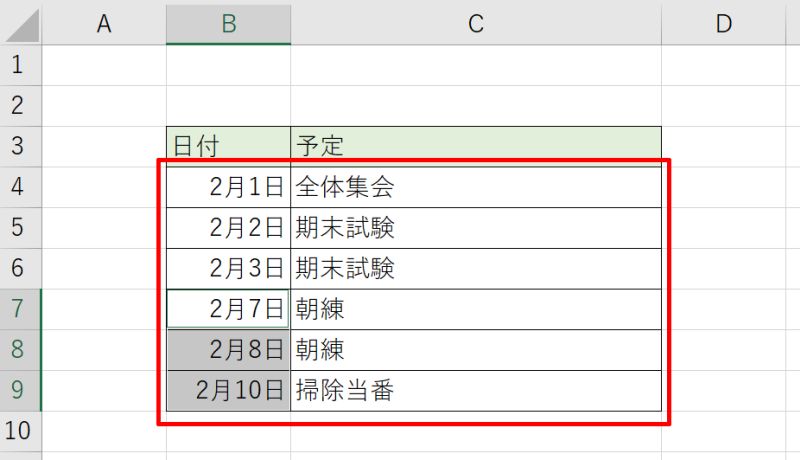
空白の列を削除する方法
エクセルで空白の列を削除する方法です。
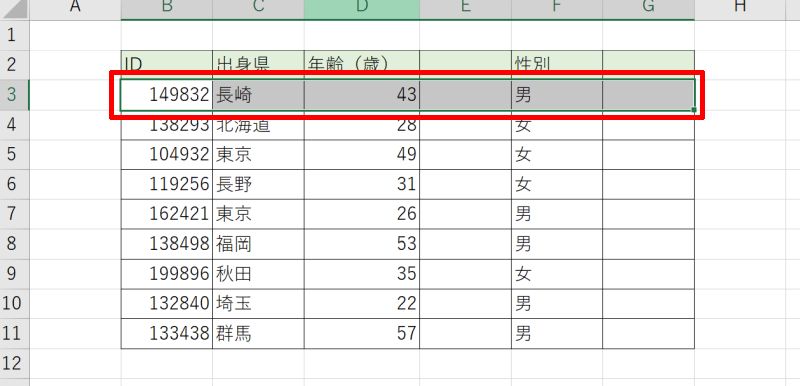
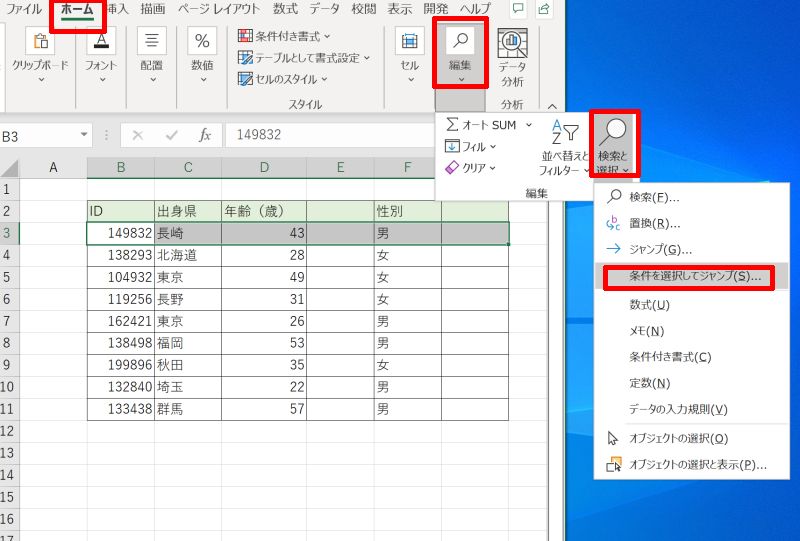
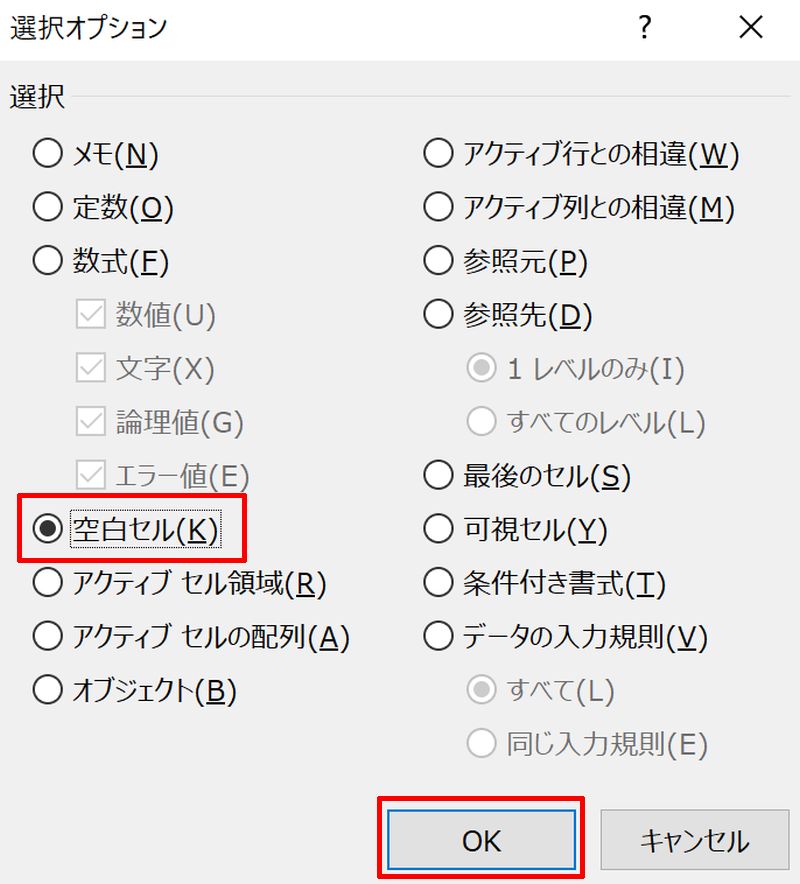
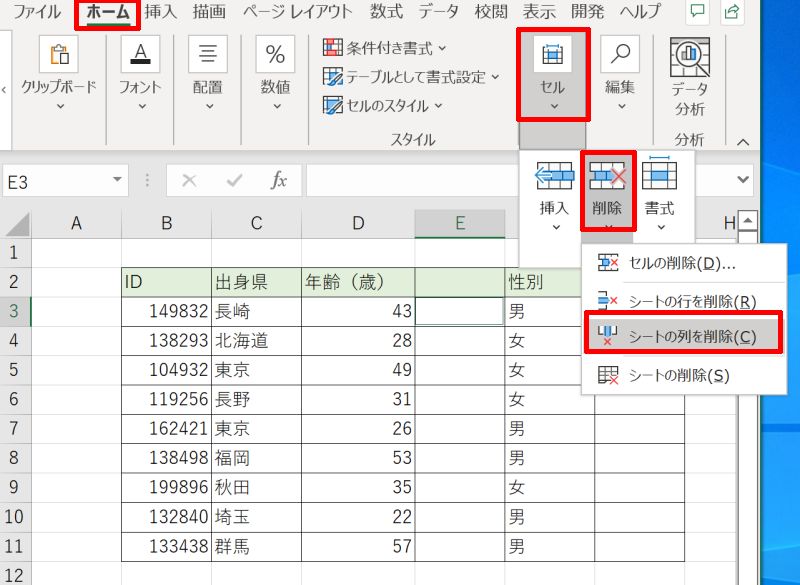
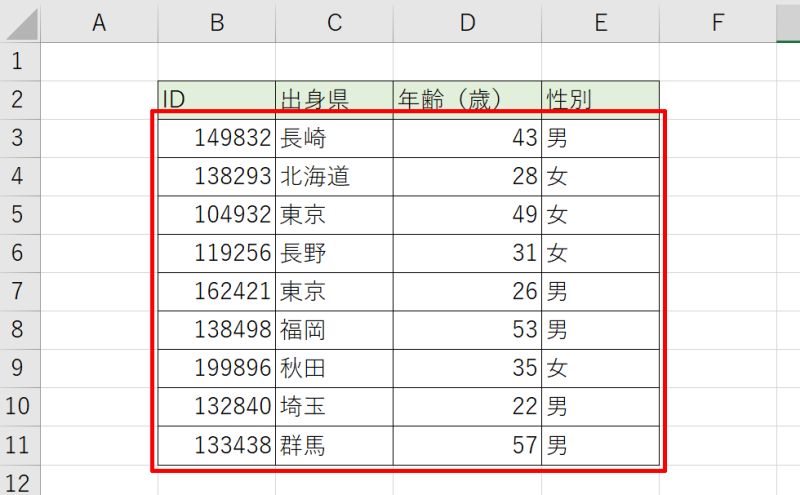
エクセルで空白を削除する方法を改めておさらい
エクセルで空白を削除する方法を、空白の種類別に紹介しました。
文字列にある空白は「置換」「SUBSTITUTE関数」「TRIM関数」を使用すると効率的に削除できます。空白のセルや行、列を削除したい場合はジャンプ機能を利用すると便利でした。
空白があると、自動化している作業で予期せぬ不具合が起きる可能性があります。この機会に空白の削除の仕方を整理しておきましょう。





