Excel(エクセル)のタブの追加や移動、選択する方法を解説しています。タブをうまく活用することができると、複数のBookを立ち上げなくてもよいためスッキリした画面で作業ができます。
タブが表示されない時の対処方法も丁寧に記載していますので、困った時はこの記事を参考にしてください。またタブに関連するショートカットキーも紹介しているので、ぜひ覚えて効率化につなげてみましょう。
目次
Excelのタブとは
Excel(エクセル)における「タブ」とは、主にツールバーにおける「ホーム」などの選択部分か、ワークシート下に表示されているシートタブを意味しています。
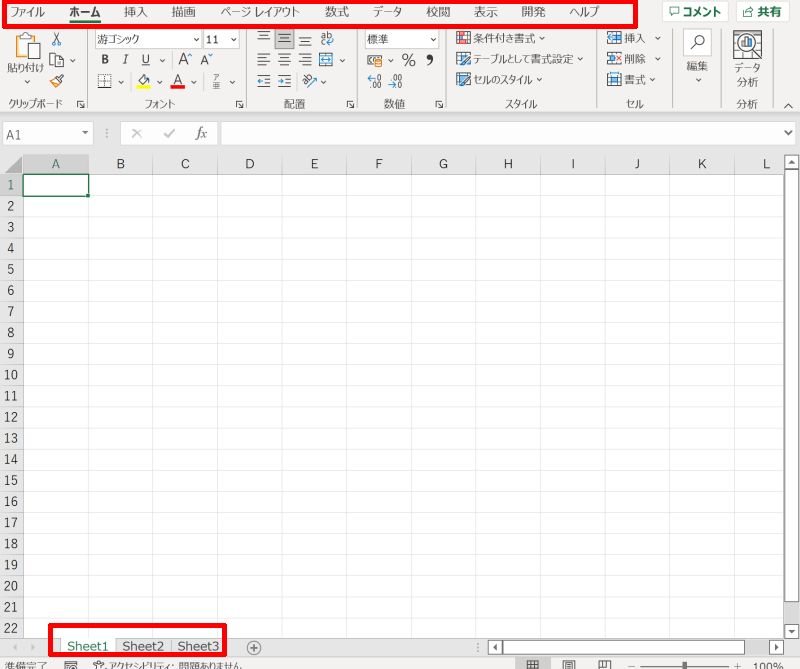
Excelにおいて「タブ」という言葉を使う時は複数の意味があるため、どちらを指しているかは文脈から判断しましょう。
Excelのタブとシートの違い
Excel(エクセル)のタブとシートの違いですが、前述した通りタブは複数の意味を持っており、「タブ」という用語の方が広い機能を指します。
この記事では、シートタブ(以下、単にタブと記載)について解説していきます。
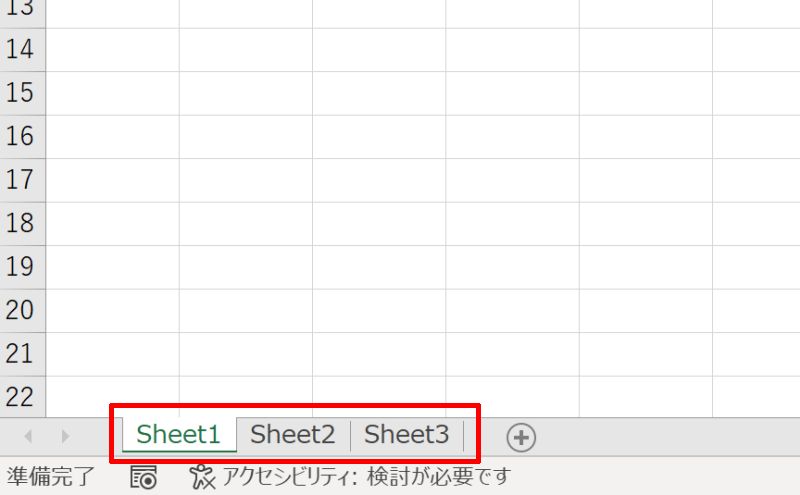
Excelのタブに関する基本操作
Excel(エクセル)のタブに関して、タブを追加・削除したりコピー・移動・選択・解除したりといった基本の操作方法を紹介します。これらの操作を抑えておけば、タブをスムーズに使うことができるでしょう。
- タブを追加する方法
- タブを削除する方法
- タブをコピーする方法
- タブを移動(切り替え)する方法
- タブを複数選択・解除する方法
タブを追加する方法
タブを追加するには、タブの見出し近くにある、丸で囲まれたプラスのアイコン「⊕」を左クリックしましょう。連番になったシート名が自動で割り振られ、新しいタブが作成されます。
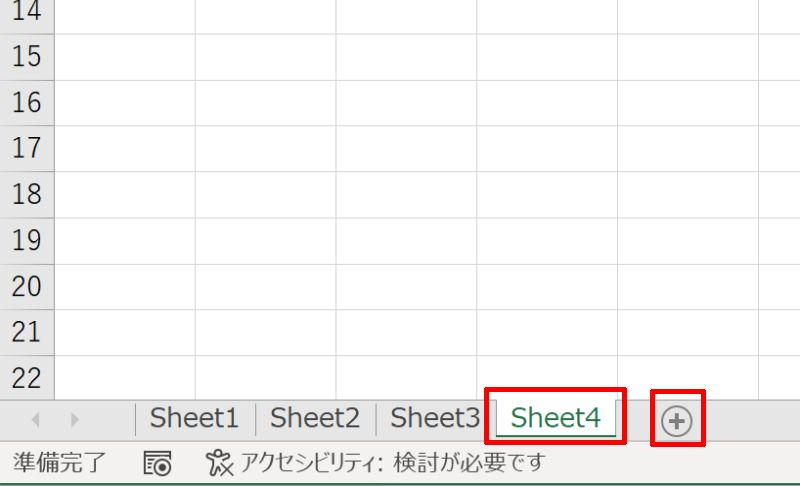
タブを削除する方法
タブを削除するには、削除したいタブの見出し(タブの名前が書いてある部分)を右クリックしましょう。表示されるメニューの一覧から「削除(D)」を選択すればOKです。
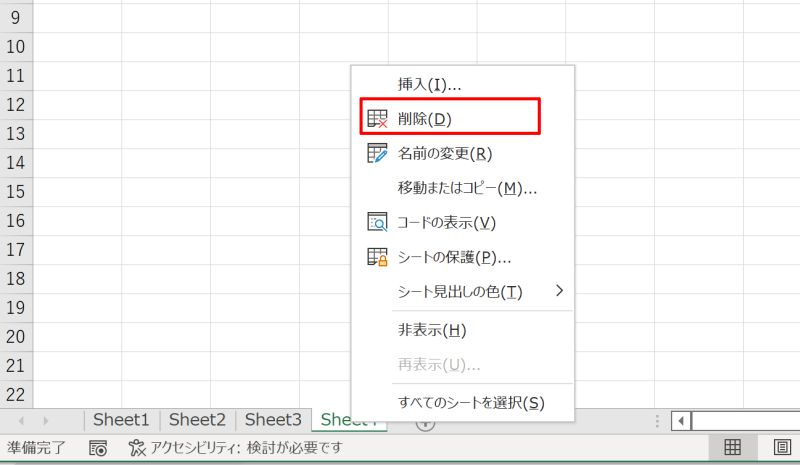
タブをコピーする方法
タブをコピーするには、コピーしたいタブの見出し(タブの名前が書いてある部分)を右クリックしましょう。表示されるメニューの一覧から「移動またはコピー(M)」を選択します。設定画面が開いたら「コピーを作成する(C)」にチェックを入れてOKボタンを押しましょう。
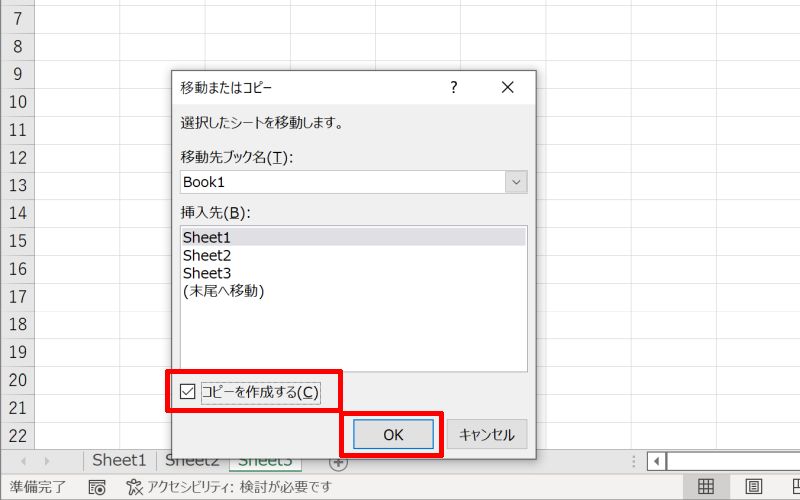
元のタブの名前の後ろに「(2)」という文字が自動で追加され、コピーされたタブが作成されます。
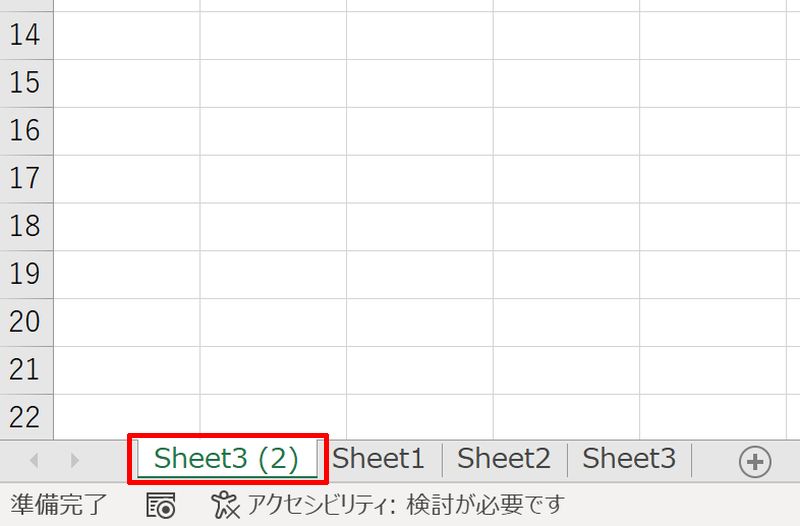
タブを移動(切り替え)する方法
タブを他のタブに移動(切り替え)するには、切り替えたいタブの見出し(タブの名前が書いてある部分)を左クリックすればOKです。タブが多くて移動したいタブが隠れている場合は、左下にある三角のアイコンを左クリックすればスクロールで隠れているタブが表示されます。
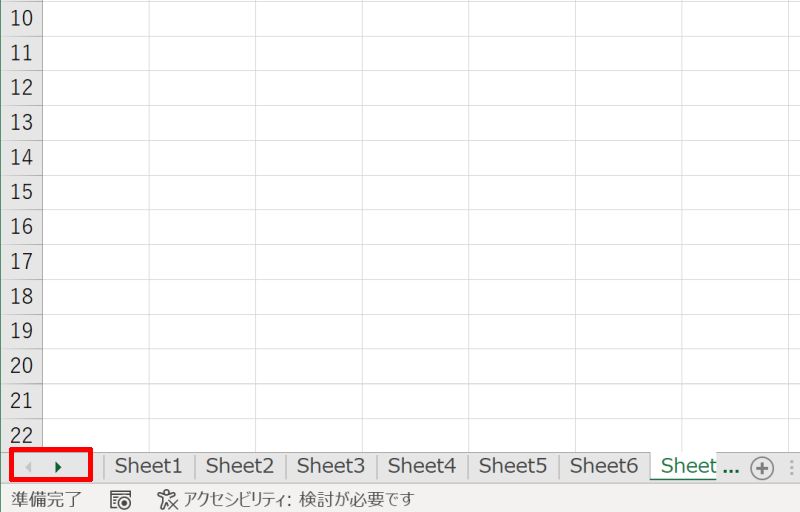
タブを複数選択・解除する方法
タブを複数選択するには「Ctrl」キーを押しながら選択したいタブの見出し(タブの名前が書いてある部分)を左クリックすればOKです。
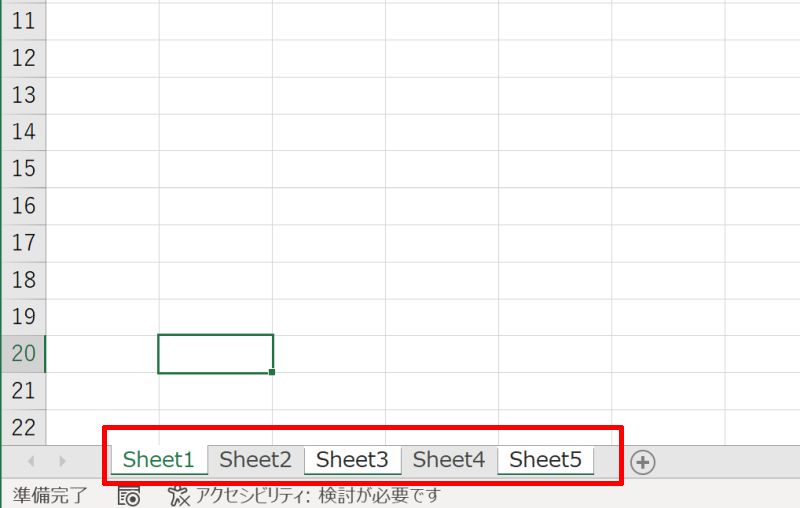
解除するには選択されたいずれかのタブの見出し上で右クリックし、メニューから「シートのグループ解除(N)」を選択すればOKです。
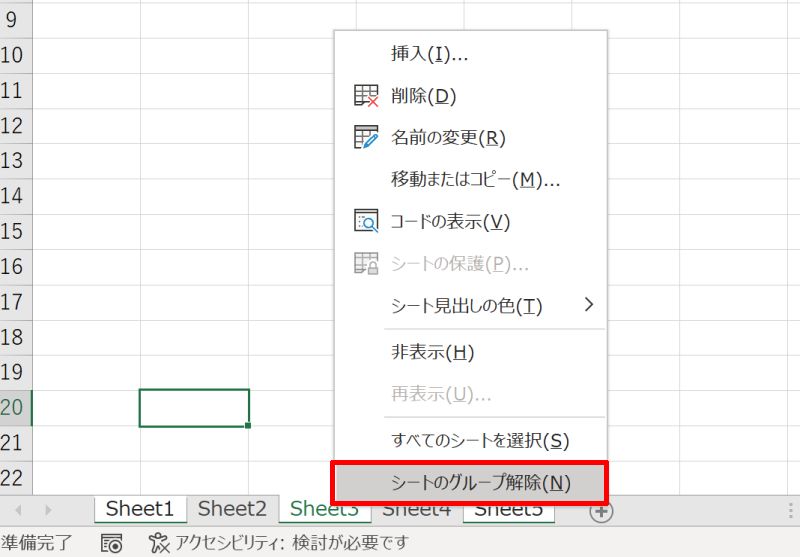
Excelのタブを編集する方法
Excel(エクセル)のタブを編集する方法です。タブの名前を変更したり、色を変えて目立たせたりすることが可能です。タブの数が増えると見づらくなりますので、これらのやり方を覚えてタブをスッキリ整理しましょう。
- タブに名前を入力・変更する方法
- タブに色付けする方法
タブに名前を入力・変更する方法
タブに名前を入力したり変更したりするには、タブの上で右クリックしましょう。表示されるメニューの一覧から「名前の変更(R)」を選択します。
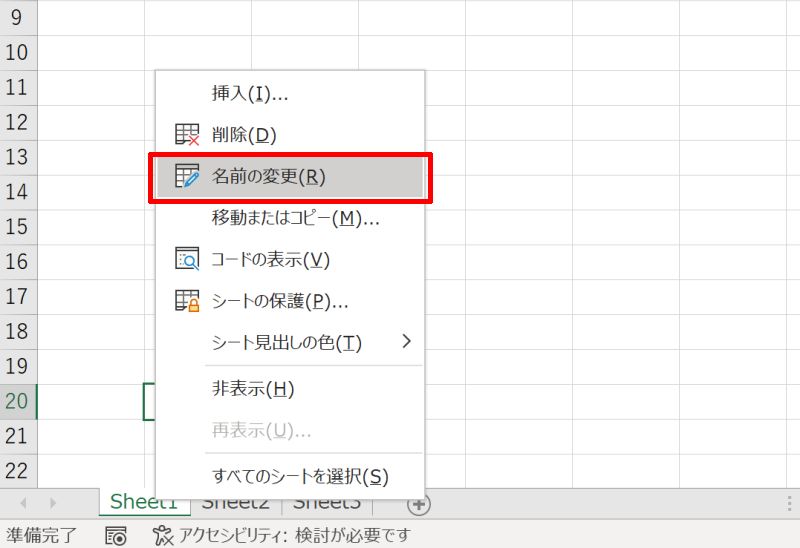
名前の部分が編集可能になりますので、任意の名称をつけて「Enter」キーを押せばOKです。
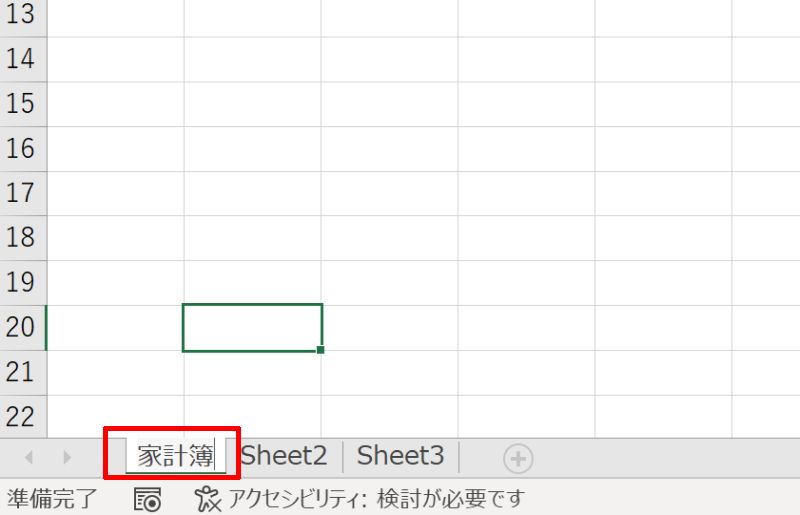
タブに色付けする方法
タブに色付けする場合は、色付けしたいタブの上で右クリックをしましょう。メニューから「シート見出しの色(T)」を選択します。カラーパレットが現れますので、任意の色を選択しましょう。
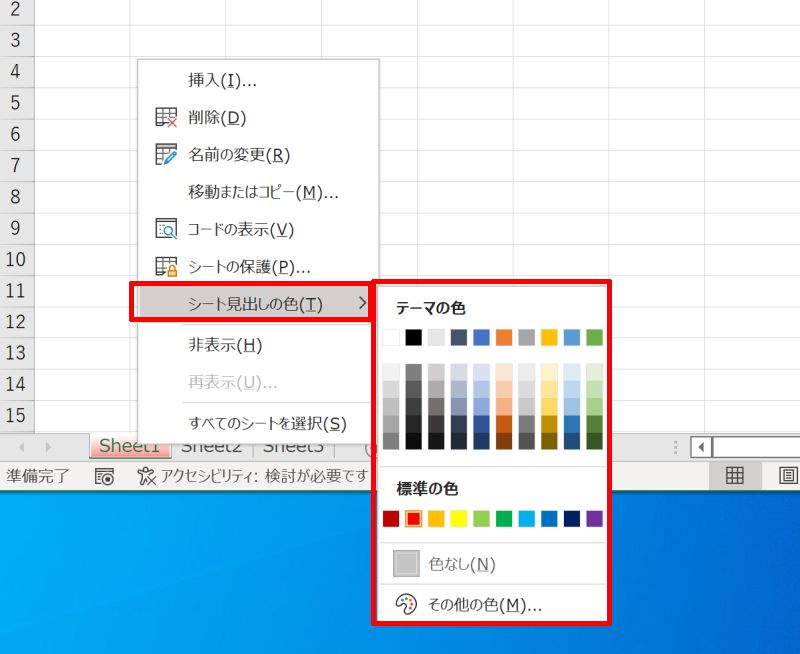
これでタブの見出しに色が付きました。
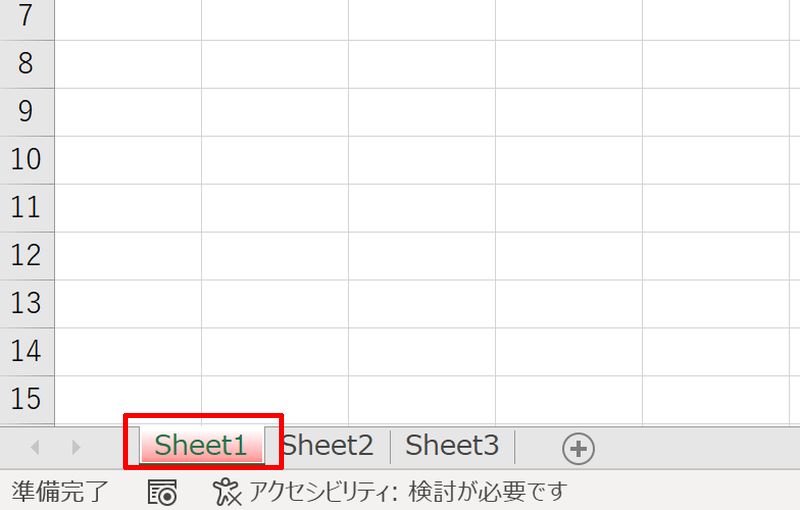
Excelのタブに関するショートカットキー操作
Excel(エクセル)のタブ操作に関連するショートカットキーをご紹介します。普段からよく使う操作に関しては、ショートカットキーを使用すると効率が上がりますのでぜひ覚えてみてください。
- タブを追加するショートカットキー
- タブを削除するショートカットキー
- タブを移動(切り替え)するショートカットキー
タブを追加するショートカットキー
タブを追加するショートカットキーは「Shift」キーを押しながら「F11」キーを押せばOKです。ファンクションキーが必要なタイプのキーボードをお使いの方は、「Shift」+「Fn」+「F11」を押しましょう。
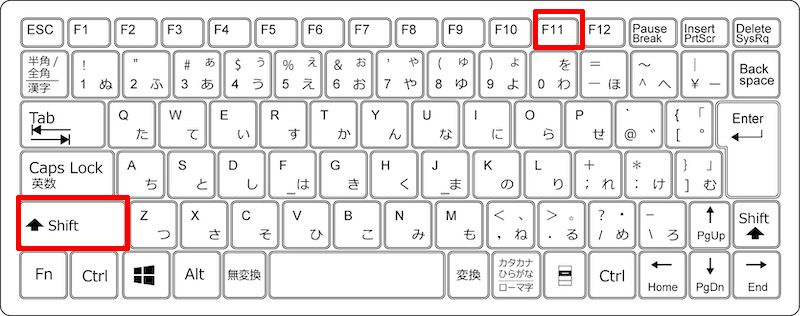
タブを削除するショートカットキー
タブを削除するショートカットキーは用意されていませんが、類似のアクセスキーでショートカット操作が可能です。
- まず「Alt」キーを押して指を離します。
- 次に「E」→「L」を順番に押していくと「このシートは完全に削除されます。続けますか?」というメッセージが出てきます。
- 「削除」ボタンを押します。
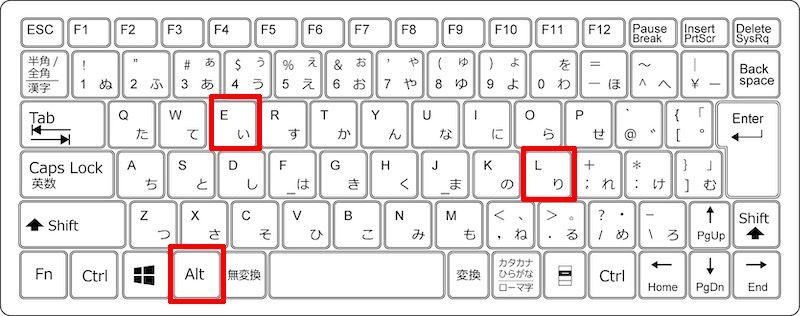
タブを移動(切り替え)するショートカットキー
タブを移動するにはショートカットキー「Ctrl」キー+「PgUp」キーまたは「Ctrl」キー+「PgDn」キーを使用します。左のタブへ移動するには「PgUp」キーを、右のタブへ移動するには「PgDn」を使用します。
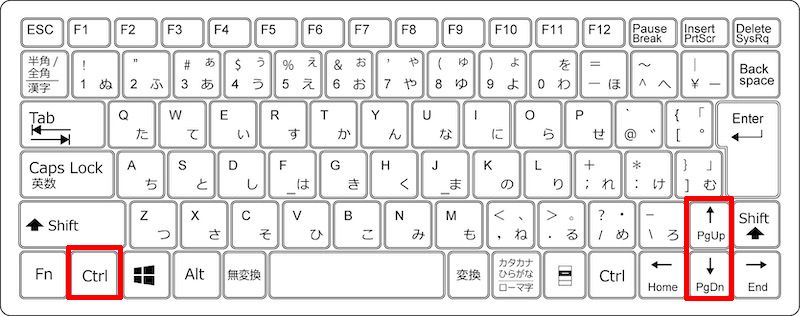
Excelのタブが表示されない(消えた)場合の対応方法
エクセルシートの下部に、タブ(シートタブの見出し)が表示されない場合の対応手順です。Excelのオプションの設定を変更します。
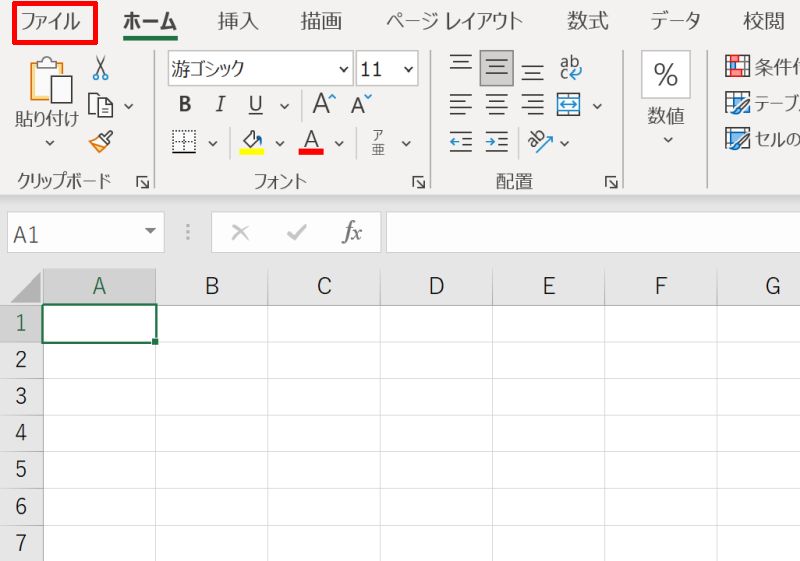
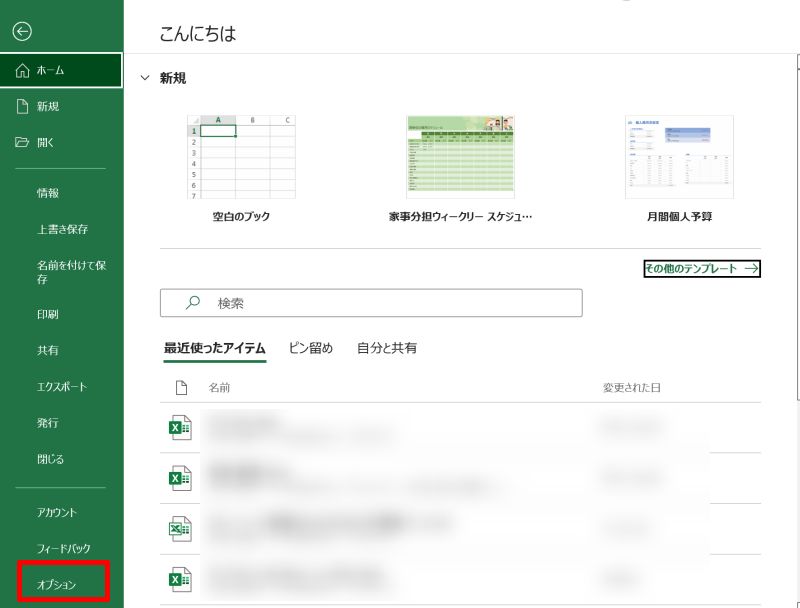
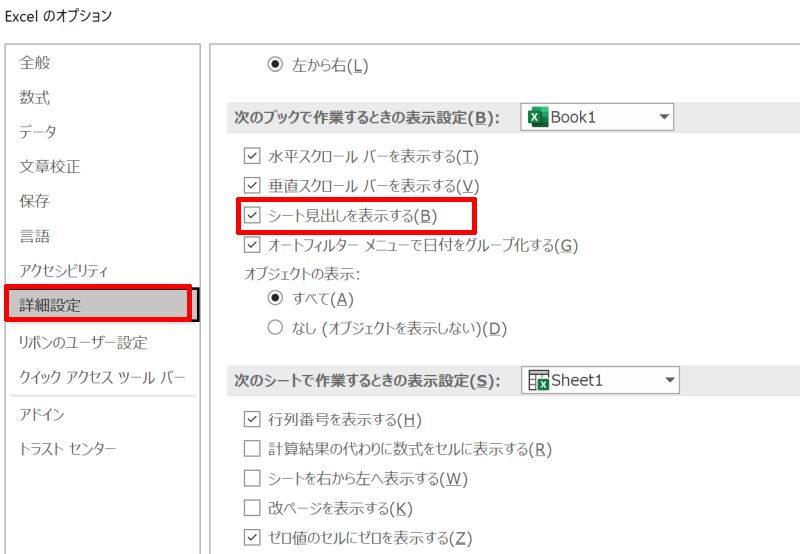
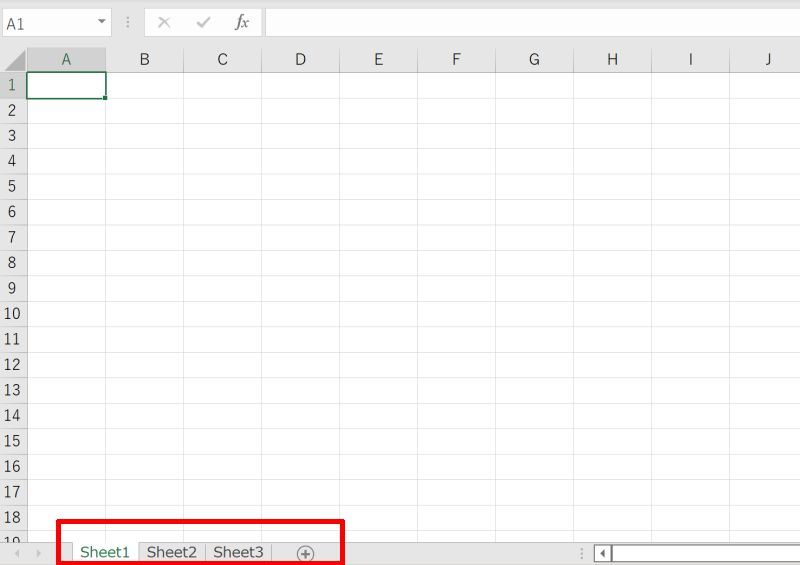
Excelのタブについて改めておさらい
Excel(エクセル)のシートタブの基本的な操作方法、タブを編集する方法、便利なショートカットキーをご紹介しました。
1つのBookに複数の内容を入れたい場合はシートタブで分けるとスッキリします。作成したタブは、適宜名前や色を編集することで見やすくなるでしょう。
よく使う操作方法はこの記事を参考に、ショートカットキーを覚えてみてください。
リテラアップアプリのご利用について、法人の方は下記フォームよりお問い合わせください。
(Excel,WordなどOffice製品やPC関連の技術的な質問にはお答えできかねます。ご了承ご了承ください。)



