エクセルで特定の文字をカウントする時に使用するCOUNTIF関数の使い方を紹介します。集計をしていると、ある規則に従って一部のデータの数を数える必要がある場合があります。
そのような時は、演算子でうまく条件を設定すればCOUNTIF関数で効率よくカウントできます。特定の文字のみをカウントする方法も解説していますので参考にしてください。
エクセルを使いこなすスキルは、実は今の仕事だけでなく“次の一歩”にもつながります。もしあなたが「今の働き方のままでいいのだろうか」と不安や焦りを感じているのなら、会社でのスキルアップやキャリアアップはもちろん、副業や転職にもつながる“学び直し”の選択肢もチェックしてみましょう。
> 社会人向けキャリアアップスクールおすすめ18選【副業・転職に直結】
目次
エクセルで特定の文字をカウントするCOUNTIF関数
エクセルで特定の文字をカウントするには、COUNTIF関数を使用します。ここでは関数の書式や基本的な使い方、条件設定のための比較演算子の種類を詳しく説明していきます。
【関連記事】エクセルのCOUNTIF関数の使い方|複数条件の設定なども解説
- 特定の文字をカウントするCOUNTIF関数の書式
- 完全一致する特定の文字をCOUNTIF関数でカウントする方法
- COUNTIF関数で使う比較演算子
特定の文字をカウントするCOUNTIF関数の書式
特定の文字をカウントするCOUNTIF関数の書式は「=COUNTIF(範囲,検索条件)」となっており、引数は2つです。
第1引数では、カウントしたい対象が含まれるデータの範囲を指定します。セル参照しましょう。
第2引数では、カウントしたい条件を指定します。後述する比較演算子を使用したり、特定の文字を指定することで細かな条件設定ができます。条件はダブルクオテーション「”」で囲むことを忘れないようにしましょう。
完全一致する特定の文字をCOUNTIF関数でカウントする方法
それではCOUNTIF関数を使って、特定の文字をカウントする方法を詳しく見ていきましょう。
ここではあるイベントの参加者リストから、「女性」の参加者の人数をカウントします。
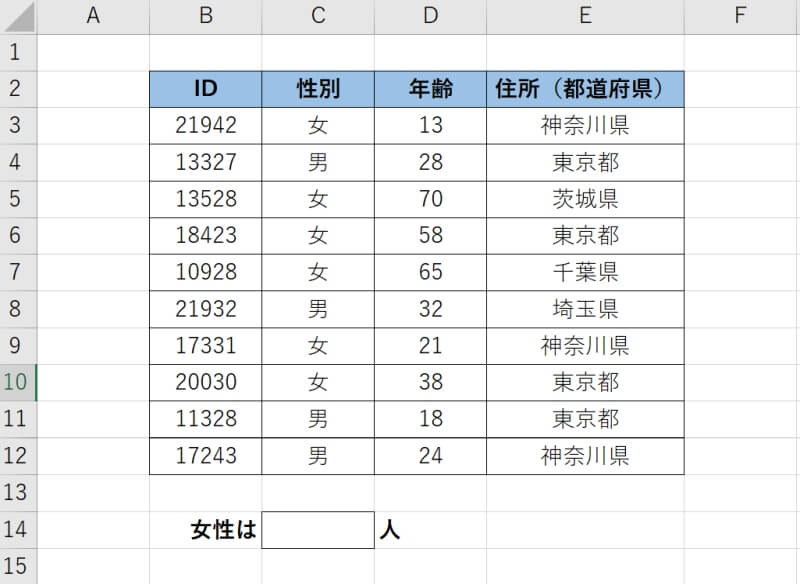
第2引数を指定する時は、ダブルクオテーション「”」を忘れないようにしましょう。
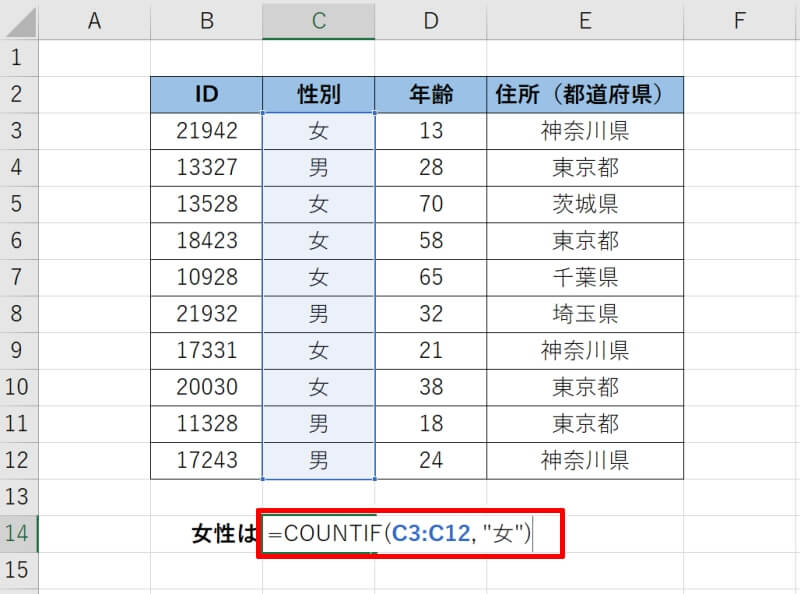
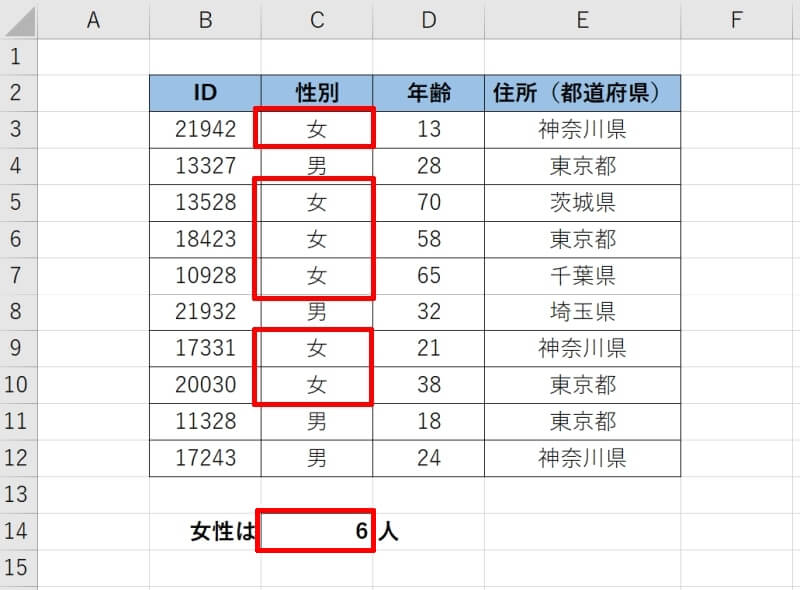
COUNTIF関数で使う比較演算子
次に、特定の数値データをカウントする時に用いられる比較演算子を6つ紹介します。それぞれの演算子の意味と入力例を解説していきますので、実際に使用してみてください。
| 演算子 | 意味 | 入力例 |
|---|---|---|
| = | 等しい | =100(100と等しい) |
| <> | 等しくない(以外) | <>100(100と等しくない/100以外) |
| > | 〜より大きい | >100(100より大きい) |
| < | 〜より小さい | <100(100より小さい) |
| >= | 〜以上 | >=100(100以上) |
| <= | 〜以下 | <=100(100以下) |
このようなエクセル作業における、細かな「調整力」や「丁寧さ」は、他では代えのきかない立派な強みです。それらの強みに「学び」という選択肢を少しだけプラスするだけで、より評価される人材へと成長できるはずです。大切なのは「まず動いてみること」です。
> 社会人向けキャリアアップスクールおすすめ18選【副業・転職に直結】
検索条件範囲を複数列指定して特定の文字をカウントする方法
COUNTIFS関数で検索条件範囲を複数列指定して特定の文字をカウントする方法をご紹介します。
ここでは、検索条件範囲の複数列が連続している場合、複数列が飛び飛び(離れている)場合について、それぞれ解説します。
検索条件範囲となる複数列が連続している場合
検索条件範囲となる複数列が連続している場合、検索条件範囲を一括で指定できます。
例えば画像のようなチェック表を使って具体的なやり方を見ていきましょう。
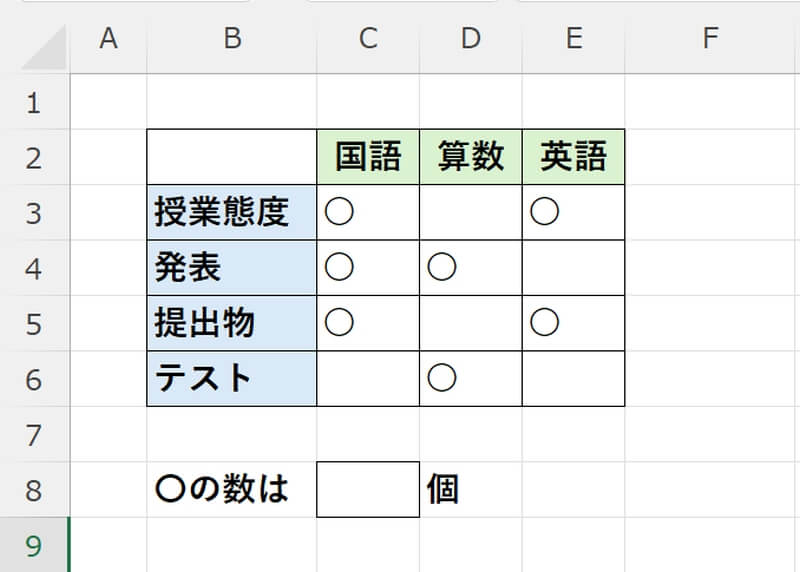
C列~E列全ての教科で「〇」という文字がついている項目を数えます。C3からE6までの範囲は全て隣接していてつながっているので「=COUNTIF(C3:E6,”〇”)」というように書くことができます。
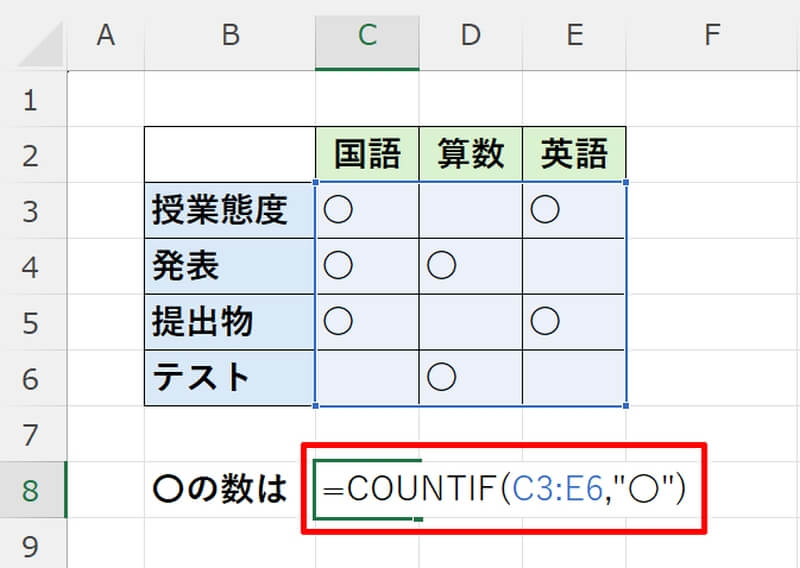
関数を入力したら「Enter」キーを押しましょう。このように範囲がひとまとまりになっている場合は1つのCOUNTIF関数でカウントすることができます。
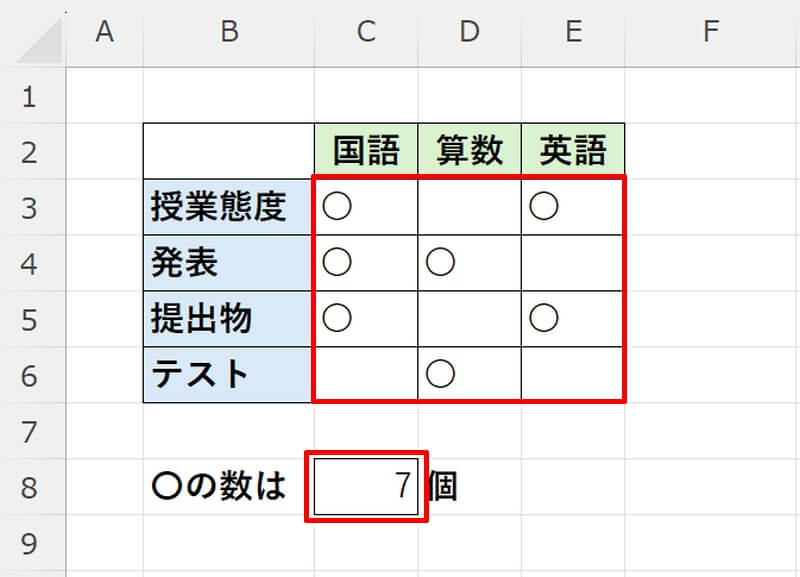
検索条件範囲となる複数列が飛び飛びの場合
次に検索条件範囲となる複数列が飛び飛び(離れている)場合のやり方を見てみましょう。先ほどと同じチェック表を使用して、今度はC列とE列のチェック項目のみの「〇」の数を数えてみましょう。
今回はC列とE列が離れているので一括指定はできません。このような場合はそれぞれの範囲を個別にCOUNTIF関数でカウントして合計を足し合わせます。例では「=COUNTIF(C3:C6,”〇”)+COUNTIF(E3:E6,”〇”)」となります。
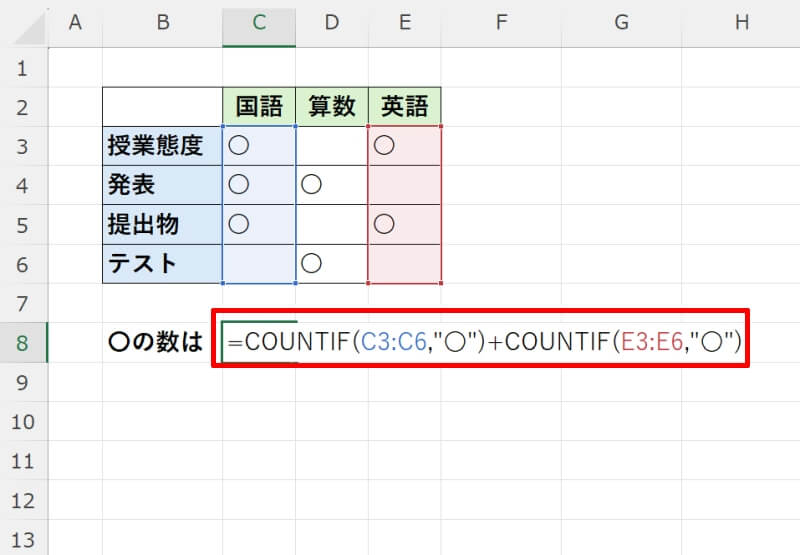
関数を入力し終えたら「Enter」キーを押しましょう。これで離れた範囲の結果をカウントすることができました。
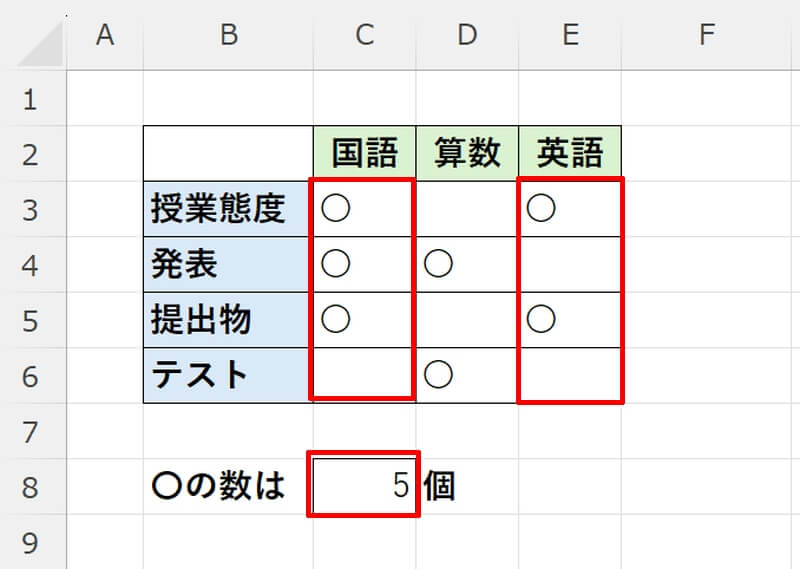
このように、離れている範囲を対象にしたり「または」という複数条件を指定する場合には関数を足し合わせるとうまくいくことがありますので覚えておきましょう。
エクセルで特定の文字を部分一致でカウントする方法
次は、エクセルで特定の文字を部分一致でカウントする方法を解説します。文字がすべて完全に一致しなくても、任意の文字を含むデータをカウントしたい時に有効な方法です。
- 部分一致で検索・カウントするにはワイルドカードを使う
- アスタリスク(*)とCOUNTIF関数で特定の文字をカウント
- クエスチョンマーク(?)とCOUNTIF関数で特定の文字をカウント
部分一致で検索・カウントするにはワイルドカードを使う
部分一致で検索したりカウントしたりする時には「ワイルドカード」を使います。ワイルドカードとは、任意の文字を指示するための特殊な文字記号のことです。
特に「*」や「?」がよく使われ、 一部の文字を含むと言ったようにあいまいな検索に用いられます。
具体的には、「〇〇県」というように「県」を含む単語を全て検索対象としたい時などに使用します。
アスタリスク(*)とCOUNTIF関数で特定の文字をカウント
アスタリスク「*」を使って、COUNTIF関数で特定の文字をカウントする方法です。アスタリスクは任意の文字列を表します。
ここでは「*県」という指定の仕方で、文字列の最後に「県」とつく都道府県に住んでいる人の人数をカウントします。
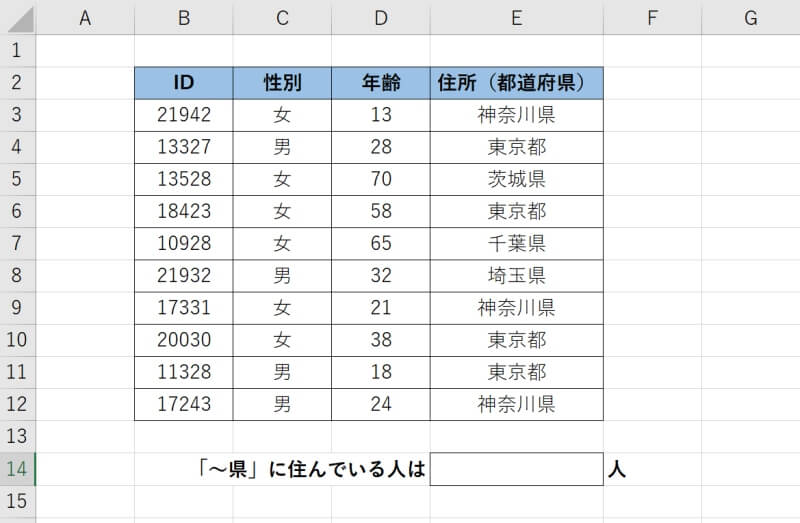
今回は最後に「県」が付けば、その前の文字列は何文字でも構わないのでアスタリスク「*」を使って例のように第2引数を指定します。
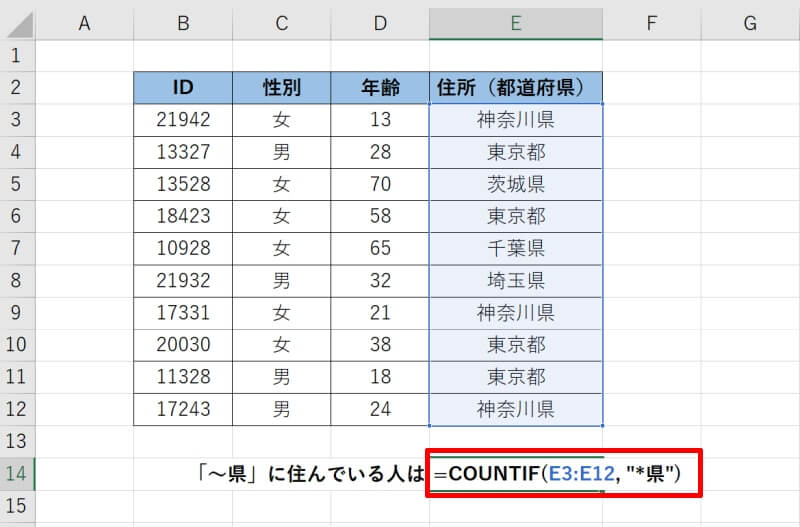
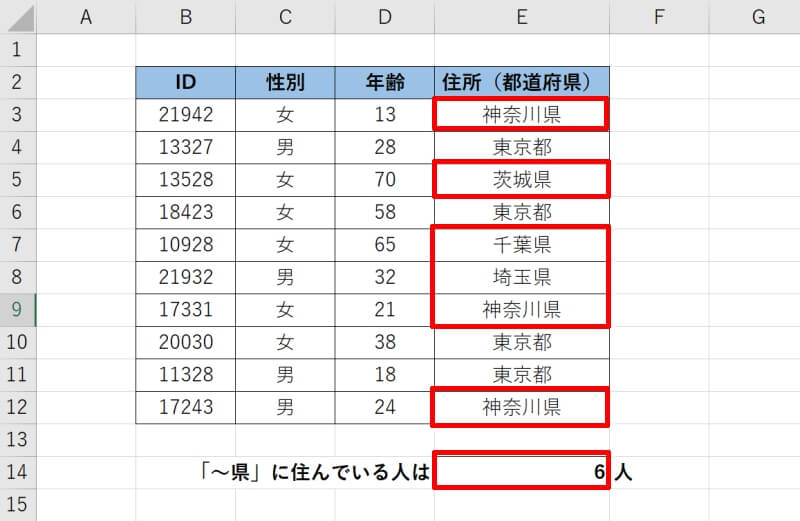
クエスチョンマーク(?)とCOUNTIF関数で特定の文字をカウント
次はクエスチョンマーク「?」を使って、COUNTIF関数で特定の文字をカウントする方法です。アスタリスクと異なり、「?」は任意の1文字を表します。任意の2文字としたい時は「??」というように、代替したい文字の数だけ追加します。
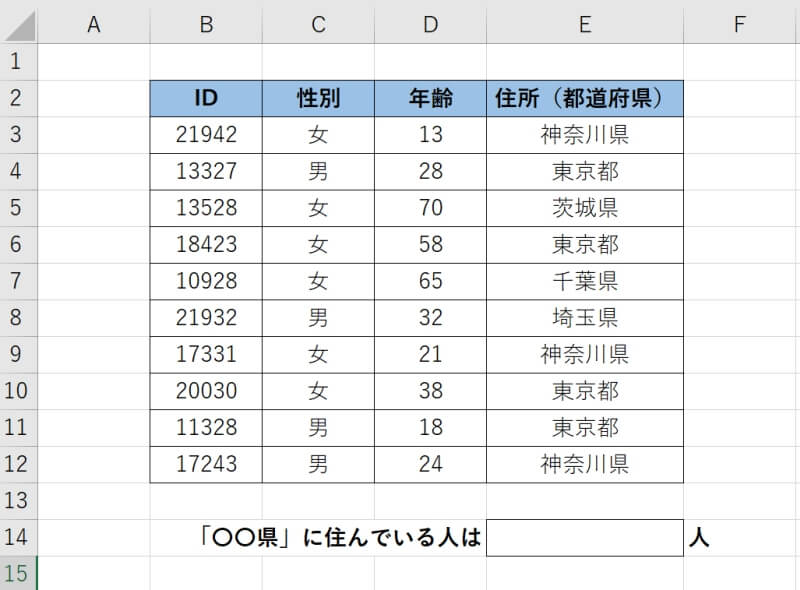
今回は「任意の2文字」+「県」となるような都道府県に住んでいる人の人数を数えたいので第2引数には例のように「?」2つと「県」を組み合わせて指定しています。
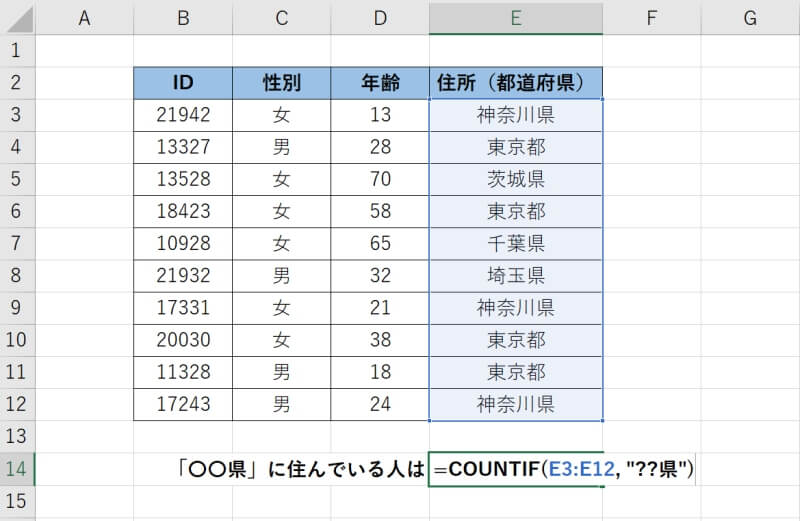
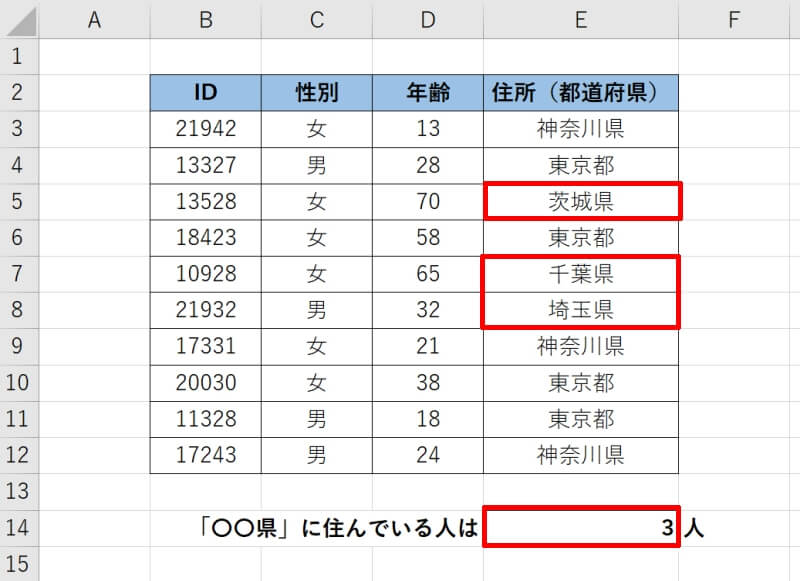
エクセルで特定の文字をカウントする方法【応用編】
エクセルで特定の文字をカウントする時に知っていると使い道が拡がる応用的なテクニックをご紹介します。セル内の同じ文字のカウントの仕方や特定の文字を含まないセルのカウントの仕方を解説していきます。
- セル内に同じ文字がいくつあるかカウントする方法
- 特定の文字を含まないセルをカウントする方法
セル内に同じ文字がいくつあるかカウントする方法
1つのセル内に同じ文字が何回出てくるかをカウントしたい場合には、COUNTIF関数は使えません。
代わりにLEN関数とSUBSTITUTE関数を組み合わせたものを利用します。
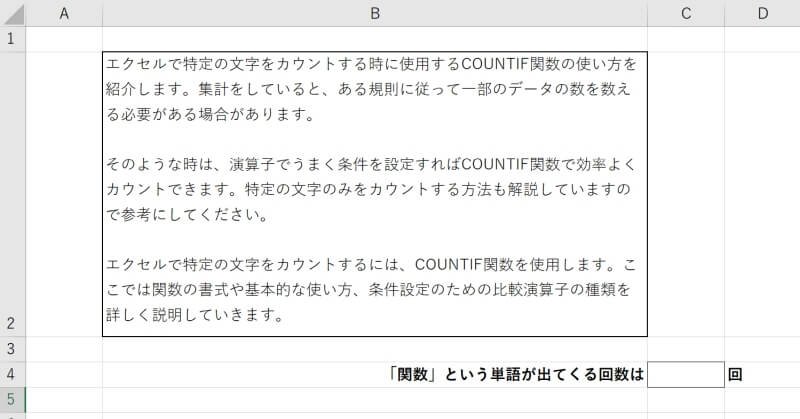
例では「関数」という単語の数が何回出てくるか調べたいので「=SUM(LEN(B2)-LEN(SUBSTITUTE(B2,”関数”,””)))/LEN(“関数”)」としています。
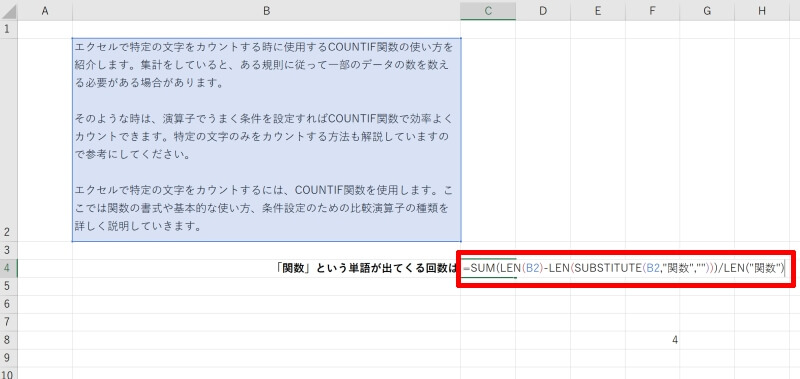
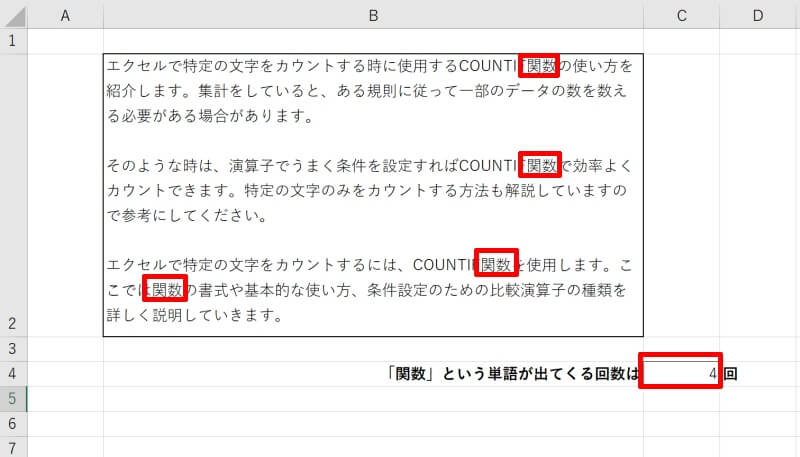
特定の文字を含まないセルをカウントする方法
最後に「等しくない(以外)」の意味を持つ演算子「<>」を使用して、特定の文字を含まないセルをカウントする方法を紹介します。
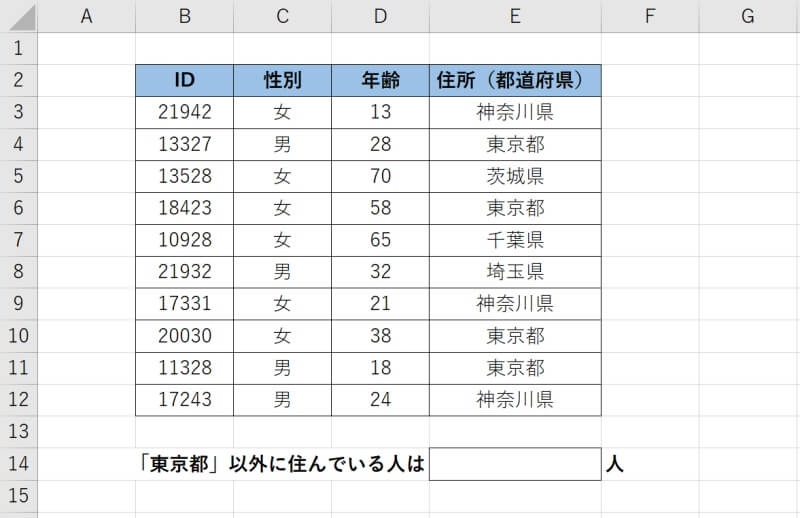
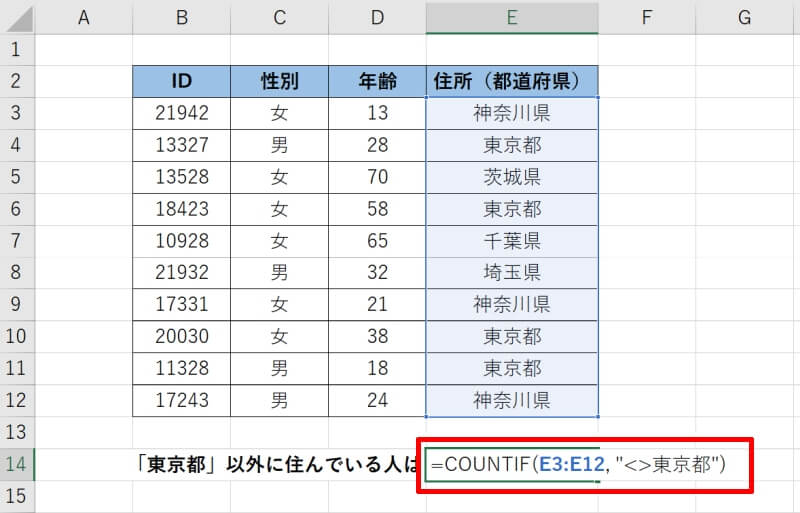
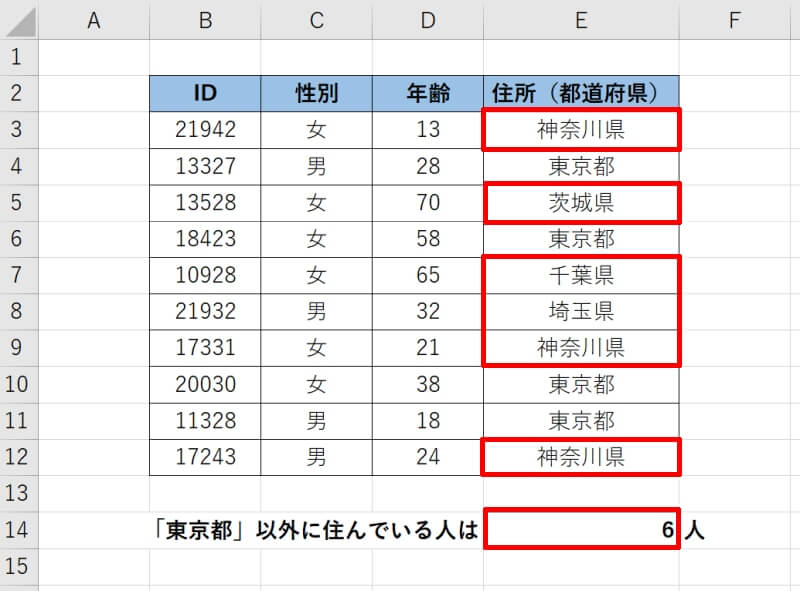
エクセルのCOUNTA関数で文字が入っているセルをカウントする方法【参考】
エクセルのCOUNTA関数を使用すると、文字数ではなく、文字が入力されているセルの数をカウントすることができます。
例えば画像のような表を使用して、アンケートの回答入力が済んでいるセルの数を数えてみましょう。
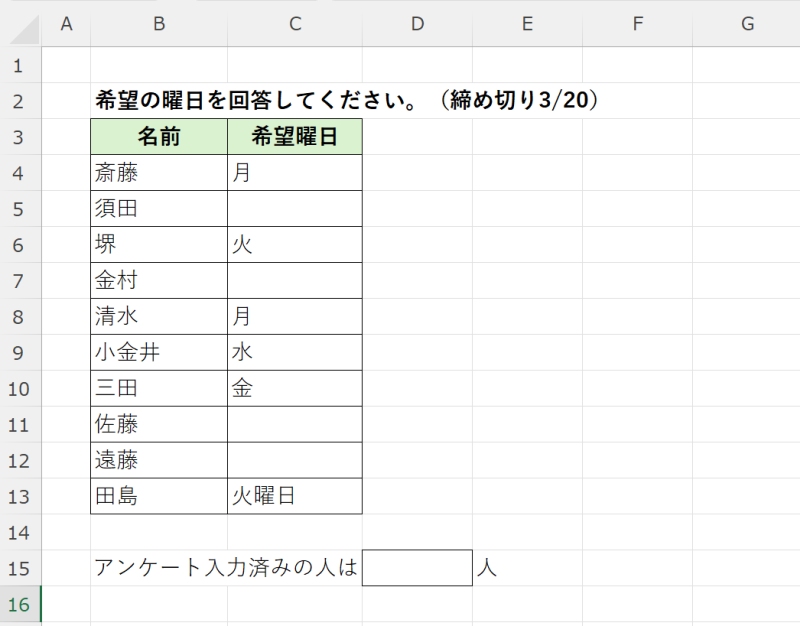
カウント結果を表示させたいセルに「=COUNTA(カウント対象の範囲)」と入力して「Enter」キーを押しましょう。例では「=COUNTA(C4:C13)」となります。
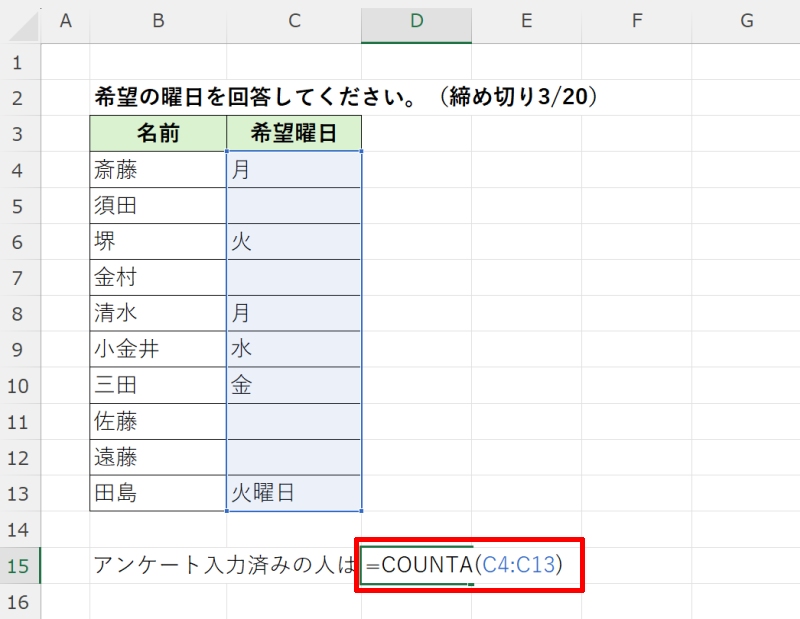
これでセルに文字が入力されているセルの数を数えることができました。
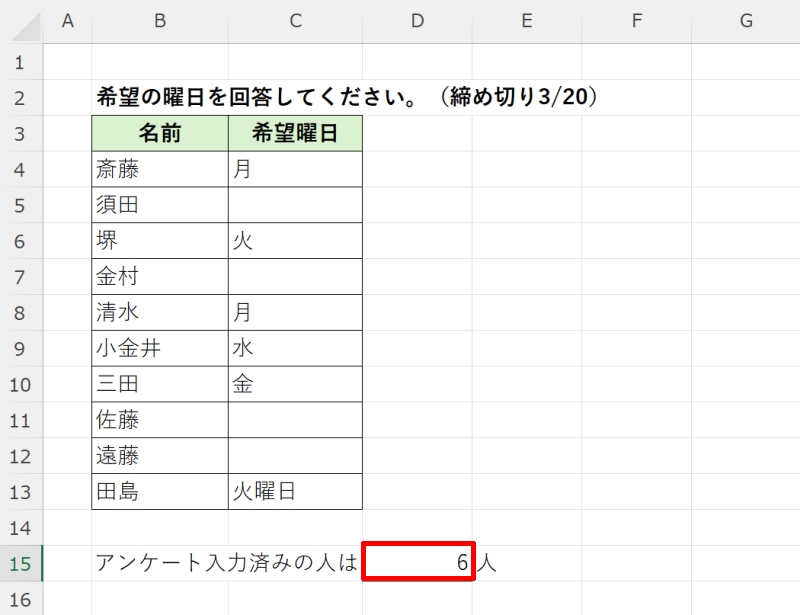
よくありがちな失敗として、見た目は空白なのにスペース記号が入っているセルがカウントされてしまうことがあります。
一見空白でも、記号が入っていればカウント対象になってしまうため気をつけましょう。
エクセルのCOUNTIFS関数で複数の検索条件を設定する方法【参考】
参考として、エクセルのCOUNTIFS関数で複数の検索条件を設定する方法を紹介します。複数の条件を組み合わせることで、より複雑な条件を指定することが可能です。
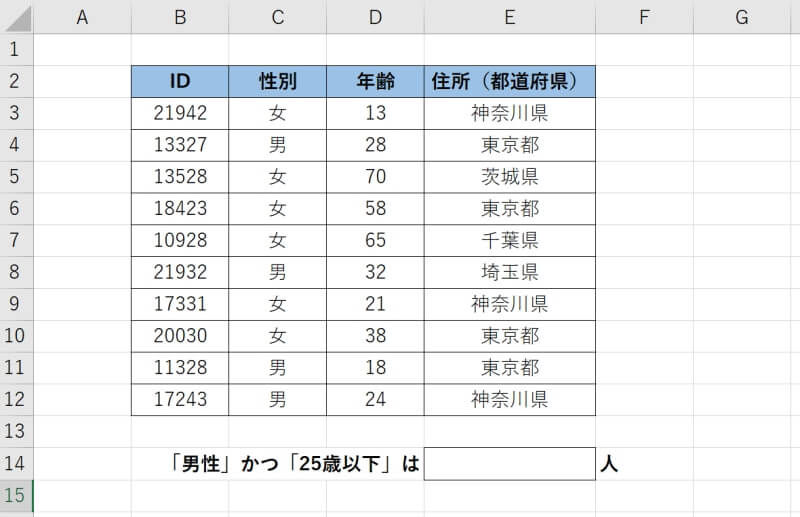
例では「男性」で、かつ「25歳以下」の人数をカウントしたいため「=COUNTIFS(C3:C12,”男”,D3:D12,”<=25″)」となります。
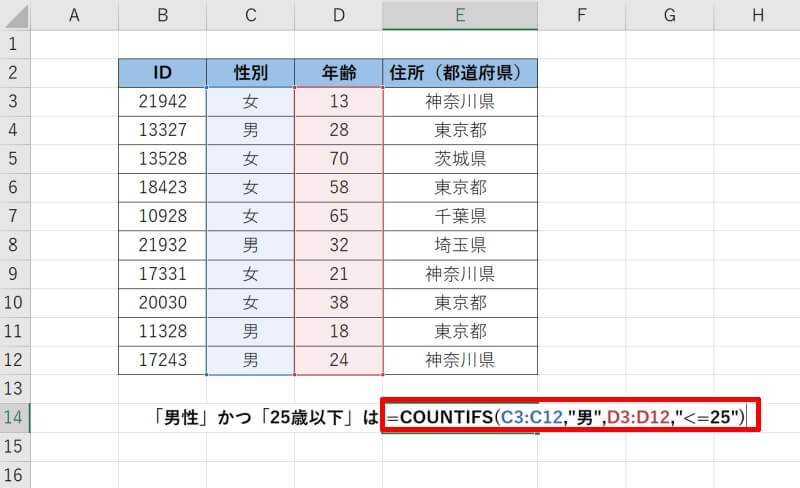
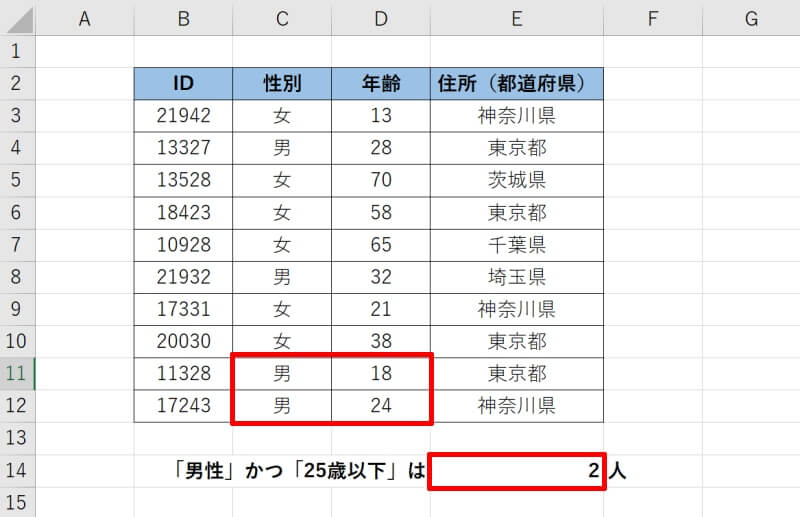
COUNTIFS関数では2つ以上の複数条件でも指定できます。対象範囲も全て異なる範囲を指定できるため、たくさんの属性を持つデータについても複数条件を設定してカウントすることが可能となっています。
【関連記事】COUNTIFS関数の使い方|複数条件や空白以外のセルを数える方法
エクセルで特定の文字をカウントする方法をおさらい
エクセルのCOUNTIF関数を使って特定の文字をカウントする方法を、基礎から応用まで詳しく解説しました。特に以下を使えば、より高度なカウントシステムを作成することができます。
- 比較演算子
- ワイルドカード
- COUNTIFS関数
これらをうまく組み合わせて、様々な条件に合致するデータをカウントしてみましょう。
最後までお読みいただきありがとうございます。「少しでも業務を効率化したい」というその思いこそが、あなたのキャリアを成功に導くカギとなります。理想のキャリアを叶えて人生をより豊かにしたいと考えている方は、ぜひこちらの記事を参考に“はじめの一歩”を踏み出してみましょう。
 社会人向けキャリアアップスクールおすすめ18選【副業・転職に直結】
社会人向けキャリアアップスクールおすすめ18選【副業・転職に直結】





