Excel(エクセル)で1行おきにセルに交互に色をつける方法を紹介します。横に長い表だと、同じ行内にあるデータが確認しづらく、どの情報同士が同一属性なのかすぐに分からないことがあります。
そこで1行おきに色をつけて縞模様のような配色の表にすると、各行のつながりを見やすくすることができます。この記事では、このような縞模様の表の作成方法を紹介します。
Excelで交互に色をつけて見やすい表をつくろう
Excel(エクセル)で行ごとに交互に色をつけると、例の画像のような横縞模様の表が出来上がります。
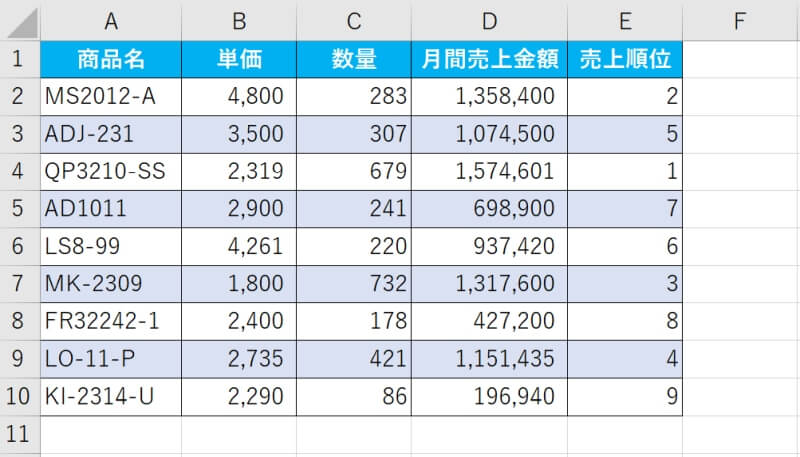
このように交互に色がついていると、離れた列にある情報でも、どのデータがどの行のデータか分かりやすくなります。交互に色を付ける場合は、隣同士の行の色をなるべく違った色にすると、より視認性が上がるでしょう。
Excelで1行おきに交互に色をつける方法
Excel(エクセル)で1行おきに交互に色をつけるには、複数のやり方があります。ここでは、オートフィル、条件付き書式、テーブルとして書式設定する方法を紹介しますので参考にしてください。
- オートフィルで交互に色をつける
- 条件付き書式で交互に色をつける
- 「テーブルとして書式設定」で交互に色をつける
オートフィルで交互に色をつける
まずはオートフィルで交互に色をつける方法を説明します。
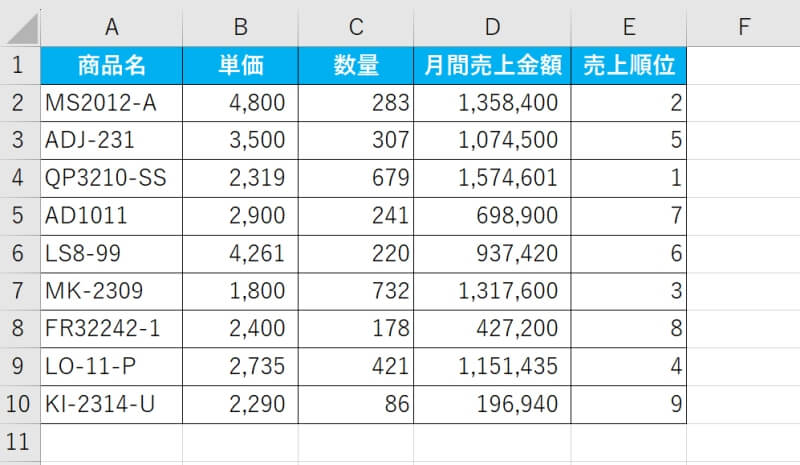
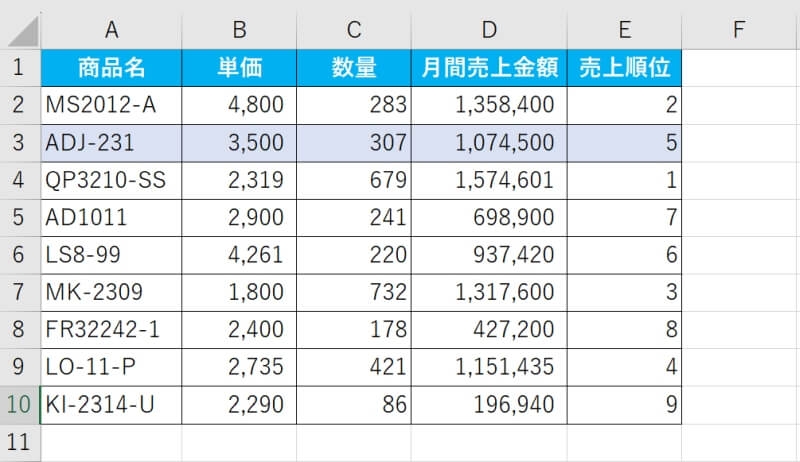
例では白、水色・・・のパターンを繰り返したいので、先頭の2行を選択しています。
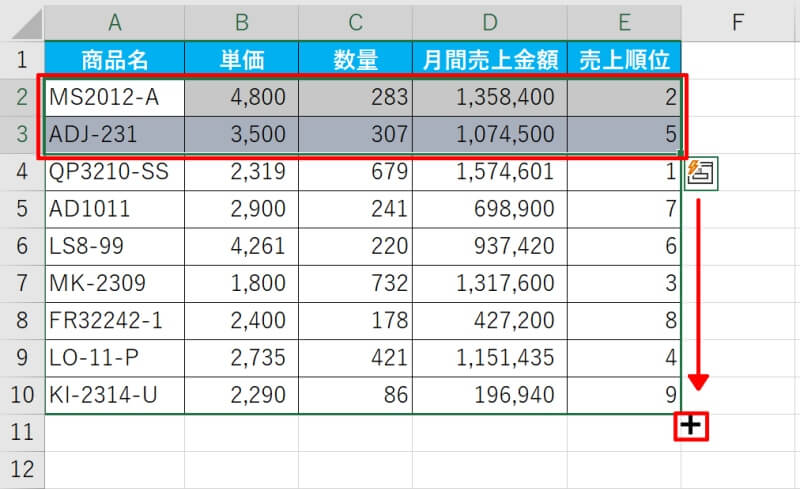
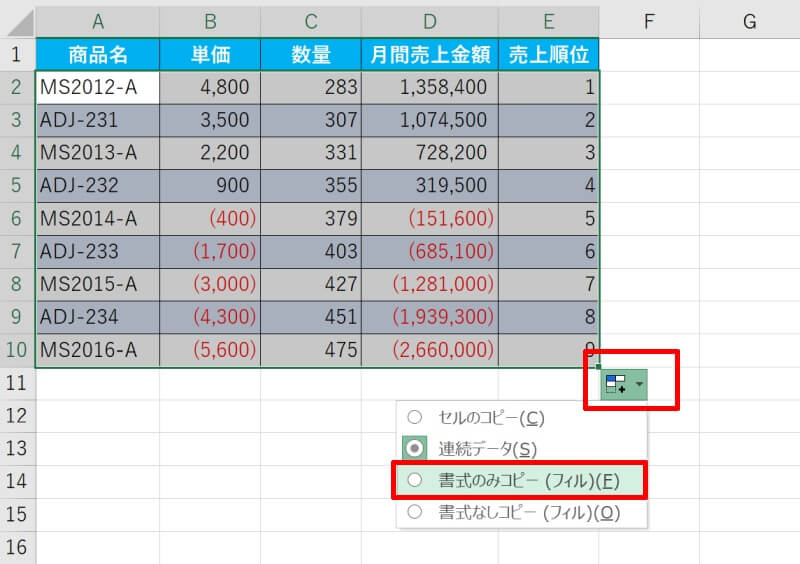
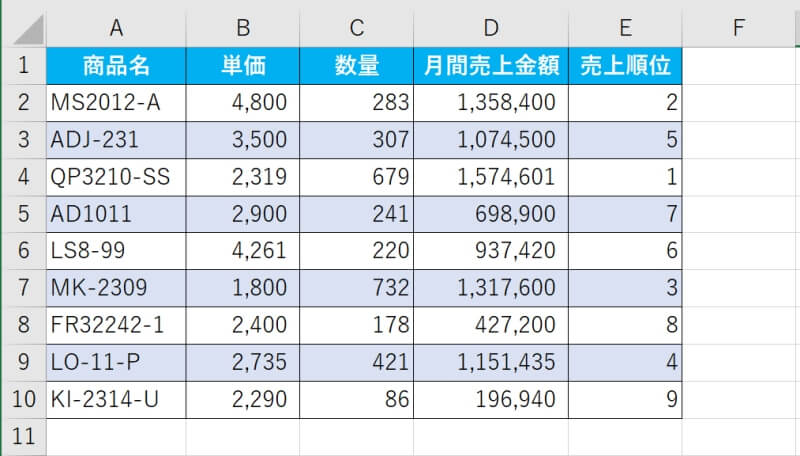
条件付き書式で交互に色をつける
次に条件付き書式で交互に色をつける方法を紹介します。
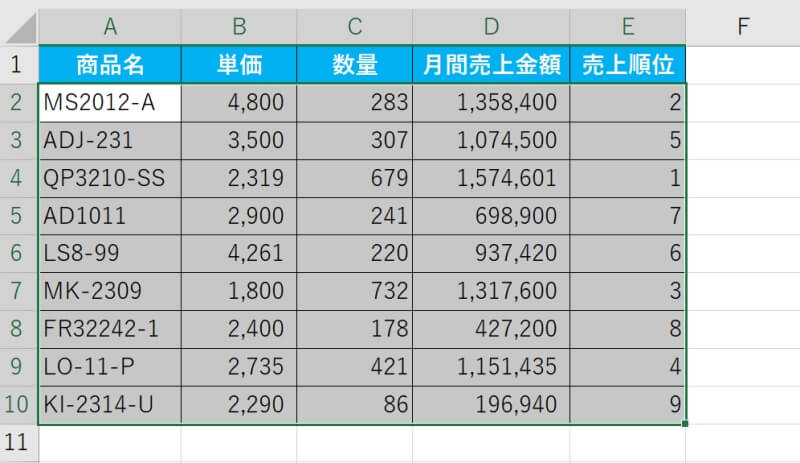
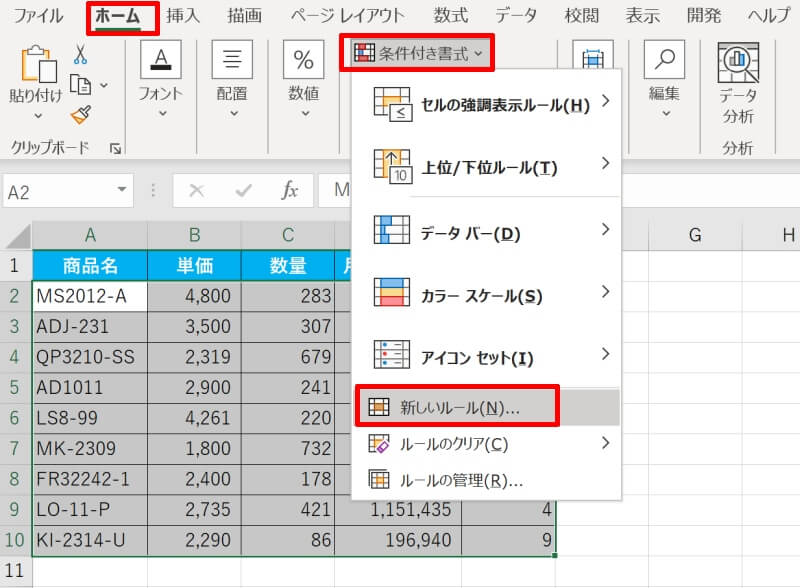
ROW関数はセルの行番号を返す関数で、MOD関数は「数値」に指定した数を「除数」で割った余りを求める関数です。
ここでは、行番号を2で割った時の余りがゼロとなる(偶数行となる)条件を指定していることになります。「=MOD(ROW(),2)=1」とすれば奇数行を指定することができます。
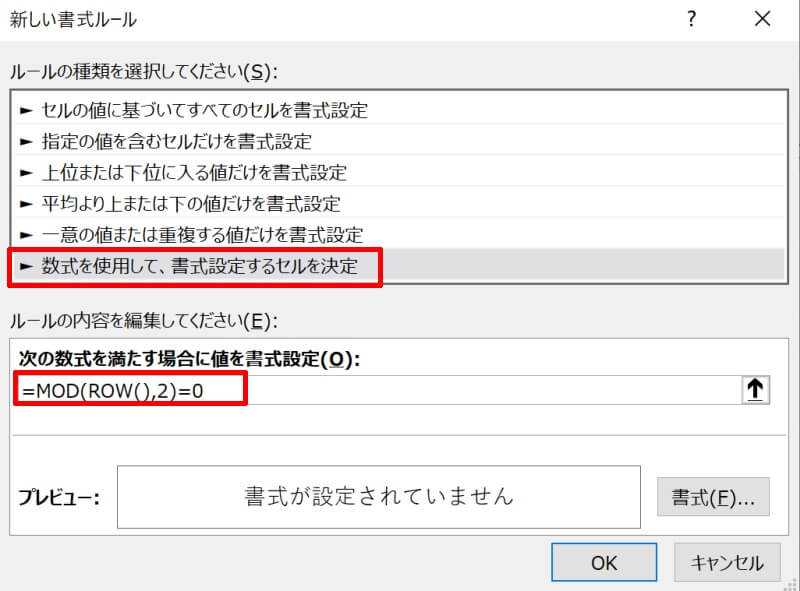
例では、「塗りつぶし」タブで水色の背景色を設定しました。
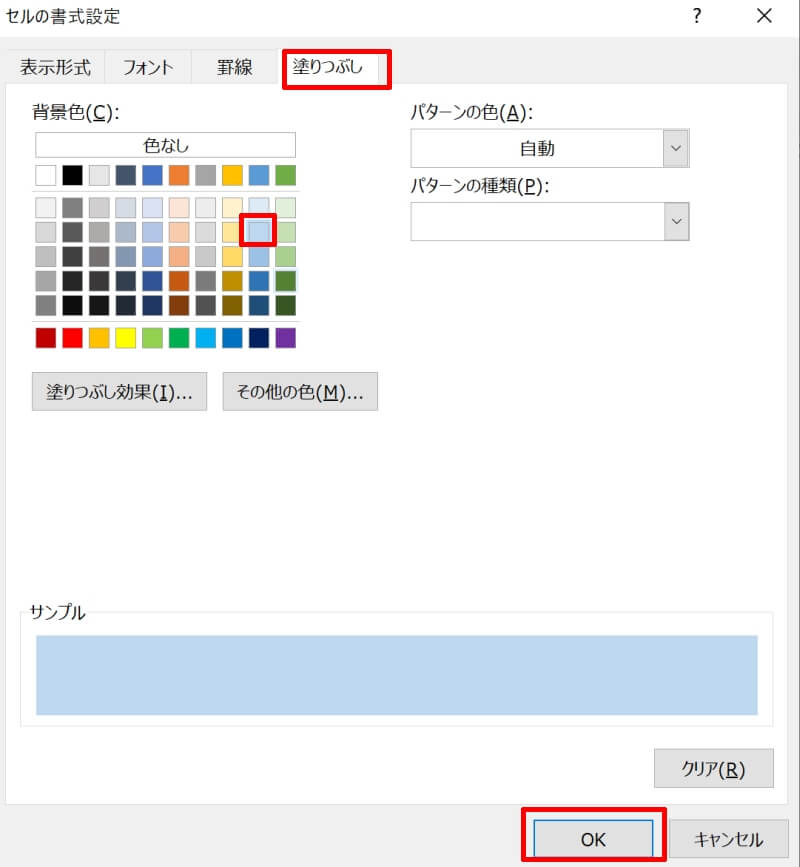
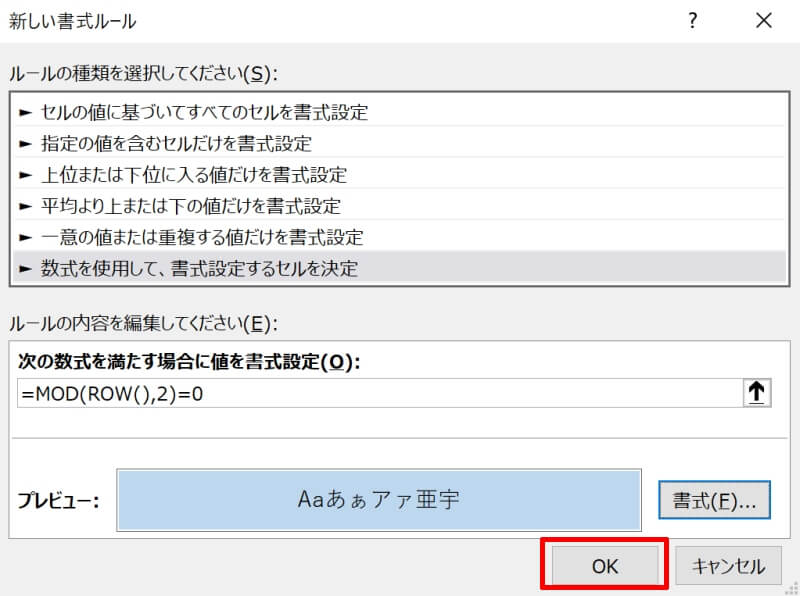
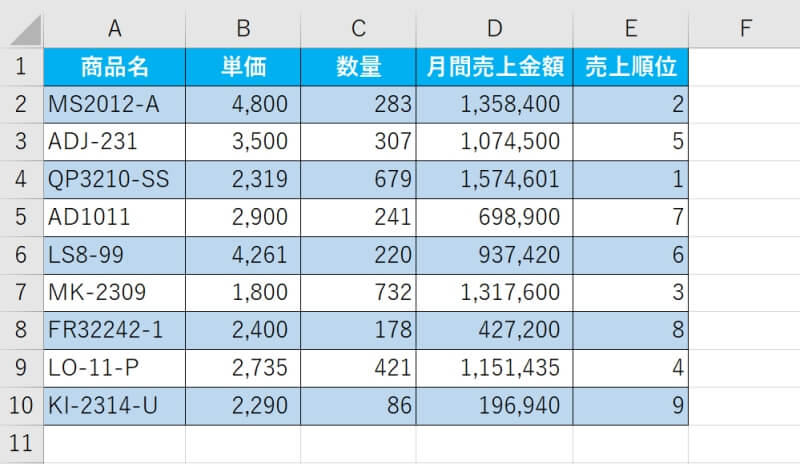
「テーブルとして書式設定」で交互に色をつける
最後に「テーブルとして書式設定」で交互に色をつける方法を説明します。
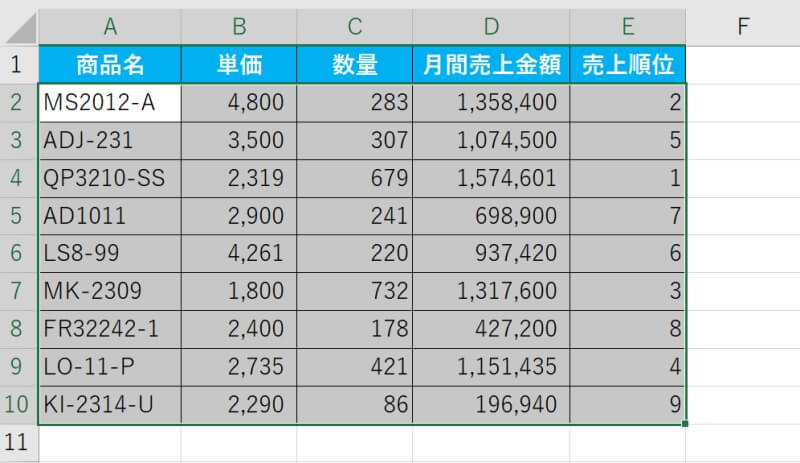
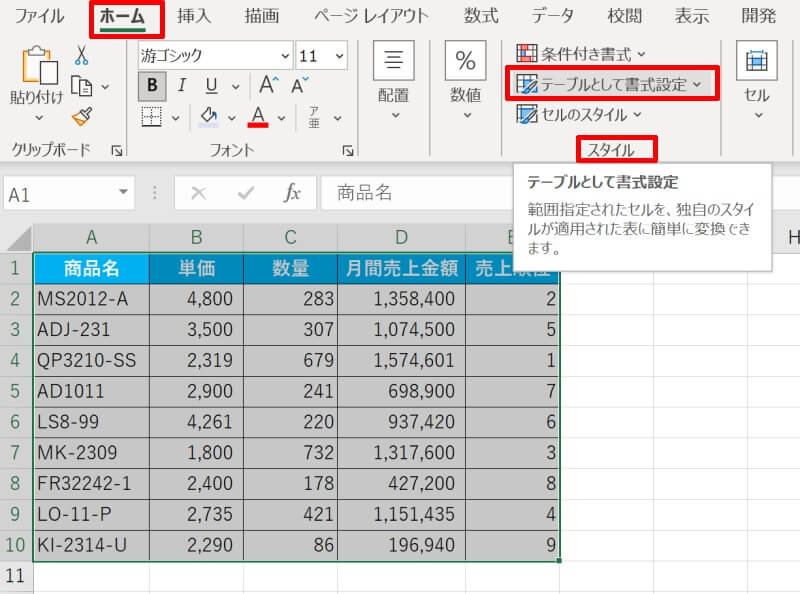
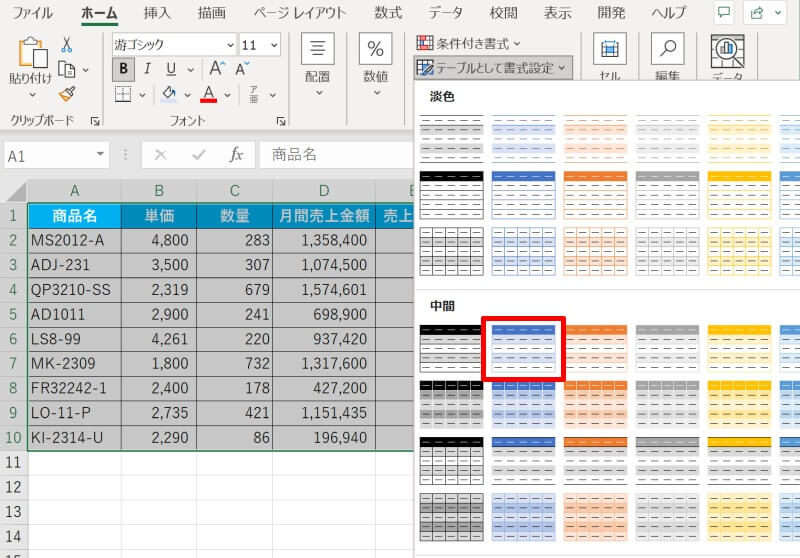
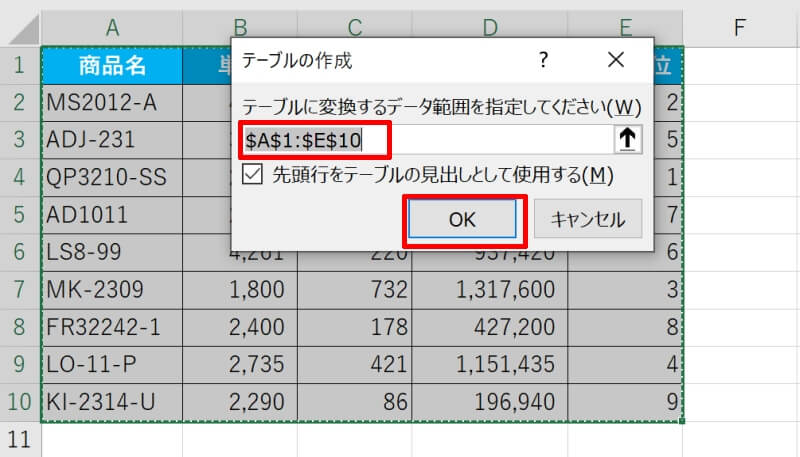
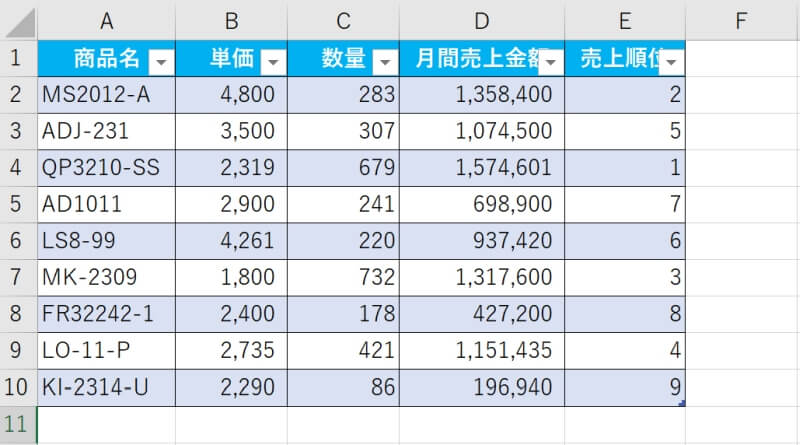
Excelで交互の色を解除する方法
Excel(エクセル)で交互に色をつけた表の色を解除する方法です。
オートフィルで色をつけた場合は、色を解除したい範囲を選択して「ホーム」タブの「塗りつぶしなし(N)」を選択しましょう。
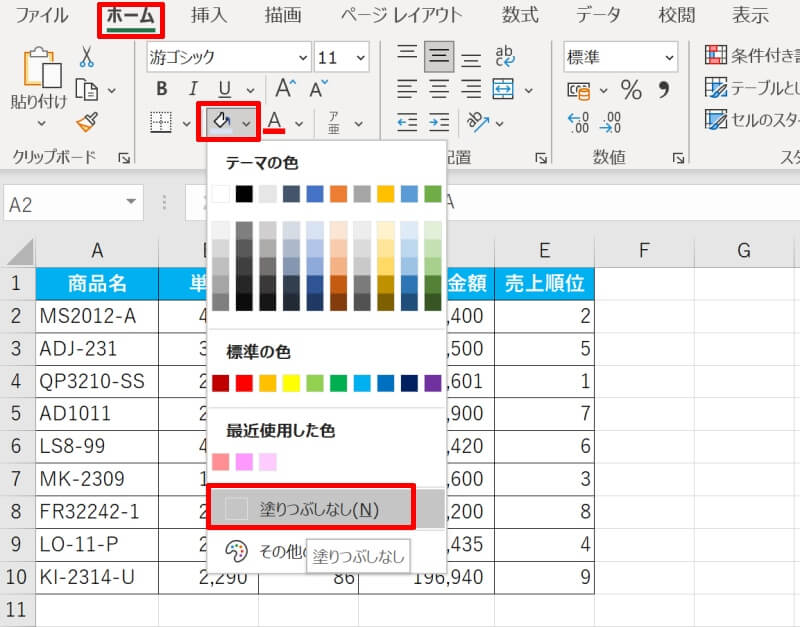
条件付き書式で色をつけた場合は、「ルールのクリア(C)」から解除しましょう。
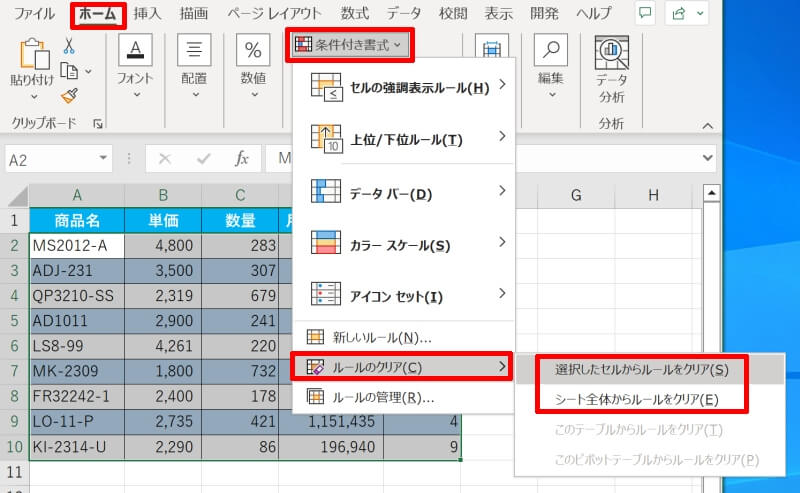
テーブルとして書式設定した場合には、「テーブルデザイン」タブから「範囲に変換」を選択します。
これで通常のデータ形式に戻ったので、オートフィルで色付けした場合と同様に「ホーム」タブの「塗りつぶしなし(N)」で色を解除すればOKです。
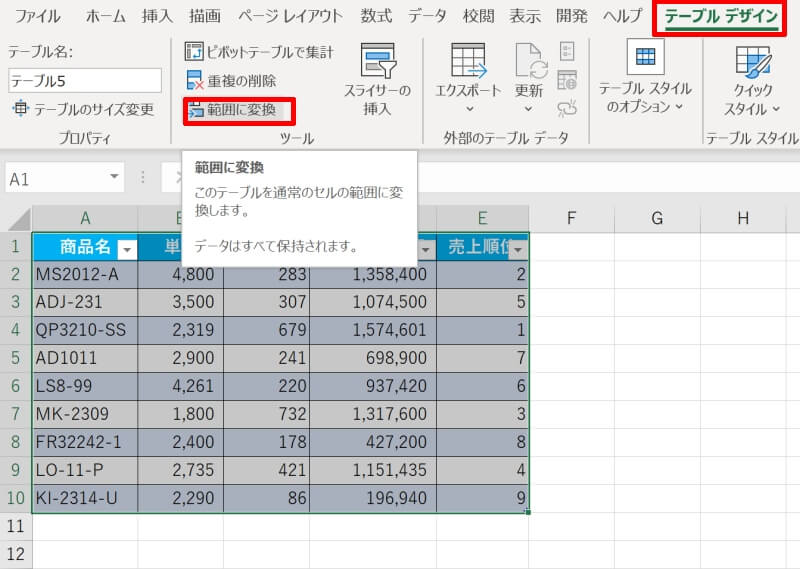
Excelで1行おきに交互に色をつける方法をおさらい
Excel(エクセル)で1行おきに交互に色をつける方法を3つ紹介しました。
- オートフィル
- 条件付き書式
- テーブルとして書式設定
今回紹介した方法は、手順通りに操作すればほぼ自動で1行おきに色をつけてくれます。もちろん手動で1行1行に色を設定することも可能ですが、効率的に色付けをしたい場合は上記の3つの方法を試してみましょう。
リテラアップアプリのご利用について、法人の方は下記フォームよりお問い合わせください。
(Excel,WordなどOffice製品やPC関連の技術的な質問にはお答えできかねます。ご了承ご了承ください。)



