エクセルで数字を入力していると、先頭の「0」が消えてしまうことがあります。この記事ではなぜ一番最初の「0」が消えてしまうのか、その理由と表示させる方法を解説します。
先頭の0を表示させる方法は記号を挿入したり、関数を使用したり、一括処理をしたりと複数ありますのでご自身の状況に応じて使い分けてみてください。
エクセルで先頭の0が消えるのはなぜ?
エクセルで先頭の0が消えるのは、エクセルが数値や文字列、日付などを自動的に判断しているためです。判断した結果に合わせてセルの表示形式を自動で適用してしまうのです。
例えば社員IDのつもりで「012345」と入力すると自動的に数値と判断され、先頭の「0」が非表示となってしまうのです。
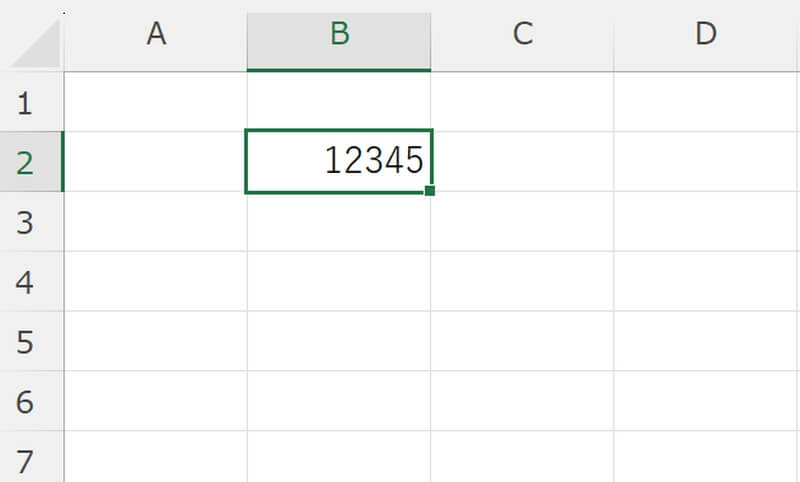
このように非表示になってしまった0を表示させるための基本は、セルの表示形式を文字列として扱うことです。文字列として認識されると、数値として計算に使えなくなることがあることを覚えておきましょう。
エクセルで先頭に0を表示する方法
エクセルで入力した数字の先頭に「0」を表示する方法を3つ紹介します。どの方法でも結果は同じになりますので、いずれか覚えやすい方法を1つ選んでためしてみましょう。
- ‘(アポストロフィ)を入力して数字の先頭に0を表示する
- 表示形式の文字列から数字の先頭に0を表示する
- 表示形式のユーザー定義から数字の先頭に0を表示する
- 【参考】エラーマークを非表示にする方法
‘(アポストロフィ)を入力して数字の先頭に0を表示する
アポストロフィ「’」を数字の前に挿入する方法です。例えば「012345」と表示させたい場合は「’012345」と入力します。
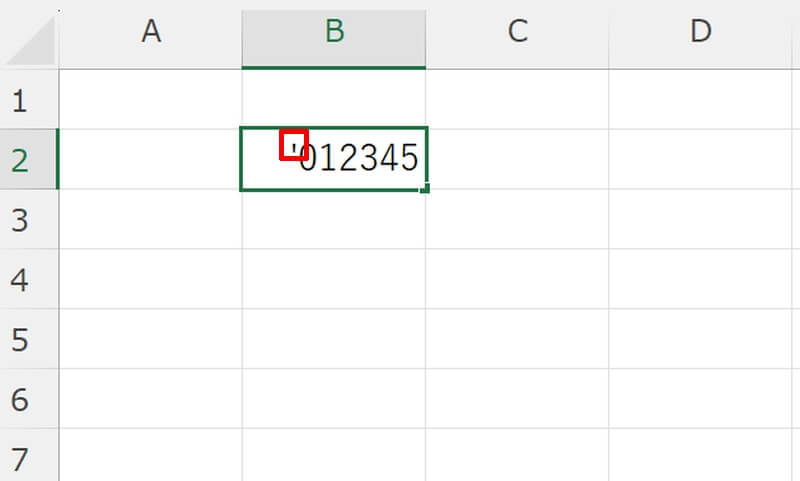
「Enter」キーを押すと「012345」と表示されます。これはアポストロフィ「’」を先頭に付けたことで、それ以降の入力が全て文字列として扱われるからです。
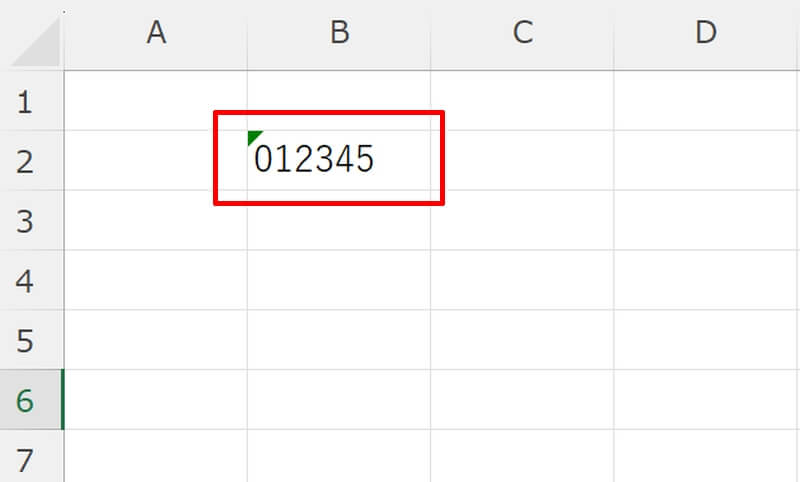
関数や数式の先頭に付けるただの文字列として扱われ、計算や関数の機能が実行されません。入力内容をそのまま文字列として表示したい時に使用しましょう。
表示形式の文字列から数字の先頭に0を表示する
表示形式を文字列に設定することでも数字の先頭に0を表示することができます。例えば「012345」と表示させたい場合は、まず文字を入力したいセル上で右クリックしてメニューから「セルの書式設定(F)」を選びます。
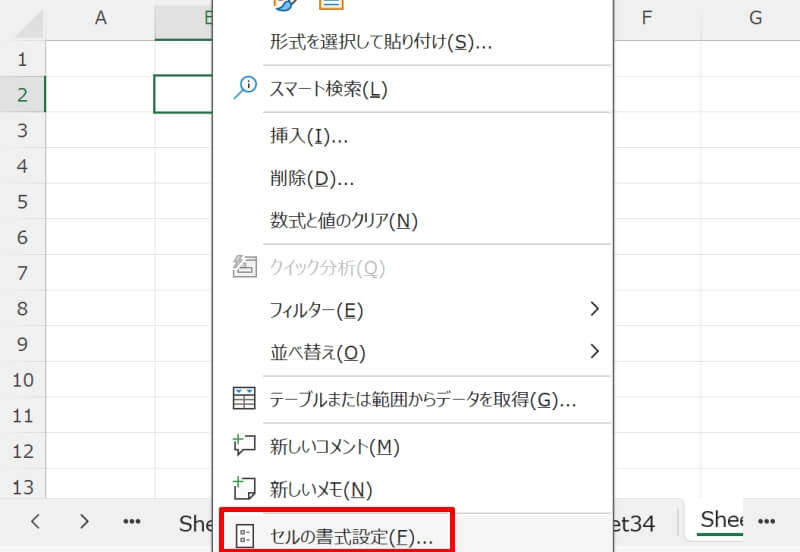
表示された画面で「表示形式」タブを開き、分類(C)から「文字列」を選択してOKボタンを押しましょう。
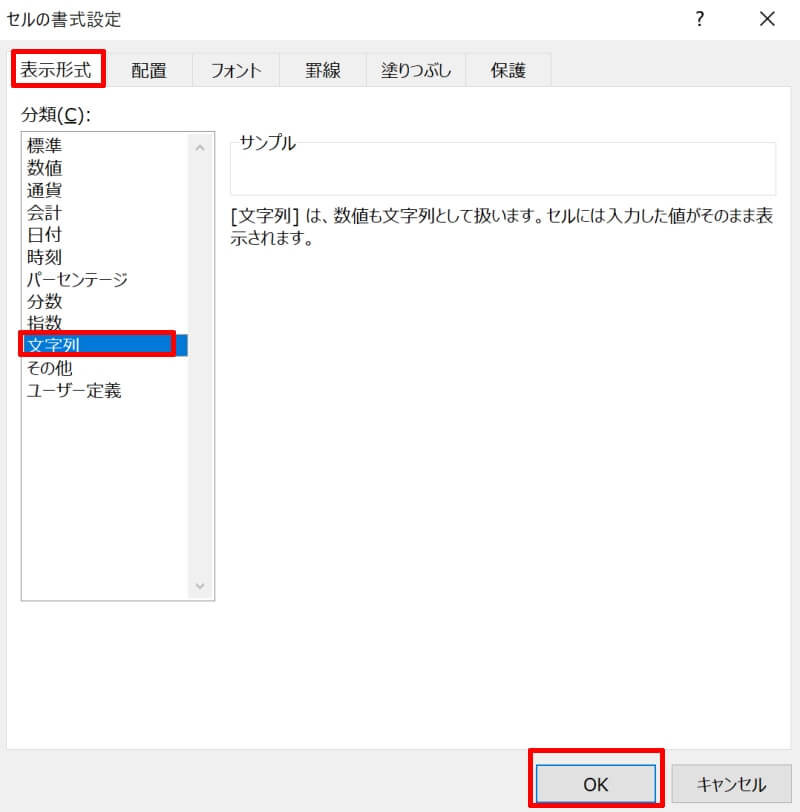
「012345」と入力します。書式設定をしたセルでは表示形式が文字列になっているので、先頭に0が表示されます。
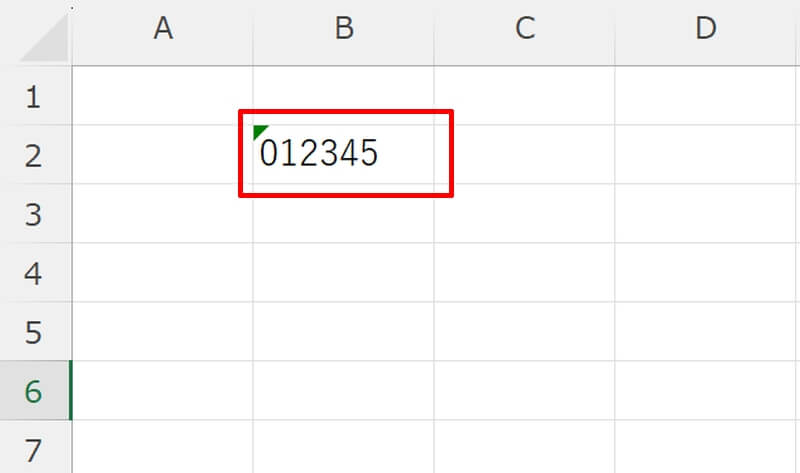
表示形式のユーザー定義から数字の先頭に0を表示する
入力したい数字の桁数が決まっている場合は「ユーザー定義」を使用すれば、数字の先頭に自動で必要な分だけ0を表示することが可能です。先ほどと同様に入力したいセル上で右クリックしてメニューから「セルの書式設定(F)」を選びましょう。
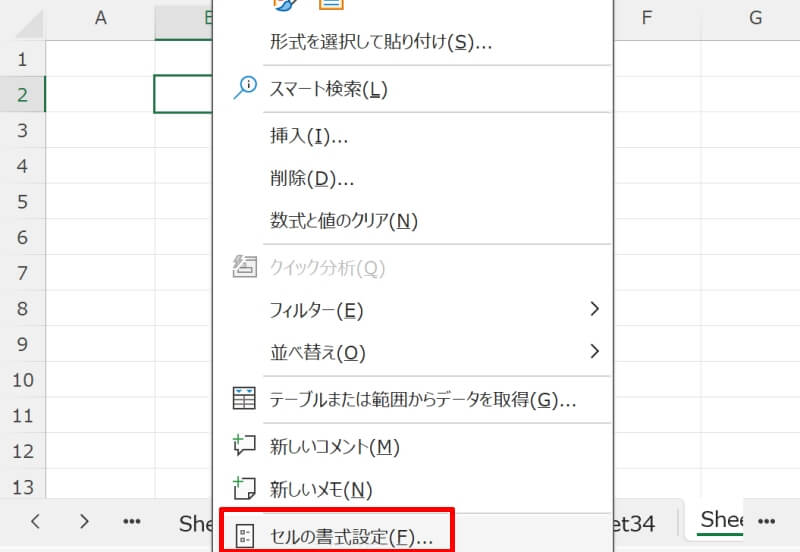
表示された画面で「表示形式」タブを開き、分類(C)から「ユーザー定義」を選択します。「種類(T)」に数字を表示したい桁数分「0」を入力してOKボタンを押してください。例では7桁にしたいので7こ0を入力しています。
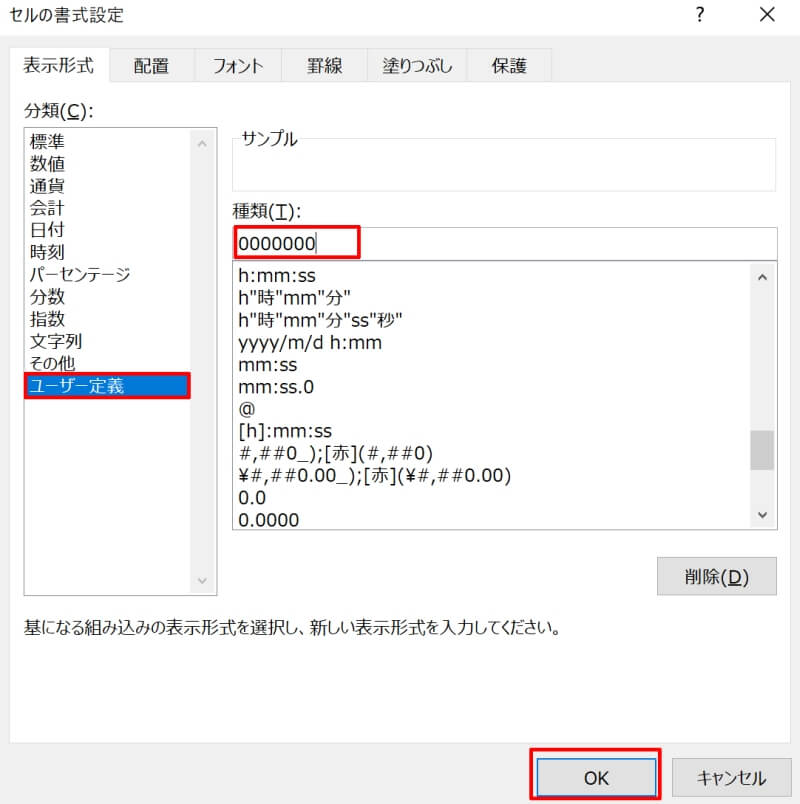
例では7桁表示する設定をしたので「12345」と入力すると、足りない桁分の「0」が先頭に自動で表示され「0012345」となります。
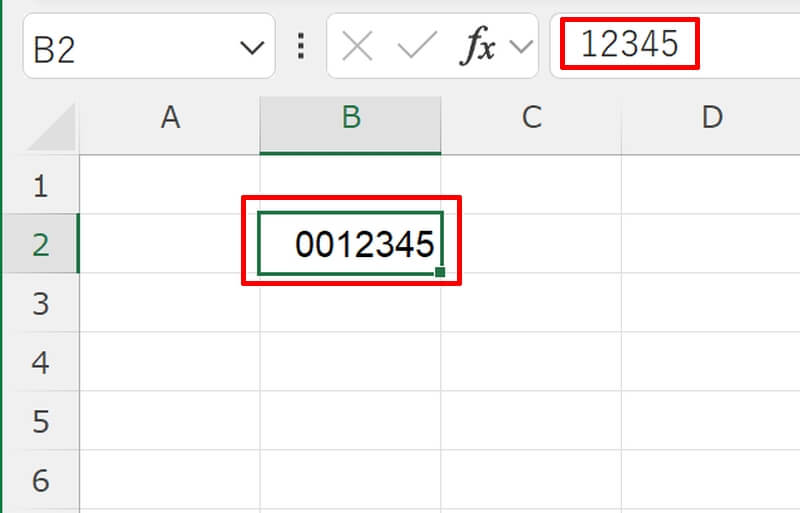
【参考】エラーマークを非表示にする方法
特定のセルだけ書式設定が異なると、エラーマークが表示されることがあります。特に問題がなければエラーマークを非表示にしてしまっても構いません。エラーのオプションの三角アイコンを左クリックして「エラーを無視する(I)」を選択すればOKです。
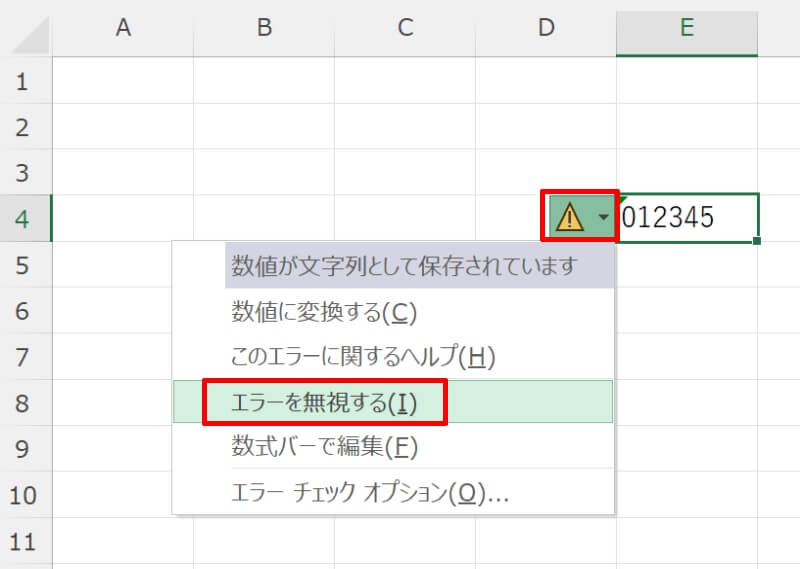
また、今後同様のエラーを表示しないように設定してみましょう。「ファイル」 タブで、「オプション」を選択してください。
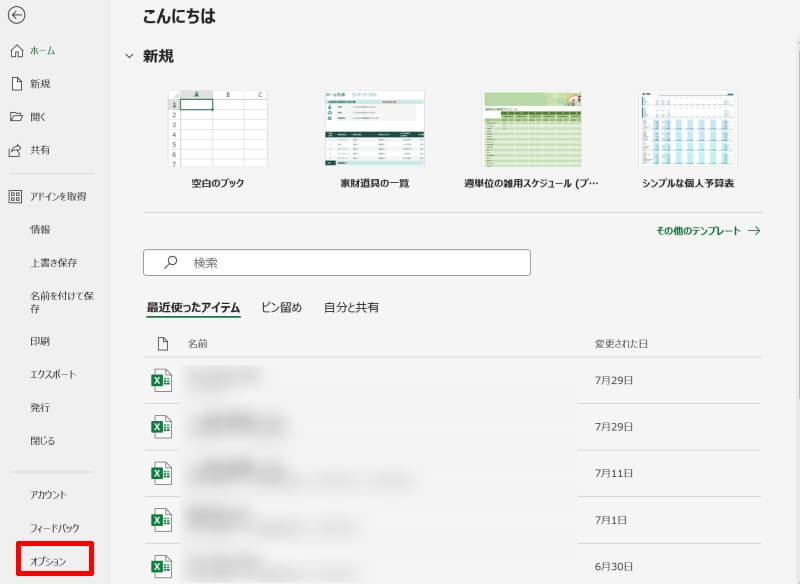
現れた画面の左メニューから「数式」を選択します。「エラー チェック」の項目の「バックグラウンドでエラー チェックを行う(B)」のチェック ボックスをオフにしてOKボタンを押せば完了です。
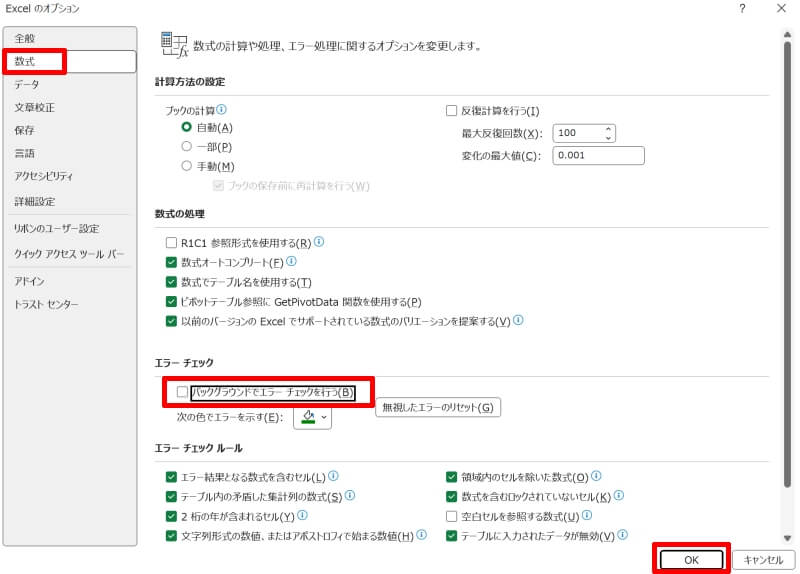
関数で数字の先頭に0を表示する方法
エクセルでは関数を使用して先頭に0を表示することも可能です。ここではRIGHT関数とTEXT関数を使う方法を紹介します。それぞれのやり方を解説しますので1つずつ見ていきましょう。
- RIGHT関数で数字の先頭に0を表示する
- TEXT関数で数字の先頭に0を表示する
RIGHT関数で数字の先頭に0を表示する
RIGHT関数を使用して数字の先頭に0を表示してみましょう。RIGHT関数は、テキストの右から指定の文字数だけ文字を取り出すことができる関数です。
例えば、B列に入っている値の先頭に「0」を入れて4桁にそろえてからC列に表示してみましょう。
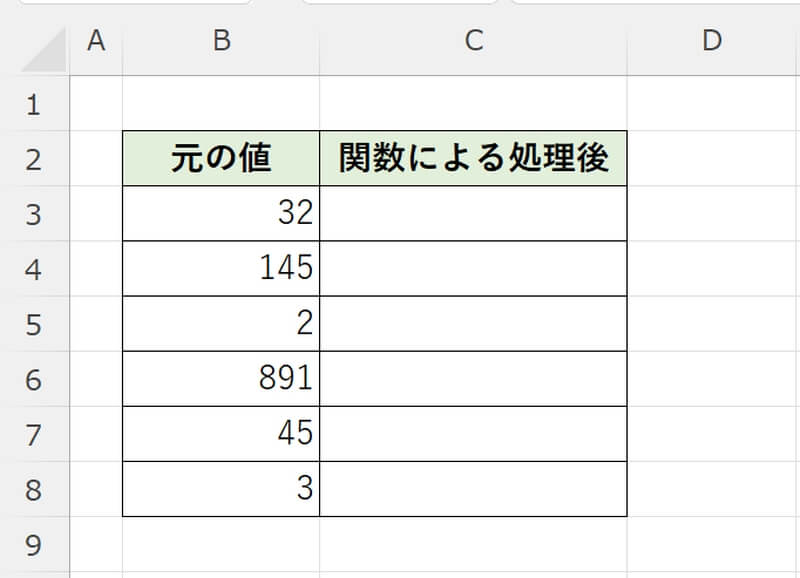
C3セルに「=RIGHT(“0000″&B3,4)」 と計算式を入力してください。これは、B3に入っている数の左に0を4個付けた数字の右から4文字を抽出する操作になります。
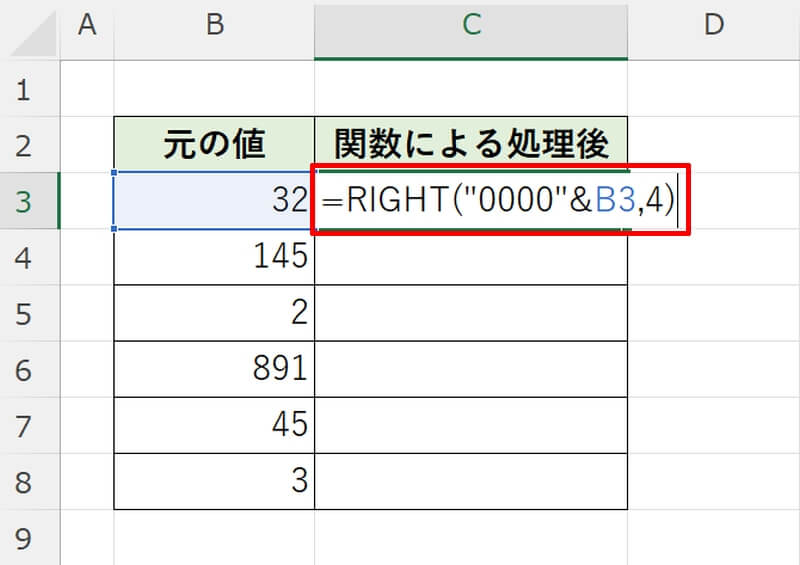
残りのセルもオートフィルで関数を入力していきましょう。これでRIGHT関数を使用して数字の先頭に0をつけることができました。
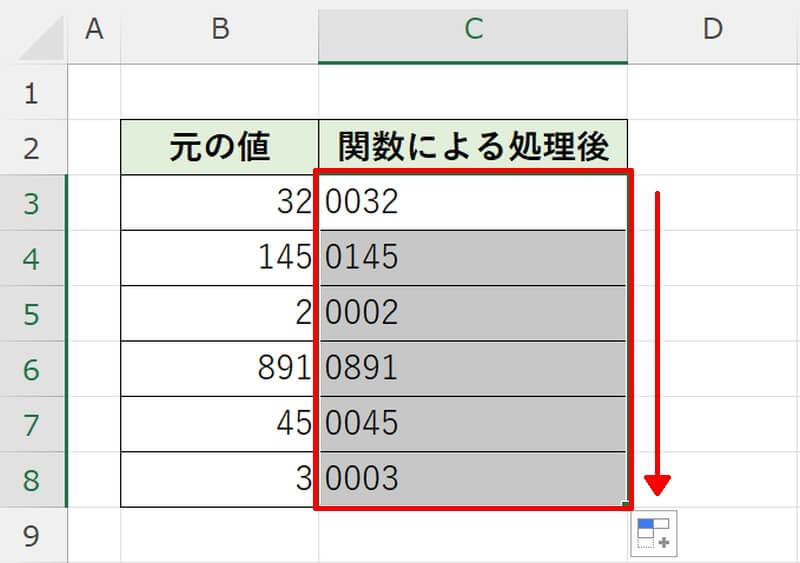
TEXT関数で数字の先頭に0を表示する
次はTEXT関数を使って数字の先頭に0を表示してみましょう。TEXT関数は、数値に表示形式を適用した文字列を返す関数です。
今回もB列に入っている値の先頭に「0」を入れて4桁にそろえてからC列に表示してみましょう。
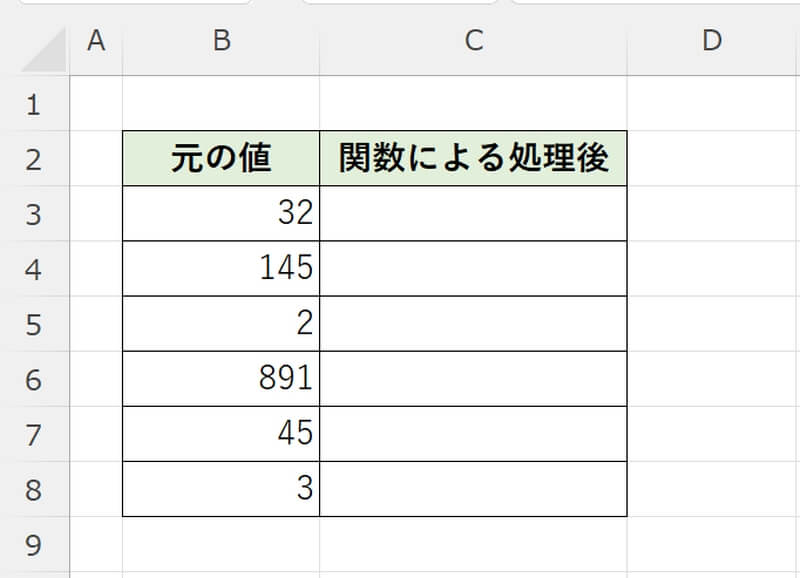
C3セルに「=TEXT(B3,”0000″)」と入力しましょう。これは先頭の0を含めて4桁の数字となる書式を設定する操作です。3桁以下の数字の場合には先頭に0が付け加えられます。
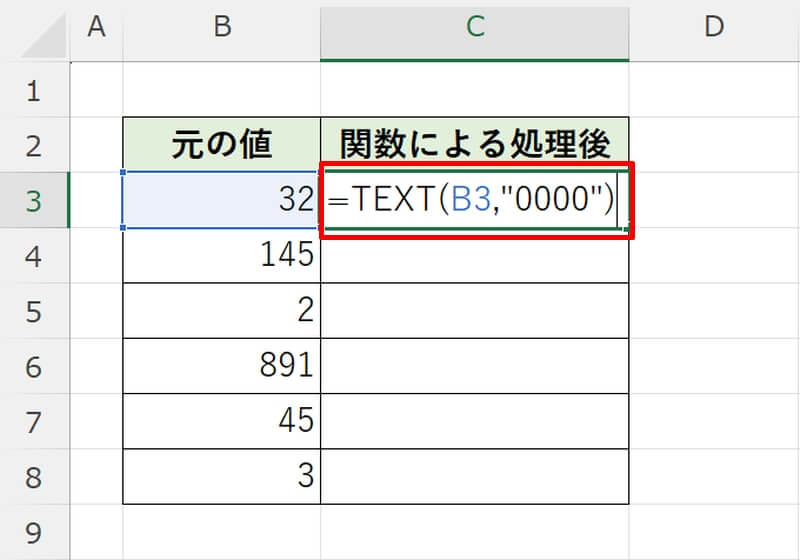
残りのセルもオートフィルで関数を入力していきましょう。これでTEXT関数を使用して数字の先頭に0をつけることができました。
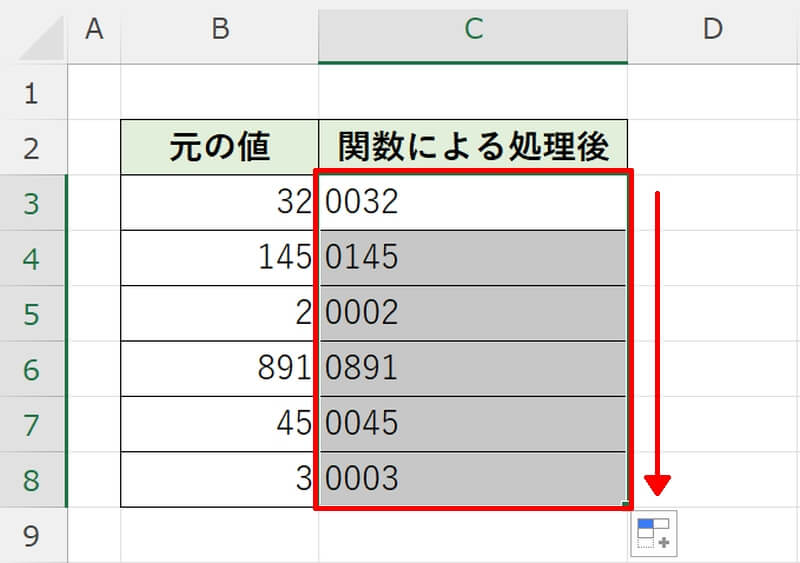
一括で数字の先頭に0を表示する方法
アンパサンド記号「&」を使えば、全てのセルの数字の先頭に一括で「0」を表示させることも可能です。
先頭に0を表示させたい数字の入った列を用意しましょう。列の先頭セルの右隣のセルに「=”0”&B3」と入力します。0をダブルクォーテーション「”」で囲むのを忘れないようにしてください。
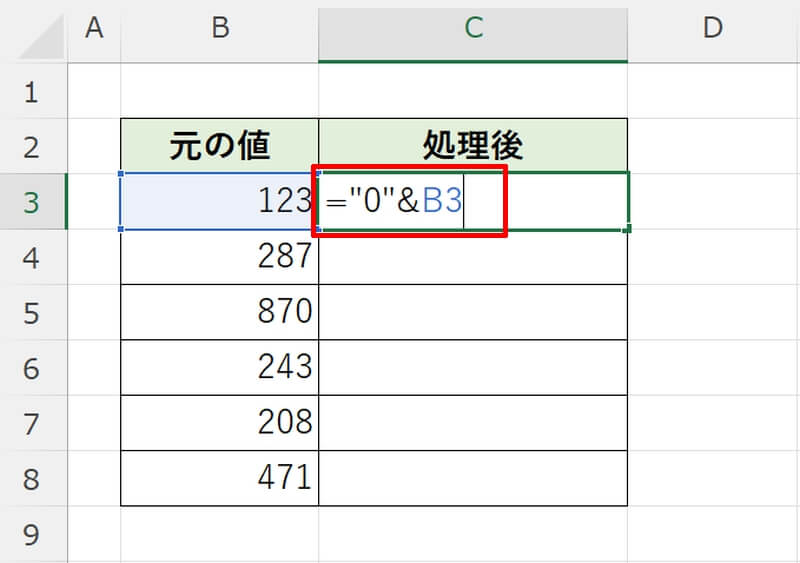
オートフィルで残りのセルにも数式を入力しましょう。C3セルの右下にカーソルを移動させ、アイコンが白い十字から黒い十字に変わったらそのまま下方向へドラッグしてください。これで全ての数字の先頭に0を付け足す処理が一括で実行されました。
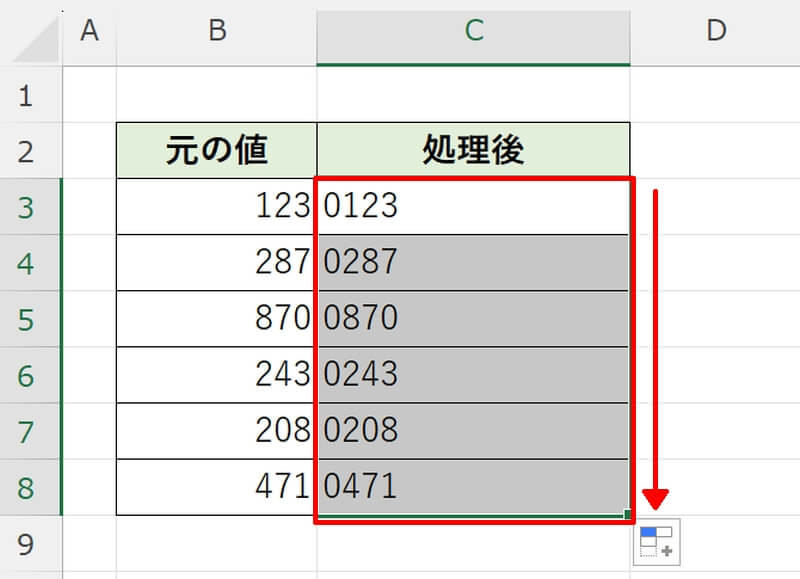
エクセルで先頭の0が消える原因と対処方法をおさらい
エクセルで数字を入力すると、勝手に数字と認識されて先頭の0が消えてしまうことがあります。その場合はセルの表示形式を以下のいずれかの方法で文字列にしましょう。
- アポストロフィ「’」を数字の前に挿入する
- セルの書式設定で表示形式を文字列やユーザー定義にする
- RIGHT関数を使用する
- TEXT関数を使用する
- アンパサンド記号「&」を使う
文字列として取り扱うと、数値として計算できなくなることがありますので覚えておきましょう。
リテラアップアプリのご利用について、法人の方は下記フォームよりお問い合わせください。
(Excel,WordなどOffice製品やPC関連の技術的な質問にはお答えできかねます。ご了承ご了承ください。)



