エクセルでチェックボックスをセルに埋め込む方法を解説します。ワンクリックでチェックマークを入れる事ができるので、アンケート作成や作業進捗など多くの場で活用することができます。
チェックボックスを編集したりチェックが入った時の動作を連動させたりと、少し高度なテクニックも紹介していますので参考にしてください。
目次
エクセルのチェックボックスの作り方
最初に基本のエクセルのチェックボックスの作り方から説明していきます。初期設定のままではチェックボックスを作成することができないので、まずは事前準備をしましょう。
- 開発タブを表示する
- 開発タブからチェックボックスを挿入する
- チェックボックスをセルから削除する方法
開発タブを表示する
チェックボックスを取り扱うには、「開発」タブを表示させる必要があります。初期設定では非表示になっているため、開発タブが見当たらない場合は次の手順で表示させましょう。
まず「ファイル」タブを左クリックして左メニューにある「オプション」を選択しましょう。
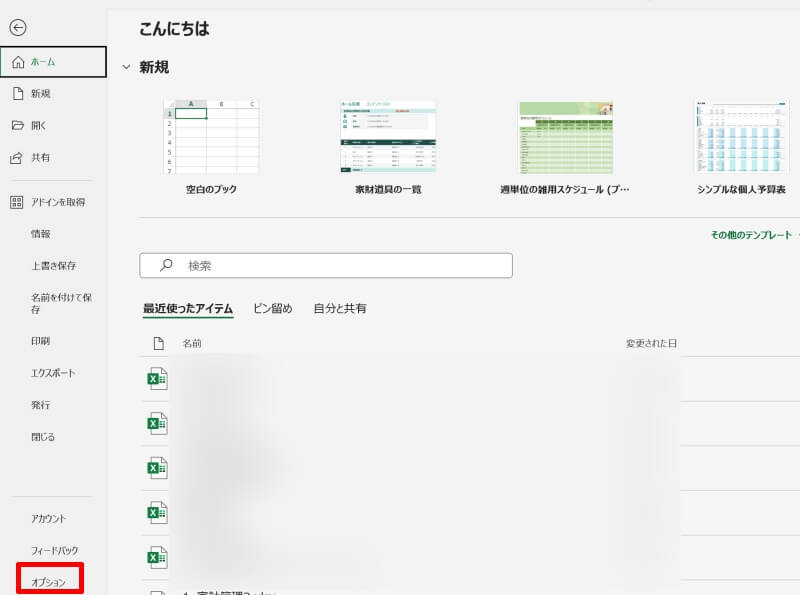
左側にあるメニューから「リボンのユーザー設定」を選び、「メイン タブ」の下の「開発」のチェック ボックスをオンにしてOKボタンを押しましょう。
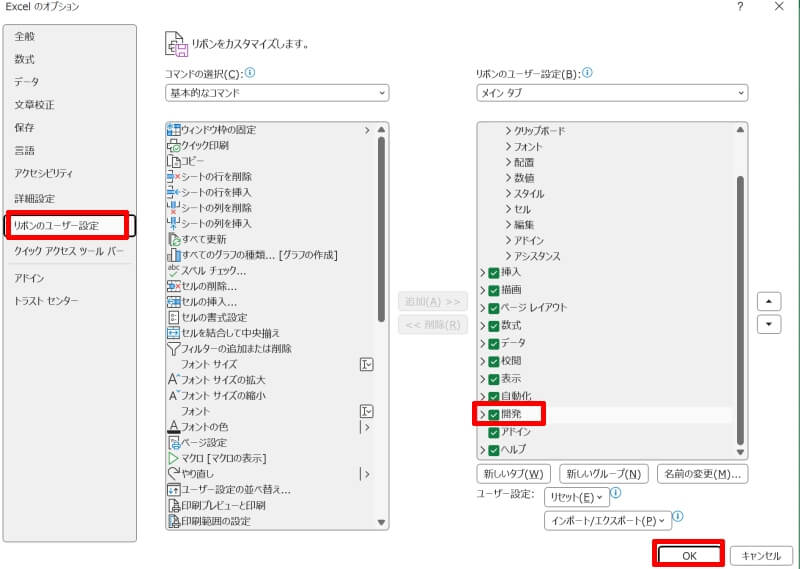
これでタブ一覧に開発タブが追加されました。
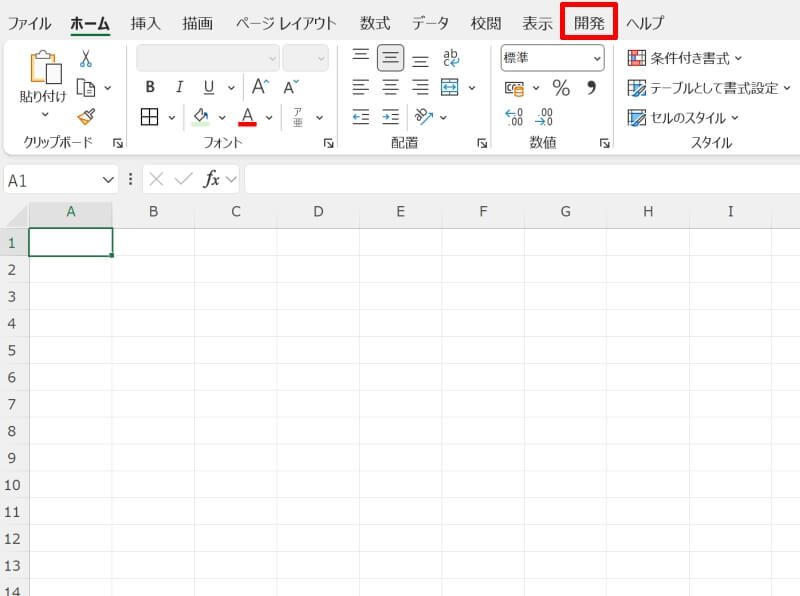
開発タブからチェックボックスを挿入する
開発タブが追加されたら、早速チェックボックスを使ってみましょう。開発タブを開いて「挿入」のアイコンの下矢印の部分を左クリックします。
表示されるメニューの「フォームコントロール」から「チェックボックス」のアイコンを選択しましょう。
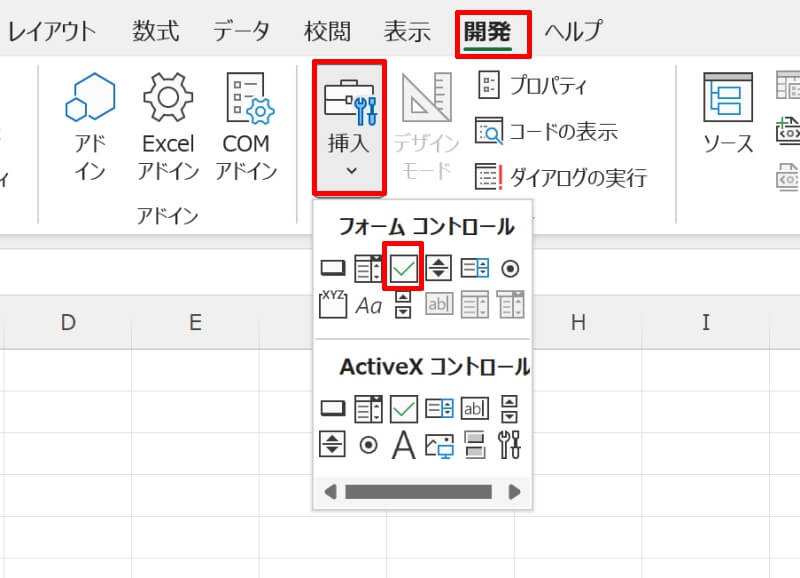
マウスのカーソルが矢印から「+」に変わるので、チェックボックスを挿入したいセルの場所に合わせてマウスをドラッグしてください。
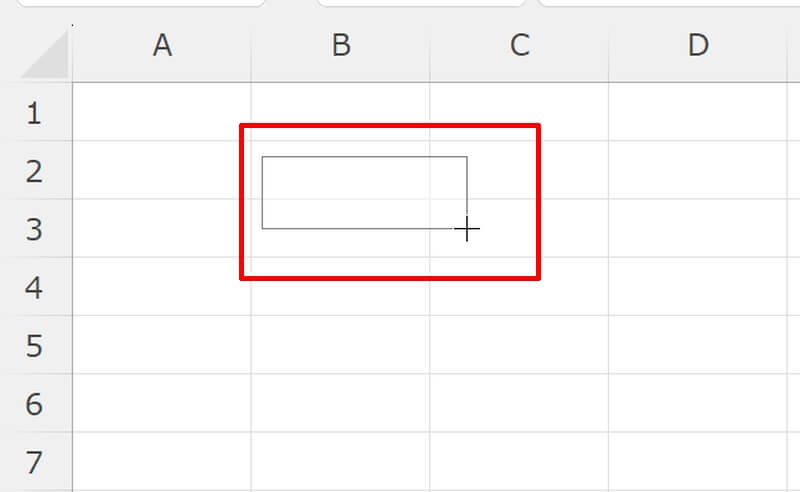
マウスのドラッグを離すとチェックボックスが作成されます。
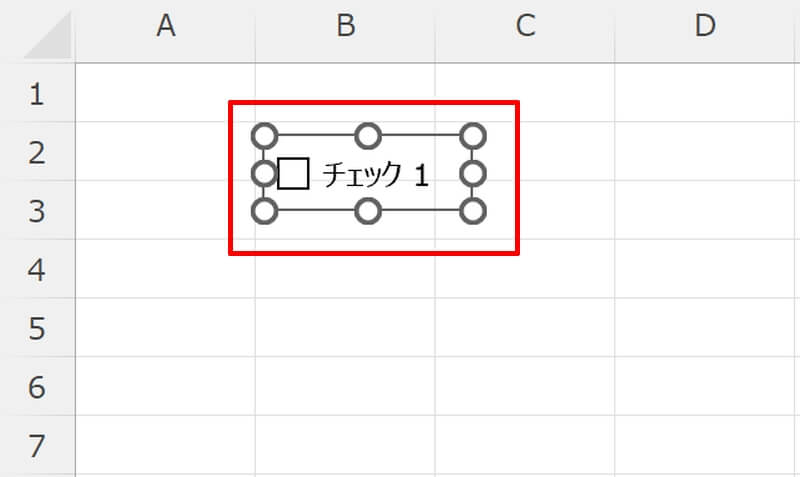
チェックボックスをセルから削除する方法
作成したチェックボックスをセルから削除してみましょう。削除したいチェックボックスチ上で右クリックしてメニューを開き「切り取り(T)」を選びます。これでチェックボックスが削除されます。
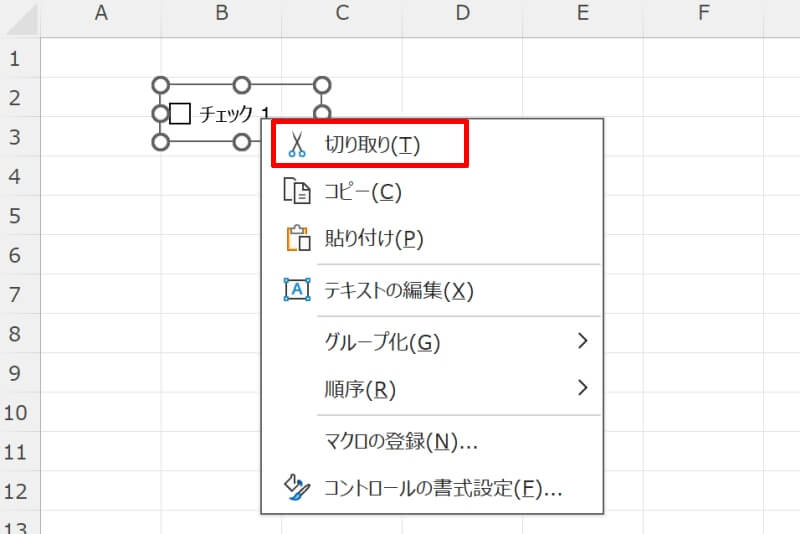
複数削除する場合は、まず「Ctrl」キーを押しながら複数のチェックボックスを左クリックで選択します。任意のチェックボックス上で右クリックをして「切り取り(T)」を選ぶと一括で削除することができます。
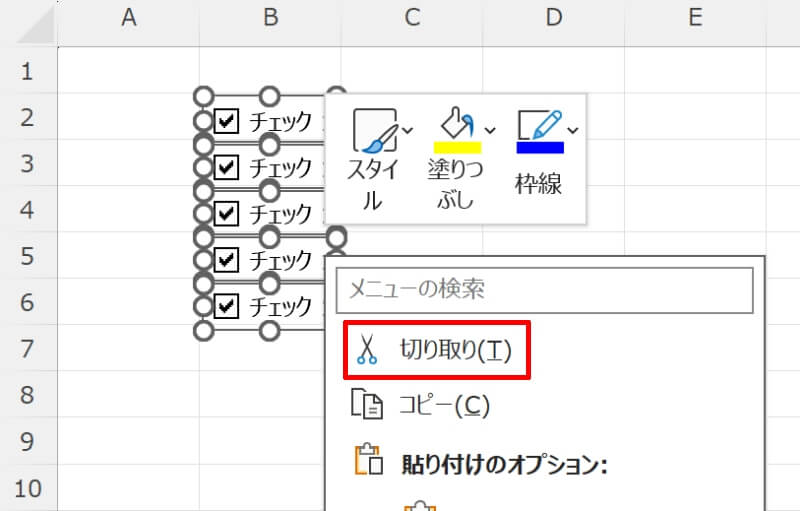
チェックボックスのあるセルに合わせて「Delete」キーや「Backspace」キーを押してもチェックボックスは削除できませんので注意しましょう。
エクセルでチェックボックスをセルに埋め込む方法
エクセルでチェックボックスをセルに埋め込んでみましょう。自動的にセルの枠内に設置されるので、セルの大きさに合わせてチェックボックスを見栄えよく配置することが可能になります。
- 「枠線に合わせる」を設定する
- 「開発」タブからチェックボックスをセルに埋め込む
「枠線に合わせる」を設定する
「枠線に合わせる」機能を使用すれば、チェックボックスのオブジェクトの大きさを変更する時に、セルの枠線に吸い付くようにサイズがぴったり合うようになります。
チェックボックスを1つ作成し、選択状態にします。「図形の書式設定」タブの「オブジェクトの配置」から「枠線を合わせる(P)」を選択して有効化しましょう。
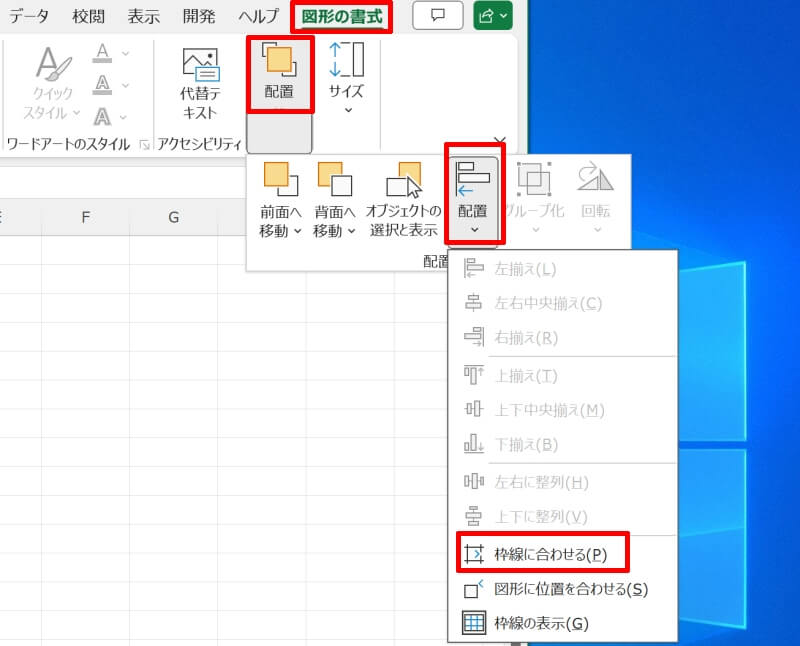
これでチェックボックスを埋め込む準備ができました。最初に作成したチェックボックスは不要ですので削除して構いません。
「開発」タブからチェックボックスをセルに埋め込む
「枠線に合わせる」を設定した後は、再度「開発」タブの設定からチェックボックスを追加します。
「開発」タブの「フォームコントロール」にある「挿入」ボタンを左クリックします。
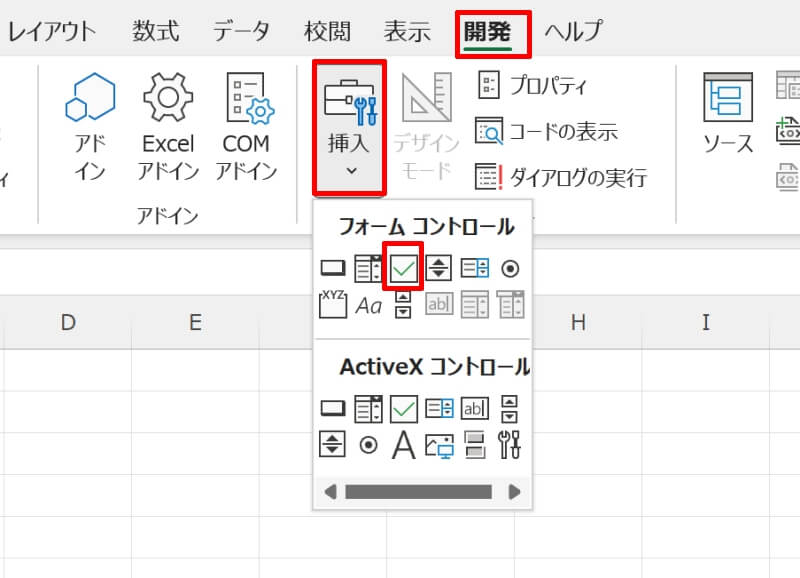
チェックボックスを埋め込む予定のセルにカーソルを合わせて左クリックしましょう。セルの枠線に向かってサイズを変更すると、セルの枠に合わせてチェックボックスの枠線が拡がります。
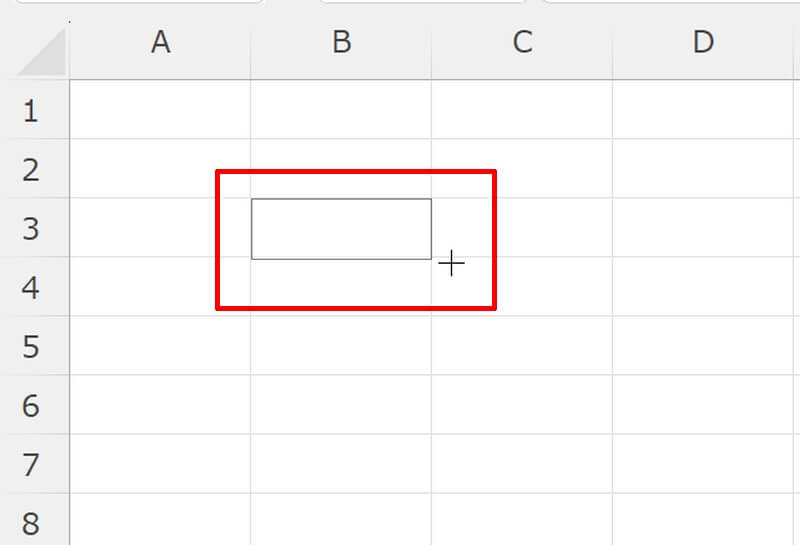
これでチェックボックスをセルにピッタリ埋め込むことができました。
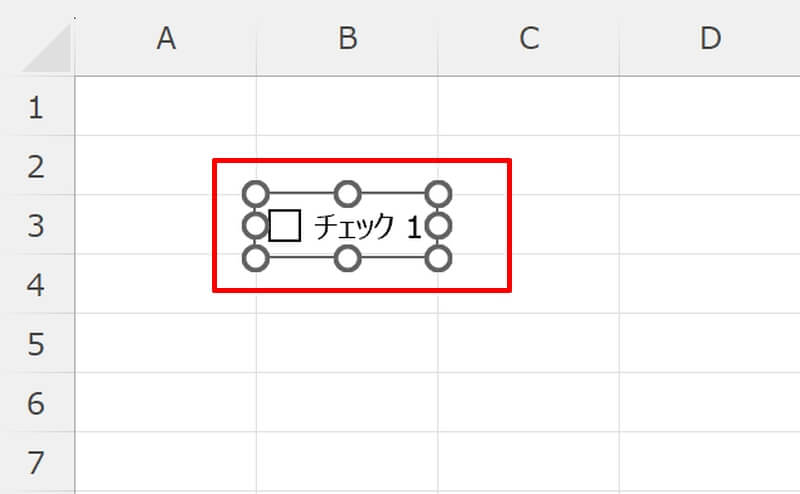
エクセルでチェックボックスをセルの中央に埋め込む方法
初期状態では左端に寄ってしまいがちなチェックボックスを、セルの中央に配置して外観を整えてみましょう。
中央に揃えるには「左右中央揃え」の機能を使用しますが、この機能はセルに対しての中央ではなく、各チェックボックスの位置に対して中央に配置されることに注意が必要です。
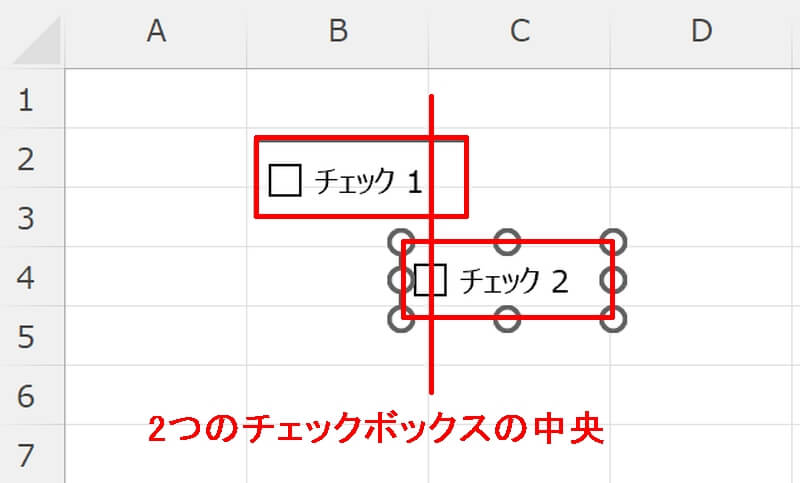
まずは揃えられる「中央」の位置をセルの中心に設定するため、上から2番目のチェックボックスを1番目のチェックボックスに対して左右対称の位置になるように手動で右側にずらしましょう。
例ではB2とB3のチェックボックスがB列の中心線に対して左右対称になるようにB3のチェックボックスを右側に移動させています。
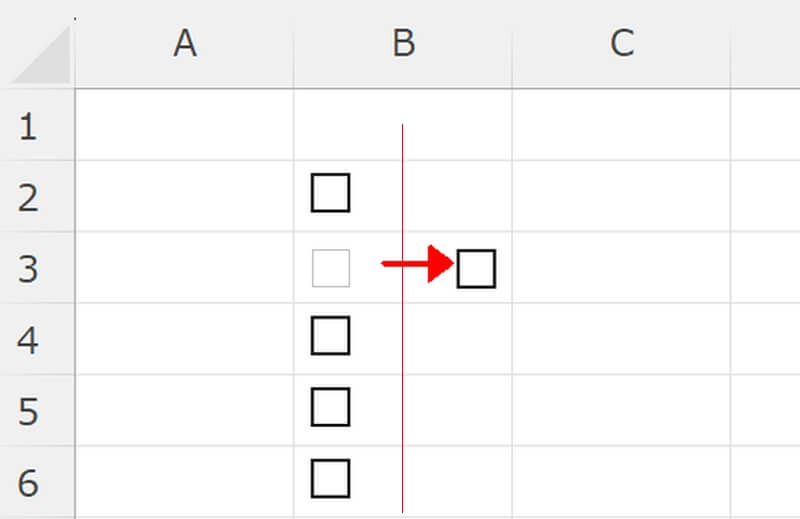
あとは「Ctrl」キーを押しながら全てのチェックボックスを左クリックして選択状態にしてましょう。
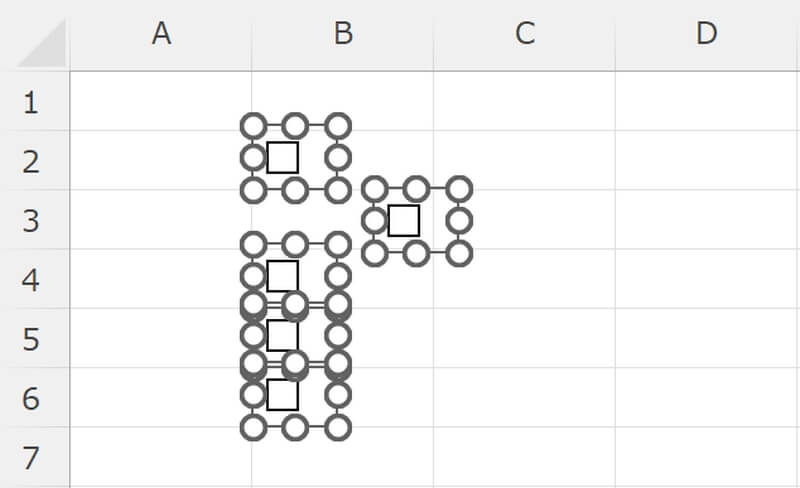
「ページレイアウト」タブの「配置」から「左右中央揃え(C)」を選択しましょう。
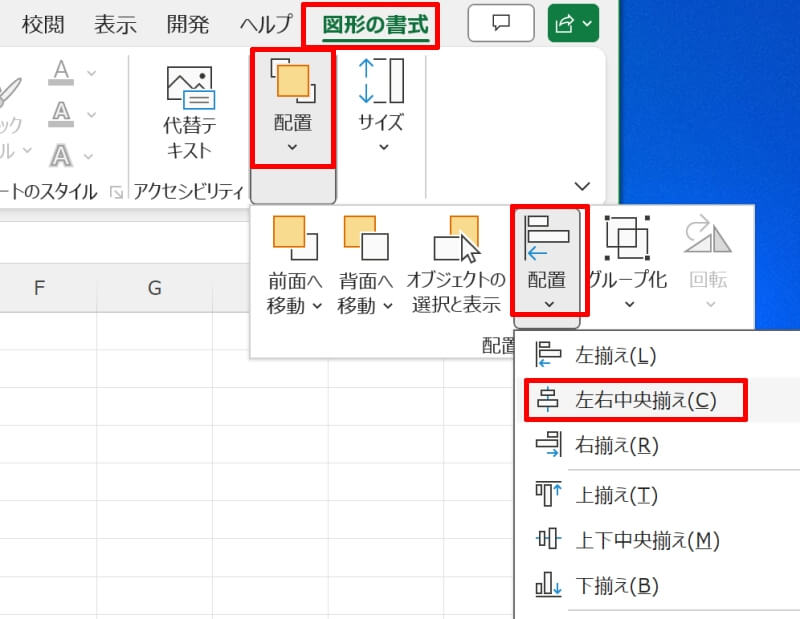
これでセルの中央(各チェックボックスがあった場所の中心)に揃います。
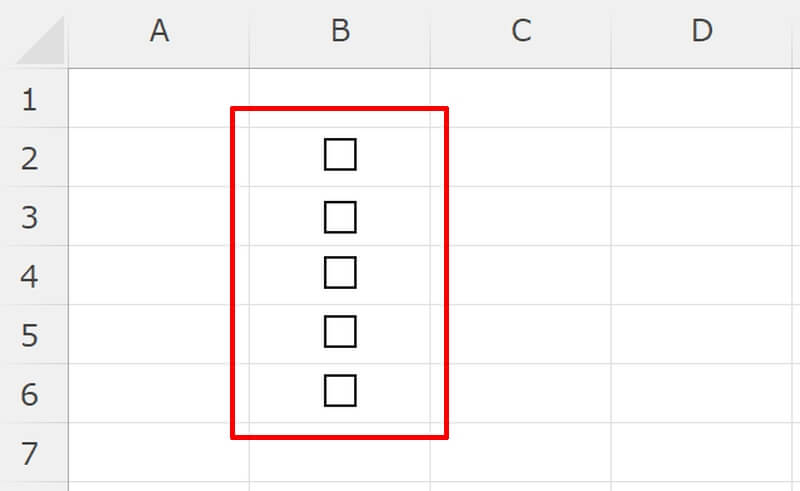
複数のチェックボックスを連続してセルに埋め込む方法
オートフィルの機能を使って、連続したセルに効率的にチェックボックスを埋め込んでみましょう。
まず、チェックボックスを埋め込みたい列の中で一番上に位置するセルにチェックボックスを設置します。
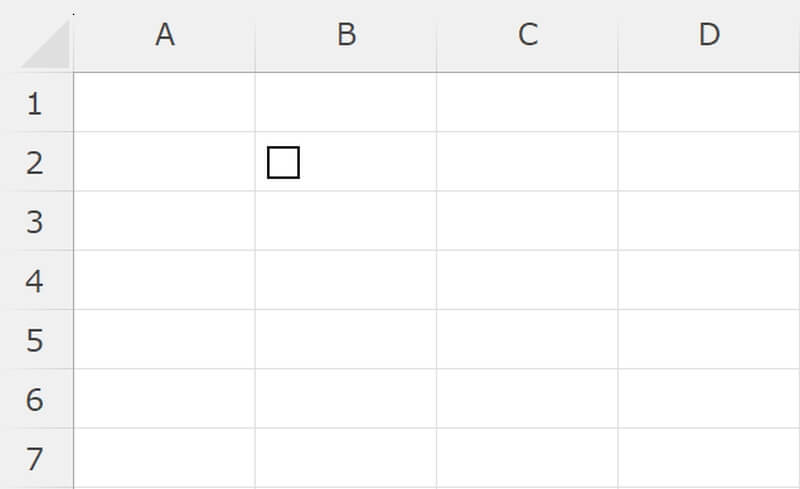
続いて設置したセルを選択状態にします。セル上で右クリックをするとチェックボックスが選択状態になってしまう可能性があるので、どこか空のセルを選択した状態から十字キーでアクティブ状態のセルを切り替える(移動させる)とミスが減るでしょう。セルの枠が緑に変化していればOKです。
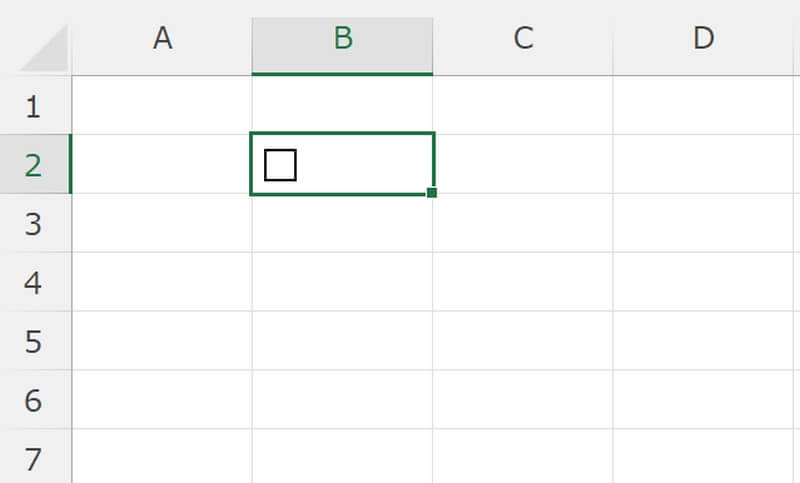
セルの選択ができたら、セルの右下にある黒いマークにカーソルを合わせてそのままチェックボックスをコピーしたいセルまでドラッグします。
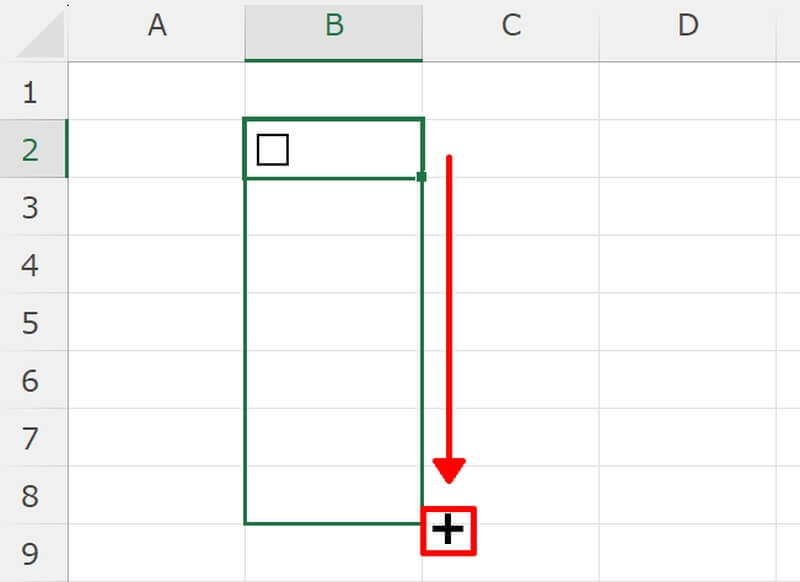
これで一番最初に挿入したチェックボックスがコピーされて、複数のチェックボックスを連続して作成することができました。
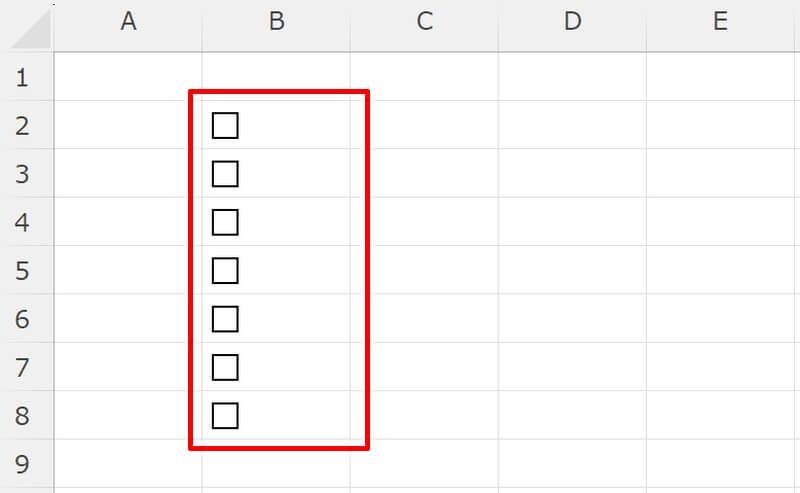
セルに埋め込んだチェックボックスを編集する方法
エクセルのセルに埋め込んだチェックボックスはいつでも編集することができます。チェックボックスのテキストを変更したり、チェックボックスのサイズを変更したりしてみましょう。
- チェックボックスのテキストを編集する
- チェックボックスの大きさを変更する
チェックボックスのテキストを編集する
チェックボックスのテキストを編集する方法をご紹介します。
チェックボックスを挿入すると、「テキスト1」といった文字列が自動で入力されます。自動で挿入された文字列のエリアを右クリックしてテキストの編集を選択してください。
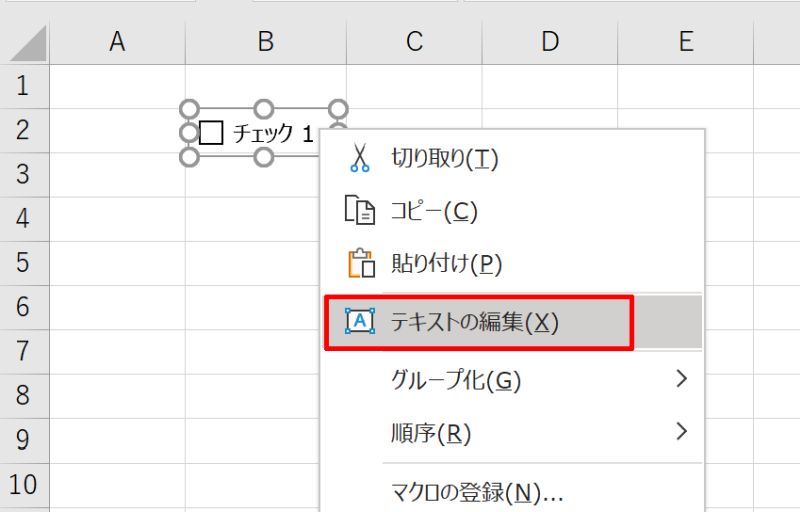
表示されている文字列を全て削除しましょう。
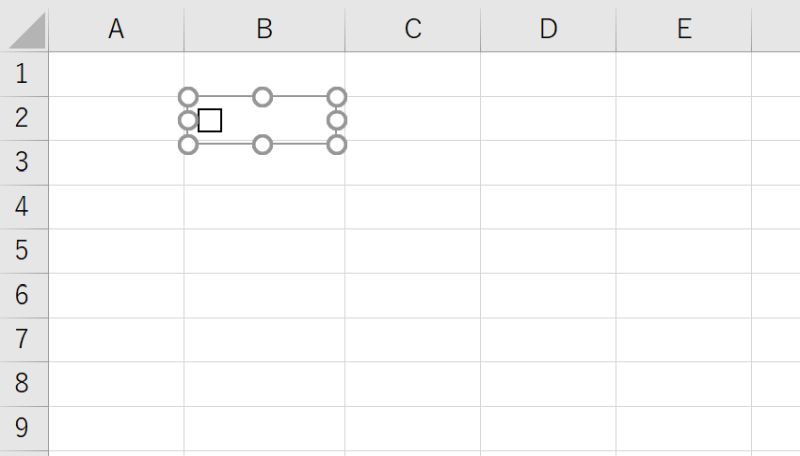
任意の文章に編集してください。文字列が隠れてしまう場合は、ハンドル(外枠にある白い丸)をマウスでドラッグして調整してください。以上で操作は完了です。
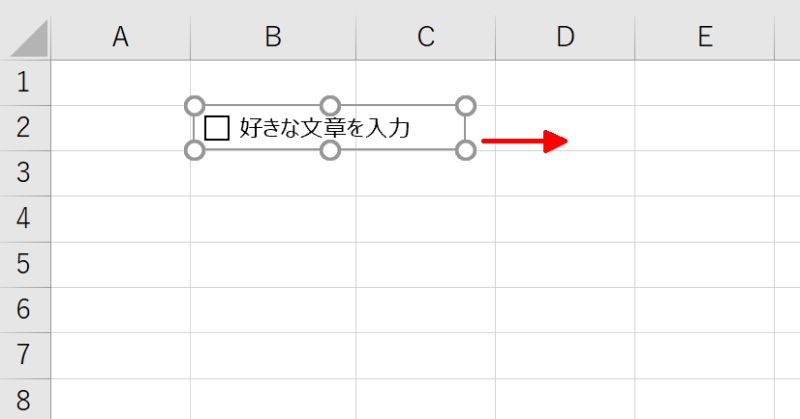
チェックボックスの大きさを変更する
チェックボックスの大きさを変更するには、最初にチェックボックスを「ActiveXコントロール」で作成する必要があります。作成の仕方から解説していきます。
「開発」タブの中にある「コントロール」という項目に進み、「挿入」と書かれたアイコンを左クリックしてください。
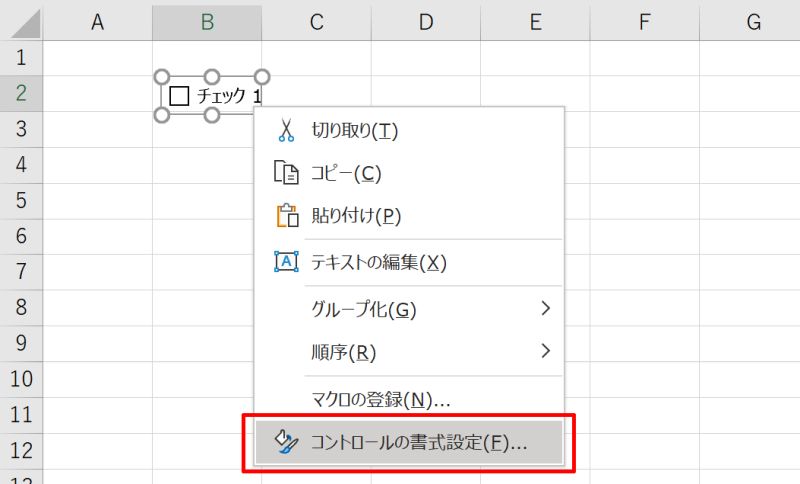
冒頭で説明したフォームコントロールではなく、「ActiveXコントロール」の欄にあるチェックボックスのアイコンを選択しましょう。
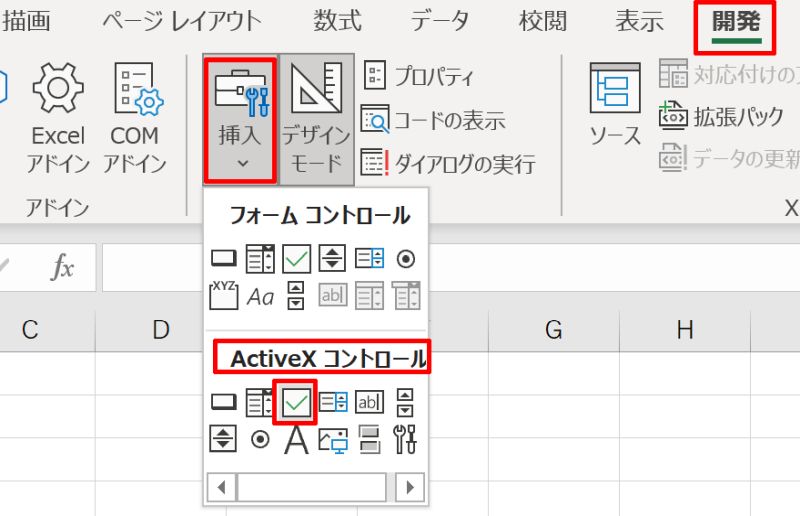
図形を挿入する時と同様に適当な位置でマウスをドラッグすると、チェックボックスの原型が追加されます。この時チェックボックスの外枠をセルのサイズより小さめにしておくと後の作業がやりやすくなります。
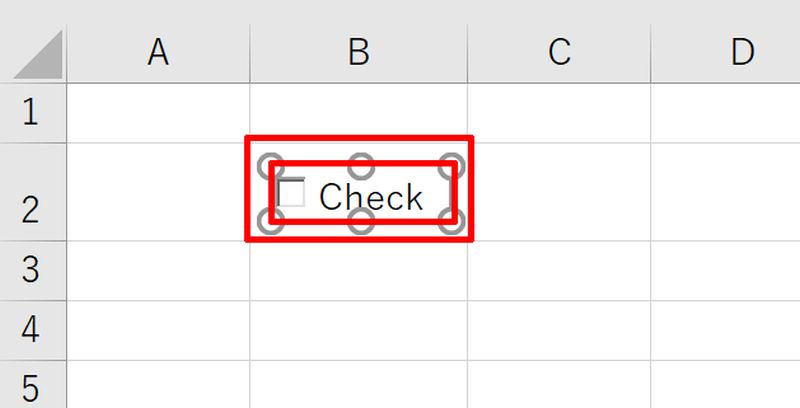
チェックボックスを右クリックして「コントロールの書式設定」を選択しましょう。
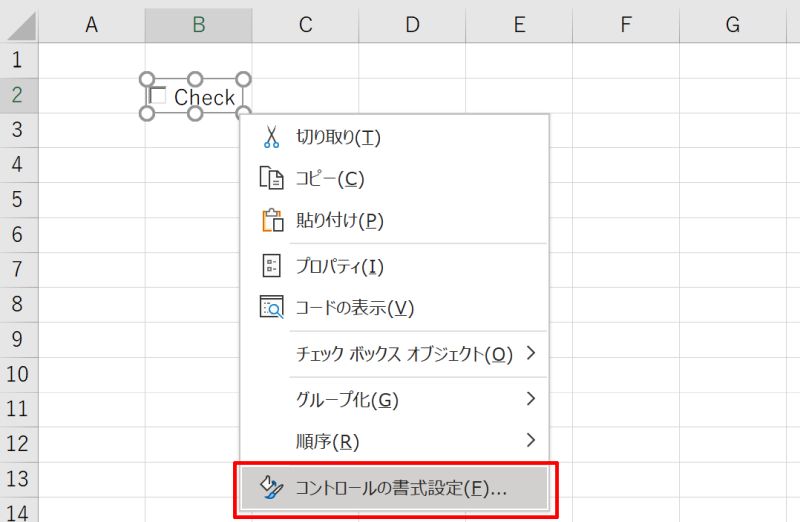
書式設定の画面が開いたら、「プロパティ」タブを左クリックし、「セルに合わせて移動やサイズ変更をする」を選択してください。
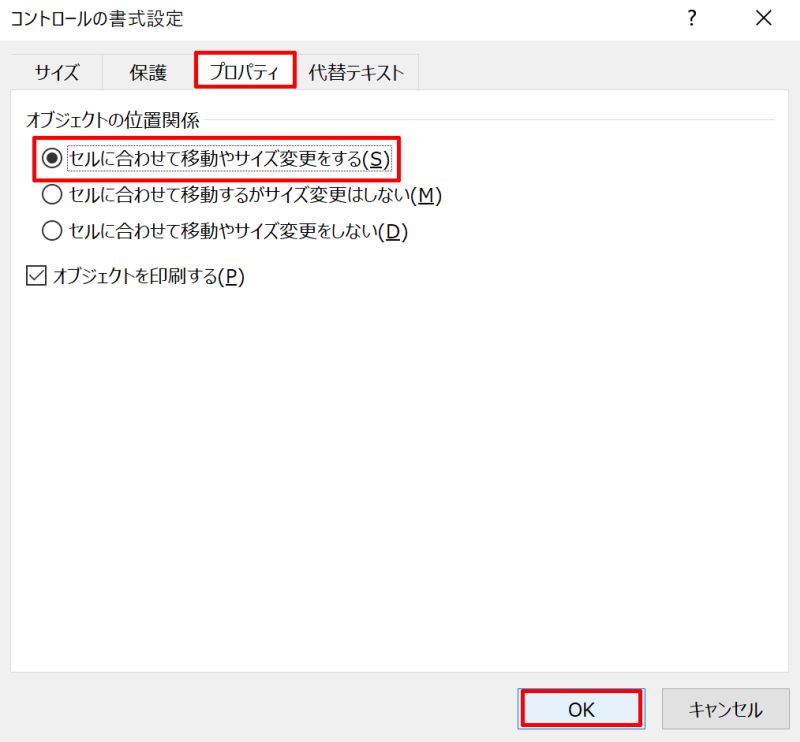
チェックボックスを選択し、「図形の書式」タブの中にある「配置」に進み、長方形が2つ上下に並んでいるアイコンを左クリックしましょう。出てきたメニューから「枠線に合わせる(P)」を選択してください。
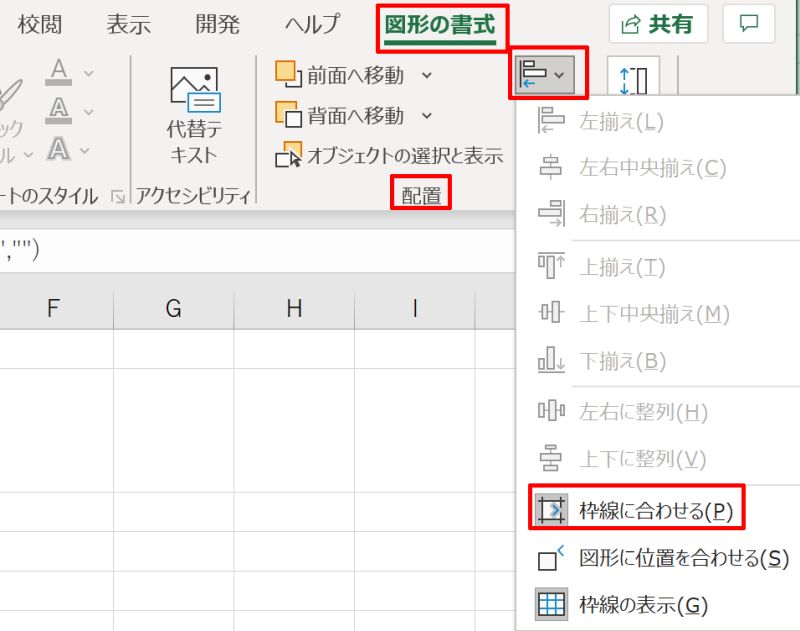
チェックボックスのハンドル(外枠にある白い丸)を操作し、外枠がセルの大きさにピッタリ合うように調整しましょう。少しハンドルを動かせばセルの枠に重なります。
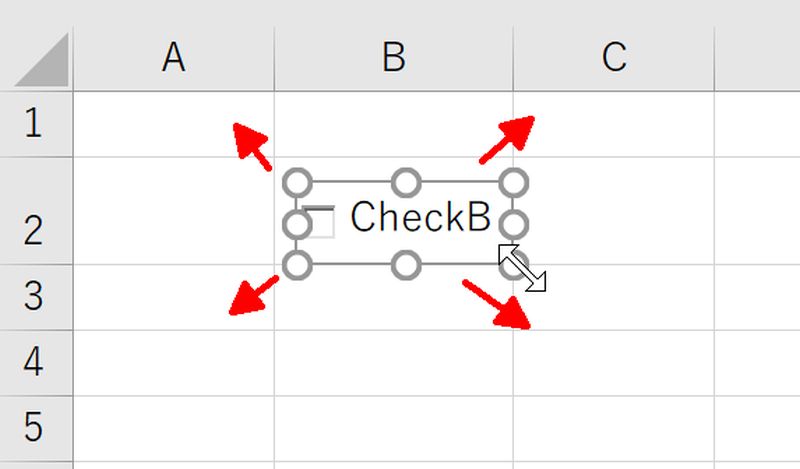
セルサイズとチェックボックスのサイズが連動するようになりましたので、セルを任意のサイズに調整してください。
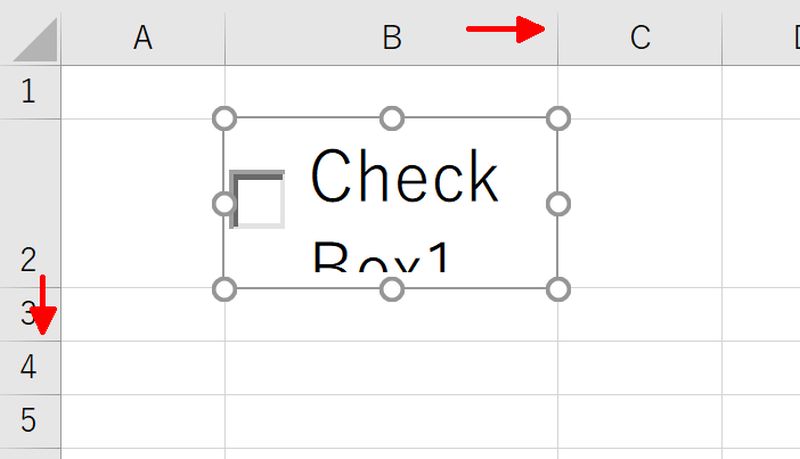
「開発」タブの「コントロール」にある「デザインモード」と書かれたアイコンを左クリックして元の状態に戻しておきましょう。以上で操作は完了です。
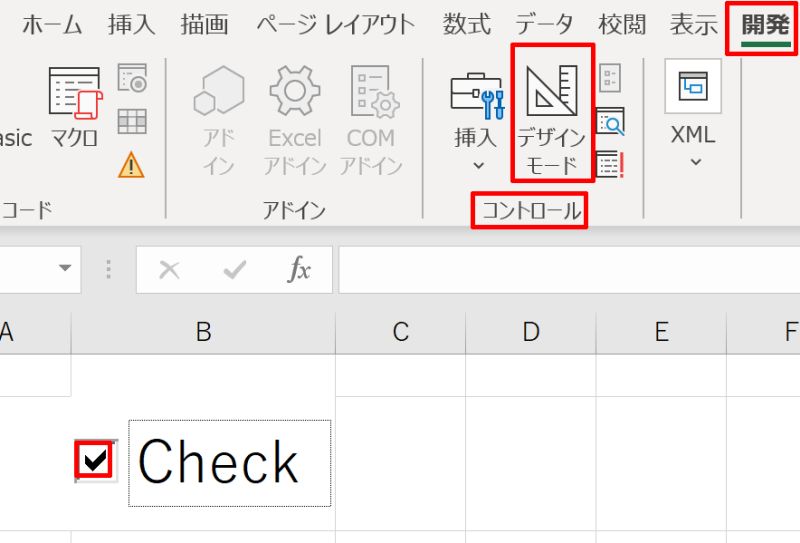
セルに埋め込んだチェックボックスに連動の設定をする方法
エクセルのセルに埋め込んだチェックボックスと他の機能を連動させることも可能です。入力されたチェックに連動して値を取得したり、色を変更したり、チェック数の合計を自動で集計したりしてみましょう。
- チェックが入ったら連動して値を取得する
- チェックが入ったら連動して色を変更する
- チェックが入ったら連動してチェック数の合計を集計する
チェックが入ったら連動して値を取得する
チェックを入れたら連動して値を取得する方法をご紹介します。
ここでは、回答者がチェックボックスにチェックした時に「TRUE」と表示されるように設定していきます。連動するチェックボックスを作成するための基本となりますので、やり方を抑えておきましょう。
チェックボックスを右クリックして「コントロールの書式設定(F)」を選びましょう。
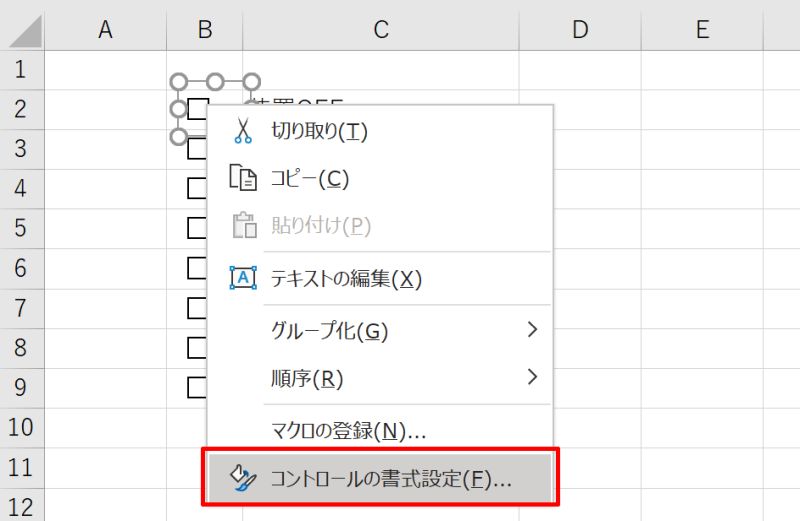
設定画面が開いたら「コントロール」タブを左クリックしてください。「リンクするセル(L)」に、連動させたいセルを選択しましょう。例ではチェックボックスと文章の右隣にあるセルを選択しています。
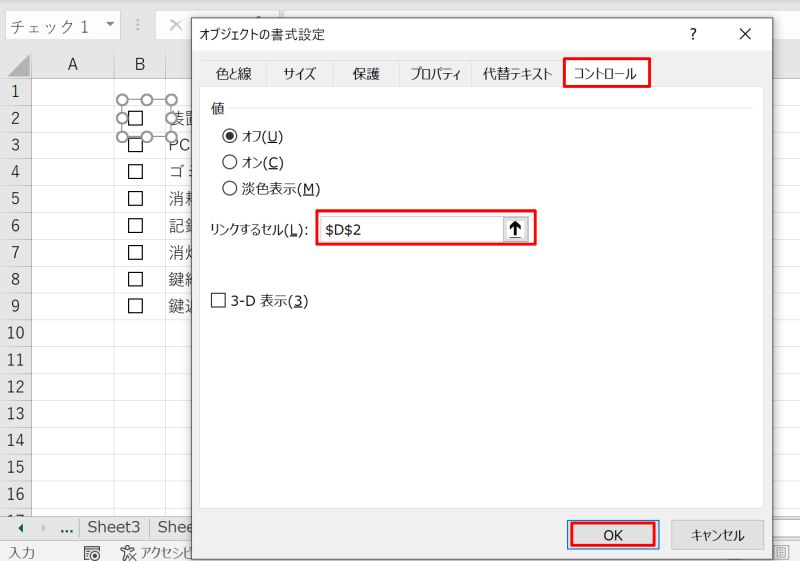
OKを押して、設定したチェックボックスにチェックを入れてみましょう。リンクするセルに設定したセルに「TRUE」と表示され、チェックを外すとFALSE」と表示されます。
この設定はオートフィルでコピーすることができませんので、他のチェックボックスも同様に1つずつ設定していきましょう。
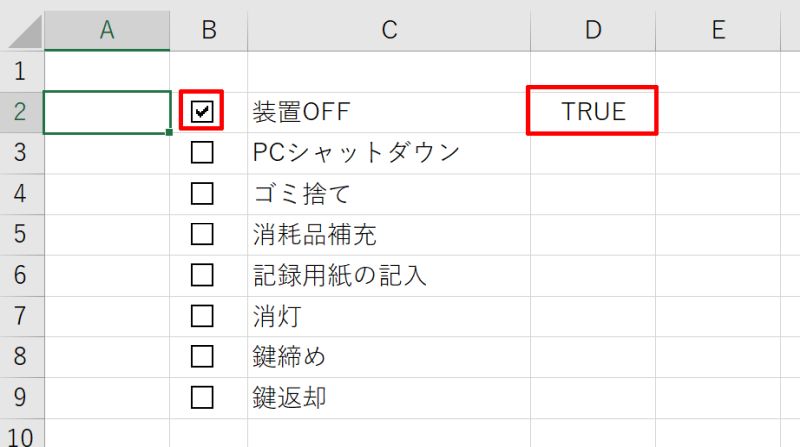
チェックが入ったら連動して色を変更する
先ほど設定した値の取得の方法を応用し、チェックすると連動して色を変更するようにします。こちらでは、条件付き書式と組み合わせることでチェックした項目の背景の色を変更する手順をご紹介します。
まず色を変更したいセルを選択します。例では文章の入っているセルを全選択しています。
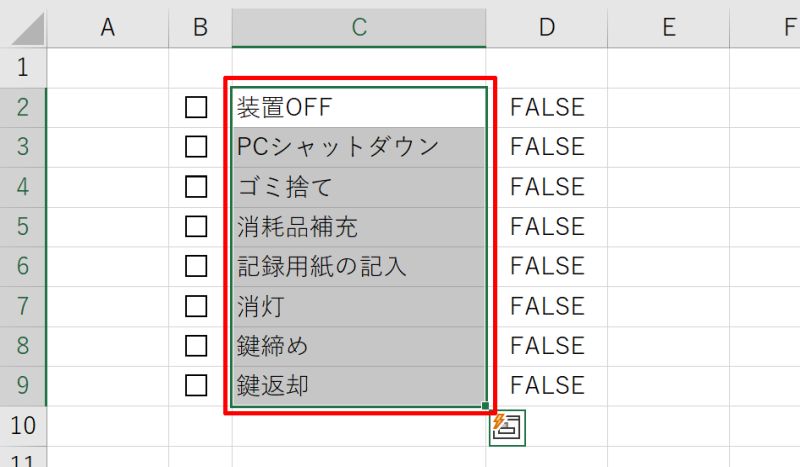
「ホーム」タブにある「スタイル」という項目に進み、「条件付き書式」を左クリックしましょう。
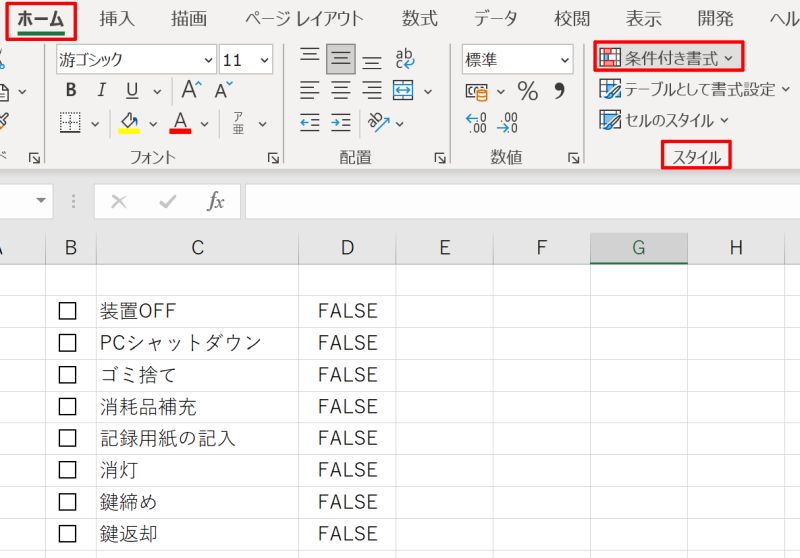
表示されたメニューの中から「新しいルール(N)」を選んでください。
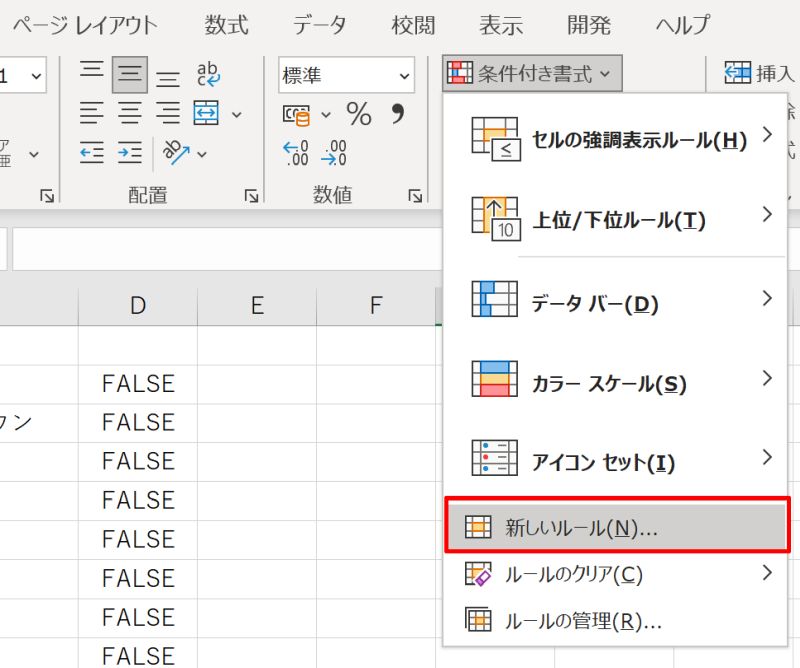
「数式を使用して、書式設定するセルを決定」を選択し、「次の数式を満たす場合に値を書式設定(O)」の欄に「=(値を取得し連動するように設定したセル)=TRUE」と入力しましょう。例では「=$D2=TRUE」と入力しています。
「書式」を左クリックすると、背景色などの書式を設定することができます。全て設定したらOKボタンを押しましょう。
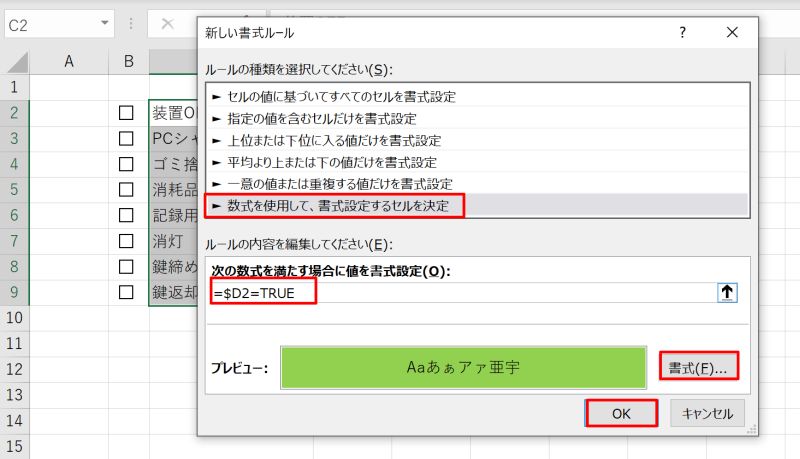
これでチェックをした項目のセルの背景色を変更させることができました。以上で操作は完了です。
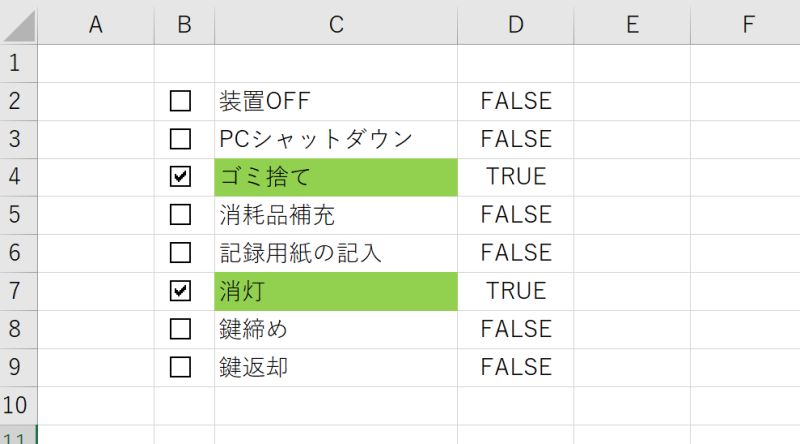
TRUE,FALSEの表示が気になる場合は、これらの文字色を白に設定して見えなくする方法があります。ただし、誤って回答者がこの欄を削除してしまわないよう注意書きをしておくとよいでしょう。
チェックが入ったら連動してチェック数の合計を集計する
チェックボックスのチェック数を集計する方法をご紹介します。
こちらもチェックに連動して値を取得するセルの設定を応用させた方法になります。COUNTIF関数を組み合わせてチェックの数をカウントします。
まず、チェックの数を表示させる欄を作成しましょう。
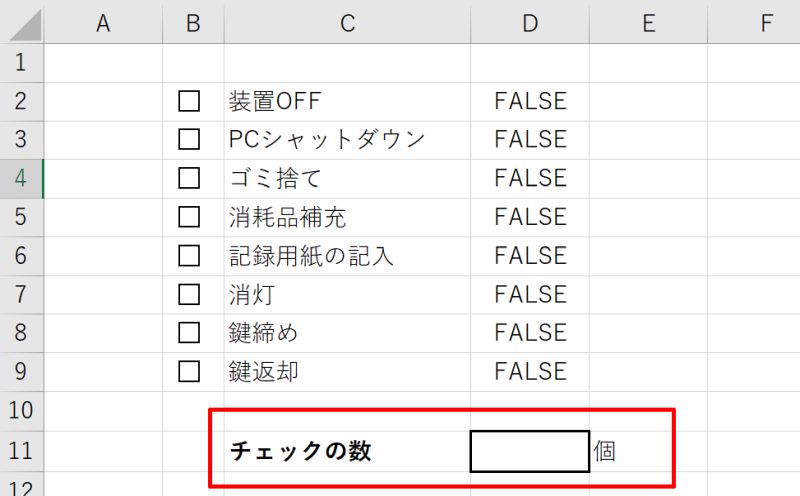
チェックの数を表示させたいセルに「=COUNTIF(チェックと連動して値を取得するように設定したセル全て,TRUE)」と入力しましょう。
例では「=COUNTIF(D2:D9,TRUE)」と入力しています。D2:D9はD2からD9までのセル全てを指定する方法です。
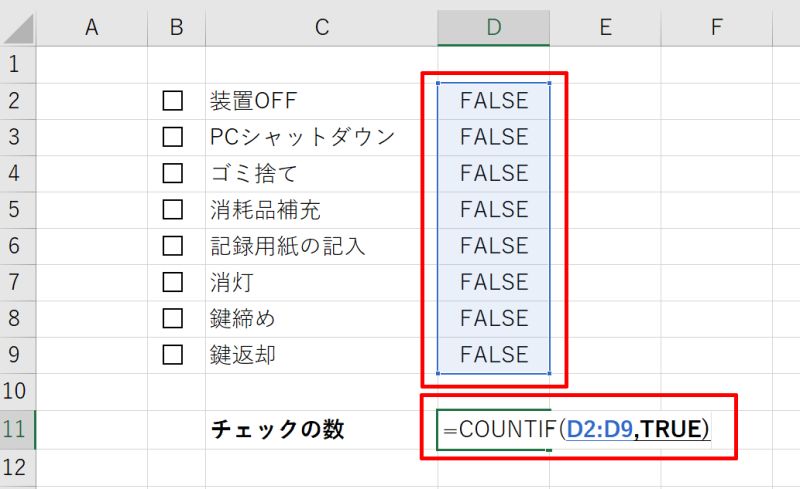
これで入力されたチェックの数に応じて数字が表示されるようになりました。以上で操作は完了です。
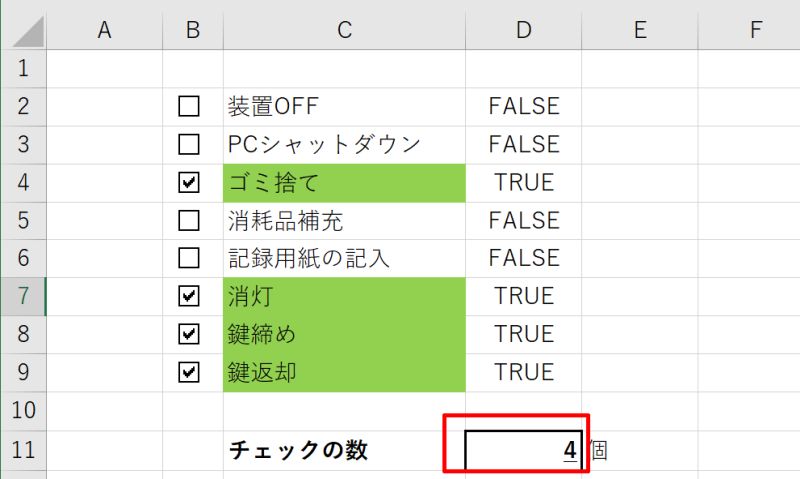
TRUE,FALSEの表示が気になる場合は、これらの文字色を白に設定して見えなくする方法があります。ただし、誤って回答者がこの欄を削除してしまわないよう注意書きをしておくとよいでしょう。
エクセルでチェックボックスをセルに埋め込む方法をおさらい
チェックボックスの位置調整を手動で行うのは時間がかかったりミスが発生しやすくなります。そんな時は、チェックボックスをセルに埋め込むと便利です。枠線に合わせる設定をしてからチェックボックスを作成することでセルに埋め込むことができます。
特にたくさんのチェックボックスをセルに埋め込みたい時は、オートフィルの機能を使うと効率的に実行できることを覚えておきましょう。
リテラアップアプリのご利用について、法人の方は下記フォームよりお問い合わせください。
(Excel,WordなどOffice製品やPC関連の技術的な質問にはお答えできかねます。ご了承ご了承ください。)



