エクセルのIF関数で複数条件を指定する方法を紹介します。単一の条件ではなく、少し複雑な複数の条件を指定するには論理演算子である「AND」「OR」を使います。日本語ではそれぞれ「かつ」「または」という意味になります。
「AND」「OR」はIF関数以外の条件指定で使用されることもある演算子なので、ここで基本的な使い方を抑えておくとよいでしょう。
エクセル作業を効率化したいと考えているあなたは、間違いなく優秀です。しかし、もしあなたが「今の仕事をこのまま続けていいのか…」と不安を感じているなら、一度立ち止まってキャリアを見直すチャンスかもしれません。こちらの記事では、事務・経理職のキャリア戦略や転職エージェントの活用法をまとめているので、ぜひ参考にしてみてください。
> 事務・経理職向けおすすめ転職エージェント&キャリア戦略【完全ガイド】
IF関数とは?使い方をおさらい
IF関数は、指定した論理式(条件)の「真」と「偽」を判定して異なる値を示すことができる関数です。書式は「=IF(条件式,真の場合,偽の場合)」です。
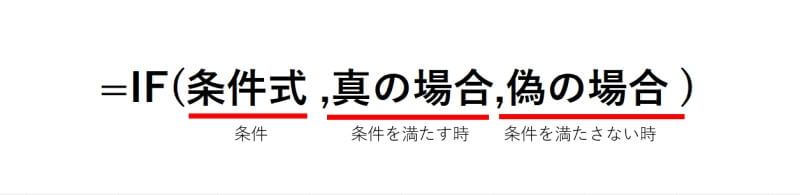
IF関数の基本的な使い方を見てみましょう。ここでは画像のような試験結果のデータを用いて説明します。
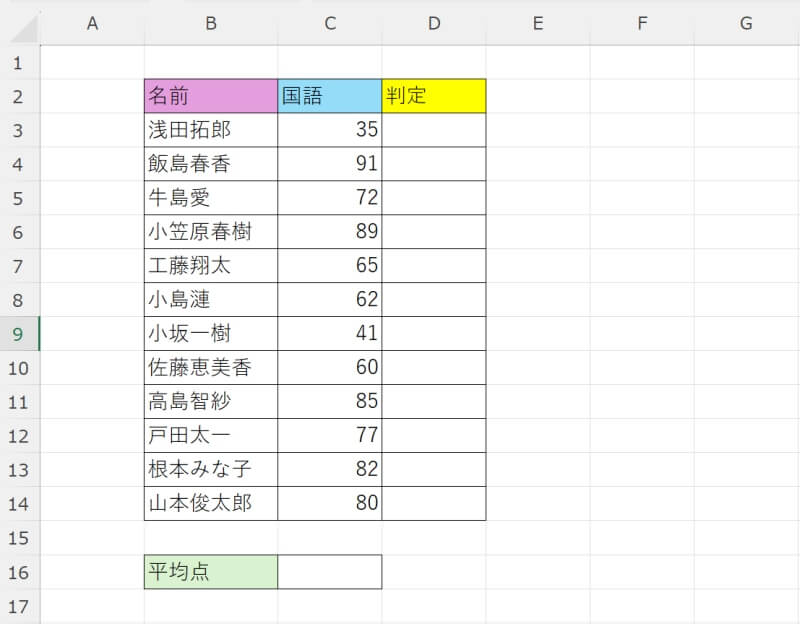
それぞれの試験の平均点を出し、平均点以上の生徒には「合格」、平均点未満の生徒には「不合格」と表示します。平均点の欄に「=AVERAGE(C3:C14)」と入力しましょう。
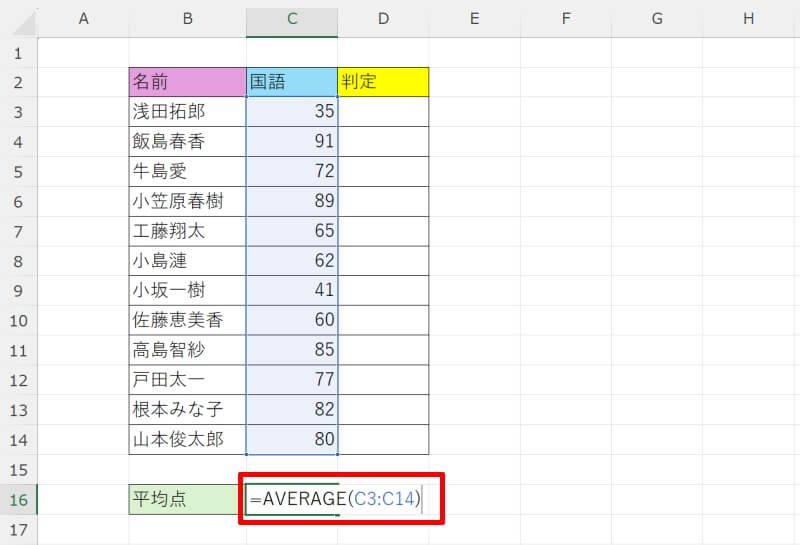
次に合否を表示させる欄に「=IF(C3>=$C$16,”合格”,”不合格”)」と入力しましょう。試験の点数が平均点以上であれば「合格」、平均点未満であれば「不合格」と判定されます。絶対参照を使用したり、ダブルクォーテーション「”」で囲ったりするのを忘れないようにしましょう。
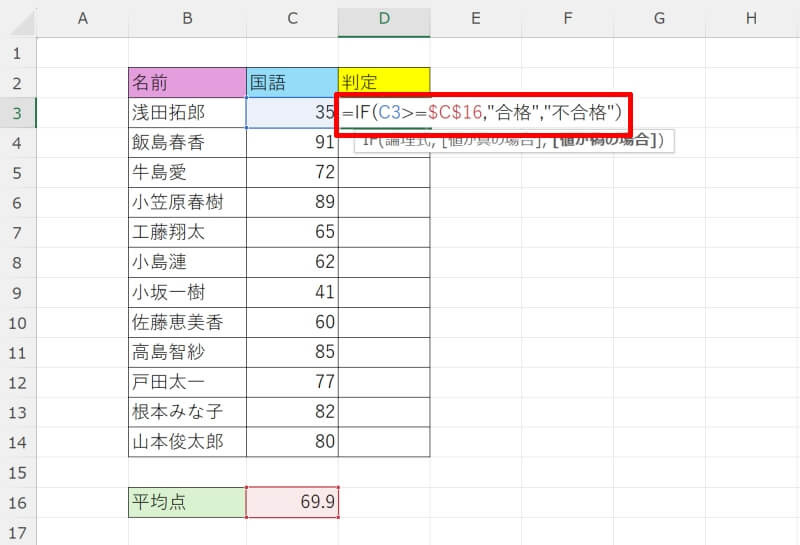
残りのセルもオートフィルで関数を入力しましょう。セルの右下にカーソルを移動させ、黒い十字に変化したら下までドラッグしてください。
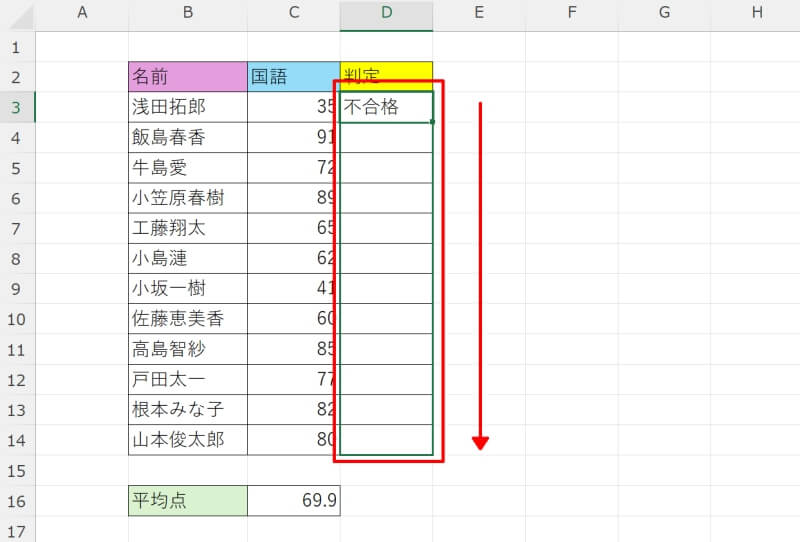
これで試験の点数の結果に応じて「合格」と「不合格」の異なる表示をさせることができました。
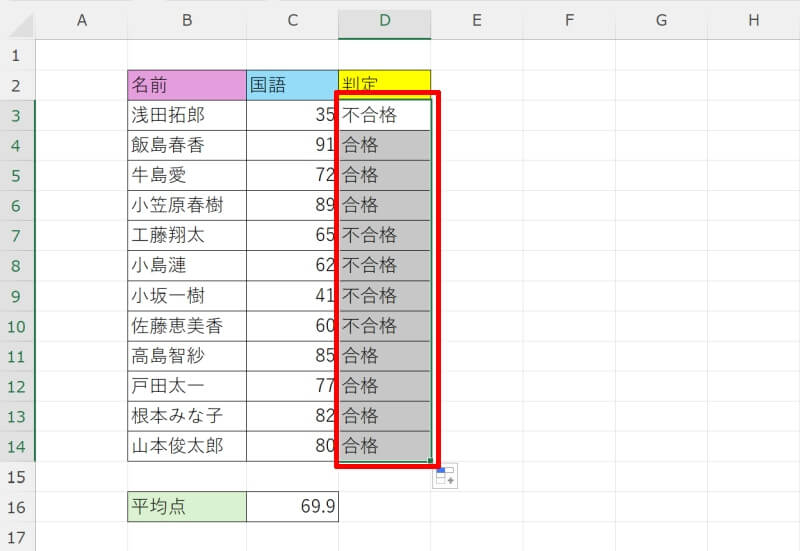
関連:ExcelのIF関数の使い方|複数条件の設定など基本から応用まで
IF関数にAND・ORを組み合わせて複数条件を指定する方法
IF関数に「AND」や「OR」を組み合わせて複数条件を指定する方法を解説します。
「AND」は「かつ」、「OR」は「または」という意味です。
条件を指定する時に「AND」や「OR」を使用すれば、「条件Aも条件Bもどちらも満たす」あるいは「条件Aまたは条件Bどちらか少なくとも一方を満たす」など複数条件を指定できます。
- IF関数にAND(かつ)を組み合わせて複数条件を指定する
- IF関数にOR(または)を組み合わせて複数条件を指定する
- IF関数でANDとORを併用して複数条件を指定する
IF関数にAND(かつ)を組み合わせて複数条件を指定する
AND関数は「AND(条件1,条件2,条件3,…)」とすることで、すべての条件が成立した場合のみ正解とする関数です。IF関数にANDを組み合わせることで、「AかつB」を満たす複数条件を指定することができます。
具体的な使い方を見てみましょう。例えばセルの数字が10以上かつ20以下なら「OK」、そうではなければ「NG」と表示する場合は「=IF(AND(B7>=10,B7<=20),”OK”,”NG”)」となります。
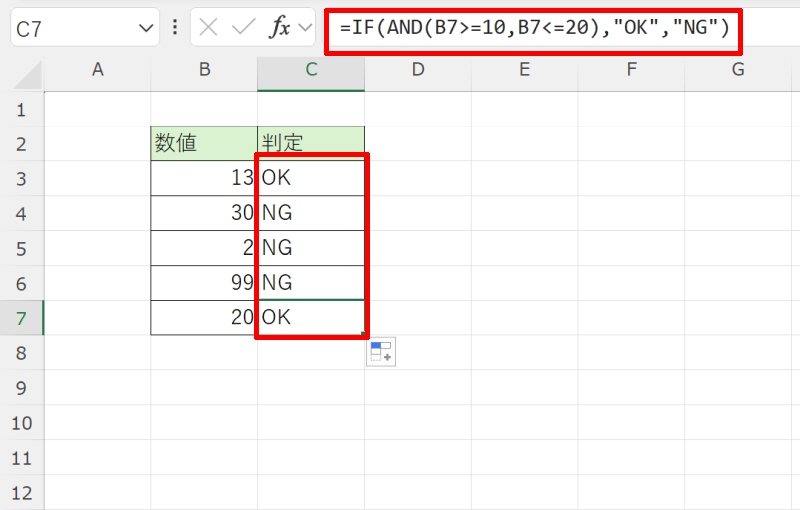
AND関数を使わずIF関数だけで同じ条件を作成しようとすると、「=IF(B2>=10,IF(B2<=20,OK,NG),NG)」となります。IF関数が入れ子状態になってしまい、カッコの中が非常に複雑な構造となってしまいます。 時間短縮やミスの低減のためにも、うまくAND関数を活用しましょう。
IF関数にOR(または)を組み合わせて複数条件を指定する
今度はIF関数にORを組み合わせて「AまたはB」を満たす条件を指定してみましょう。
OR関数は「OR(条件1,条件2,条件3,…)」とすることで、いずれかの条件が成立した場合を正解とする関数です。
IF関数にORを組み合わせることで、「AまたはB」を満たす複数条件を指定することができます。
具体的な使い方を見てみましょう。例えば、国語と数学の試験で、どちらかの点数が80点以上であれば「合格」、そうでなければ「不合格」と判定します。
この時関数は「=IF(OR(C14>=80,D14>=80),”合格”,”不合格”)」となります。
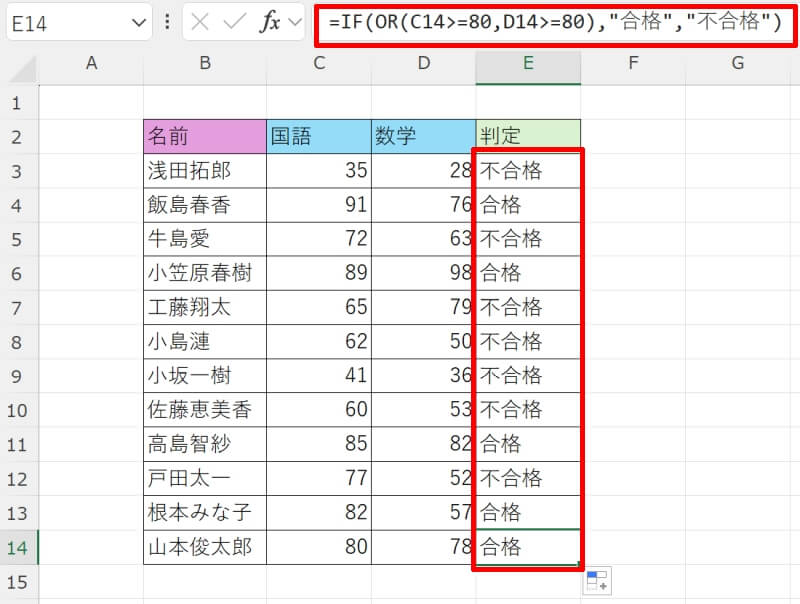
ANDの時と同様、OR関数を使わずにIF関数だけで同じ条件の計算式を作ると「=IF(B3>=80,”合格”,IF (C3>=80,”合格”,”不合格”))」となります。やはりこちらも入れ子になっており式が複雑になってしまいます。「または」という条件を設定する時はOR関数をうまく利用しましょう。
このように、エクセルは緻密な作業が必要にもかかわらず、「事務や経理はスキルが限られている」「事務や経理職の転職は難しい」と思い込んでいる方が多くいるようです。しかし実際には、事務職や経理職にも多くのキャリアアップの道が広がっているという事実があります。「もっと評価されたい」と感じている方は、ぜひこちらの記事もご覧ください。
> 事務・経理職向けおすすめ転職エージェント&キャリア戦略【完全ガイド】
IF関数でANDとORを併用して複数条件を指定する
IF関数でANDとORをそれぞれ別に組み合わせて使用する方法を紹介しましたが、最後にANDとORを併用して複数条件を指定するやり方をみてみましょう。
ここでは画像のような住所(都道府県)と年齢が書いてあるリストを使用して、「東京または神奈川に住んでいてかつ30歳以上」を満たすデータを抽出します。該当項目には「OK」の文字を表示させて、それ以外の項目は空白となるようにしてみましょう。
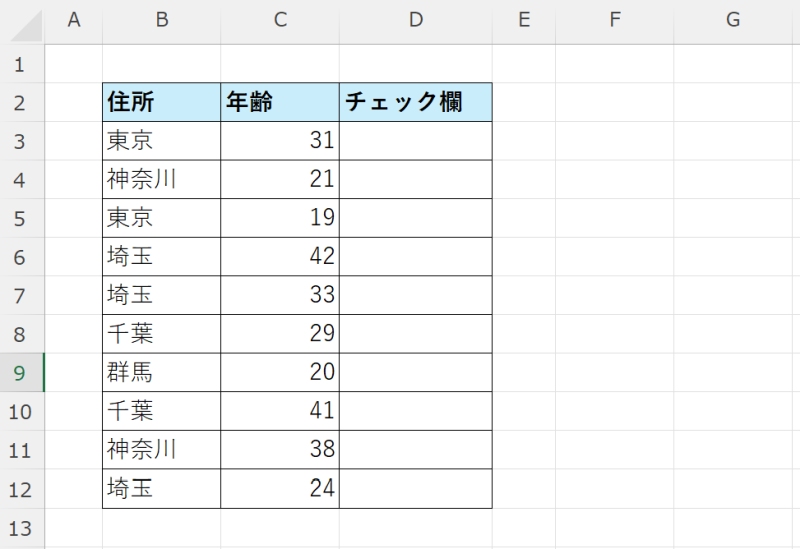
まずIF構文の中身を明確にするために、検索したい条件がある列ごとに条件の内容をまとめてみましょう。例では条件1が「東京または神奈川に住んでいる」で条件2が「30歳以上」となります。
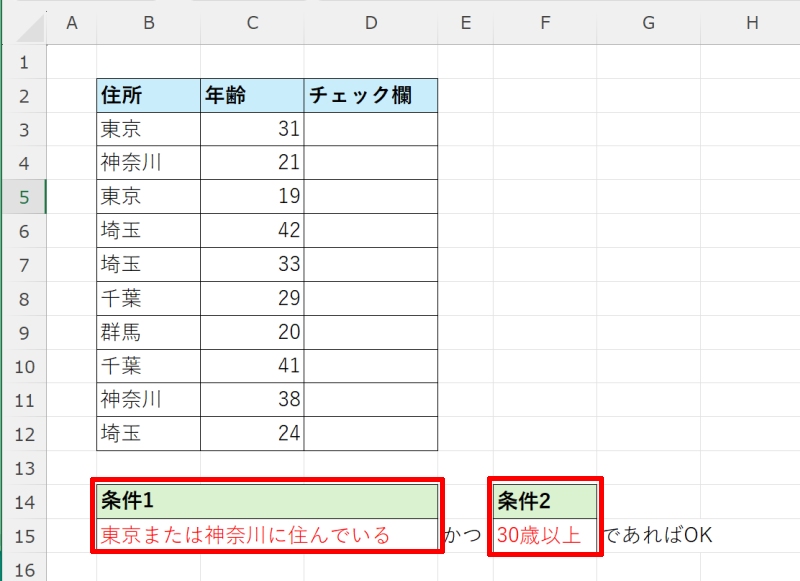
この条件1と条件2を「かつ」で繋ぎたいので関数の書き出しは「=IF(AND(…」となります。IF関数やAND関数の書式は「=IF (論理式, 真の場合, 偽の場合)」「=AND(論理式1,論理式2,…)」となりますので「=IF(AND(条件1,条件2),TRUE,FALSE」と書けばOKです。
ここでは更に条件1の中に「または」というOR関数(書式は「=OR(論理式1,論理式2,…)」)を使いますので、例では「=IF(AND(OR(B3=”東京”,B3=”神奈川”),C3>=30),”OK”,””)」となります。
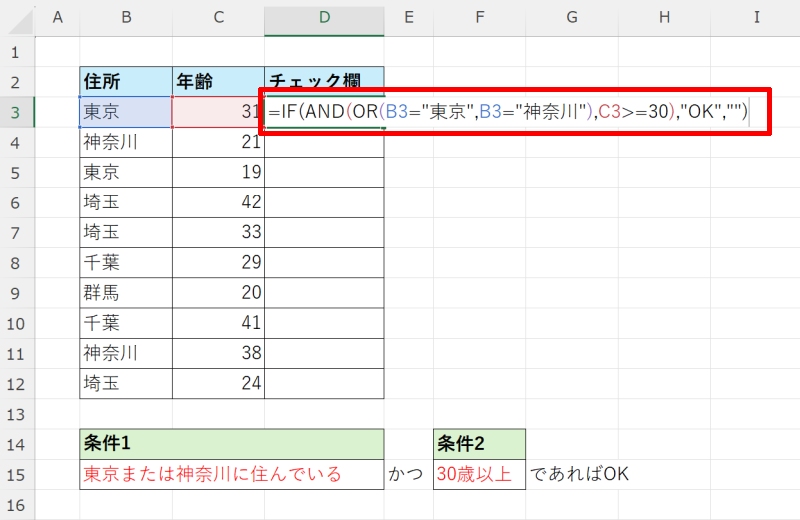
関数を書き終えたら「Enter」キーを押してオートフィルで残りのセルにも関数をコピーしましょう。これで条件1かつ条件2を満たす項目に「OK」という文字を表示させることができました。
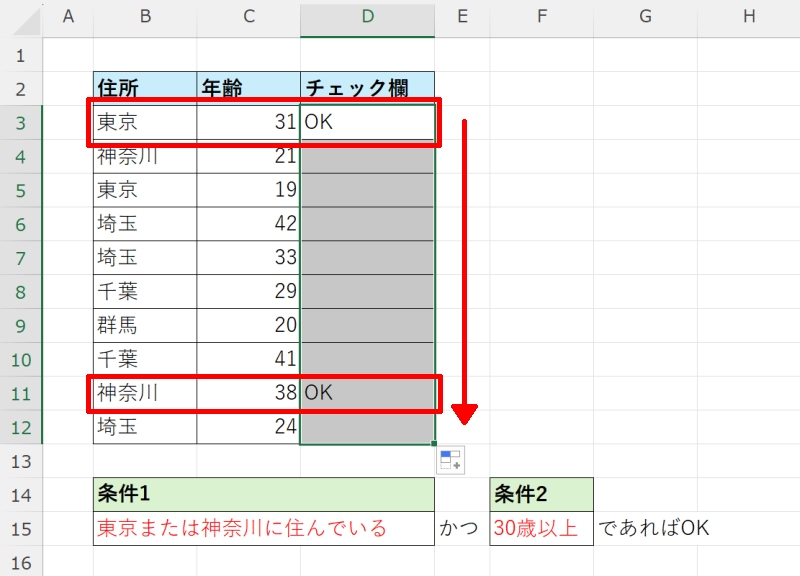
IF関数で条件を3つ以上に分岐させる方法
IF関数を入れ子にすることで、条件を3つ以上に分岐させることも可能です。例では画像のような試験データも用いて、点数が80点以上であれば「優」、20点以上80点未満であれば「可」、20点未満であれば「不可」を表示させます。
点数の隣の欄に評価を表示させる欄を作成しましょう。新しく作成した欄に「=IF(C3>=80,”優”,IF(C3>=20,”可”,”不可”))」と入力します。
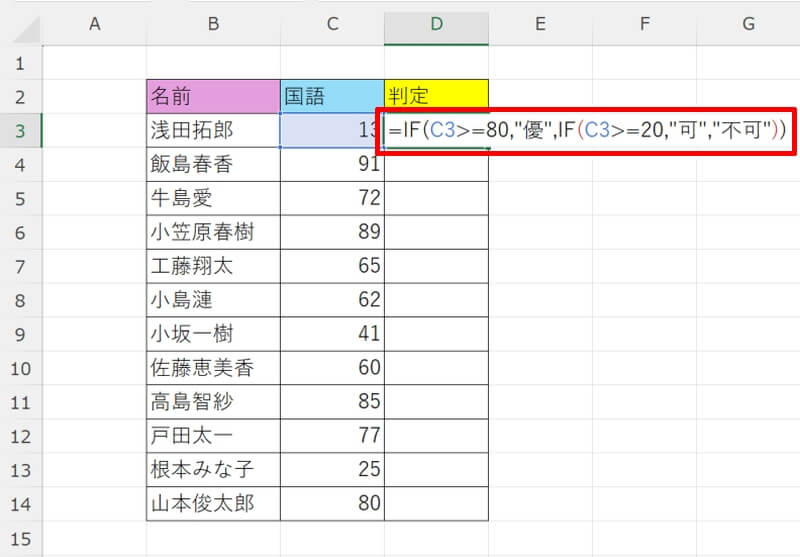
カッコ内の意味は、まずは80点以上の時に「優」を判定し、それ以外(80点未満)の場合は次の分岐に進みます。次に20点以上であれば「可」を、それ以外の場合(20点未満)は「不可」を判定するようにしています。
このようにすれば試験結果を0~19点、20~79点、80~100点の3つに分類することができます。残りのセルもオートフィルを使って関数を入力しましょう。このようにIFS関数を使えばシンプルに複数条件を設定することができます。
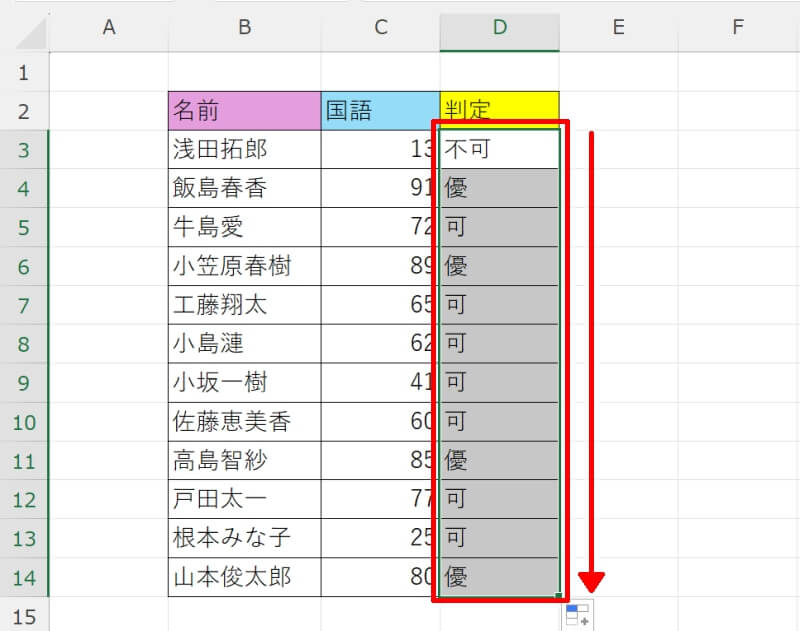
このようにIF関数を工夫して使えば条件を3つ以上に分岐させることが可能です。しかし関数が少し複雑になってしまうので、複数条件を指定する場合はこれから紹介するIFS関数を使うのがおすすめです。
3つ、4つ以上の複数条件を指定するならIFS関数が便利
関数を入れ子にすることで3つ以上の複数条件を指定することができました。
しかし、3つ、4つ以上の複数条件をシンプルに1つの関数で指定するなら、IFS関数を使用するのが便利でおすすめです。
関連:ExcelのIFS関数の使い方|複数条件を設定して条件分岐を行う方法
- IFS関数とは
- IFS関数の書式
- IFS関数で3つ以上の複数条件を指定する方法
IFS関数とは
IFS関数とは、複数条件を簡単に指定できる関数です。IF関数のように関数を入れ子にする必要がなく、ひとつの関数でいくつもの条件をスッキリ記述することができます。
IFS関数を使えば、先ほど2つのIF関数を使用して実行した点数の判定もひとつのIFS関数で記述することができます。構造がシンプルになるので記述ミスも減るでしょう。それでは書式や具体的な使い方を説明していきます。
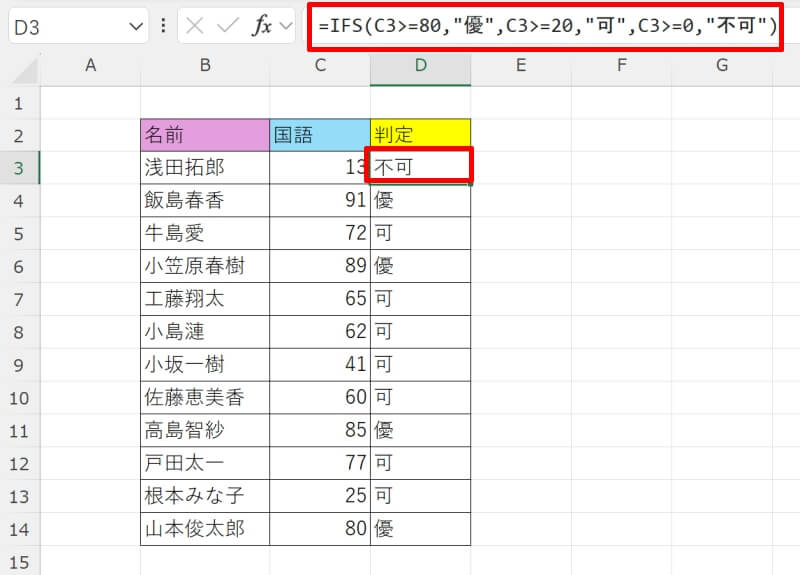
IFS関数の書式
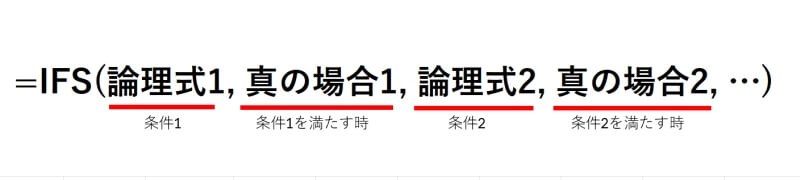
IFS関数の書式は「=IFS(論理式1, 真の場合1, 論理式2, 真の場合2, …) 」です。「論理式」と「真の場合」という引数をセットで指定することで、条件を最大127個まで設定することができます。
IFS関数はExcel2013以前のバージョンでは使用できないので、その場合はIF関数で代用してください。
IFS関数で3つ以上の複数条件を指定する方法
IFS関数を使って、100点満点の試験で20点未満を「不可」20点以上80点未満を「可」80点以上を「優」と点数に応じて表示してみましょう。
それぞれの条件を「80点以上」「20点以上」「それ以外」というように書き、それぞれの判定結果「優」「可」「不可」をセットで「=IFS(C3>=80,”優”,C3>=20,”可”,C3>=0,”不可”)」のように記述します。
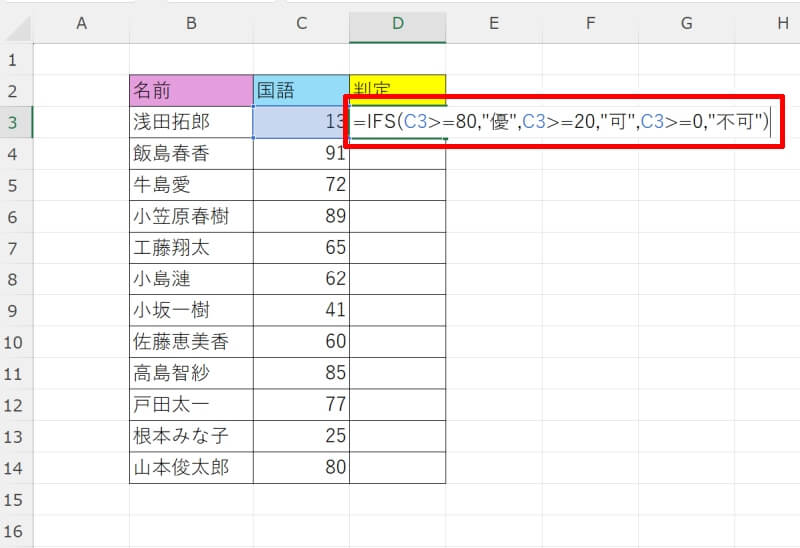
まず80点以上の場合は「優」を、次に80点未満の点数の中で20点以上の場合は「可」を判定します。更に20点未満の点数の中で0点以上の場合は「不可」と判定します。このようにして試験結果を0~19点、20~79点、80~100点の3つに分類することができます。
残りのセルもオートフィルを使って関数を入力しましょう。このようにIFS関数を使えばシンプルに複数条件を設定することができます。
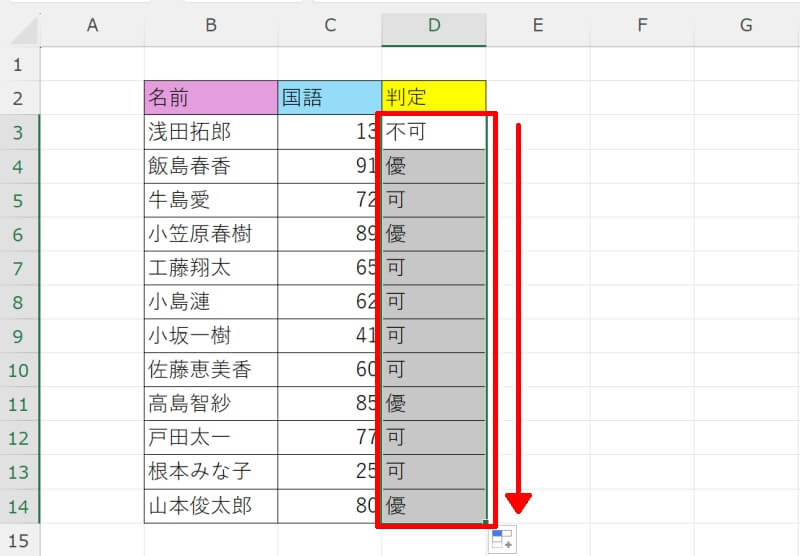
ここでは3つの条件を設定しましたが、引数を増やせばもっと細かな場合分けをすることが可能です。
IF関数で複数条件を指定する方法をおさらい
IF関数は条件設定に欠かせない利用頻度の高い関数です。他の関数と組み合わせて条件を指定することもあるので、ぜひこの機会に使い方を覚えておきましょう。
また複数条件を指定する場合は「AND関数」「OR関数」「IFS」関数を使うとよりスマートに関数をまとめることができます。具体的なデータを使ってIF関数の使い方をマスターして様々なケースに対応できるようにしておきましょう。
最後までお読みいただきありがとうございます。次の記事では、事務職や経理職のキャリアアップの方法、転職エージェントを活用した転職活動の進め方、そしてスキルアップに必要な戦略を紹介しています。ご興味ある方はぜひご覧ください。
 事務・経理職向けおすすめ転職エージェント&キャリア戦略【完全ガイド】
事務・経理職向けおすすめ転職エージェント&キャリア戦略【完全ガイド】リテラアップアプリのご利用について、法人の方は下記フォームよりお問い合わせください。
(Excel,WordなどOffice製品やPC関連の技術的な質問にはお答えできかねます。ご了承ご了承ください。)



