エクセルでプルダウンリストの項目に連動して、値が自動入力される設定方法を紹介します。プルダウンの仕組みをうまく取り入れると、効率的でミスの少ない入力システムを作り上げることができます。
この記事では少し高度な「連動するプルダウンリスト」の作成の仕方を解説していますので、ぜひ参考にしながらトライしてみてください。
エクセル作業を効率化したいと考えているあなたは、間違いなく優秀です。しかし、もしあなたが「今の仕事をこのまま続けていいのか…」と不安を感じているなら、一度立ち止まってキャリアを見直すチャンスかもしれません。こちらの記事では、事務・経理職のキャリア戦略や転職エージェントの活用法をまとめているので、ぜひ参考にしてみてください。
> 事務・経理職向けおすすめ転職エージェント&キャリア戦略【完全ガイド】
目次
エクセルのプルダウンとは
エクセルのプルダウンとは、入力したいセルを選択した時に、ドロップダウンリストの項目から選んでデータを入力することができる機能です。
あらかじめ作成されたリストから選択するだけで入力することができるので、入力ミスをなくして効率的に作業することができます。使用頻度の高い入力項目は、リスト化してプルダウンを活用するとよいでしょう。
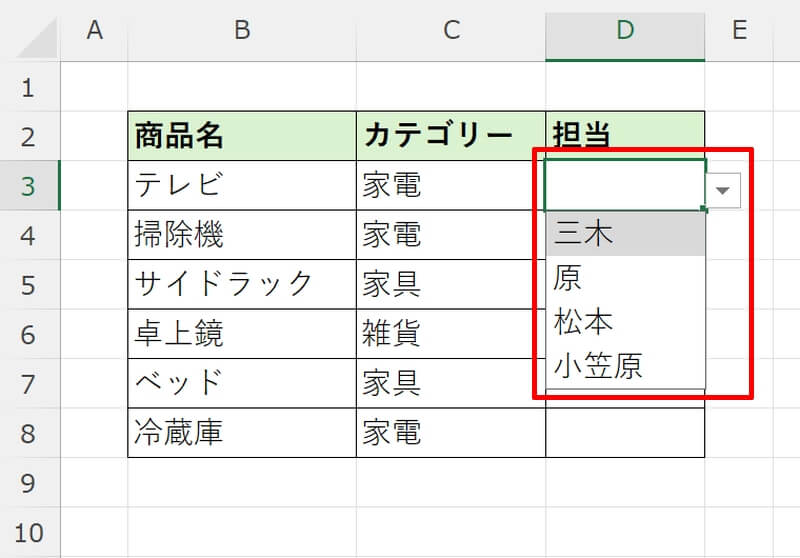
参考:Excelのプルダウン(ドロップダウンリスト)設定・追加・解除方法
エクセルのプルダウンの作り方
まずはエクセルの基本的なプルダウンの作り方を紹介します。シート上に入力した値からリスト化する方法と、「データの入力規則」からプルダウンを設定する方法の2通り紹介しますので早速やり方を見ていきましょう。
- シート上に入力した値をプルダウンのリストに設定
- 「データの入力規則」に入力した値をプルダウンのリストに設定
シート上に入力した値をプルダウンのリストに設定
まずは、シート上に入力した値を使ってプルダウンのリストに設定する方法を説明していきます。
最初にエクセルのワークシート内にプルダウンで使用したいデータをリスト形式で入力しましょう。
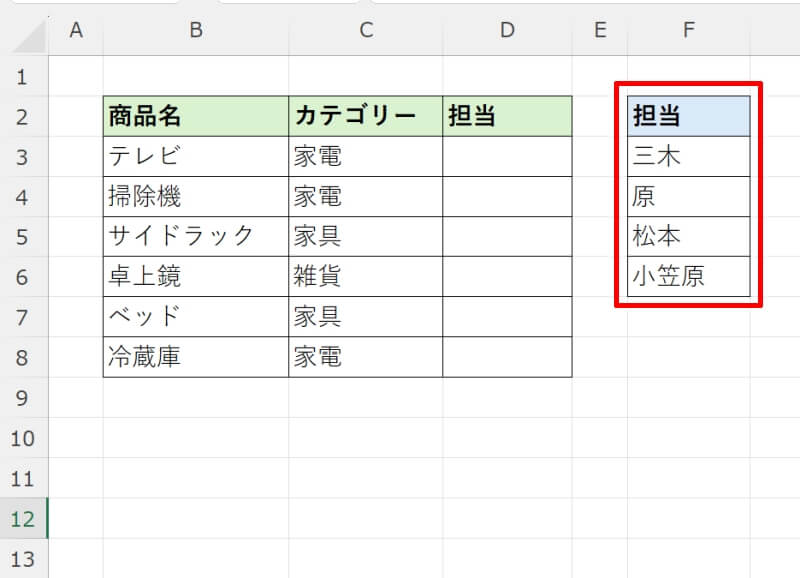
次にプルダウンを表示させたいセルを全て選択して、「データ」タブの「データツール」にある「データの入力規則(V)」を左クリックしてください。
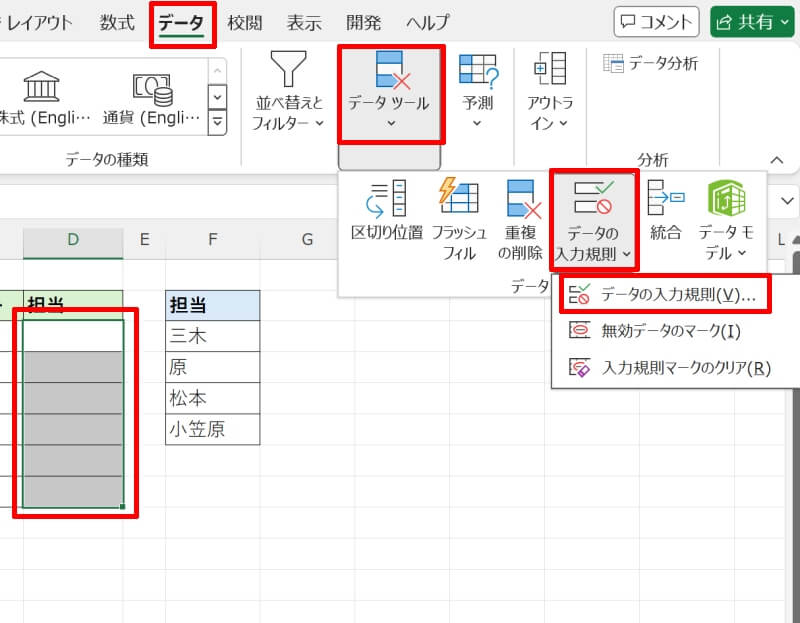
データの入力規則画面が開いたら「設定」タブの「入力値の種類(A)」で「リスト」を選択し「ドロップダウンリストから選択する(I)」にチェックを入れます。
「元の値(S)」の右側にある上矢印のマークを左クリックした後、プルダウンに設定したいリストを範囲選択して、下矢印のマークを左クリックしましょう。最後にOKボタンを押してください。
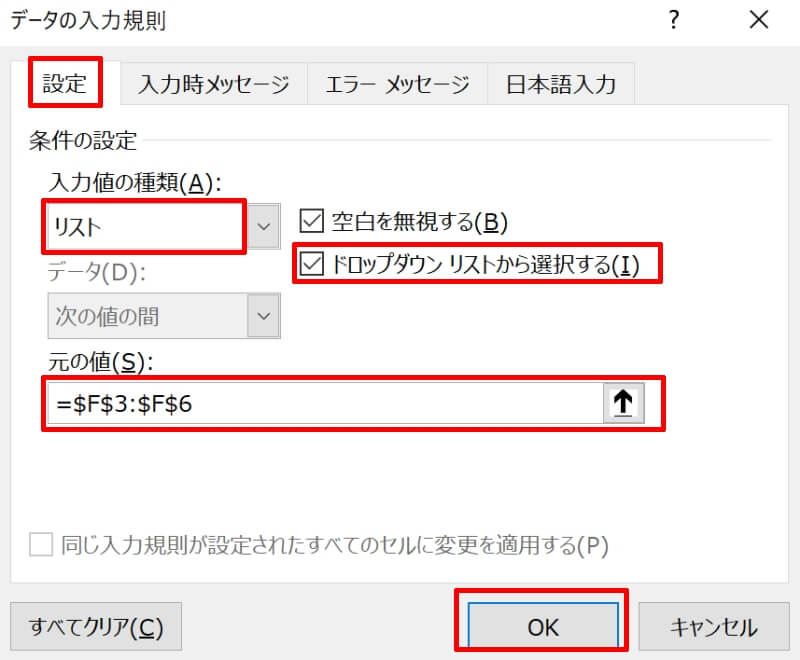
プルダウンを設定したセルには三角アイコン「▼」が表示されます。試しに「▼」を左クリックしてみましょう。設定したリストが表示されるので、入力したいデータを選択するとセルに選んだ項目が入力されます。
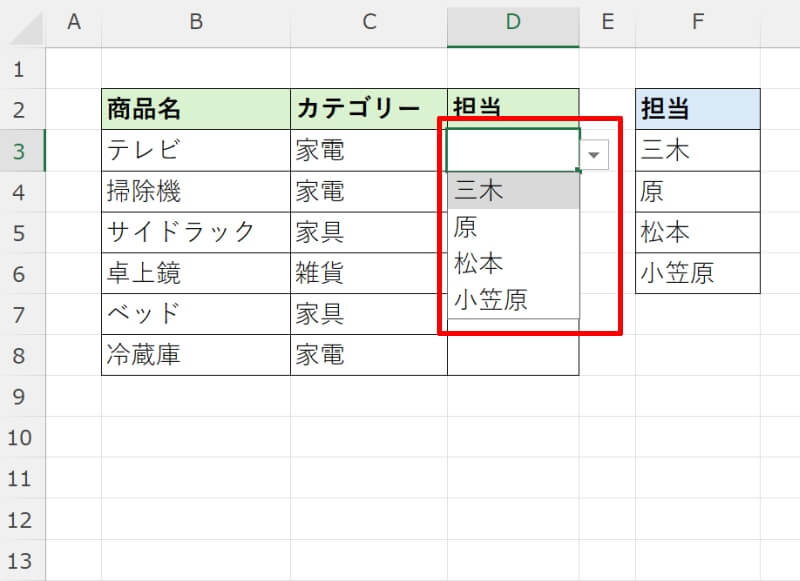
「データの入力規則」に入力した値をプルダウンのリストに設定
次はデータの入力規則で入力した値からプルダウンを設定する方法です。
プルダウンを設定したいセルを選択して、「データ」タブの「データツール」にある「データの入力規則(V)」を左クリックしてください。
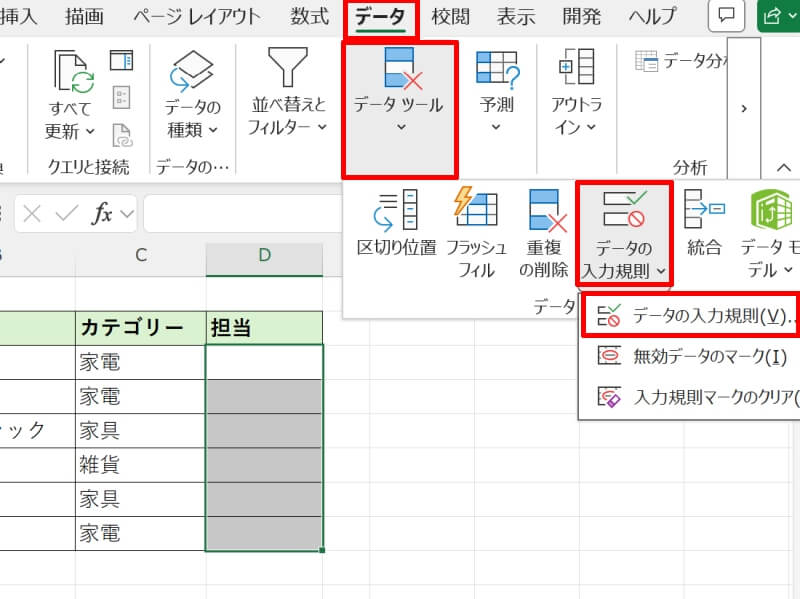
データの入力規則画面が開いたら「設定」タブの「入力値の種類(A)」で「リスト」を選択し「ドロップダウンリストから選択する」にチェックを入れましょう。
「元の値(S)」にプルダウンで表示したいリストの単語を入力していきます。単語の間にカンマ「,」で区切りを入れるのを忘れないようにしてください。入力し終えたらOKボタンを押します。
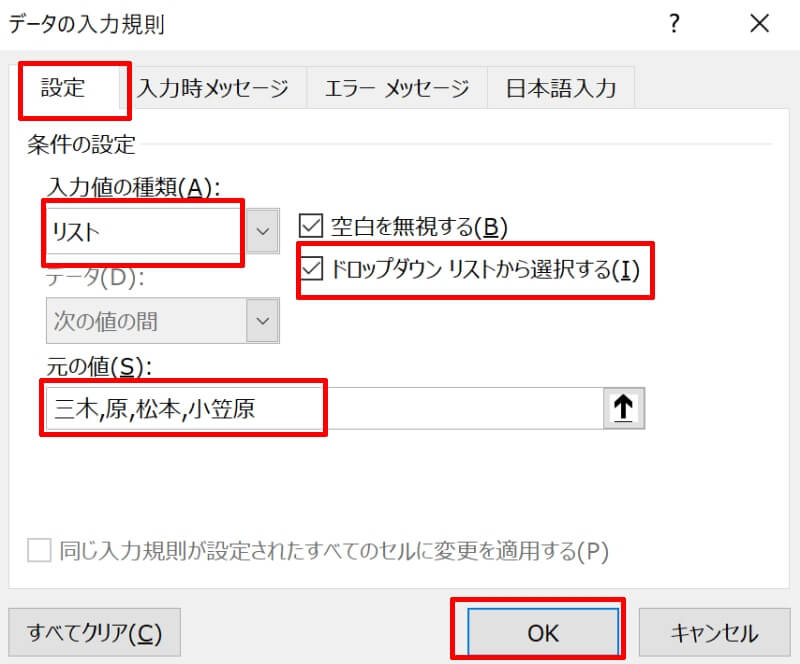
プルダウンを設定したセルには三角アイコン「▼」が表示されます。試しに「▼」を左クリックしてみましょう。先ほど設定した値が表示されるので、入力したいデータを選択するとセルに選んだ項目が入力されます。
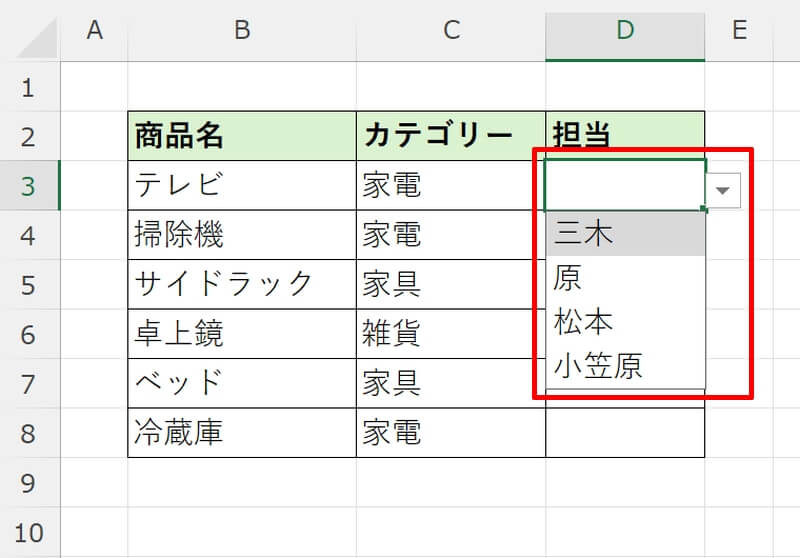
プルダウンで表示させたい項目が少ない時や、ワークシート上にリストを作成したくない時はこちらの方法を使用するとよいでしょう。
このように、エクセルは緻密な作業が必要にもかかわらず、「事務や経理はスキルが限られている」「事務や経理職の転職は難しい」と思い込んでいる方が多くいるようです。しかし実際には、事務職や経理職にも多くのキャリアアップの道が広がっているという事実があります。「もっと評価されたい」と感じている方は、ぜひこちらの記事もご覧ください。
> 事務・経理職向けおすすめ転職エージェント&キャリア戦略【完全ガイド】
エクセルで連動するプルダウンを作る方法
応用テクニックとして、エクセルで連動するプルダウンを作る方法を詳しく解説します。INDIRECT関数を使って、1番目のリストで選択した項目によって次のリストの項目が絞り込まれるように連動させていきます。
- ステップ1. プルダウンで参照するリストを準備
- ステップ2. 「名前の定義」で各リストの名前を定義
- ステップ3. 最初のプルダウン(元の値)を設定
- ステップ4. INDIRECT関数で連動するプルダウンメニューを作成
ステップ1. プルダウンで参照するリストを準備
ここでは「学年」のプルダウン(ドロップダウンリスト)から選択したら、選択した内容に応じて「クラス名」のプルダウンが変化する表を作成します。
まずは画像のように、「学年」を見出しにして各クラス名のリストを作成しましょう。各リストの項目の数はバラバラでも構いません。
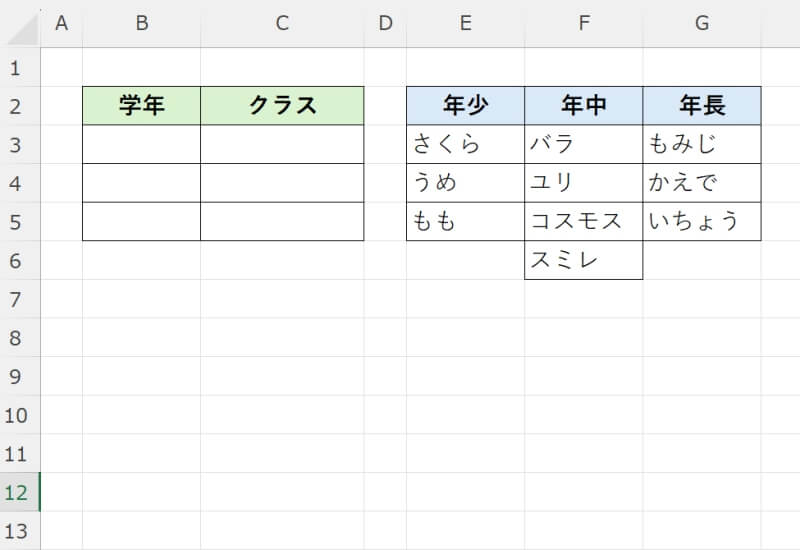
ステップ2. 「名前の定義」で各リストの名前を定義
各学年のクラス名のセル範囲に名前を付けていきます。例えば年少の学年であれば、セルE3~E5を選択したまま左上の名前ボックスに「年少」と入力して「Enter」キーを押します。
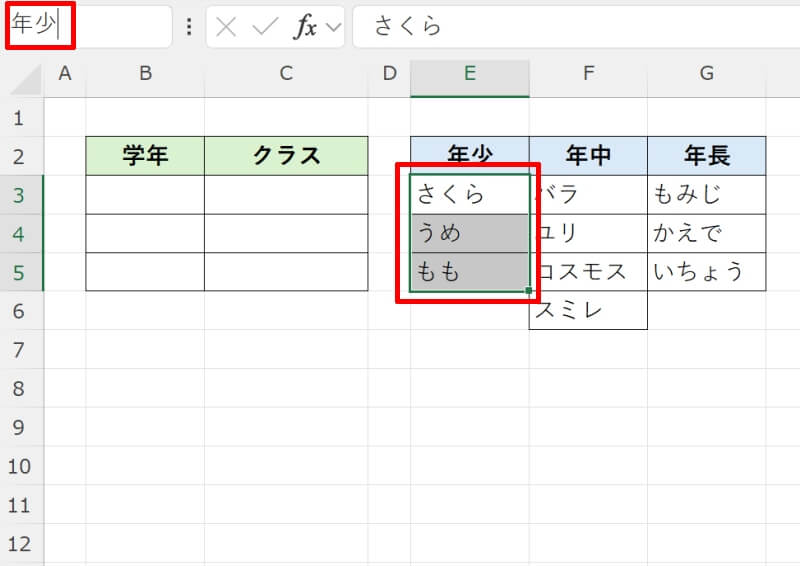
残りの学年の「年中」「年長」のクラスも同様にして名前をつけてください。これで各学年のリストの名前が定義されました。
ステップ3. 最初のプルダウン(元の値)を設定
「学年」の入力欄を範囲選択した状態で、これまでと同様のやり方で「データの入力規則」ダイアログボックスを表示しましょう。データの入力規則の設定画面の設定タブで「入力値の種類(A)」の「リスト」を選択します。
「元の値(S)」でセルを参照するか、3つの学年をカンマ 「,」で区切って「年少,年中,年長」のように指定してからOKボタンを押しましょう。
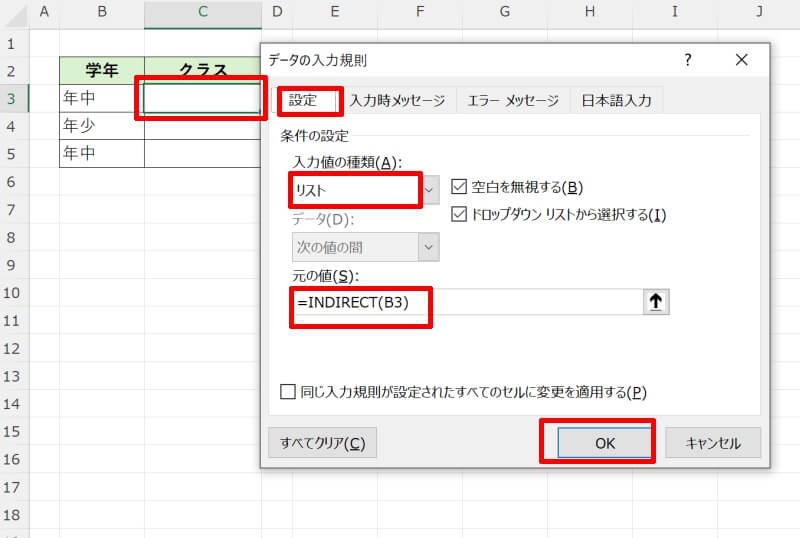
ステップ4. INDIRECT関数で連動するプルダウンメニューを作成
最後の仕上げです。「クラス名」をプルダウンで入力させたいセル上(例ではC3)で「データの入力規則」を左クリックします。ダイアログボックスの「元の値(S)」に「=INDIRECT(B3)」と入力しましょう。
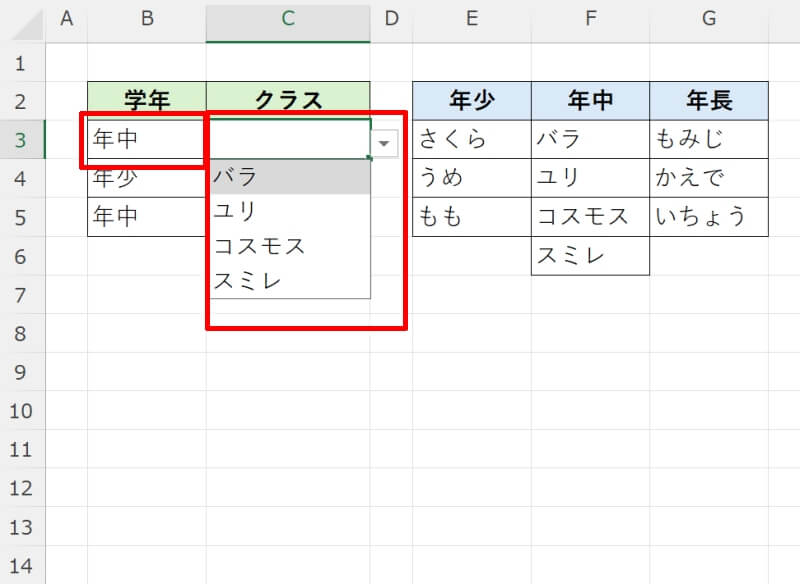
これで参照するセルB3の学年のプルダウンとクラスのプルダウンが連動するようになります。残りのセルもオートフィルで設定をコピーすれば完成です。
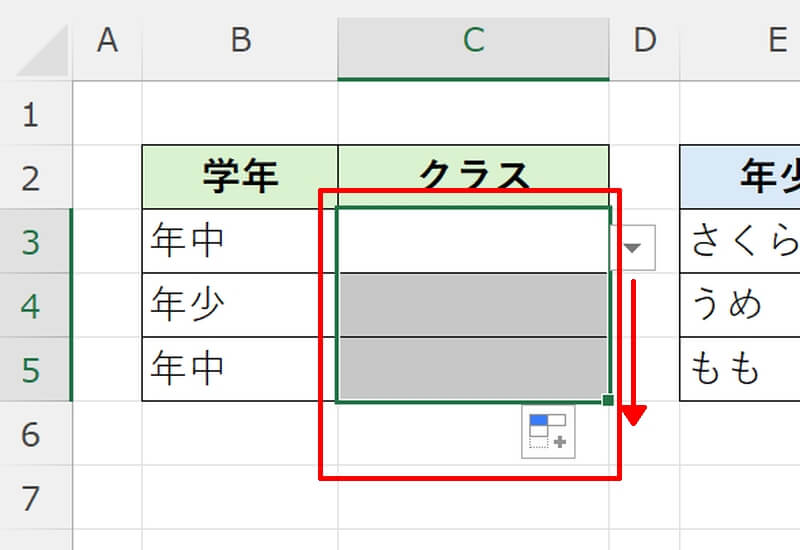
エクセルで3段階以上の連動するプルダウンを作る方法
先ほど紹介した連動するプルダウンの作成方法を拡張すれば、3段階以上の連動するプルダウンを作ることも可能です。大項目→中項目→小項目と絞り込めるドロップダウンリストの作り方を解説します。
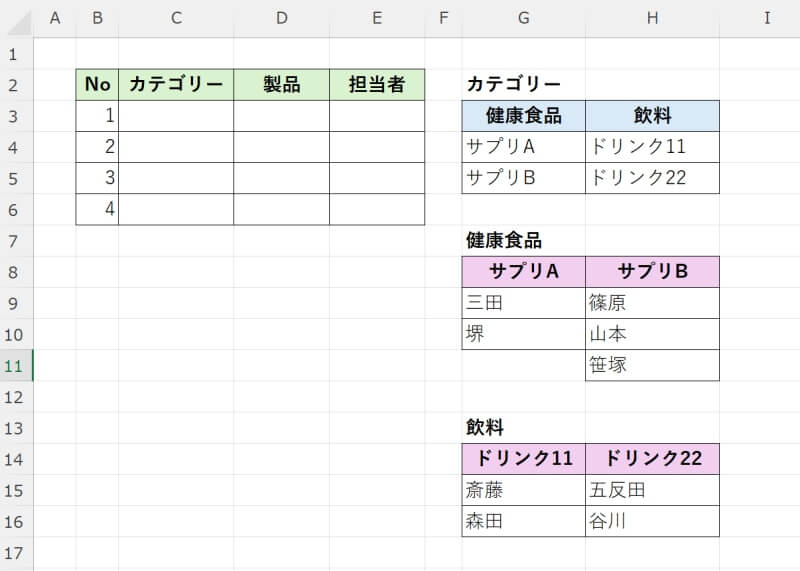
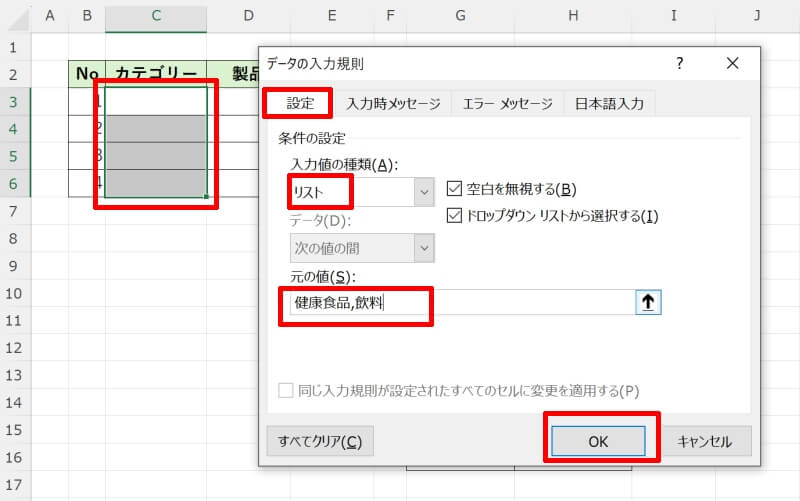
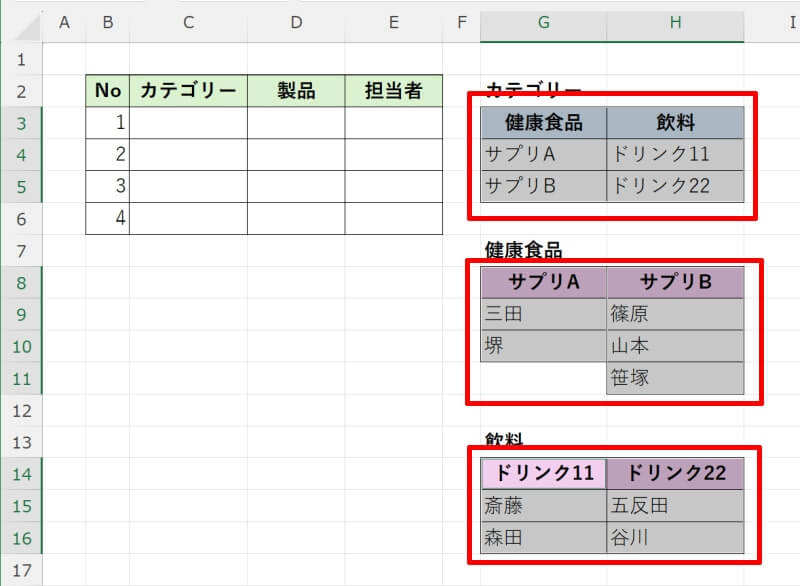
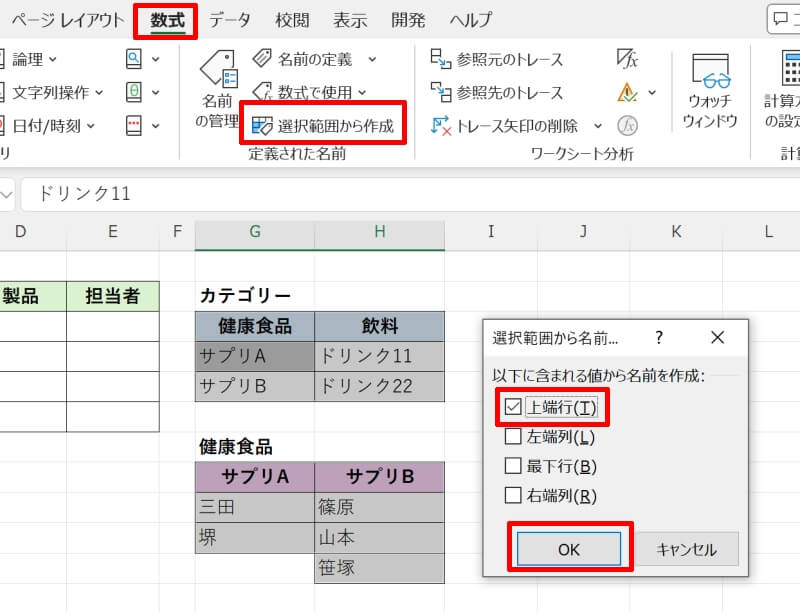
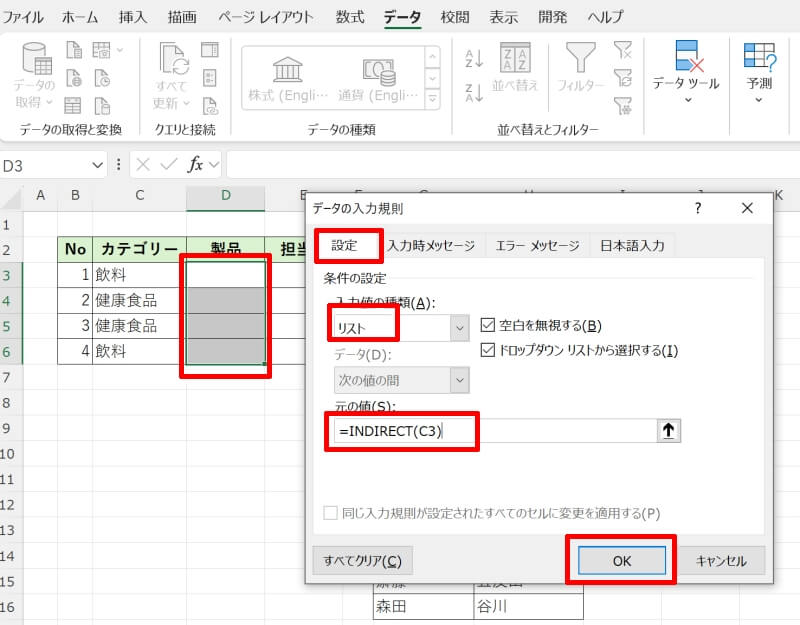
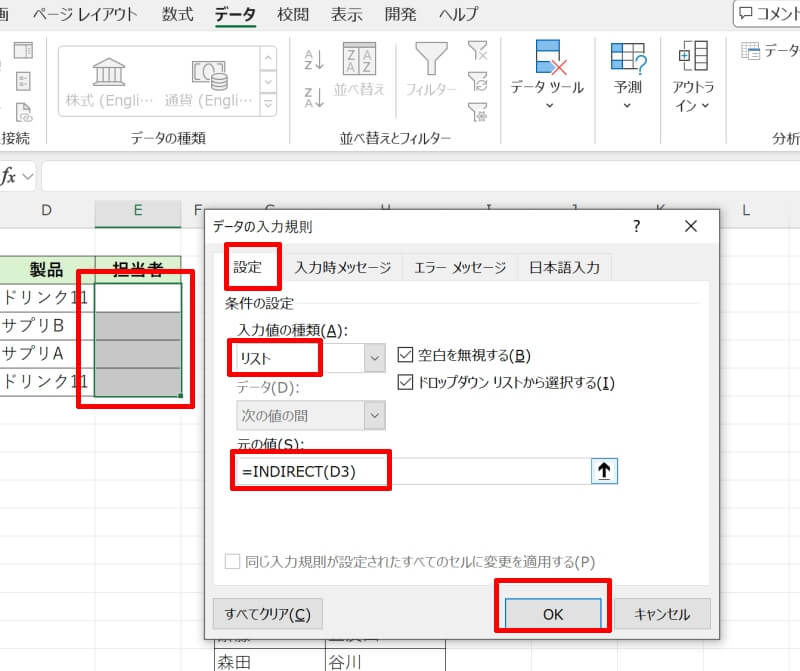
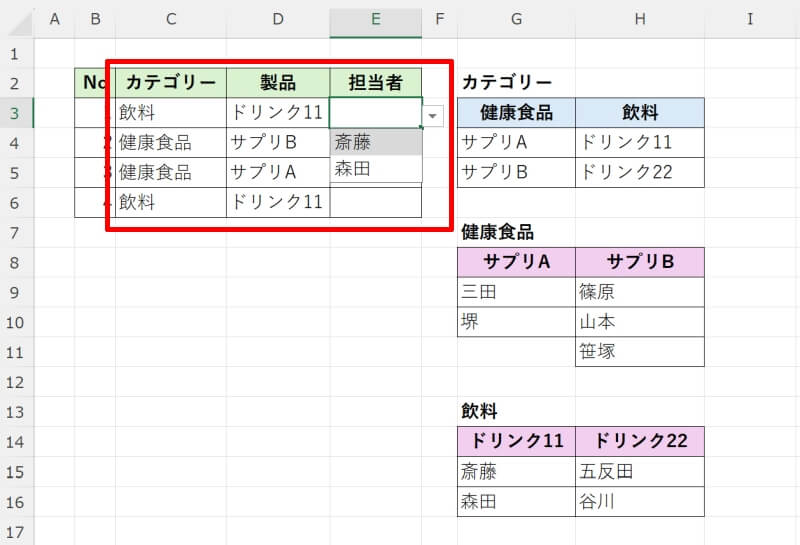
プルダウンで選択したリスト項目に応じてデータを自動入力する方法
最後にプルダウンとVLOOKUP関数を組み合わせることで、プルダウンで選択したデータに応じて関連するデータを任意のセルに自動入力してくれる方法を解説します。
ここではプルダウンメニューで「国名」を選択したら、「国名」の隣のセルに自動的に「選んだ国の首都」を表示させてみましょう。
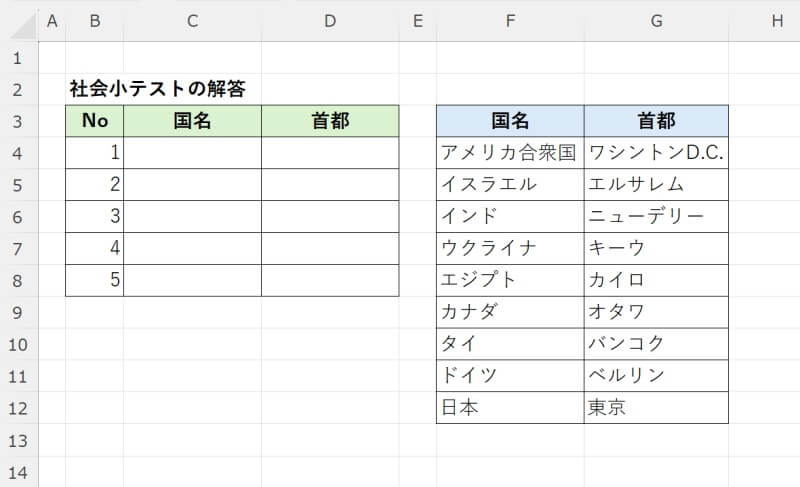
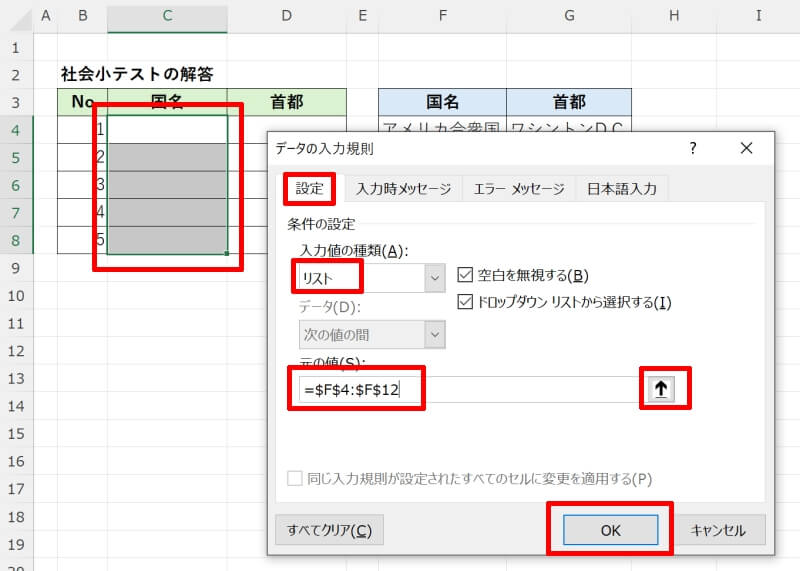
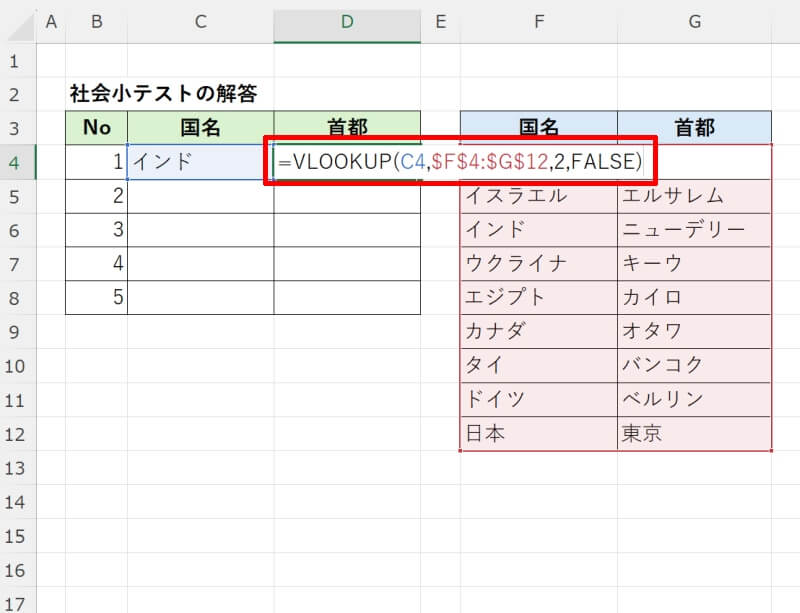
残りのセルもオートフィルで関数を入力しましょう。これでプルダウンメニューから選択した「国名」に対応した首都の名前が隣のセルに自動的に入力されます。
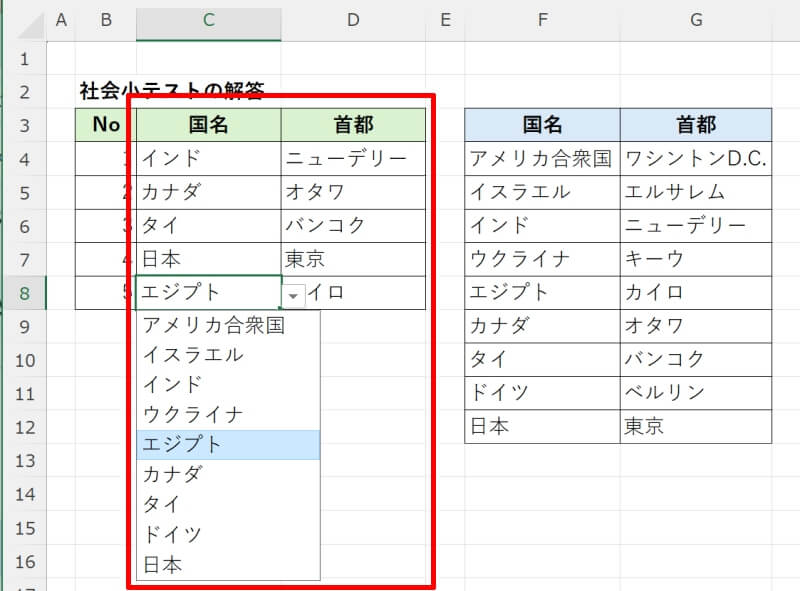
プルダウンのリスト項目に連動して自動入力する方法をおさらい
プルダウンはエクセルの入力者の負担を軽減してくれる便利な機能です。メニューから選ぶだけでデータを入力できるので、入力ミスが減り業務効率も上がるでしょう。
特にINDIRECT関数を使用した連動するプルダウンは、選ぶ項目が多く複雑なデータ構造をしている時に有効です。この記事を参考にしながら、うまくプルダウン機能を取り入れてみてください。
最後までお読みいただきありがとうございます。次の記事では、事務職や経理職のキャリアアップの方法、転職エージェントを活用した転職活動の進め方、そしてスキルアップに必要な戦略を紹介しています。ご興味ある方はぜひご覧ください。
 事務・経理職向けおすすめ転職エージェント&キャリア戦略【完全ガイド】
事務・経理職向けおすすめ転職エージェント&キャリア戦略【完全ガイド】リテラアップアプリのご利用について、法人の方は下記フォームよりお問い合わせください。
(Excel,WordなどOffice製品やPC関連の技術的な質問にはお答えできかねます。ご了承ご了承ください。)



